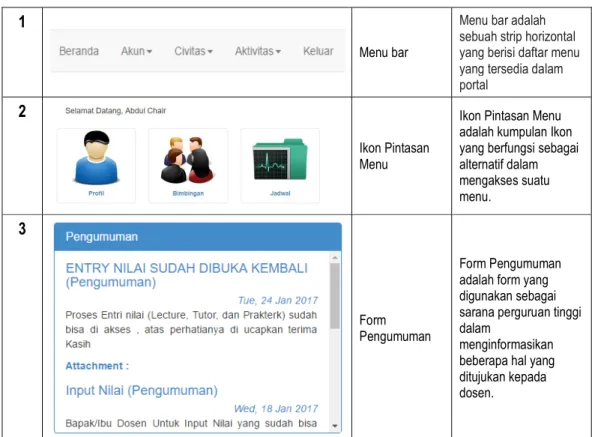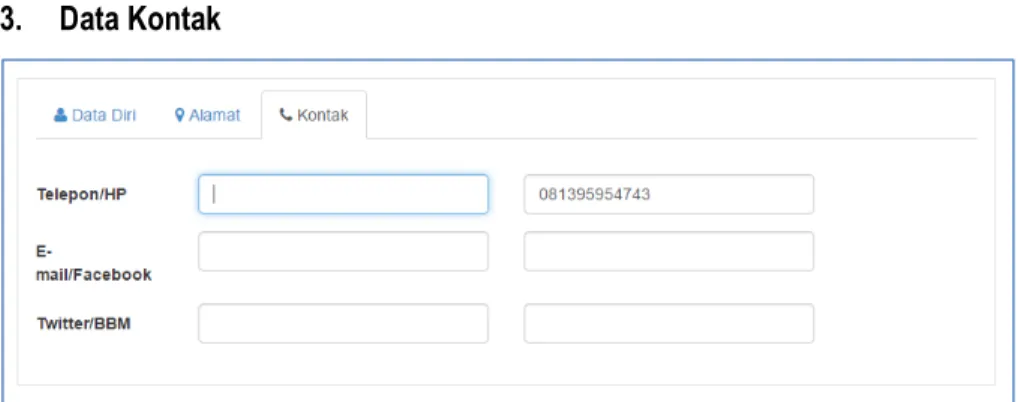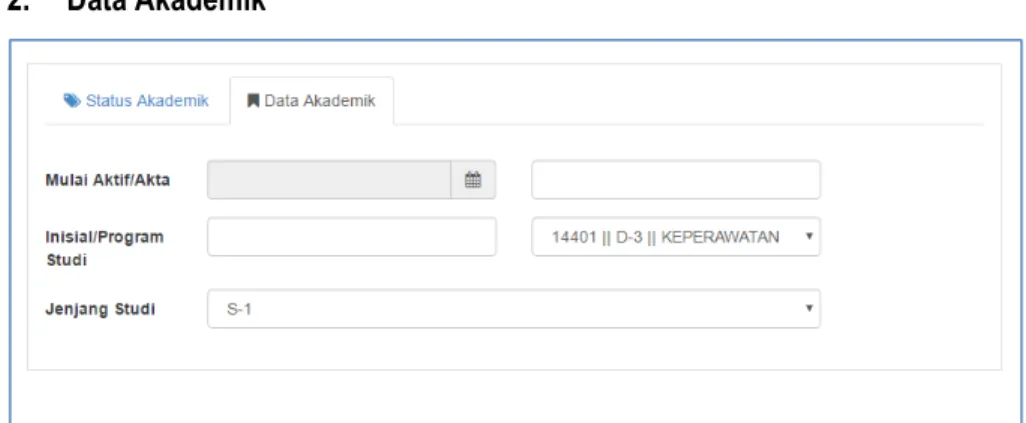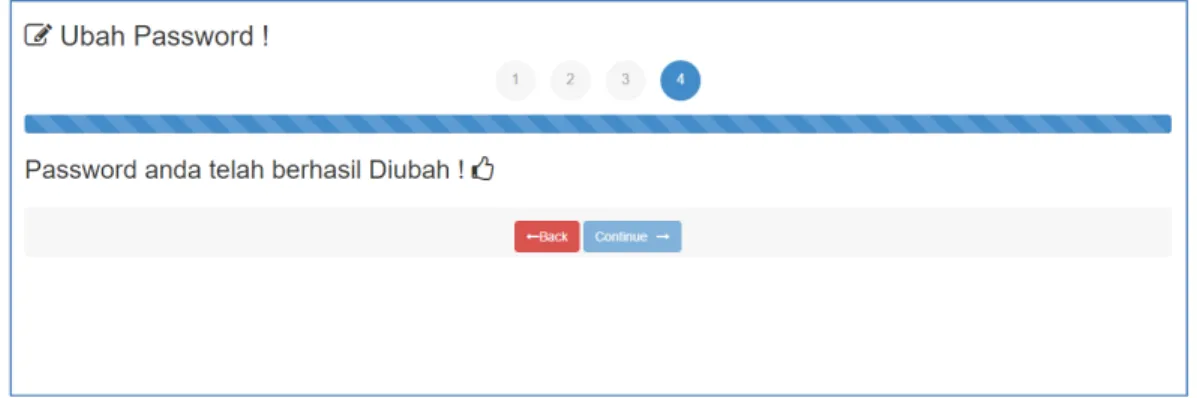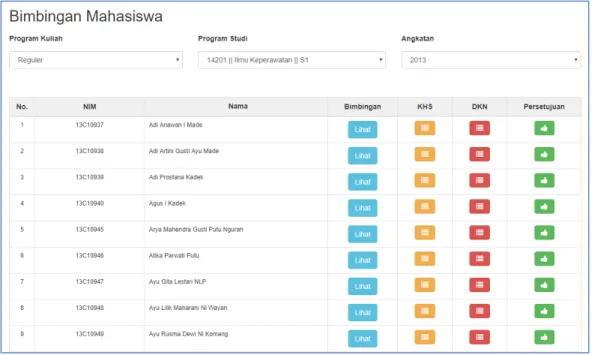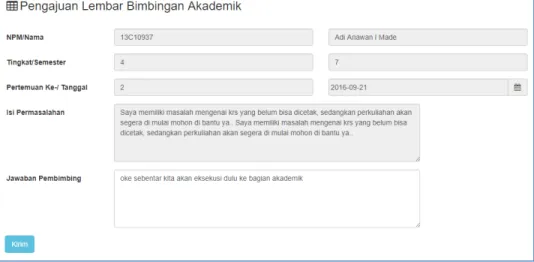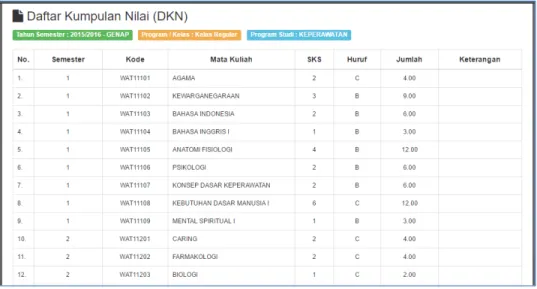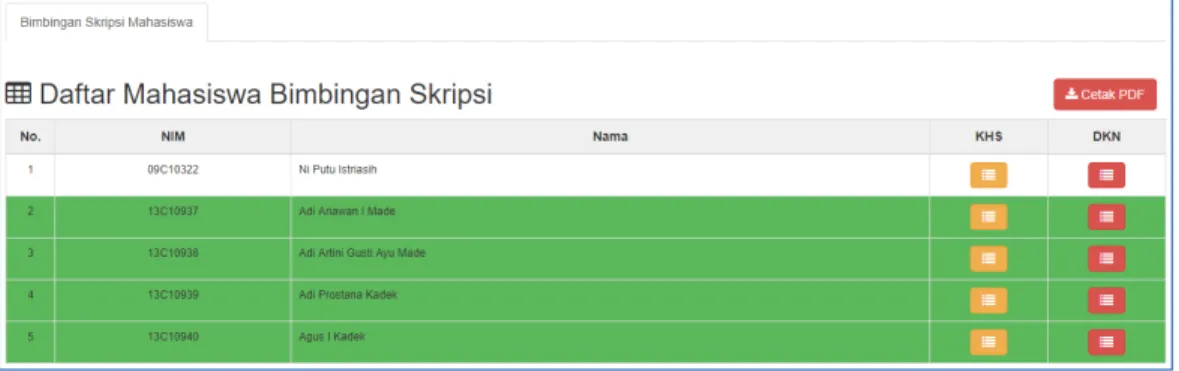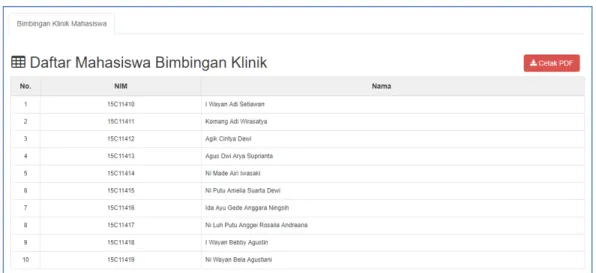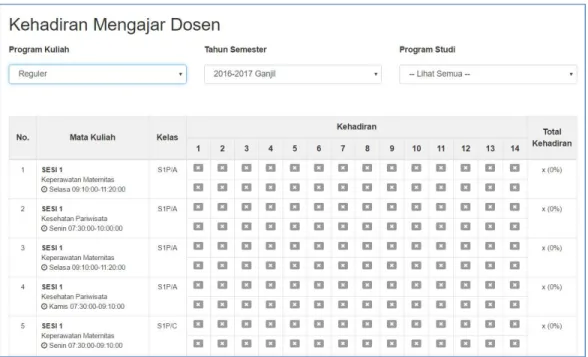PORTAL DOSEN
(Manual Lecturer Portal)
Versi 1.0
STIKES JENDERAL ACHMAD YANI
CIMAHI - 2017
BAGIAN I PENDAHULUAN ... 1
1.1. Sekilas Tentang Portal Lecturer ... 1
1.2. Lingkup Kerja Portal Lecturer ... 2
BAGIAN II PORTAL LECTURER ... 3
2.1. Pengenalan Portal Lecturer ... 3
2.2. Memulai Portal Lecturer ... 3
2.2.1 Akses Portal Lecturer ... 3
2.2.2 Login Portal Lecturer ... 3
2.2.3 Ikon & Tombol Sortcut (Pintasan) Menu ... 4
BAGIAN III MENU PORTAL ... 6
3.1. Menu Akun ... 6
3.1.1. Ubah Profil ... 6
3.1.2. Ubah Password ... 8
3.1.3. Beban Kinerja Dosen ... 9
3.2. Menu Civitas ... 9
3.2.1. Bimbingan ... 9
3.2.2. Pembimbing Skripsi ... 13
3.2.3. Daftar Bimbingan Lab ... 13
3.2.4. Daftar Bimbingan Klinik ... 14
3.2.5. Wali Kelas ... 14
3.3. Menu Aktivitas ... 14
3.3.1. Absensi ... 15
3.3.2. Nilai ... 15
3.3.3. Jadwal Mengajar ... 17
3.3.4. Jadwal Mengawas Ujian ... 18
3.3.5. Berita Acara ... 18 3.3.6. Absensi Mahasiswa ... 20 3.3.7. E-learning ... 22 3.3.8. Evaluasi Institusi ... 24 3.3.9. Surat Masuk ... 25 3.3.10. Pengajuan Cuti ... 26 3.3.11. Pengajuan Izin ... 27 3.3.12. Pengamprahan Barang ... 28
3.3.13. Lapor Kerusakan Barang ... 29
Page | 1
BAGIAN I
PENDAHULUAN
Pada pembahasan di panduan sebelumnya, telah dijelaskan tentang pengertian sistem ERP (Enterprise Resource Planning) Campus beserta pernerapannya. Disebutkan bahwa pada penerapannya, ERP Campus menggunakan pendekatan sistem portal yang secara umum mengatur pembagian hak akses pengguna sistem. Pada sistem akademik, dibagi menjadi 3 portal yang masing – masing terdiri dari Sistem Informasi EDUEDU ACADEMIC yang digunakan sebagai akses karyawan perguruan tinggi, Portal Student yang digunakan sebagai akses mahasiswa, serta Portal Lecturer yang digunakan sebagai akses bagi dosen. Pada pembahasan kali ini, akan dijelaskan lebih jauh mengenai pengoperasian Portal Lecturer.
1.1.
Sekilas Tentang Portal Lecturer
Portal Lecturer adalah bagian dari Sistem Informasi EDUEDU ACADEMIC yang diperuntukan bagi dosen dalam mengolah data akademik berkaitan dengan tugas dan beban mengajar dosen tersebut. Portal Lecturer ini dapat diakses di mana saja dengan koneksi internet menggunakan web browser seperti Mozilla Firefox, Google Chrome dan lain-lain dengan mengetikan alamat URL (Unifrom Resource Locator) pada address bar yang tersedia. Untuk mengoptimalkan proses transaksi pada portal, maka disarankan untuk menggunakan koneksi internet yang stabil agar setiap proses transfer data maupun transaksi dapat dilakukan dengan baik dan tanpa adanya jeda atau buffering yang terlalu lama. Mekanisme yang ada sudah disesuaikan dengan standar kebutuhan akademik perguruan tinggi, sehingga dosen pengguna akan lebih familiar dengan istilah – istilah dan mudah dalam melakukan transaksi yang dibutuhkan (User Friendly). Dengan pendekatan teknologi responsive apllication, memungkinkan untuk akses menggunakan perangkat mobile phone ataupun gadget lainnya dengan tampilan yang sudah disesuaikan mengikuti layar dari perangkat yang digunakan tanpa merusak tampilan aplikasi.
Page | 2
1.2.
Lingkup Kerja Portal Lecturer
Sebelum pengoperasian, perlu kiranya memahami lingkup kerja dari portal ini. Dalam prinsip menerapkan sistem ERP Campus, setiap perubahan maupun transaksi yang dilakukan mempunyai keterkaitan dan berkolerasi dengan sistem lainnya. Seperti halnya pada Portal Lecturer yang berkorelasi dengan Portal Student, serta terintegrasi dan terhubung dengan Sistem Informasi EDUEDU ACADEMIC selaku induk sistem. Hubungan tersebut dapat dilihat pada tampilan gambar seperti pada gambar berikut:
Gambar 1. Dashboard Sistem Informasi EDUEDU ACADEMIC
Semua informasi perakademikan, menjadi satu kesatuan dan disimpan dalam satu database server. Adapun untuk alur dan transaksi yang dapat dilakukan pada Portal Lecturer dapat dilihat pada ilustrasi gambar berikut:
Page | 3
BAGIAN II
PORTAL LECTURER
2.1.
Pengenalan Portal Lecturer
Portal Lecturer adalah suatu sistem yang dibangun untuk mengelola data – data akademik, sehingga memberikan kemudahan kepada dosen dalam kegiatan administrasi akademik kampus secara online. Pada Portal Lecturer terdapat beberapa informasi diantaranya, profil / biodata dan akun portal, bimbingan mahasiswa, jadwal dosen dan mahasiswa, kehadiran dosen dan mahasiswa, berita acara mengajar, materi dan tugas ajar mahasiswa, nilai mahasiswa, dan lain – lain.
2.2.
Memulai Portal Lecturer
Sebelum memulai, terlebih dahulu harus memastikan portal lecturer telah terinstal / terpasang dan siap digunakan. Pada umumnya, Portal Lecturer ini terinstal pada sub domain dari alamat website utama yang dimiliki oleh perguruan tinggi dengan penamaan domain tertentu. Khusus untuk URL portal dosen dari Universitas Islam Jakarta adalah: http://lecturer.stikesayani.ac.id/
2.2.1
Akses Portal Lecturer
Untuk memulai mengoperasikan Portal Lecturer, langkah pertama yang harus dilakukan adalah mengakses alamat URL aplikasi yang telah terinstal. Mengakses sistem dapat dilakukan pada aplikasi browser seperti Mozilla Fire Fox ataupun Google Chrome yang lebih disarankan untuk digunakan.
Gambar 3. Proses Akses URL Portal Lecturer
2.2.2
Login Portal Lecturer
Selanjutnya layar akan menampilkan halaman login Portal Lecturer. Untuk mengakses portal pastikan mengisi username dan password yang benar pada form inputan yang tersedia pada halaman login, kemudian klik tombol (Masuk) untuk memverifikasi username dan password yang telah diketikan.
Page | 4
Gambar 4. Halaman Login Portal Lecturer
Jika proses login berhasil, selanjutnya layar akan menampilkan halaman awal / dashboard Portal Lecturer seperti pada tampilan gambar berikut:
Gambar 5. Halaman Awal / Dashboard Portal Lecturer
2.2.3
Ikon & Tombol Sortcut (Pintasan) Menu
Pada halaman awal / dashboard terdapat beberapa tombol beserta ikon yang digunakan sebagai jalan pintas dalam mengakses suatu menu. Adapun untuk tombol dan ikon tersebut dijelaskan seperti berikut:
Page | 5
1
Menu bar
Menu bar adalah sebuah strip horizontal yang berisi daftar menu yang tersedia dalam portal
2
Ikon Pintasan Menu
Ikon Pintasan Menu adalah kumpulan Ikon yang berfungsi sebagai alternatif dalam mengakses suatu menu. 3 Form Pengumuman Form Pengumuman adalah form yang digunakan sebagai sarana perguruan tinggi dalam
menginformasikan beberapa hal yang ditujukan kepada dosen.
Page | 6
BAGIAN III
MENU PORTAL
3.1.
Menu Akun
Menu Akun adalah menu yang digunakan untuk mengelola biodata dan akun dosen pengguna. Pada menu ini terdapat 2 pengaturan, antara lain pengaturan profil dan password dosen selaku pengguna portal.
3.1.1.
Ubah Profil
Terdapat 2 jenis pengisian data yang harus dilengkapi pada bagian profil dosen. Ada pun data tersebut terdiri dari data biografi yang berisikan data diri, data alamat, serta data kontak dosen dan data akademik yang berisikan status akademik dosen.
Gambar 6. Pengelolaan Data Biografi Dosen
A. Pengaturan Photo Profil Dosen
Pengaturan photo profile mahasiswa dapat dilakukan dengan mengklik ikon untuk mengunggah / upload photo pada penyimpanan lokal perangkat Anda. Ataupun klik ikon untuk mengambil photo secara langsung dari perangkat kamera yang terpasang pada perangkat (PC/Laptop/Smartphone) yang digunakan.
Page | 7
B. Data Biografi Dosen
Data Biografi Dosen adalah kumpulan data pribadi dosen, yang terdiri tab data diri, alamat dan kontak dosen yang dapat dihubungi.
1. Data Diri Dosen
Gambar 7. Pengelolaan Data Diri Dosen
2. Data Alamat Dosen
Gambar 8. Pengelolaan Data Alamat Dosen
3. Data Kontak
Page | 8
C. Data Akademik Dosen
Pada Data Akademik Dosen terdapat beberapa data dosen seperti gelar, status dosen, jenis golongan, jabatan, bidang keahlian yang dimiliki dosen tersebut dan data akademik lainnya.
1. Data Status Akademik
Gambar 10.Pengelolaan Data Status Akademik Dosen
2. Data Akademik
Gambar 11.Pengelolaan Data Akademik Dosen
3.1.2.
Ubah Password
Untuk melakukan perubahan pada password portal, dapat dilakukan dengan mengakses Menu Ubah Password. Terdapat 4 tahapan dalam melakukan perubahan password. Tahap pertama adalah menginputkan username dan password yang akan diubah. Tahap ke-dua adalah menginputkan password perubahan, kemudian tahap ke-tiga adalah mengkonfirmasi atau mengetikan kembali password perubahan. Pada tahap ke-4 pada layar akan memunculkan status dari perubahan yang dilakukan.
Page | 9
Gambar 12.Proses Ubah Password Akun Login Portal Lecturer
3.1.3.
Beban Kinerja Dosen
Pada menu BKD dapat ditambahkan informasi mengenai riwayat pendidikan, penelitian , publikasi, pengabdian masyarakat, penunjang tridama, pengembangan ilmu, serta kegiatan dosen yang berkaitan dengan beban kinerja dosen yang bersangkutan.
Gambar 13.Proses Ubah Password Akun Login Portal Lecturer
3.2.
Menu Civitas
Menu Civitas adalah menu yang diperuntukan bagi dosen dalam melakukan interaksi dan pengawasan terhadap mahasiswa yang termasuk dalam bimbingan dari dosen yang bersangkutan.
3.2.1.
Bimbingan
Menu Bimbingan adalah menu yang digunakan sebagai interaksi antara dosen dengan mahasiswa yang masuk dalam bimbingan doses tersebut. Interaksi tersebut dapat berupa konsultasi / bimbingan, monitoring nilai dan proses persetujuan KRS mahasiswa. Pada tampilan awal menu, ditampilkan daftar mahasiswa bimbingan seperti tampilan gambar berikut:
Page | 10
Gambar 14.Preview Daftar Mahasiswa Bimbingan
A. Bimbingan Akademik
Gambar 15.Preview Lembar Bimbingan Akademik
Untuk melihat lembar bimbingan akademik, dapat dilakukan dengan cara mengklik tombol (Lihat) yang mewakili kolom nama mahasiswa yang dimaksud. Selanjutnya layar akan menampilkan daftar percakapan seputar permasalahan akademik yang dialami mahasiswa seperti Gambar 15 di atas. Adapun untuk menjawab percakapan dapat dilakukan dengan mengklik tombol (Jawab) dari kolom percakapan yang dimakasud hingga layar akan menampilkan form seperti gambar berikut:
Page | 11
Gambar 16.Form Tambah Lembar Bimbingan
B. KHS (Kartu Hasil Studi) Mahasiswa
Untuk melihat Hasil Studi yang telah ditempuh oleh mahasiswa pada semester sebelumnya, klik tombol pada kolom data mahasiswa yang dipilih. Selanjutnya layar akan memunculkan KHS dari mahasiswa yang dimaksud seperti berikut::
Gambar 17.Form Preview KHS Mahasiswa
C. DKN (Daftar Kumpulan Nilai) Mahasiswa
Pada saat akan melihat daftar kumpulan nilai mahasiswa dapat dilakukan dengan mengklik tombol pada kolom data mahasiswa yang dipilih.
Page | 12
Gambar 18.Form Preview DKN Mahasiswa
D. Persetujuan KRS Mahasiswa
Setelah mahasiswa memilih mata kuliah dalam KRS, selanjutnya dosen pembimbing dapat melakukan persetujuan terhadap KRS mahasiswa. Pertama-tama klik tombol untuk melihat KRS dari mahasiswa tersebut. Kemudian layar akan memunculkan form rencana studi mahasiswa.
Gambar 19.Mekanisme Persetujuan KRS Mahasiswa
Untuk mengetahui mata kuliah yang telah dipilih mahasiswa, ditandai dengan terdapatnya tombol pada kolom persetujuan dari mata kuliah. Klik tombol tersebut dan pilih untuk menyetujui atau tidak menyetujui mata kuliah tersebut. Pilihan ikon
Page | 13 digunakan untuk membatalkan pengajuan mata kuliah yang telah dipilih oleh mahasiswa yang bersangkutan.
3.2.2.
Pembimbing Skripsi
Gambar 20.Daftar Mahasiswa Bimbingan Skripsi
Pembimbing Skripsi adalah menu yang berisikan daftar mahasiswa yang masuk dalam bimbingan skripsi dari dosen yang bersangkutan. Selain daftar mahasiswa bimbingan, dosen yang bersangkutan dapat melihat hasil studi dan daftar kumpulan nilai pada kolom masing – masing mahasiswa bimbingan. Selain itu, mahasiswa yang telah mendaftarkan judul laporan tugas akhir ditandai dengan kolom berwarna hijau seperti Gambar 20 di atas.
3.2.3.
Daftar Bimbingan Lab
Page | 14
3.2.4.
Daftar Bimbingan Klinik
Gambar 22.Daftar Mahasiswa Bimbingan Klinik
3.2.5.
Wali Kelas
Gambar 23.Daftar Mahasiswa Perwalian Kelas
3.3.
Menu Aktivitas
Menu Aktivitas adalah menu yang digunakan untuk melakukan transaksi mulai dari pembuatan berita acara mengajar, penginputan presensi / absensi mahasiswa, penginputan nilai mata kuliah mahasiswa, monitoring jadwal dan kehadiran dosen mengajar, evaluasi dosen hingga upload materi dan tugas mahasiswa.
Page | 15
3.3.1.
Absensi
Absensi adalah menu yang berisikan informasi mengenai kehadiran dosen dalam mengajar perkuliahan, sesuai jadwal kuliah yang telah ditetapkan sebelumnya.
Gambar 24.Preview Data Rekap Absensi Dosen
3.3.2.
Nilai
Sebelum dosen mulai menginputkan nilai mahasiswa, terlebih dahulu pilih mata kuliah yang diikuti oleh mahasiswa yang hendak diberi nilai. Kemudian klik tombol (Input Nilai) pada kolom mata kuliah tersebut.
Page | 16 Gambar 25.Preview Data Mata Kuliah / Proses Memilih Mata Kuliah
Selanjutnya layar akan munculkan form Input Nilai Mahasiswa. Pada form ini dosen pengajar mata kuliah dapat menginputkan nilai pada komponen nilai dari masing – masing mahsiswa, maka secara otomatis sistem akan menghitung nilai akhir dan grade nilai yang sudah menjadi tetapan perguruan tinggi yang bersangkutan. Setelah nilai dari masing – masing mahasiswa telah sesuai, klik tombol (Simpan Data).
Page | 17 Untuk kebutuhan melakukan perubahan persentase penilaian pada komponen nilai yang ada, dapat dilakukan dengan menginputkan persentase pada masing – masing komponen nilai sehingga genap menjadi 100 %. Selanjutnya untuk menyimpan persentase bobot nilai baru dapat delakukan dengan mengklik tombol
Gambar 27.Proses Ubah Persentase Bobot / Komponen Penilaian
3.3.3.
Jadwal Mengajar
Page | 18 Untuk melihat jadwal pengajaran kuliah, setiap dosen dapat mengakses menu “Jadwal Mengajar”. Daftar jadwal akan ditampilkan berdasarkan program kuliah dan program studi pada tahun semester tertentu seperti pada Gambar 28 di atas. Adapun untuk menambahkan pengumuman dapat dilakukan dengan mengklik tombol (Look) yang mewakili kolom nama / penjadwalan mata kuliah yang dimaksud.
3.3.4.
Jadwal Mengawas Ujian
Jadwal Mengawas Ujian adalah menu yang berisikan informasi mengenai penjadwalan ujian mata kuliah, baik itu pelaksanaan Ujian Tengah Semster (UTS) maupun Ujian Akhir Semester (UAS). Penjadwalan tersebut sudah ditetapkan sebelumnya oleh perguruan tinggi yang bersangkutan. Pilih salah satu jenis ujian untuk melihat penjadwalan ujian untuk sejumlah mata kuliah berdasarkan program kuliah dan program studi pada tahun semester tertentu.
Gambar 29.Preview Jadwal Ujian Mata Kuliah
3.3.5.
Berita Acara
Pada halaman utama Menu Berita Acara, menampilkan jadwal mengajar dari dosen yang bersangkutan. Untuk mengisi berita acara mengajar, dapat dilakukan dengan mengklik
Page | 19 Gambar 30.Preview Jadwal Mengajar Dosen / Aksi Input Berita Acara
Selanjutnya layar akan memunculkan form input berita acara. Sebelumnya harap pilih sesi perkuliahan pada pilihan yang tersedia. Jumlah sesi / pertemuan kuliah yang ada secara otomatis terhitung mengikuti jumlah kehadiran mengajar dosen yang telah diinputkan sebelumnya. Untuk menginputkan berita acara pada pertemuan yang terpilih dapat dilakukan
dengan mengklik tombol (Input Berita Acara).
Gambar 31.Pengaturan Sesi Mengajar Dosen
Pada form berita acara, isikan pokok pembahasan bahan ajar dosen. Untuk inputan Pengganti Tanggal dapat dikosongkan bila dosen tersebut mengajar sesuai jadwal yang telah dibuat sebelumnya. Jika data telah sesuai, klik tombol (Simpan Data).
Page | 20 Gambar 32.Penginputan Berita Acara Mengajar
3.3.6.
Absensi Mahasiswa
Menu Absesi Mahasiswa digunakan untuk menginputkan absensi mahasiswa. Klik tombol (Input Presensi) pada jadwal mata kuliah yang dipilih untuk menginputkan absensi / presensi dari mahasiswa pada perkuliahan tersebut.
Gambar 33.Preview Jadwal Mengajar Dosen / Aksi Input Absensi Mahasiswa
Selanjutnya layar akan memunculkan form Input Absen Mahasiswa. Seperti halnya pada pengisian berita acara mengajar, hal pertama yang harus dilakukan sebelum menginputkan kehadiran mahasiswa adalah dengan memilih pertemuan dari perkuliahan mahasiswa. Klik tombol (Input Absensi) untuk menginputkan kehadiran mahasiswa sesuai dengan pertemuan yang telah dipilih sebelumnya.
Page | 21
Gambar 34.Proses Pemilihan Sesi Perkulihan Mahasiswa
Kemudian layar akan memunculkan form input status kehadiran mahasiswa. Isikan status kehadiran dari masing – masing mahasiswa dalam perkuliahan, lalu klik tombol
(Simpan Data) pada bagian kiri bawah form jika status tesebut telah sesuai dengan kehadiran masing – masing mahasiswa.
Page | 22
3.3.7.
E-learning
E-learning adalah sebuah menu yang berisikan fasilitas pembelajaran online yang diperuntukan bagi dosen dalam melakukan upload silabus, SAP/RPS, serta materi dan tugas perkuliahan untuk mata kuliah yang diampunya sehingga selanjutnya mahasiswa dapat mendownload file – file tersebut.
Gambar 36.Preview Materi Perkuliahan per Mata Kuliah
Akses menu “E-learning”, hingga selanjutnya layar akan menampilkan preview materi perkuliahan per mata kuliah. Data tersebut akan ditampilkan berdasarkan program kuliah dan program studi pada tahun semester tertentu. Adapun untuk menambahkan / mengupload file silabus dan SAP dari masing – masing mata kuliah, dapat dilakukan dengan mengklik tombol (Upload). Selanjutnya layar akan menampilkan form upload seperti Gambar 36. Pilih dan upload masing – masing file, kemudian klik tombol (Simpan File).
Gambar 37.Form Upload Silabus & SAP Mata Kuliah
Setelah mengupload file SAP dan Silabus, dosen dapat menambahkan materi untuk masing – masing mata kuliah dengan cara mengklik tombol (Masuk) pada kolom mata kuliah
Page | 23 yang dimaksud. Selanjutnya klik tombol (Lihat Materi) hingga layar akan menampilkan form materi seperti pada Gambar 38. Isikan judul serta deskripsi materi yang hendak ditambahkan. Kemudian klik tombol (Upload Materi) untuk mengupload file materi ke dalam portal. Adapun untuk melihat materi yang telah ter-upload ke dalam portal dapat dilakukan dengan cara mengklik tombol (Lihat Materi) dan klik tombol (Simpan Materi) untuk menyimpan / download file materi ke dalam direktori penyimpanan perangkat yang digunakan.
Gambar 38.Form Upload & Tambah Materi Mata Kuliah
Setelah menambahkan materi, pada lokasi yang sama dosen dapat menambahkan tugas perkuliahan dari mata kuliah tersebut. Pertama – tama klik tombol (Lihat Tugas) hingga layar akan memunculkan form tambah tugas seperti pada Gambar 39. Isikan judul serta deskripsi tugas yang hendak ditambahkan. Kemudian klik tombol (Upload File Soal) untuk mengupload file tugas / soal ke dalam portal. Adapun untuk melihat tugas yang telah ter-upload ke dalam portal dapat dilakukan dengan cara mengklik tombol
(Lihat File Soal) dan klik tombol (SimpanTugas) untuk menyimpan / download file tugas ke dalam direktori penyimpanan perangkat yang digunakan.
Page | 24 Gambar 39.Form Upload & Tambah Tugas Mata Kuliah
3.3.8.
Evaluasi Institusi
Gambar 40.Form Petunjuk Pengisian Kuisioner Institusi / Perguruan Tinggi
Di akhir perkuliahan semester, umumnya setiap dosen akan dihadapkan dengan kewajiban mengisi kuisioner mengenai evaluasi isntitusi dalam menyediakan fasilitas sarana dan prasarana perkuliahan. Adapun untuk mengisi kuisioener tersebut dapat dilakukan dengan mengakses sub menu “Evaluasi Institusi” yang terdapat pada menu “Aktivitas”. Pada tampilan awal menu layar akan menampilkan pertunjuk pengisian kuisioner seperti Gambar 40 di atas. untuk melihat hasil pengisian kuisioner institusi dapat dilakukan dengan cara mengklik tombol (Lihat Evaluasi Institusi). Jika evaluasi institusi belum diisi oleh dosen yang bersangkutan, layar akan menampilkan pesan seperti berikut:
Page | 25
Gambar 41.Pesan Pemberitahuan
Kemudian untuk mengisi kuisioner dimulai dengan mengklik tombol (Isi Evaluasi Institusi), selanjutnya layar akan menampilkan form isian kuisioner evaluasi institusi seperti
Gambar 42. Berilah nilai pada masing – masing butir (point) kuisioner dengan cara mengklik radio button pada kolom “Scale” yang mewakili besaran nilai yang hendak diberikan. Setelah semua point kuisioner terisi, selanjutnya klik tombol (Simpan Data) yang berada dibawah form untuk menyimpan pengisian kuisioner yang dilakukan.
Gambar 42.Form Pengisian Kuisioner Evaluasi Institusi
3.3.9.
Surat Masuk
Surat Masuk adalah menu yang digunakan untuk laporan surat masuk yang ditujukan kepada dosen yang bersangkutan. Pada menu ini terdapat 2 tab yaitu tab “Surat Masuk” yang berasal dari surat masuk internal dan tab “Terdisposisi” yang berasal dari surat masuk eksternal yang telah didisposisikan kepada dosen yang bersangkutan.
Page | 26 Gambar 43.Preview Surat Masuk Internal
Setiap daftar surat masuk pada masing – masing tab dapat difilter berdasarkan kriteria combobox yang tersedia pada bagian atas tabel preview. Adapun untuk surat yang telah terbaca akan ditandai dengan kolom yang berwarna hijau. Sedangkan pada masing – masing kolom terdapat tombol (Action) yang berisikan fasilitas untuk mengubah status surat sudah / belum terbaca, hapus surat masuk serta cetak surat masuk yang dimaksud.
Gambar 44.Preview Surat Masuk Eksternal (Terdisposisi)
3.3.10.
Pengajuan Cuti
Gambar 45.Preview Pengajuan Cuti Dosen
Pengajuan Cuti adalah menu yang digunakan untuk proses pengajuan cuti dari dosen yang bersangkutan. Untuk jumlah cuti yang disediakan sistem adalah sebanyak 12 hari dalam setahun dan akan berkurang setiap menambahkan pengajuan cuti. Adapun pada kolom daftar cuti yang telah diajukan selain status persetujuan cuti, terdapat juga tombol (Ubah) yang digunakan untuk mengubah pengajuan cuti, tombol (Print) yang digunakan untuk mencetak
Page | 27 surat permohonan cuti dan berita acara serah terima pekerjaan, tombol (Dokumen) yang digunakan untuk mencetak surat pengajuan cuti dosen, serta tombol (Hapus) yang digunakan untuk menghapus pengajuan cuti yang telah ditambahkan. Sedangkan untuk menambahkan pengajuan cuti baru, dapat dilakukan dengan cara mengklik tombol
(Tambah Data) hingga layar akan menampilkan form seperti Gambar 46. Isikan informasi pengajuan cuti serta informasi pelimpahan pekerjaan selama dosen yang bersangkutan melaksanakan cuti.
Gambar 46.Form Tambah Pengajuan Cuti Dosen
3.3.11.
Pengajuan Izin
Page | 28 Pengajuan Izin adalah menu yang digunakan untuk proses pengajuan izin dari dosen yang bersangkutan. Untuk jumlah izin yang disediakan sistem adalah sebanyak 6 hari dalam setahun dan akan berkurang setiap menambahkan pengajuan izin baru. Adapun pada kolom daftar izin yang telah diajukan selain status persetujuan izin, terdapat juga tombol (Ubah) yang digunakan untuk mengubah pengajuan izin, tombol (Dokumen) yang digunakan untuk melihat / mencetak surat pengajuan izin dosen, serta tombol (Hapus) yang digunakan untuk menghapus pengajuan izin dosen yang telah ditambahkan. Sedangkan untuk menambahkan pengajuan izin baru, dapat dilakukan dengan cara mengklik tombol (Tambah Data) hingga layar akan menampilkan form seperti Gambar 48. Isikan informasi pengajuan izin yang dibutuhkan dan setelah informasi lengkap dan sesuai, klik tombol (Simpan Data) untuk menyimpan dan menambahkan pengajuan izin baru.
Gambar 48.Form Tambah Pengajuan Izin Dosen
3.3.12.
Pengamprahan Barang
Page | 29 Menu Pengamprahan Barang merupakan fasilitas dosen untuk pengajuan barang baru. Adapun pada kolom daftar pengamprahan yang telah diajukan selain status persetujuan, terdapat juga tombol (Ubah) yang digunakan untuk mengubah pengajuan yang telah dibuat dan tombol (Hapus) yang digunakan untuk menghapus pengajuan yang telah ditambahkan. Sedangkan untuk proses pengamprahan barang baru dimulai dari mengklik tombol
(Tambah Data), selanjutnya (1) isikan tanggal pengajuan dan alasan pengamprahan barang pada form transaksi, kemudian (2) ceklis nama barang, serta (3) isikan jumlah barang yang hendak diajukan pada form List Barang. Dan terakhir (4) klik tombol (Simpan Data) untuk menyimpan dan menambahkan pengajuan / pengamprahan barang.
Gambar 50.Form Tambah Pengamprahan Barang
3.3.13.
Lapor Kerusakan Barang
Page | 30 Menu Lapor Kerusakan Barang adalah menu yang digunakan untuk proses pelaporan atas kerusakan barang pada suatu ruangan. Pada tampilan awal menu, terdapat inputan rentang tanggal yang digunakan untuk memfilter laporan yang akan ditampilkan pada daftar / tabel preview. Dalam masing – masing kolom laporan yang telah ditambahkan terdapat tombol (Lainnya) yang memuat fasilitas Ubah, Hapus, Lihat detal dan Cetak ke dalam file PDF. Adapun untuk menambahkan laporan, dapat dilakukan dengan mengklik tombol
(Tambah Data) hingga layar akan menampilkan form seperti Gambar 52. Pada saat form aktif, pertama – tama tentukan tanggal transaksi / pelaporan, kemudian pilih ruangan yang berisi barang rusak yang hendak dilaporkan. Selanjutnya pilih nama barang dan jumlah barang yang rusak, serta isikan keterangan bila diperlukan. Klik tombol (Masukan ke list barang rusak) sehingga barang yang dipilih beserta detailnya akan dimasukan ke dalam list barang yang rusak. Lakukan hal yang sama untuk menambahkan barang ke dalam list barang yang rusak. Sedangkan untuk membatalkan pelaporan barang yang telah dimaksukan ke dalam list barang yang rusak, dapat dilakukan dengan mengklik tombol (Hapus) yang mewakili nama barang yang hendak dihapus dari daftar. Akhiri proses tambah laporan dengan cara mengklik tombol (Simpan data) untuk menyimpan dan menambahkan laporan dalam daftar / tabel preview pada tampilan awal menu.
Page | 31
BAGIAN IV
PENUTUP
Sama halnya seperti Sistem Informasi EDUEDU ACADEMIC, Portal Lecturer merupakan suatu sistem yang bersifat fleksibel dan sewaktu – waktu dapat dikembangkan. Dengan adanya portal ini diharapkan segenap aktivitas perakademikan dapat berjalan dengan baik dan lancar. Untuk menjamin keberhasilan penggunaan sistem, diharapkan segenap dosen perguruan tinggi dapat melaksanakan pedoman ini secara bersungguh-sungguh, tertib dan bertanggungjawab.
Kendala yang ditemui selama proses pengelolaan data transaksi akademik ini harus disikapi sebagai suatu langkah perbaikan yang sifatnya terus menerus dan berkelanjutan. Adapun kendala yang ditemui terkait pengoperasian portal ini, dapat diinformasikan kepada administator sistem yang ditunjuk dan ditetapkan oleh perguruan tinggi yang bersangkutan. Dalam usaha perbaikan maupun pengembangan sistem kami berharap mendapatkan respons positif. Segenap dosen perguruan tinggi diharapkan dapat lebih komunikatif serta aktif untuk bekerja sama demi terciptanya sistem yang lebih baik.
Akhir kata dengan segenap kemampuan dan kesungguhan, semoga pelaksanaan dan penggunaan Portal Lecturer ini dapat berjalan lancar serta mendapat rahmat Tuhan Yang Esa.
Tim Development “Portal Lecturer” PT. Edu Sinergi Informatika