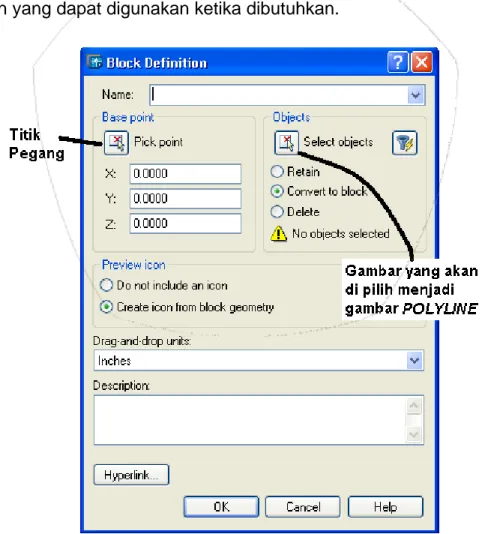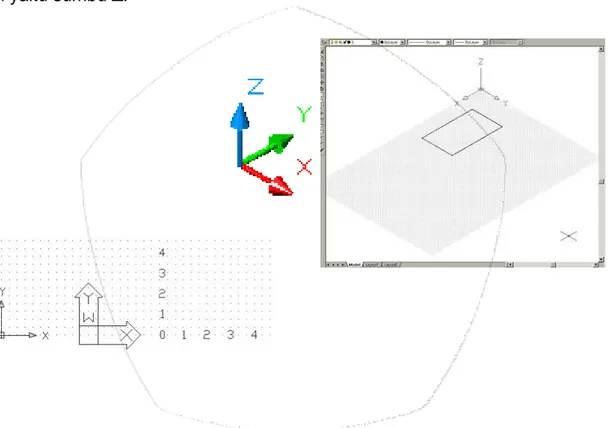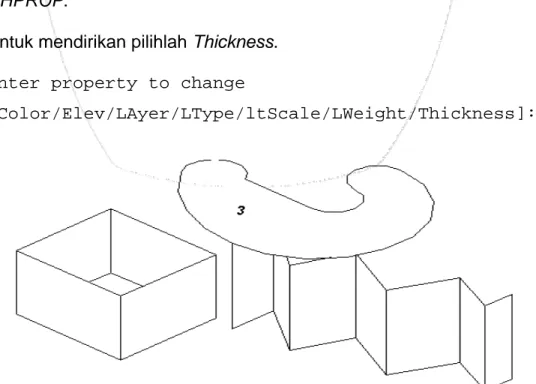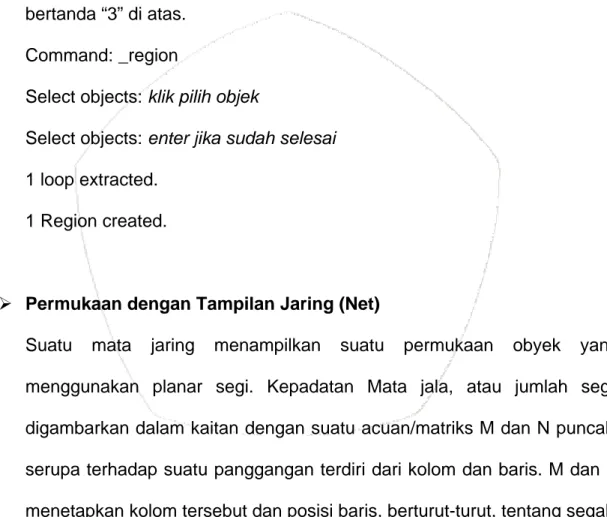MEN
Meng kita deng adala Softw kons serba nya, danNGGAMB
ggambar T menggamb gan menggu ah AutoCAD ware ini s sultan mau aguna (serb Memulai maka lan dikelilingiBAR TEKN
eknik Berb bar atau me unakan kom D singkatan sangan po upun pend ba desain). i AotuCAD gsung tam oleh berbaNIK BERB
antu Komp erancang s mputer. dim n dari Auto pular dan didikan. ka . D (disingka mpil media agai macaBANTU K
puter tentu s sebuah ben mana salah matic Com banyak d arena pen at CAD) p a gambar y m tombolKOMPUTE
sudah dapa ntuk, diagra satu softw puter Aided digunakan ggunaanny pada saat yang terdi perintah.ER
at dibayang am ataupun ware yang k d Design. di kalang ya yang m anda mem ri dari rua gkan, bahw n konstruks kita gunaka an industr mudah da mbuka ico ang gamba wa si an ri, an n ardimana yang harus anda perhatikan adalah daerah PERINTAH text dengan awalan ”Command:” terletak di bawah bidang/area gambar. karena dari situ lah dapat memasukan/memberikan perintah-perintah dan dapat diketahui apa yang harus dilakukan untuk langkah berikutnya atau pilihan-pilihan lain untuk membentuk gambar. walau untuk perintah aplikasinya sudah tersedia pada tombol-tombol aplikasinya.
Tombol perintah-perintah dasar untuk menggambar dalam AutoCAD adalah sebagai berikut :
1. Line, membuat garis lurus
2. Construction Line, membuat garis bantu 3. Polyline, membuat garis gabungan 4. Polygon, membuat gambar persegi 5. Rectangle, membuat kotak polyline 6. Arc, membuat garis busur
7. Circle, membuat garis lingkaran 8. Revcloud, membuat garis awan
9. Spline, membuat garis lengkung bebas 10. Ellipse, membuat ellips
Sedangkan dasar untuk mengedit gambar adalah sebagai berikut :
1. Erase, menghapus gambar
2. Copy, menduplikat gambar dengan pososo bebas
3. Mirror, menduplikat gambar dengan posisi seperti bayangan cermin 4. Offset, menduplikat gambar tegak lurus dari permukaannya
5. Array, menduplikat gambar dengan posisi dan susunan teratur 6. Move, memindahkan gambar
7. Rotate, memutar gambar
8. Scale, mengubah ukuran dengan skala perbandingan tertentu.
9. Stretch, mengubah panjang garis
10. Trim, memotong garis dengan batasan garis lain
11. Extend, memperpanjang garis sampai pada batas garis lain
12. Chamfer, menumpulkan sudut dengan bentuk siku
13. Fillet, Menumpulkan sudut dengan bentuk busur
MULAI MENGGAMBAR
Pada saat mulai membuka CAD, ingatlah bahwa layar ini dapat memberikan luas area yang bisa dikatakan tidak terbatas, dimana luas area gambar dapat ditentukan dan satuan ukuran untuk gambar itu relatif tetapi hanya satu penggunaannya.
¾ pertama mulailah dengan memberikan perintah limits pada command: untuk memberikan luas area gambar, lalu dimulai dari ( 0,0 ) dan berikan luasnya (x, y).
¾ setelah itu buktikan luas yang telah ditentukan dengan menghitung titik-titik bantu pada layar. perintahkan grid dan tentukan jarak antar titik-titik yang sesuai. maka dapat dibuktikan luas yang telah anda berikan. Perintah grid ini dapat di-nonaktifkan dengan menekan kembali tombol grid tersebut.
¾ kursor CAD tersebut dapat digerakan mengikutu posisi titik-titik grid secara tepat dan pasti atau dengan jarak yang lain. Perintahkan snap lalu berikan jarak gerak pasti menurut ketentuan sendiri ataupun mengikuti jarak grid.
¾ setelah semua dilakukan, lihatlah keseluruhan area gambar yang telah di atur dengan menjalankan zoom lalu pilih all atau dikatakan dengan singkat zoom’all.
ke empat langkah tersebut adalah langkah awal yang mesti dilakukan seorang penggambar dengan CAD untuk membuat atau mendesain gambarnya.
PRINSIP UKURAN pada AutoCAD
Perbedaan pemberian ukuran/jarak (contoh membuat garis) pada umumnya adalah setelah titik awal menempatkan garis gambar.
Absolute dan Relatives adalah sama-sama memberikan jarak pada titik (x,y,z) hanya pada Absolute menentukan jarak berikutnya perlu perhitungan di titik awal dan Relatives pemberian jarak berikutnya dimana titik sebelumnya dianggap menjadi (0,0) kembali.
sedangkan Polar ialah memberikan jarak atau ukuran gambar disertai arah tertujunya gambar tersebut dengan patokan busur derajat.
Membuat Garis, Line
Instruktur telah menjelaskan macam-macam koordinatnya, tentu sudah dipahami.
lasar menggambar adalah membuat garis dengan line lalu tempatkan titik awalnya (first point)., dan lakukan dengan cara ketiga koordinat tersebut pada Specify next point..
Æ Buatlah contoh Gambar di bawah ini dengan tiga macam koordinat..!
Object Snap
Setelah dasar penggambaran dipahami, dalam menggambar tentu dibutuhkan ketepatan menyimpan/menempatkan garis lain yang dihubungkan atau disambung, ketika penggambaran sudah dengan banyak garis.
Pada tombol OSNAP lakukan klik kanan lalu pilih setting dan dijelaskan oleh instruktur
MODIFIKASI GAMBAR
Menggambar dengan komputer pada dasarnya sama juga dengan menggambar menggunakan tangan/konvensional, diantaranya memerlukan garis bantu dan ada juga garis-garis tertentu yang perlu dihapus kembali atau dipotong. Juga contoh bentuk yang sama yang perlu di duplikat dan lain-lain lagi.
Menghapus, Erase
Menghapus atau menghilangkan garis/gambar terkadang perlu dilakukan semisal gambar sudah tidak digunakan lagi, perintah Erase dapat menghapus beberapa satu atau beberapa garis, juga semua gambar dengan mengetik all pada select object.
Memotong garis, Trim
Ketika menggambar, menghapus garis yang dirasa tidak digunakan atau dengan patokan garis gambar lain. Penggunaan Trim dapat menghapus sebagian gambar seperti contoh gambar di bawah ini, dimana pertama memilih garis batasannya dahulu, lalu disertai memilih garis mana yang akan dipotong / Trim
Duplikat Offset
Duplikat dengan Offset pada dasarnya mengikuti permukaan (tegak lurus) pada gambar asli, dengan jarak yang teratur dan arah yang ditentukan dengan meng klik kursor mouse. Perintah offset pun dapat membentuk gambar yang lebih besar atau lebih kecil.
Rectangle
Perintah dengan dasar polyline hanya saja Rectangle khusus untuk pembentukan gambar kotak (segi 4) yang polyline.
>> Kerjakan Latihan ( 1 )
Menggambar Lanjut
Circle
Perintah untuk membuat lingkaran di mana Circle ini mempunyai 5 metode pembentukannya, yaitu mulai dari titik pusat dilanjutkan dengan ukuran radius atau diameter; selain itu dapat juga dibentuk dari sisi lingkarannya dengan 2point, 3point dan diantara dua sisi sudut.
Duplikat, Copy
Membuat duplikat gambar sering sangat dibutuhkan dalam sebuah rancangan, bermacam-macam cara duplikat tersebut. Salah satunya adalah Copy , dimana ruang gerak penempatan gambar duplikat dengan copy ini adalah bebas dan dapat menduplikat gambar multiple atau banyak sekaligus.
PENGOPERASIAN TERHADAP PEMILIHAN GAMBAR
Ketika Gambar sudah semakin banyak dan dimana kita memerlukan pemilihan beberapa atau gambar tertentu saja, dan Gambar yang kita pilih berhimpitan rapat dengan Gambar yang tidak diinginkan.
Dalam hal pemilihan Gambar menggunakan
Mouse
yaitu dengan men-drag
kursorMouse
. Ada perbedaan antara memulai dari kiri dengan memulai dari arah kanan.- dari kanan : cukup debagian Gambar saja maka seluruh Gambar akan terpilih
- dari kiri : harus seluruh bagian gambar terisi dalam pilihan, maka bagian Gambar yang tidak diinginkan tidak akan terpilih. LIHAT GAMBAR di BAWAH
Pemilihan dari kanan ke kiri
MELIHAT GAMBAR YANG KECIL
Ketika ingin milih gambar yang kecil, mungkin perlu di-
Zoom
di tengah-tengah perintah, tetapi jika memilikiMOUSE
dengan tombolSCROLL
ditengahnya, pngguna AutoCAD cukup menaruh posisicenter
daricursor Mouse
, lalu putarScroll Mouse
ke depan untukZooming
atau memperbesar dan putar ke belakang untuk memperkecil Gambar.Arah terhadap pembesaran pun dapat ditentukan 4 (empat) arah dari posisi
center
Zoom
denganscroll
sesuai dengan arahnyaTombol
Scroll
pun dapat digunakan untuk menggeser posisi gambar seperti perintanPan
. Dengan menekanscroll
tersebut dapat melihat gambar yang dituju.MEMILIH GAMBAR SETELAH
Select Object
Ketika menjalankan petintah tertentu, pada umumnya adalah perintah:
Copy,
Move, Erase, Trim
dan lainnya. Depat menuliskan perintah maksud yang dipilih dengan memberilak huruf:L Æ untuk Gambar yang terakhir dibuat P Æ untuk Gambar yang terakhir dipilih
Shift +
Klik Mouse
Æ Untuk Gambar tertentu yang tidak dipilih tanpa mengubah pilihan yang diinginkan.ARC
Perintah tersebut adalah untuk mambuat garis lengkung dengan ukuran ½ lingkaran, kurang ataupun lebih dari ½ lingkaran.
ada tiga dasar pembentukan Arc tersebut, yaitu Start point Æ End; Start point
Æ Center;
Center point Æ Start point.
Perlu diingat bahwa arah lengkung Arc (mulai dari start) adalah berlawanan arah jarum jam.
>> Buatlah Gambar di bawah ini dengan dasar Bujur sangkar 40 x 40
Construction line
menggambar dengan komputer pada dasarnya sama jika menggambar dengan tangan, yaitu sama memerlukan garis bantu.. Construction line adalah perintah untuk membuat garis melintang memenuhi/melewati bidang gambar, dengan metode pilihan Horizontal; Vertical; Angular (sudut); Bisect (pertengahan sudut) dan Offset.
Multiline/ MLINE/ ML
Pada dasarnya sama dengan line, hanya saja pada perintah Multiline ( ML ) langsung terbentuk dua garis sekaligus. di kalangan arsitektur misalnya, perintah ini biasanya digunakan untuk penggambaran tembok
titik tumpu penarikan garis ada di tiga posisi, yaitu atas; tengah (centre) dan bawah.
>> Gambar pula latihan di bawah ini..
Duplikat, Mirror
Perintah ini untuk menduplikat gambar dengan penempatan hasil dengan jarak yang sama seperti bayangan cermin, dalam arti jarak yang sama dengan garis sumbu yang ditentukan. Tetapi hasil dari Mirror ini pun berlawanan arah untuk sudut gambar yang berbeda.
Perintah-perintah menduplikat gambar tentu sudah dipahami, selanjutnya adalah mengubah posisi gambar tersebut.
>>
Memindahkan, Move
Untuk memindahkan kedudukan atau posisi gambar salah satunya Move
yang cukup mudah, tinggal menentukan titik point nya lalu geser dengan mouse atau diukur jarak perpindahannya menurut posisi yang ditentukan.
Membentuk Sudut Tumpul, Fillet
Membentuk sudut tumpul seperti Gambar di atas dengan radius kelengkungan tertentu yang dapat disesuaikan dahulu sebelumnya. Jika radiusnya diberikan nilai 0 (nol), maka perintah Fillet dapat menghubungkan gambar/garis. Selain itu pula perintah Fillet ini dapat ditentukan apakah hasil modifikasi gambar ini menghapus garis asli atau garis asli tersebut tetap dipertahankan (mode: Trim atau NoTrim).
Command: F <ENTER> FILLET
Current settings: Mode = TRIM, Radius = 0.0000
Membuat Siku, Chamfer
Membuat siku seperti gambar di atas pada prinsipnya sama dengan Fillet, yaitu
mengatur dahulu ukuran yang diinginkan. Hanya saja perintah Chamfer mengatur dahulu jarak potong dari sisi 1 (distance 1) dan sisi 2 (distance 2). Juga dapat mengatur menurut besarnya sudut kemiringan dari salah satu sisi tersebut. Selain itu pula garis/gambar asli dari hasil modifikasi ini dapat terhapus dan tetap terjaga (Trim / NoTrim).
Command: CHA <ENTER> CHAMFER
(TRIM mode) Current chamfer Dist1 = 0.0000, Dist2 = 0.0000
Select first line or [Polyline/Distance/Angle/Trim/Method]: D
<ENTER>
Specify first chamfer distance <0.5000>: .375 <ENTER>
Specify second chamfer distance <0.3750>: <ENTER>
Select first line or
[Undo/Polyline/Distance/Angle/Trim/mEthod/Multiple]: <select one
>> Buatlah Gambar di BawaH ini’
Memutar, Rotate
Mengubah posisi gambar dengan cara memutar sama prinsipnya pada jarum jam, yaitu pada titik tertentu menjadi titik posat putaran, lalu ditentukan berapa sudut putaran yang diinginkan. Putaran dengan pemberian nilai sudut positif pada perintah Rotate ini bergerak berlawanan dengan arah jarum jam.
Duplikat, Array
Sama juga dengan offset, perintah Array menduplikat gambar dengan jarak yang teratur. Hanya saja jumlah duplikat gambarnya sudah ditentukan sebelumnya dan arahnya mengikuti sumbu (x,y) untuk type rectangular, sedangkan untuk type polar array hasil gambar mengukuti radius yang ditentukan.
Memperpanjang Garis, Extend
Selain memotong garis, modifikasi memperpanjang dengan patokan garis tertentu dan menyambung garis dengan menggunakan perintah Extend
Perintah ini dapat digunakan untuk menambah ukuran pada garis lurus dan melengkung.
Mengubah ukuran Gambar, Stretch
Perintah ini dapat pula mengubah bentuk gambar pada permukaan tertentu. melakukan perintah Stretch pula berarti herus dengan memilih permukaan atau sisi tertentu pada gambar yang akan diubah bentuk atau ukurannya dengan cara men drag sisi tersebut
Polygon
Polygon ini juga bentuk dari polyline untuk membuat gambar persegi (mulai dari segi tiga), dengan panjang sisi yang sama.
ada 3 macam pembentukan polygon ini, yaitu dengan awalan titik pusat dan menarik radius dengan ujung sudut si persegi juga dengan ujung radius sisi dari persegi tersebut.
lalu pembuatan gambar persegi langsung mengukur dari panjang sisinya.
>> Setalah Paham Teorinya, Kerjakan yang di bawah ini ya...
buatlah gambar di atas dengan awal Rectangle 50x50, tanpa garis bantu / garis tengah..!
Ellipse
Bentuk elips sudah pasti diketahui, yaitu bentuk lonjong dari lingkaran, walau pada perintah Ellipse dalam CAD dapat juga membentuk lingkaran sempurna.
SPLINE sesuai dengan suatu kurva lembut kepada suatu urutan poin-poin di dalam suatu toleransi ditetapkan. AutoCAD menggunakan NURBS ( nonuniform yang masuk kepada B-splines) matematika, yang menyimpan dan menggambarkan suatu kelas kurva dan data permukaan.
Mengubah Ukuran Gambar, Scale
Perintah Scale juga dapat dikatakan mengubah posisi gambar, hanya saja dari segi ukurannya. Gambar yang dibuat dapat diperbesar atau diperkecil menurut skala perbandingannya.
Pemberian skala ”0,..” (nol koma) untuk memperkecil gambar, sedangkan 1 ataw lebih merupakan pembesaran sekian kali sesuai angka yang ditentukan.
Ketika ditentukan base point nya, lakukan pemberian skala gambar.
Memindahkan, Move
Untuk memindahkan kedudukan atau posisi gambar salah satunya Move yang cukup mudah, tinggal menentukan titik point nya lalu geser dengan mouse atau diukur jarak perpindahannya menurut posisi yang ditentukan.
Membuat Arsiran Gambar, Hatch
Pada penggambaran komponen dengan menggambarkan perpotongan, bagian / area yang terpotong diberikan tanda atau arsiran sebagai keterangan bagian dalam atau potongan yang memiliki sambungan terpisah.
Pemberian area yang akan di arsir dilakukan dengan Pick Points atau dengan Select Object. Setelah memilih area, contoh arsiran dapat dilihat dahulu (Preview) dan skala arsiran dapat di atur. Pengarsiran ini dapat dilakukan pada area yang tertutup. Pola area pengarsiran pun dapat dilihat pada kolom Advance.
Peng Mem sam lanta kom kese kelo dapa men pers gelompokk mbuat Ga ping adal ai beserta mponen me emua itu mpok. M at memisa nggambar satu. kan Gamba ambar se ah Gamb a isinya, esin yang digabung Maka peri ahkan satu dapat d ar, Layer eperti con ar lapisan atau kom terasa ru gkan dala intah Lay u sama la diselesaika ntoh di n lantai- mponen-umit bila am satu yer in, agar an satu
Pustaka Gambar, Make Block dan Insert Block
Dari contoh gambar kapal di atas, dapat digambarkan mungkin saja semisal meja dan kursi ada yang sama di beberapa lantai berbeda dan ruangan yang lain pula. Untuk menduplikat gambar yang sama dapat dilakukan dengan perintah Copy, tetapi jika banyak dan terletak di tempat yang jauh, kita dapat menyimpan gambar dalam pustaka dan memanggilnya ketika dibutuhkan.
Dengan Perintah Make Block dapat dimasukan gambar-gambar sebagai kumpulan yang dapat digunakan ketika dibutuhkan.
Untuk mengambil gambar yan telah dibuat, dapat digunakan perintah InsertBlock dengan nama-nama yang sudah tersedia yang pernah dibuat.
Menulis dalam AutoCAD
Dalam desain yang kita buat, perlu adanya keterangan gambar yang kita buat., yaitu: Nama gambar, judul, konsep, ukuran atau skala dan lain-lain. Kesemua itu diterangkan dalam bentuk tulisan (teks) Text.
Pada Teks yang dibuat pun memiliki kelompoknya masing-masing, yaitu menurut: ukuran, fungsi, jenis dan lainnya. Hal ini dapat diatur/seting dahulu dari: Format Æ Text Style..
Setelah semua Text dikelompokkan dan diatur, maka dapat diakhiri dengan Apply lalu Close.
Lalu dapat menulis di bidang gambar dengan perintah mtext dan dapat memilih kelompok Teks yang mana ingin ditempatkan terlebih dahulu.
Dimensi
Untuk memberi keterangan jarak atau ukuran pada gambar, pengaturannya sama saja dengan Teks, melalui:
Format Æ dimension Style...
untuk perbedaan jenis petunjuk, ukuran teks atau fungsinya., dimension Style ini pun dapat dikelompokkan sendiri pada saat pengaturan dari awal.
Aplikasi Penggunaan Dimensi
Setelah dimensi diatur, penempatan metode penunjuk ukuran pun memiliki masing-masing karakter.
Linear Dimension , untuk memberi keterangan jarak vertikan dan horizontal, tetapi perintah ini tidak untuk jarak dengan kemiringan tertentu seperti terlihat pada Gambar di bawah ini:
Untuk mengubah tulisan pada teks yang dibuat ataupun pada dimensi, dapat diberikan perintah edit ketik : ED pada Command.
Design Centre
Merupakan kumpulan gambar-gambar dalam AutoCAD yang lebih sering digunakan pada umumnya yang tersimpan dalam satu pustaka gambar, gambar-gambar tersebut juga merupakan gambar standar pemodelan.
Design Center didapat dari: Tools
Æ Design Center Æ
masuk folder AutoCAD lalu Sample kemudian Desing Center., tentukan kelompok fungsinya misalkan bidang permesinan, arsitek dan lain-lain. lalu ambil gambar melalui Block.Gambar 3Dimensi dengan AutoCAD
Sitem Koordinat 3D
Dalam memberi ukuran pada garis 2Dimensi (2D), tentu sudah dipahami berbagai macam metodenya yang mengacu pada sumbu x dan y. Sebagai contoh adalah ( @20,30 ).
Pada penggambaran 3 Dimensi (3D) perlu memperhatikan satu sumbu koordinat lagi yaitu sumbu Z.
jadi sebagai contoh memberi ukuran 3D perlu ditambahkan satu koordinat lagi semisal:
Setelah mencoba memberi ukuran 3D, bagaimana melihat tampilan 3D tersebut.. pada layer pertama anda buka, pandangan tersebut adalah seolah-olah memandang dari atas seperti ilustrasi Gambar di bawah ini. Dimana kita sedang berdiri di posisi 2700 (dari tampak atas) dan memandang ke bawah dari posisi 900 (dilihat dari tampak samping).
untuk melihat tampilan dengan posisi 3D, digunakan perintah VPOINT dengan pilihan R(rotate). akan terlihat standard posisi 3D berada di 2700 horizontal dan 900 vertikal.
Coba ubah pandangan baru dengan Vpoint.
Membangun Gambar 3D
Sama seperti halnya membangun rumah misalnya, diperlukan pondasi lalu bengunan berdiri mengikuti pondasi tersebut. Dalam hal membangun gambar 3D dalam AutoCAD, ada gambar Solid dan Non Solid.
Untuk menggambar benda solid diperlukan gambar dasar dengan garis polyline dan tidak lupa harus tertutup, tidak boleh kurang atau lebih.
sebelumnya untuk membedakan polyline dan nonpolyline dapat diambil contoh membuat gambar kotak dengan perintah LINE dan Rectangle..
Untuk gambar kotak, lingkaran atau ellips memang sudah ada tombol baku dengan garis polyline. tetapi untuk gambar yang beragam bentuk serta sudut, dapat digambar dengan garis-garis biasa (pecahan) lalu digabungkan sehingga membentuk garis polyline dengan menggunakan perintah: PEDIT lalu memilih JOINT dan pilih semua garis yang akan digabung menjadi satu kesatuan.
Command: PEDIT
Select polyline or [Multiple]: Æ pilih salah satu garis Object selected is not a polyline
Do you want to turn it into one? <Y> y
Enter an option [Close/Join/Width/Edit vertex/Fit/Spline/Decurve/Ltype gen/Undo]: J Å memilih Joint..,’
Select objects: Specify opposite corner: 3 found Æ pilih semua garis yang akan
dijoint
Enter an option [Open/Join/Width/Edit vertex/Fit/Spline/Decurve/Ltype gen/Undo]:
Æ tekan Enter hingga kembali ke Command:
Kebalikan dari perintah Pedit adalah Explode , yaitu memecah garin polyline menjadi garis/gambar biasa atau nonpolyline..,
Command: explode
Select objects: 1 found
Membuat Objek Solid
Setelah membuat dasar gambar/pondasi untuk objek solid, sekarang mulai membuat/membangun gambar tersebut.
¾ Dengan Perintah Extrude dasar/pondasi gambar tersebut dapat dibangun.
Ketika menjalankan perintah tersebut dan telah memilih gambar yang akan di extrude, lalu dapat ditentukan tinggi gambar tersebut akan berdiri. Dan setelah ditentukan tingginya, ada pilihan sudut kemiringan gambar 3D tersebut akan berdiri.
Jika ingin berdiri tegak lurus, biarkan saja atau langsung tekan enter pada pilihan pertanyaan “Specify angle of taper for extrusion <0>:”
catatan: untuk melihat tampak 3D solid,
gunakan perintah
¾ Membuat objek solid juga dapat dibuat dalam bentuk melingkar. Sama seperti extrude yang harus membuat dasarnya terlebih dahulu, untuk bentuk melingkar dengan perintah Revolve . Setelah memilih objek lalu menentukan atau meletakkan sumbu putar, setelah itu tentukan barapa derajat putaran yang akan diisi. Jika ingin mengisi lingkaran penuh, pada pilihan perintah ” Specify angle of revolution <360>:” dapat langsung menekan enter.
Bidang Gambar
Ketika sedang melakukan penggambaran, membentuk menarik garis atau membuat gambar. Hal tersebut dapat dilakukan hanya pada bidang x dan y, tidak bisa dilakukan di bidang xz atau yz. maka untuk menggambar dibidang yang melibatkan z, maka sumbu z tersebut harus digantikan dengan x atau y.
dapat dilihat pada Ikon WCS (World Coordinate System) dan dengan perintah UCS sumbu koordinat tersebut dapat diubah-ubah.
dapat dilakukan dahulu sebagai contoh adalah melanjutkan dengan perintah new setelah perintah UCS, lalu coba dan lihatlah perputaran sumbu koordinat tersebut.
Command: ucs Enter an option
[New/Move/orthoGraphic/Prev/Restore/Save/Del/Apply/?/World] <World>: n
Specify origin of new UCS or
Secara singkat dari perintah UCS ini pun dapat dilakukan langsung mengetik: OR (origin) yaitu menempatkan posisi koordinat menurut titik 0,0; dan 3P (3point) yaitu menempatkan sumbu koordinat pada benda yang langsung menentukan titik (0,0;x dan y) menggunakan pointer mouse.
hasil perintah UCS Æ 3P
Ragam Extrude Lainnya’
¾ Extrude Mengikuti Alur
Setalah memahami modifikasi atau posisi WCS yang berubah-ubah dalam bentuk 3D solid yaitu Extrude dengan jalur (path), dalam hal membuat jalur diperlukan arah yang keluar dari koordinat/bidang xy atau harus ke arah z.
Sebagai Contoh membuat jalur dengan 3D polyline lalu pada pilihan pertanyaan
¾ Extrude Face
Perintah Extrude Face adalah Penambahan bentuk solid dari permukaan solid yang dipilih.
Jika terpilih dua sisi, maka tekan tombol Shift lalu bersamaan dengan memilih sisi yang akan dihilangkan.
Bentuk 3d non solid
Membuat gembar 3D dapat juga sebagai gambar benda non solid, sebagai contoh untuk penggambaran kaca/cermin, gordeng, sekat, plat, pagar dan lain-lain.
Pembuatan gambar 3D non solid tidak selalu harus dengan dasar/pondasi gambar yang tertutup atau dengan polyline, tetapi dapat juga dengan garis biasa. Perbedaan dengan gambar solid misalnya untuk aplikasi bentuk balok. gambar solid dapat dimodifikasi dengan perpotongan (slice) dan juga dapat digabungkan. Sedangkan non solid hanya menampakkan permukaannya saja.
¾ Mendirikan Gambar
Gambar dasar tertutup ataupun tidak dapat dibangun 3D dengan perintah CHANGE lalu Properti atau juga dapat dengan singkat dengan perintah CHPROP.
Untuk mendirikan pilihlah Thickness. Enter property to change
¾ Memberi Permukaan Pada Gambar 2D tertutup
Gambar yang sudah di Thickness sudah mendapat permukaan sehingga ketika dihide yang dibelakangnya tidak akan nampak. Tetapi untuk Gambar dasarpun dapat diberikan permukaan sebagai contoh
menggambar efek kaca atau cermin. Dengan perintah Region
gambar dasar tersebut akan memiliki permukaan seperti gambar yang bertanda “3” di atas.
Command: _region
Select objects: klik pilih objek
Select objects: enter jika sudah selesai 1 loop extracted.
1 Region created.
¾ Permukaan dengan Tampilan Jaring (Net)
Suatu mata jaring menampilkan suatu permukaan obyek yang menggunakan planar segi. Kepadatan Mata jala, atau jumlah segi, digambarkan dalam kaitan dengan suatu acuan/matriks M dan N puncak, serupa terhadap suatu panggangan terdiri dari kolom dan baris. M dan N menetapkan kolom tersebut dan posisi baris, berturut-turut, tentang segala puncak diberi . Anda dapat menciptakan mata jala kedua-duanya 2D dan 3D, tetapi penggunaan aplikasi jaring-jaring tersebut digunakan terutama semata untuk 3D.
Untuk menentukan jumlah baris dan kolom digunakan perintah Surftab1 dan Surftab2. Tetapi kedua perintah tersebut tidak mesti baku sebagai baris atau kolom, tergantung mana dahulu kita tempatkan sisinya itulah sebagai jumlah dari Surftab1. Hal tersebut sangat berpengaruh untuk
perintah EdgeSurf Command: surftab1
Enter new value for SURFTAB1 <6>: Command: surftab2
Enter new value for SURFTAB2 <6>: 12
Sedangkan untuk membuat aplikasi jarring 2D, jumlah jarring yang digunakan hanya dari Surftab1 saja. Sebagai contoh perintah Rulesurf
, dan untuk menempatkan titik pointer akan berpengaruh terhadap hasil jaringnya.
Lain hal dengan penggambaran/pembuatan konstruksi khusus dengan jaring, dimana kolom (longitudinal) dan baris (latitudinal’) ditentukan kembali (secara khusus) walaupun yang pertama ditanyakan sebagai jumlah kolom (longitudinal) dahulu atau dari Surftab2.
Sebagai Contoh’ dari perintah Dome , Sphere , Torus dan lainnya.
Sedangkan untuk perintah Surftab jaringnya mengikuti dimana surftab1 sebagai jumlah kolom dan surftab2 sebagai jumlah baris.
¾ Ciptakan suatu Permukaan Menyusun tabel
Menghubungkan Dengan perintah TABSURF, dapat dibuat suatu jaring permukaan yang mewakili suatu permukaan menyusun tabel umum yang digambarkan oleh suatu kurva alur dan suatu panah/garis vektor arah. Kurva Alur bisa merupakan suatu garis, busur lingkaran/lingkungan, lingkaran, bentuk lonjong, busur lingkaran/lingkungan berbentuk lonjong, 2D polyline, 3D polyline, atau spline. Panah/Garis vektor Arah bisa merupakan suatu garis atau suatu 2D terbuka atau 3D polyline. TABSURF menciptakan jaring tersebut sebagai rangkaian dar segi banyak paralel menuju suatu alur ditetapkan. Kita harus mempunyai obyek yang asli dan panah/garis vektor arah telah digambar, ditunjukkan ilustrasi yang berikut ini.,
Modifikasi 3D
¾ Menyatukan Objek 3D
Pada objek solid dapat digabungkan seperti halnya mem pedit joint garis menjadi satu kesatuan. Penggabungan dengan perintah Union ini hanya untuk gabungan objek-objek 3D solid
¾ Memotong Objek 3D Dengan Objek 3D Lain
Sama seperti perintah Trim, untuk memotong Objek 3D menggunakan
objek 3D lain dengan perintah Subtract , dimana pada saat memilih objek pertama adalah si benda terpotong dan pemilihan kedua adalah benda pemotong.
Penggunaan perintah Subtract ini sebagai contoh biasanya untuk pembuatan lubang baut atau jendela pada desain rumah/bangunan.
¾ Tumpang Tindih
Kamu dapat memilih hanya daerah dan sangat setuju pada penggunaan
dengan Intersect . Tumpang tindih mengkalkulasi overlap area dua atau lebih daerah ada dan volume yang umum dua atau lebih yang ada. Pemilihan menetapkan kaleng berisi daerah dan padat yang tiduran manapun jumlah daerah sembarang.
¾ Memutar Objek 3D
Jika pada gambar 2D memutar (rotate) dengan tumpuan satu titik, maka memutar objek secara 3D adalah membuat sumbu putar, artinya adalah paling tidak dua titik.
Banyak macam-macam pilihan pada Rotate3d , tetapi untuk contoh cobalah menggunakan pilihan “2points”
¾ Membulatkan/menumpulkan sisi objek solid
Dalam gambar objek solid pun dapat diberikan perintah Fillet sama seperti garis 2D, hanya saja pada 3D cukum memilih satu sisi saja.
¾ Mengiris Objek Solid
Dengan perintah Slice , anda dapat
menciptakan bentuk solid baru dengan memotong solid yang ada dan pemindahan dari suatu sisi ditetapkan. Hasilnya dapat dipertahankan satu atau kedua-duanya membelah dua buah persik yang diiris padat. Kamu dapat juga menggambarkan objek
memotong bagian/daerah dengan penggunaan obyek lain, yang sekarang memandang, Z poros, atau XY, YZ, atau ZX.
1 Dari pemilihan menu, memilih SLICE. 2 Milih object solid.
3 Netapkan tiga poin-poin untuk menentukan memotong daerah mananya.
4 Titik yang pertama menggambarkan asal ( 0,0,0) awal memotong letaknya.
Titik yang kedua menggambarkan hal positif X poros, dan titik yang ketiga menggambarkan hal positif Y poros.
5 Netapkan sisi yang untuk mempertahankan, atau masuk b untuk mempertahankan kedua sisi.
¾ Duplikat ARRAY 3D
Dengan Perintah 3DArray, dapat dibuat suatu array segi-empat atau suatu array object dalam susunan 3D. Sebagai tambahan terhadap penetapan banyaknya kolom ( X arah) dan baris ( Y arah), kamu juga menetapkan banyaknya tingkatan ( Z arah).
Sedangkan untuk 3Darray Polar, menentukan titik perputaran digunakan sumbu putar.
¾ Mengambil Cuplikan Bagian Dalam dari Objek 3D
Dalam menampilkan perpotongan khususnya bagian dalam dari objek 3D merupakan keterangan yang penting pada laporan gambar teknik.
Dengan perintah Section , kamu dapat menciptakan suatu potongan melintang melalui suatu padat sebagai daerah atau suatu blok tanpa nama. Metoda ditetapkan tiga poin-poin untuk menggambarkan daerah perpotongan tersebut. Juga metoda menggambarkan cross-sectional oleh gambar lain, Juga Z poros, atau XY, YZ, atau ZX. AutoCAD menempatkan daerah cross-sectional pada lapisan yang tersebut.
Sama juga dengan perintah Section, perintah Interfere pun mengambil cuplikan, hanya saja perintah tersebut mengambil cuplikan dari objek 3D lain dan hasilnya pun dalam bentuk cuplikan 3D
¾ ¾ Memand Untuk me digunaka berbagai dang Dari B elihat objek an perintah i macam pil Berbagai S k dari berba dari menu: lihannya. la Sisi
agai sisi dal : View Æ V alu tampak
lam satu lay Viewports Æ seperti Gam yar sekalig Æ lalu tentuk mbar di baw us, dapat kan wah ini.
Tampilab Ilustrasi Nyata pada Desain 3D
Menggambar/mendesain dengan komputer memiliki keistimewaan tersendiri, salah satunya adalah kita dapat memasuki dinia khayal. Dalam arti dapat melihat simulasi atau efek-efek pandangan seolah-olah nyata. Pemberian efek-efek tersebut diantaranya:
¾ Memberi Material Pada Benda 3D
Pada kelompok toolbar Render penempatan material untuk benda solid atau non solid (tertutup dan telah di Region) terlebih dahulu ditentukan
jenis materialnya dengan Materials Library atau Matlib . - pilih jenis materialnya
- dapat dilihat dengan Preview - yang terpilih di Impotr
- lakukan yang sama untuk beberapa material
¾ Menempatkan Material
Untuk menempatkan Material gunakan perintah Materials atau Rmat - Pilih Material yang diinginkan
- Dapat dilihat dahulu, Preview
- tekan Attach untuk menempatkan ke objek solid atau tertutup (Regioned) - Ulangi hal sama untuk ke objek lain - Jika selesai tekan OK
- Untuk menghapus penempatan material gunakan Detach
- Untuk meliat hasilnya gunakan perintah Render dengan pilihan Photo real
¾ Menambah Ilustrasi Lingkungan
Untuk desain rumah atau hal lain seperti taman dan lain-lain yang bersifat melibatkan lingkungan, dapat juga ditempatkan ilustrasi misalnya: pohon, plang, orang langit dan lain-lain.
Untuk menempakan gunakan perintah Landscape New atau LSNEW
- Dapat dipilih Render materialnya dilihat dengan Preview
- Tinggi juga dapat ditentukan atau langsung pada bidang gambar dengan pointer mouse.
- Single face dan Crossing Face intuk menambah efek 3D
58
¾ Pencahayaan, Light
Untuk menambah efek real, pencahayaan diberikan ada tiga jenis, yaitu: - POINT LIGHT : seperti bola lampu dimana cahaya menyebar - DISTANT LIGHT : Seperti cahaya matahari, menyebar tapi terarah.
- SPOTLIGHT : Seperti cahaya lampu senter yang sinarnya
memusat.
• Terlebih dahulu berikan masing-masing nama dengan New disertai menentukan jenis pencahayaan.
• Pada masing-masing pencahayaan dapat diatur pula mesing-masing tersendiri
• Gunakan Modify setelah masuk ke sub pencahayaan, gunakan Modify
kembali untuk menempatkan posisi pencahayaan tersebut • Setelah selesai ditempatkan semua, tekan OK
Pemberia Simulas an jenis ma si Lingkun aterial ngan
Men Hasi LayO print lang cetak Gam l Desain ya Out1 (di po ter dan Ke kah beriku - ha - Bu po - Ke - jik ga ke - Ji be pi mbar ang telah d ojok kiri b rtasnya. utnya adala apus Kotak uat perin osisinya. etik MS un ka ingin m ambar dar ertas Gamb ka ada O elakangnya ilih Hidden dibuat dan a bawah laya ah: k gambar ntah MVI ntuk menga membubuh i PaintBru bar. Objek 3D y a, gunakan n akan diceta ar AutoCA VIEW lalu atur panda hi gambar ush misalny yang ingin n perintah ak, maka g AD). Setela tempatk angan. r Renderin ya, anda C n tampak Mview lalu gambar dipi ah itu tent kan mas ng dapat Copy Paste tersembu u pilih Sha indahkan k tukan jeni sing-masin mengamb e di daera unyi bagia apePlot da ke is g bil h n n