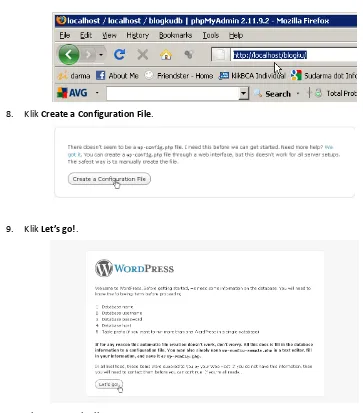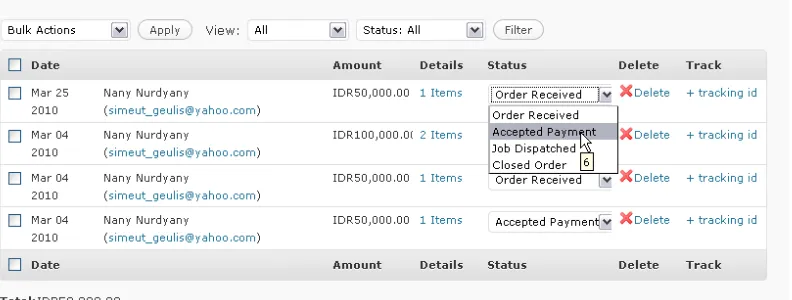2010
Sudarma Sopian
ii
Kata Pengantar
Awalnya memang WordPress dibuat untuk sebuah blog. Meskipun sekarang masih diperuntukkan buat blog, bukan berarti kita tidak bisa memanfaatkannya untuk hal lain. Kita bisa saja membuat toko online dengan WordPress, membuat web profile, atau yang lainnya.
Sangat disayangkan jika WordPress hanya dibuat untuk blog. Pengelolaannya sangat sederhana sehingga mau dibuat website jenis apapun, selama kita mampu berkreasi, saya yakin bisa saja. Dalam artikel ini saya sengaja membuat website menggunakan WordPress. Saya akan
menjelaskan mulai dari proses instalasi WordPress di komputer lokal, menginstal
template/theme, menginstal plugin, teknik membuat artikel, memublikasikannya melalui layanan hosting, sampai promosi.
Anda bisa mengembangkan sendiri website sesuai kebutuhan dengan mengikuti langkah demi langkah yang diberikan di sini.
Jika mengalami kesulitan saat instalasi, di masing-masing ekstensi juga disediakan cara
menginstal atau memodifikasinya. Atau, bisa juga berkonsultasi dengan saya. Jika ingin konsultasi dengan saya, usahakan kirim ekstensi (theme maupun plugin) supaya bisa saya coba dahulu sebelum dijelaskan masalahnya.
iii
Daftar Isi
Kata Pengantar ... ii
Daftar Isi ... iii
Apa yang Harus Disiapkan? ... 1
Di mana Saya Bisa Mendapatkannya? ... 3
Area Kerja ... 4
Menginstal WordPress ... 5
Mengubah Password Admin ... 11
Melengkapi Profile ... 13
Mengganti Template ... 14
Menginstal Template Secara Manual ... 14
Menginstal Template Secara Online ... 18
Menginstal Plugin ... 21
Menginstal Plugin secara Manual ... 21
Mengatur Plugin Lebih Lanjut ... 23
Mengupgrade Plugin Otomatis ... 26
Menginstal Plugin Secara Online ... 29
Mengatur Lebih Lanjut Contact Form 7 ... 30
Mengatasi Batas Waktu Eksekusi Upgrade Otomatis ... 32
Membuat Artikel ... 34
Posting Artikel dengan Cara Biasa ... 34
Menyisipkan Gambar di Artikel ... 35
Menyisipkan Video ... 38
Menyisipkan HTML ... 40
Menambahkan Kategori ... 40
Menambahkan Tag ... 42
Membuat Readmore ... 42
Posting Artikel Tanpa Harus Login ke Halaman Admin ... 44
Posting Artikel Menggunakan Microsoft Word 2007 ... 48
Menambahkan Halaman ... 53
Membuat Halaman About Me ... 53
Membuat Halaman Gallery Foto ... 54
Membuat Halaman Kontak ... 55
Mengelola Komentar... 57
Membuat Toko Online ... 58
Mengatur Toko ... 59
General Settings ... 59
Mengatur Tampilan Depan ... 60
Mengatur Administrasi ... 62
Mengatur Pengiriman ... 63
Pilihan Pembayaran ... 64
Transaksi ... 65
Membuat Kategori Produk ... 66
Variasi Produk ... 67
Menambah Produk ... 67
Mencoba Bertransaksi... 71
Memeriksa Order dan Menyetujui Transaksi ... 74
iv
Mencari dan memilih Layanan Hosting ... 77
Menginstal WordPress Melalui Fantastico ... 78
Mengupload WordPress dari Komputer Lokal ke Server Hosting ... 80
Export Database ... 82
Import Database... 83
Mengupgrade WordPress ... 87
Mengupgrade WordPress secara Manual ... 87
Mengupgrade WordPress secara Online ... 90
Membackup WordPress ... 92
Mengekspor WordPress ... 92
Mengimpor WordPress ... 93
Promosi Web ... 96
Promosi Online ... 96
Promosi Offline ... 98
Apa yang Harus Disiapkan?
Sampai saat ini, banyak buku maupun e-book yang membahas tentang WordPress dengan berbagai metoda dan cara. Jika kita membeli lebih dari satu, kadang suka ada masalah. Terutama saat menginstal mini server. Di setiap buku atau e-book, menggunakan mini server yang berbeda, sehingga bila kita memiliki lebih dari satu buku dengan mini server yang berbeda, bisa bentrok. Untuk itu, pastikan di komputer Anda hanya ada satu mini server. Meskipun ada anjuran untuk menginstal mini server di buku yang Anda beli, gunakan saja mini server yang sudah ada. Tidak perlu lagi menginstal mini server yang dibahas dalam buku tersebut.
Lalu, apa saja mini server yang dimaksud? Berikut ini jenis mini server yang mungkin sudah Anda miliki.
6. IIS (untuk menjalankan bahasa asp atau aspx)
Dari keenam mini server tersebut, saya menggunakan XAMPP. Sebab, mini server ini bisa digunakan di berbagai platform, seperti: Windows, Linux, dan MacOS. Dengan demikian, buku ini bisa digunakan di berbagai system operasi yang Anda miliki. Meskipun yang dibahas di sini hanya pada Windows XP, yang membedakan adalah saat install mini server dan lokasi penyimpanan file WordPress saja. Untuk proses instalasi dan modifikasi WordPress, di semua system operasi sama saja.
Selain mini server, bahan yang harus Anda siapkan adalah sebagai berikut. 1. Paket instalasi WordPress
2. Plugin 3. Template
4. Browser internet (saya menggunakan Google Chrome, Opera, dan Firefox, Internet Explorer, Safari)
2
Di mana Saya Bisa Mendapatkannya?
Jika Anda belum memiliki paket instalasi mini server maupun WordPress, Anda bisa mendownloadnya di situs berikut:
Area Kerja
Ketika menginstal WordPress di komputer sendiri, kita akan selalu berinteraksi dengan beberapa folder, di antaranya:
1. htdocs
Lokasi folder ini terletak di C:\xampp\ (atau di lokasi tempat Anda menginstal XAMPP maupun mini server lainnya). Di folder ini, tempat menginstal WordPress. Bisa diinstal dengan membuat folder sendiri di dalamnya, misalnya: blogku. Atau, bisa langsung menginstal di htdocs sehingga nantinya ketika dibuka di browser, cukup mengetik http://localhost (atau http://alamat ipaddress). Jangan menempatkan file instalasi di luar folder ini karena kita tidak akan mungkin menginstal apapun. Di folder ini, kita bisa menginstal lebih dari satu WordPress atau web cms lainnya seperti Joomla!, mambo, atau drupal dengan membuat folder sesuai skrip yang diinstal. Jika tanpa membuat folder, hanya diizinkan satu skrip saja.
2. template (themes)
Di sinilah tempat menginstal template/theme WordPress. Lokasi foldernya ada di C:\xampp\htdocs\[nama folder wordpress]\wp-content. Jika memiliki koleksi template WordPress, bisa langsung diekstrak ke folder ini.
3. plugin
WordPress tanpa plugin sepertinya kurang optimal. Sama seperti theme, folder ini juga terletak di C:\xampp\htdocs\[nama folder wordpress]\wp-content. Semua koleksi plugin ada di folder ini yang dibedakan dengan folder yang bernama sesuai plugin masing-masing. Ekstrak folder plugin yang Anda miliki ke folder ini. Jika diinstal secara online, secara otomatis akan masuk ke folder ini.
4. Folder tambahan
Menginstal WordPress
Untuk menambal celah keamanan dan menambah teknologi baru, biasanya WordPress melakukan update secara berkala. Saat ebook ini ditulis, versi WordPress 2.8.1, sehingga yang dibahas versi tersebut. Pada dasarnya, proses instalasi sama saja. Meskipun mungkin saat Anda upload versinya sudah naik, artikel ini masih bisa digunakan. Bila berubah sama sekali, tulisannya pun akan disesuaikan.
Sebelum menginstalnya, silakan download WordPress di http://www.wordpress.org/download. Di sini, Anda pun bisa memilih versi bahasa Indonesia. Jika Anda ingin memasang Google Adsense, sebaiknya download yang berbahasa Inggris. Sebab, bahasa Indonesia belum mendukung.
Setelah didownload, silakan ikuti langkah berikut.
6
2. Pilih folder C:\xampp\htdocs lalu klik OK.
3. Tunggu proses ekstraksi.
4. Buka folder C:\xampp\htdocs lalu rename (tekan F2) folder wordpress dengan nama lain. Misalnya: blogku.
Pilih lokasi folder C:\xampp\htdocs.
7
5. Buka browser internet (Mozilla, internet explorer, opera, safari, atau yang lainnya) lalu ketik http://localhost/phpmyadmin. Tekan enter.
6. Ketik nama database (misalnya, blogkudb) lalu klik Create.
7. Ketik di browser http://localhost/blogku lalu tekan enter. Ubah nama
folder.
8
8. Klik Create a Configuration File.
9. Klik Let’s go!.
10. Isi parameter berikut.
Database Name: nama database yang Anda buat (misalnya, blogkudb) User Name: root
Password: kosongkan Database Host: localhost
9
11. Klik Run the install.
12. Isi blog title dan email lalu klik Install WordPress.
13. Catat password yang diberikan lalu klik Log In. Isi formulir yang
disediakan.
Klik Submit.
Ceklis di sini. Klik Install Wordpress.
10
14. Masukkan username dan password lalu klik Log In.
Halaman administrator wordpress seperti gambar berikut.
Sampai tahap ini sudah selesai. Jangan lupa, simpan baik-baik password yang telah diberikan. Untuk lebih mempermudah, Anda bisa langsung mengganti password sesuai keinginan Anda.
11
Mengubah Password Admin
Password yang diberikan WordPress saat instalasi memang sangat kuat. Namun, kalau sering lupa, sebaiknya langsung diubah saja.
Ketika selesai menginstal, Anda langsung diarahkan untuk login ke halaman administrator. Namun, bila sudah logout, Anda harus login kembali. Caranya sebagai berikut.
1. Ketik http://localhost/blogku/wp-admin lalu tekan enter.
2. Masukkan username dan password lalu klik Log In.
3. Klik link admin di pojok kanan atas.
12
13
Melengkapi Profile
Setelah berhasil menginstal, sebaiknya melengkapi profil web kita supaya tampak lebih profesional. Prosesnya pun sangat mudah. Sama seperti mengganti password admin, karena memang lokasinya juga sama.
Caranya: 1. Klik admin.
Mengganti Template
Tampilan standar wordpress memang terlihat sangat sederhana. Tentu saja, kita bisa mengubahnya dengan template pilihan kita. Untuk mendapatkan template wordpress yang gratis, silakan download di http://wordpress.org/extend/themes/.
Menginstal Template Secara Manual
Setelah didownload, langsung saja ganti template dengan cara sebagai berikut. 1. Klik kanan template yang Anda download lalu pilih Extract files.
15
3. Masuk ke administrator.
4. Klik menu Appearance.
5. Klik template yang Anda masukan.
Pilih folder
C:\xampp\htdocs\blog
16
6. Klik Activate a a te plate .
7. Tampilan blog berubah seperti gambar berikut.
Pilihlah template yang sesuai dengan karakter isi website/blog Anda. Meskipun banyak template yang sangat menarik tentu saja isi dari website/blog harus lebih menarik. Sebab, pengunjung
17
18
Menginstal Template Secara Online
Cara di atas biasa dilakukan saat menginstal di komputer. Cara tersebut bisa juga dilakukan saat sudah online dengan menggunakan software file transfer protocol (ftp), seperti FileZilla. Namun, kali ini saya coba cara lain menginstal secara online.
Caranya sebagai berikut. 1. Masuk ke halaman admin.
2. Klik Appearance.
19
4. Klik tombol Search kalau belum tahu nama template yang akan dicari.
5. Cari template sesuai selera Anda lalu klik Install kalau sudah ditemukan.
6. Klik Install Now.
20
8. Klik Activate jika ingin menggantinya.
Untuk melakukan aktivitas ini, pastikan koneksi internet dalam kondisi stabil dan cepat. Jika lambat dan tidak stabil, kemungkinan bisa gagal. Pada hosting tertentu, bisa saja tidak bisa melakukan instalasi langsung dengan alasan keamanan. Jika beberapa kali gagal, sebaiknya konsultasikan langsung ke pemilik hostingnya.
Menginstal Plugin
Untuk menambah fungsionalitas web yang kita buat menggunakan WordPress, kita harus menginstal plugin, di antarara: supaya lebih dikenal mesin mencari, buku tamu, kontak, toko online, dan lain-lain. Proses instalasi bisa dilakukan secara manual maupun otomatis jika komputer atau laptop kita terhubung ke internet.
Menginstal Plugin secara Manual
Jika Anda memiliki koleksi plugin, bisa Anda instal secara manual. Prosesnya sama seperti menginstal template, cukup ekstrak folder plugin yang Anda miliki ke folder plugin di WordPress. Kali ini saya akan menginstal plugin simpleviewer untuk gallery foto. Untuk lebih jelasnya, silakan ikuti langkah berikut.
1. Klik kanan file plugin lalu klik Extract files.
22
3. Masuk ke halaman admin klik Plugin. 4. Klik Activate.
3
23
Mengatur Plugin Lebih Lanjut
Sebelum membuat gallery foto menggunakan simpleviewer, sebaiknya lakukan pengaturan lebih lanjut supaya posisi, ukuran, dan warna sesuai dengan template yang digunakan. Caranya sebagai berikut.
1. Klik Settings > WP-SimpleViewer.
2. Atur supaya cocok dengan template yang digunakan.
3. Jika sudah selesai, klik Save Changes.
4. Buat folder photos di http://localhost/blogku/wp-content/. 3
24
5. Buat lagi folder di dalam folder photos lalu masukkan foto atau gambar di dalamnya.
6. Kembali ke halaman admin lalu klik Tools > WP-SimpleViewer Gallery. 7. Pilih folder yang akan dibuat foto gallery.
25
9. Lakukan pengaturan lebih lanjut lalu klik Edit captions and settings for this gallery.
10. Klik Edit captions and settings jika akan melakukan pengaturan di kemudian hari. 6
7
26
Jumlah gambar bisa ditambahkan jika diperlukan. Anda bisa mengulangi langkah dari nomor 6 – 9. Ukuran gambar usahakan tidak lebih dari 500KB.
Untuk menampilkannya, nanti akan dibahas di bagian membuat halaman.
Mengupgrade Plugin Otomatis
Bukan hanya versi WordPress yang selalu diupdate, plugin juga seperti itu. Ketika ada perubahan, pada menu plugin akan keluar angka dalam linkaran yang menunjukkan jumlah plugin yang mengalami perubahan. Jika Anda ingin mengubahnya, ikuti langkah sebagai berikut. 1. Di halaman admin, klik Plugin.
2. Klik upgrade automatically pada plugin yang akan diupdate.
27
4. Plugin berhasil diinstal.
28
Untuk melakukan aktivitas ini, pastikan koneksi internet dalam kondisi stabil dan cepat. Jika lambat dan tidak stabil, kemungkinan bisa gagal. Pada hosting tertentu, bisa saja tidak bisa melakukan instalasi langsung dengan alasan keamanan. Jika beberapa kali gagal, sebaiknya konsultasikan langsung ke pemilik hostingnya.
29
Menginstal Plugin Secara Online
Malas download? Tenang saja. Kita bisa menginstal plugin secara online meskipun untuk komputer lokal. Bedanya, kalau sudah menyewa hosting, kita harus login melalui ftp, sedangkan di lokal tidak perlu.
Kali ini saya akan menginstal plugin kontak. Cara menginstalnya sebagai berikut. 1. Klik Plugins > Add New.
2. Kalau tahu nama pluginnya, bisa langsung ketik di kotak pencarian, misalnya: contact form 7. Atau, klik tag yang disediakan.
3. Klik Install pada plugin Contact Form 7.
4. Klik Install Now. 1
30
5. Klik Activate Plugin.
Mengatur Lebih Lanjut Contact Form 7
Sebenarnya, kita bisa langsung menyisipkan kode [contact-form 1 "Contact form 1"] pada page. Namun, kali ini saya akan membuat yang baru. Caranya sebagai berikut.
31
3. Klik Add New.
4. Beri nama lalu klik Save.
5. Gulung ke bawah. Atur sesuai kebutuhan. Misalnya, menambahkan informasi di bagian message body.
6. Klik Save. 1
32
Untuk menampilkannya, nanti akan dibahas di bab membuat halaman.
Mengatasi Batas Waktu Eksekusi Upgrade Otomatis
Beragam masalah bisa muncul saat melakukan upgrade otomatis. Salah satunya waktu mengeksekusi yang tidak memadai. Secara default, hanya diperbolehkan selama 30 detik. Jika melebihi waktu tersebut dan proses belum selesai, bisa error.
Untuk mengatasi masalah tersebut, caranya: 1. Buka file.php di folder wp-admin\includes.
5
33
2. Cari kode $response = wp_remote_get($url, array('timeout' => 30)); lalu ubah waktunya lebih lama, misalnya: 3000. Simpan hasil perubahan dan tutup notepad.
3. Ulangi proses upgrade.
Membuat Artikel
Web atau blog tanpa artikel sepertinya kurang menarik. Jika Anda memiliki hobi menulis, WordPress sangat cocok dijadikan jurnal online Anda. Jika Anda belum terbiasa menulis, sementara Anda bisa mencontek tulisan orang lain. Namun, usahakan jangan langsung Copy – Paste. Tulislah dengan gaya bahasa sendiri. Dengan begitu, lama kelamaan Anda akan terbiasa menulis karya sendiri di blog atau web yang Anda miliki. Jika tetap harus Copy – Paste, jangan lupa minta izin ke pemilik artikelnya supaya Anda tidak dianggap plagiat atau bahkan bisa dilaporkan ke pihak berwajib jika memang artikelnya dilarang di Copy – Paste di tempat lain.
Posting Artikel dengan Cara Biasa
WordPress sudah menyediakan tempat untuk memublikasikan artikel. Ketika masuk ke halaman admin, Anda bisa menulis artikel di menu Posts. Caranya sebagai berikut.
1. Klik Posts. 2. Klik Add New. 3. Ketik judul artikel. 4. Ketik isi artikel. 5. Klik Publish.
1
2
3
35
Menyisipkan Gambar di Artikel
Barangkali dalam artikel yang Anda buat akan menyisipkan gambar. Gambar yang disisipkan bisa mengambil dari internet maupun mengupload sendiri ke hosting. Cara menyisipkannya sebagai berikut.
1. Klik ikon Add Image.
2. Klik Select Files jika ingin mengupload dari komputer.
36
4. Lakukan pengaturan lebih lanjut, seperti nama file, caption, posisi gambar, maupun ukuran gambar. Lalu, klik Insert into Post.
37
6. Jika sudah, klik Publish.
Jika mengupload gambar dari komputer, otomatis akan membentuk folder di
C:\xampp\htdocs\[namafolderwordpress]\wp-content\uploads atau
38
Menyisipkan Video
Selain gambar, kita juga bisa menyisipkan video. Caranya sama seperti menyisipkan gambar, yaitu sebagai berikut.
1. Letakkan pointer di tempat yang akan disisipkan video. 2. Klik ikon Add Video.
3. Klik Select Files.
4. Pilih video yang akan disisipkan lalu klik Open. 1
39
5. Lakukan pengaturan lebih lanjut lalu klik Insert into Post.
40
Menyisipkan HTML
Artikel yang kita buat, bisa kita sisipkan kode HTML. Biasanya hal ini digunakan untuk
menampilkan gambar atau video dari web lain dalam bentuk embed. Bisa juga digunakan untuk menampilkan kode iklan dari Google Adsense atau yang lainnya.
Untuk menyisipkannya adalah sebagai berikut. 1. Klik tab HTML.
2. Letakkan kode HTML sesuai kebutuhan. Kali ini saya menyisipkan gambar dari web lain. 3. Klik Update atau Publish bila di artikel baru.
Menambahkan Kategori
Untuk mengelompokkan artikel dan memudahkan mesin pencari melakukan indexing, sebaiknya buat beberapa kategori untuk membedakan antarartikel. Cara membuatnya sebagai berikut. 1. Masih di halaman membuat artikel, klik Add New Category.
1
2
41
2. Ketik nama kategori lalu klik Add.
42
Menambahkan Tag
Selain kategori, untuk keperluan SEO, kita juga wajib menyisipkan tag. Masih di halaman membuat artikel, di atas kategori, kita bisa menambahkan tag. Caranya sebagai berikut. 1. Ketik kata pada kotak tag. Pisahkan dengan koma bila lebih dari satu.
2. Klik Add.
Membuat Readmore
Artikel yang kita buat, bisa saja panjang. Jika kita menampilkan lebih dari satu artikel di halaman muka, tentu tidak nyaman bagi pengunjung karena harus menggulung layar lebih dalam. Untuk mengakalinya, kita bisa memenggal artikel. Caranya sebagai berikut.
1. Simpan pointer di awal paragraf yang akan dipotong. 2. Klik ikon Insert more tag (Alt + Shift + T).
3. Klik Update.
43
Hasilnya seperti gambar berikut.
Untuk melihat artikel secara keseluruhan, klik judul artikelnya. 1
2
44
Posting Artikel Tanpa Harus Login ke Halaman Admin
Bisa repot kalau kita selalu login ke halaman admin hanya untuk posting artikel. Kalau menggunakan WordPress, kita bisa menggunakan Windows Live Writer untuk menulis dan posting artikel, sehingga tidak perlu membuka browser dan login ke halaman admin. Jika menggunakan versi gratis (wordpress.com), bisa langsung ditambahkan di Windows Live Writer. Namun, bila menggunakan domain sendiri, harus ada sedikit pengaturan.
Caranya sebagai berikut.
1. Di halaman admin, klik Settings > Writing.
45
3. Di Windows Live Writer, klik Blogs > Add blog account.
4. Pilih Other blog service lalu klik Next.
46
6. Tunggu proses membaca blog.
7. Klik Yes.
47
Sekarang, kita bisa menulis sekaligus posting di Windows Live Writer.
48
Posting Artikel Menggunakan Microsoft Word 2007
Repot menginstal Windows Live Writer, ada cara yang lebih mudah, yaitu menggunakan Microsoft Word 2007. Seperti halnya posting artikel ke wordpress.com, kita juga bisa memanfaatkan aplikasi ini untuk posting ke website/blog milik kita sendiri.
Caranya sebagai berikut.
1. Klik tombol Office > Publish > Blog.
49
3. Pada API, pilih MetaWeblog.
4. Isi Blog Post URL dengan http://www.namadomain.com/xmlrpc.php. 5. Isi User Name dan Password.
6. Klik OK.
7. Klik OK.
8. Klik Insert Category.
3
4
5
50
9. Pilih kategori yang ada atau ketik bila belum ada.
51
Artikel berhasil dipublikasikan.
Hasilnya sebagai berikut.
52
Menambahkan Halaman
Ketika membuat artikel, sebenarnya kita membuat halaman/page. Namun, halaman tersebut akan terdorong oleh artikel yang baru dibuat sehingga kita harus mencarinya terlebih dahulu untuk menampilkannya. Jika informasi yang ditampilkan sering dibuka, sebaiknya kita tambahkan halaman dalam bentuk menu. Misalnya, tentang pemilik web/blog, kontak, atau yang lainnya.
Membuat Halaman About Me
Pemilik web/blog bisa menampilkan informasi pribadinya di web/blog tersebut. bisa riwayat hidup atau hal lainnya yang menunjukkan bahwa dia adalah pemiliknya. Ada juga yang tidak ingin ditampilkan dengan alasan hanya ingin sharing konten saja.
Jika Anda ingin membuat halaman informasi pribadi, bisa dilakukan dengan cara sebagai berikut. 1. Klik Pages > Add New.
2. Ketik judul halaman. 3. Ketik profil Anda. 4. Klik Publish.
Jika widget page ditampilkan, akan langsung bertambah. 1
2
54
Hasilnya seperti gambar berikut.
Membuat Halaman Gallery Foto
Pada bab sebelumnya, saya menjelaskan cara menginstal simpleviewer. Kali ini saya akan menjelaskan cara menampilkannya di halaman. Bisa juga disisipkan di artikel dengan mengikuti langkah sebagai berikut.
1. Klik Pages > Add New. 2. Ketik judul halaman. 3. Klik tab HTML.
55
Hasilnya sebagai berikut.
Membuat Halaman Kontak
Kita sudah menginstal plugin contact form 7. Untuk menampilkannya, kita bisa menyisipkan di halaman. Caranya sebagai berikut.
1. Salin kode contact me. 1
2
3
4
56
2. Klik Pages > Add New. 3. Ketik judul halaman. 4. Klik tab HTML.
5. Sisipkan kode contact me. 6. Klik Publish.
Hasilnya seperti gambar berikut.
2
3
4
5
Mengelola Komentar
Secara default, artikel yang kita publikasikan mengizinkan orang lain mengomentari artikel tersebut. Anda bisa mengaturnya supaya lebih interaktif. Atau, bisa juga meniadakan komentar di setiap artikel.
Membuat Toko Online
Bukan hanya untuk blog, WordPress juga bisa kita buat menjadi sebuah toko online. Pengelolaannya sangat sederhana dibanding dengan toko online lainnya. Anda bisa menggunakan plugin WP – Ecommerce yang tersedia di www.wordpress.org. Cara menginstalnya sebagai berikut.
1. Klik kanan file wp-e-commerce lalu klik Extract files.
2. Pilih folder plugin lalu klik OK.
59
Mengatur Toko
Sebelum memasukkan daftar barang, alangkah baiknya toko diatur terlebih dahulu supaya tidak repot mengatur ulang nantinya.
General Settings
Bagian pertama yang harus diatur adalah General Settings. Di sini, Anda bisa mengubah mata uang beserta simbolnya. Jika target penjualan hanya dalam negeri, Anda bisa memilih Indonesia saja dengan mata uang Rupiah. Caranya sebagai berikut.
1. Klik Products > Settings.
2. Atur Base Country/Region. Kalau targetnya dalam negeri, pilih Indonesia. 3. Masukkan besaran pajak.
60
Mengatur Tampilan Depan
Tampilan sangat berpengaruh terhadap daya tarik konsumen. Untuk itu, kita harus mengaturnya senyaman mungkin sehingga konsumen tidak bingung melakukan transaksi. Cara mengaturnya sebagai berikut.
1. Klik Products > Settings. 2. Klik Presentation.
61
1
2
3
62
Mengatur Administrasi
Untuk merespon setiap transaksi, kita bisa mengaturnya secara otomatis di halaman Admin Settings. Di sini, Anda bisa menentukan Term and Conditions, pesan ketika menerima order, track email, dan lain-lain.
Untuk mengaturnya, silakan ikuti langkah berikut. 1. Klik tab Admin.
63
Mengatur Pengiriman
Sayang, pada bagian pengiriman, tidak ada alternatif memilih lokasi dan jasa pengiriman. Untuk itu, sebaiknya tidak mengaktifkan fitur pengiriman (Shipping). Caranya sebagai berikut.
1
2
64
1. Klik tab Shipping.
2. Pilih opsi No pada semua opsi yang ada. 3. Klik Update.
Pilihan Pembayaran
Untuk pasar Indonesia, kita hanya perlu menampilkan nomor rekening yang digunakan untuk transaksi atau menggunakan Paypal jika Anda sudah memiliki akun tersebut. Cara mengaturnya sebagai berikut.
1. Klik tab Payment Options.
2. Pilih metoda pembayaran, misalnya: Manual Payment/Test Gateway. 3. Klik Update.
4. Pada Payment Gateway, pilih Manual Payment/Test Gateway. 5. Ubah Display Name. Misalnya, Transfer Bank.
6. Ketik informasi nama bank, nomor rekening, dan atas nama. 7. Klik Update.
1
2
65
Transaksi
Setelah memilih produk, konsumen akan melakukan Checkout. Untuk memudahkan konsumen bertransaksi, aturlah proses Checkout yang lebih sederhana. Caranya sebagai berikut.
1. Klik tab Checkout.
2. Atur supaya lebih sederhana. 3. Klik Save Changes.
66
Membuat Kategori Produk
“etelah rua ga toko di e ahi, sela jut ya kita isa e aja g produk ya g aka kita jual. Supaya rapi, kita bisa mengelompokkan produk berdasarkan kategori.
Caranya sebagai berikut. 1. Klik Products > Category.
67
Variasi Produk
Kalau kita beli baju, suka ada ukuran S, M, L, XL, dan seterusnya. Kita bisa menentukan variasi produk seperti itu sesuai dengan produk yang kita buat. Caranya sebagai berikut.
1. Klik Products > Variations. 2. Masukkan nama produk.
3. Masukkan ukuran/variasi produk.
4. Klik Add Value jika ukurannya ingin ditambahkan. 5. Klik Add.
Menambah Produk
Tiba saatnya kita memasukkan produk yang akan kita jual. Supaya menarik pembeli, tampilkanlah produk yang memikat, baik kemasan, deskripsi, variasi produk yang diberikan, dan lain-lain. Untuk menambahkannya, ikuti langkah berikut.
1. Klik Products > Products. 2. Ketik nama produk. 3. Ketik harga. 4. Isi deskripsi produk.
1
2
3
68
5. Gulung ke bawah. 6. Pilih kategori.
7. Pilih kontrol stok dan harga.
8. Gulung ke bawah.
9. Tentukan berat dan biaya pengiriman. 10. Pilih variasi produk (bila ada).
11. Tentukan harga masing-masing variasi produk.
69
12. Tentukan meta.
13. Gulung ke bawah. 14. Klik Select Files.
9
10
70
15. Pilih gambar produk lalu klik Open.
16. Gulung ke bawah.
17. Jika produk berupa file, klik Pilih Berkas. Jika bukan, abaikan saja.
71
19. Klik Add New Product.
Mencoba Bertransaksi
Sebelum dipublikasikan, alangkah baiknya kita mencoba dulu belanja di toko kita sendiri. Hal ini untuk memastikan tidak ada masalah ketika orang lain akan bertransaksi.
Caranya sebagai berikut.
72
3. Klik Go to Checkout.
4. Isi billing/contact details beserta alamat pengiriman. 5. Ceklis I agree to The Terms and conditions.
73
Informasi transaksi seperti gambar berikut.
4
5
6
74
Memeriksa Order dan Menyetujui Transaksi
Seberapa banyak barang yang kita jual diorder, bisa kita cek di halaman admin. Di sini kita juga bisa menyetujui transaksi setelah pembeli melakukan pembayaran. Untuk mengecek
pembayaran, tentu saja harus melalui bank yang digunakan bertransaksi atau Paypay bila transaksinya menggunakan Paypal.
Untuk memeriksa orderan, caranya sebagai berikut. 1. Klik Products > Sales.
2. Di halaman ini ada beberapa order yang bisa kita tindaklanjuti.
3. Pilih Accept Payment bila pembeli sudah membayar.
1
75
4. Jika konfirmasi pembayaran banyak, ceklis yang telah melakukan pembayaran. 5. Pilih Accept Payment di bagian Bulk Actions.
6. Klik Apply.
Memeriksa Konfirmasi Transaksi
Setelah pembayaran diterima, pembeli akan menerima pemberitahuan transaksi berhasil seperti gambar berikut. Untuk mencobanya, refresh halaman utama toko online Anda.
4
5
76
Untuk memeriksa produk apa saja yang dibeli atau diorder, caranya sebagai berikut. Klik Products > Your Account.
Memajang Web/Blog Secara Online
Mencari dan memilih Layanan Hosting
Jika Anda serius memiliki website, sebaiknya mencari domain dan hosting yang berbayar. Selain lebih aman, kita bisa langsung konsultasi ke pemilik hosting bila terjadi kesalahan saat proses instalasi maupun ketika mengedit situs.
Banyak penyedia layanan hosting dan domain yang berbayar, baik yang murah maupun mahal. Berhati-hatilah ketika akan berlangganan. Kalau perlu, periksa alamat pemiliknya untuk menghindari penipuan. Sebaiknya, ajak ngobrol terlebih dahulu costumer service yang ditampilkan di halaman utama web hosting untuk memastikan apakah pelayanan mereka baik atau tidak.
Untuk mencari domain dan hosting, bisa dilakukan dengan cara berikut. 1. Buka http://www.google.com.
2. Ketik kata ku i do ai da hosti g lalu teka E ter.
78
Periksa apakah ada layanan costumer service. Kalau ada, langsung ajak ngobrol saja seputar berlangganan domain dan hosting.
Jika bingung memilih, Anda bisa mencoba di sini.
Menginstal WordPress Melalui Fantastico
Ketika berlangganan hosting, ada yang memiliki fasilitas fantastico di Control Panel. Saya biasanya menggunakan fasilitas ini untuk memudahkan proses instalasi dan upload dari komputer lokal ke hosting. Kali ini, saya menggunakan Vista Panel untuk menginstal WordPress melalui fantastico. Caranya sebagai berikut.
1. Klik iVista – Easy Script Installation.
2. Pilih domain lalu klik Proceed.
79
4. Tentukan folder atau biarkan jika ingin menginstal langsung di domain yang dipilih. Lalu klik Complete Install.
5. Domain telah terinstall WordPress. Untuk mengeceknya, klik link domain.
80
Mengupload WordPress dari Komputer Lokal ke Server
Hosting
Setelah menginstal WordPress melalui fantastico, langkah berikutnya adalah mengupload file yang ada di komputer lokal ke hosting. Tidak perlu semua diupload. Cukup file atau folder yang mengalami perubahan saja. Kalau ragu, upload saja semuanya kecuali file wp-config.php.
Cara mengupload yang paling mudah adalah menggunakan software ftp (bisa Anda
download di control panel situs Anda), terutama hosting yang tidak mendukung file zip.
Jika mendukung file zip, Anda bisa menguploadnya melalu file manager (control panel).
Saat diupload, otomatis akan unzip sendiri.
Jika menggunakan software ftp, caranya sebagai berikut:
1.
Buka software ftp yang telah Anda install.
2.
Isi kotak yang disediakan:
81
3.
Klik
Quickconnect
.
4. Drag an drop file yang ada di komputer ke hosting.
Setelah selesai, import database Anda yang diinstal di lokal ke situs Anda. Masukkan alamat ftp,
username, dan password.
82
Export Database
Sebelum diimport, Anda harus mengeksport terlebih dahulu database di komputer lokal. Caranya sebagai berikut:
1. Buka brower, lalu ketik http://localhost/phpmyadmin. kemudian, tekan Enter. Masukkan username dan password jika saat menginstal memasukkan password.
2. Pilih nama database.
83
4. File langsung tersimpan.
Import Database
Setelah selesai export database, sekarang kita bisa mengimport database ke webhosting. Caranya sebagai berikut:
1. Pada control panel, klik phpMyAdmin. Klik Select All.
Ceklis Add Drop Table.
Ceklis Kirim ke.
84
2. Klik Connect now pada database yang digunakan.
3. Klik Import.
85
5. Pilih database yang digunakan lalu klik Open.
6. Klik Go.
Jika sukses, akan ada informasi bahwa database telah berhasil diimport.
86
Mengupgrade WordPress
Ketika buku ini ditulis, saya sudah memiliki web/blog dengan WordPress hampir satu tahun. Versinya sudah beberapakali diupgrade. Yang membuat saya takjub adalah saya bisa mengupgrade versinya dengan mudah, baik secara manual maupun otomatis tanpa harus mengubah isi dari web/blog saya. Saya yakin, Anda pun akan merasakan hal yang sama bila mencobanya. Kali ini saya akan menjelaskan cara mengupgrade WordPress, baik secara manual maupun otomatis.
Mengupgrade WordPress secara Manual
Server hosting memang tidak bisa diandalkan. Ingin lebih praktis, malah kadang sering tidak bisa. Terpaksa deh upgrade manual. Banyak cara melakukan upgrade manual. Tergantung kebiasaan juga. Kalau saya biasanya menggunakan filezilla.
Kalau Anda ingin melakukan hal yang sama, silakan ikuti langkah berikut ini. 1. Ekstrak file wordpress versi terakhir.
88
3. Upload semua file dan folder, kecuali folder wp-content dan wp-config-sample.php.
4. Ceklis Always use this action when a file already exists. Klik OK.
5. Tunggu proses upload sampai selesai.
6. Buka halaman admin situs Anda.
89
8. Klik Continue.
9. Login ke administrator.
90
Mengupgrade WordPress secara Online
Jika koneksi internet sangat cepat dan tidak dibatasi hak aksesnya oleh pengelola hosting, cara yang paling mudah mengupgrade adalah langsung secara online. Tidak perlu download dan mengupload file, versi WordPress langsung berubah ke versi yang terbaru.
Caranya sebagai berikut. 1. Klik Please update now.
2. Klik Upgrade Automatically.
3. Isi Hostname, Username, dan Password lalu klik Proceed.
91
Membackup WordPress
Kesalahan memodifikasi ketika online bisa terjadi kapan saja. Jika tidak terlalu memahami php, tentu akan repot saat akan mengembalikan ke semula. Untuk itu, sangat disarankan selalu membackup website/blog sebelum melakukan apapun. Hal ini juga untuk mengantisipasi server hosting bermasalah atau bahkan diacak-acak oleh tangan jail.
Ada beberapa cara untuk membackup WordPress. Bisa dilakukan menggunakan fantastico dengan memindahkan file yang ada di hosting ke komputer lokal serta mengekspor database. Caranya merupakan kebalikan dari bab upload ke hosting. Kali ini, saya akan menjelaskan cara membackup dari halaman admin website/blog.
Mengekspor WordPress
Untuk membackup, kita bisa memanfaatkan fasilitas export. Caranya sebagai berikut. 1. Klik Tools > Export.
93
3. Simpan di komputer Anda.
Mengimpor WordPress
Jika suatu saat WordPress Anda bermasalah, Anda bisa mengembalikannya ke semua dengan hasil ekspor yang terakhir. Caranya sebagai berikut.
1. Klik Tools > Import.
2. Klik WordPress.
3. Klik Pilih Berkas.
94
5. Klik Upload file and import.
6. Pilih autor.
7. Ceklis Download all import file attachment. 8. Klik Submit.
9. Jika sudah selesai, klik Have fun!.
6 7
Promosi Web
Setelah membuat website, tentu saja kita harus mempromosikannya supaya website kita banyak dikunjungi. Promosi bisa dilakukan secara online maupun offline. Pada kesempatan kali ini, saya akan memberikan contoh cara promosi online maupun offline.
Promosi Online
Banyak cara melakukan promosi secara online. Baik melalui mesin pencari, iklan baris, mengunjungi web/blog orang lain, dan lain sebagainya.
Berikut ini salah satu cara promosi melalui mesin pencari Google. 1. Buka http://www.google.com/addurl.
2. Isi formulir yang disediakan lalu klik Add URL.
Situs yang Anda masukan tidak otomatis akan muncul di halaman pencarian Google. Akan ada proses indexing oleh Google yang bisa memakan waktu beberapa hari. Setelah beberapa hari, Masukkan alamat situs.
Masukkan sedikit informasi mengenai situs tersebut.
Masukkan kode yang muncul.
97
situs Anda akan muncul ketika dicari di Google. Supaya situs Anda bisa selalu muncul di halaman pertama, Anda harus belajar lebih lanjut mengenai SEO (Search Engine Optimization).
Selain Google, Anda juga bisa mendaftarkan situs Anda di situs berikut.
http://www.google.co.id/addurl
http://submit.search.yahoo.com/free/request
http://addurl.altavista.com/addurl/new
http://addurl.alltheweb.com/add_url
http://submit2.jayde.com/
http://overture.com/d/about/advertisers/
http://addme.com
http://freewebsubmission.com
http://submitawebsite.com
http://directory-search.org
http://positiontech.com/inktomi
Jika Anda ingin memasang iklan baris, bisa dipasang di situs berikut:
http://www.detik.com
http://www.okezone.com
http://yellowpages.com
http://yellowpages.co.id
http://e-traderworld.com
http://classifiedads.com
http://export-import-companies.com
98
Link di atas mungkin sudah tidak bisa digunakan ketika Anda membaca artikel ini. Silakan cari di google link lain untuk promosi website Anda. Anda juga bisa memanfaatkan situs jejaring sosial atau forum untuk mempromosikannya, seperti Facebook, Friendster, Twitter, Koprol, Yahoo! Answer, Kaskus, dan lain-lain. Bisa juga melalui milist.
Promosi Offline
Selain online, kita juga bisa mempromosikan situs kita secara offline. Promosi yang bisa dilakukan di antaranya:
Membuat kartu nama
Membuat kaos
Membuat stiker
Menempel sticker di kendaraan
Memasang iklan di surat kabar
Tentang Penulis
Sudarma Sopian, lahir di Sumedang, 5 September 1980. Anak pertama dari empat saudara ini, mulai tertarik di bidang menulis, sejak April 2008. Meskipun sudah memiliki blog sejak tahun 2006, tetapi mulai menulis artikel di blog tersebut pada bulan April 2008.
Saat ini, sudah memiliki istri yang bernama Nany Nurdyany. Dari pernikahan kami, Alhamdulillah sudah dikarunia seorang putri, yang bernama Nikeisha Ainun Mahya.
Sampai saat ini, dia sudah menulis lima buah buku di mediakita, yaitu: 1. Joomla! Cara Cepat & Mudah Membuat Website – bersama Erima Onetto
2. 120 Tip & trik Mengoptimalkan Windows XP
3. Tip & Trik Seputar Laptop
4. Buku Pintar Menguasai Internet – bersama Jarot S. dan Shenia A.
5. Buku Pintar Menguasai Multimedia – bersama Jarot S. dan Shenia A.
6. Joomla! Cara Cepat & Mudah Membuat Toko Online
7. Tip & Trik Membuat Blog Lebih Dahsyat
Jika Anda ingin konsultasi, bisa menghubungi dia, melalui:
Email : darma@sudarma.info; darma@sudarmaster.com Blog : www.sudarma.info | www.blogkuring.com Website : www.sudarmaster.com
Facebook : http://facebook.com/sudarma.sopian
Twitter : http://twitter.com/sudarmaster Template : http://templates.sudarmaster.com
Kursus Online : http://webmagic.sudarmaster.com