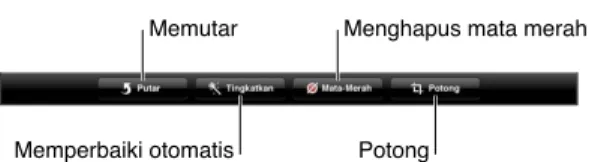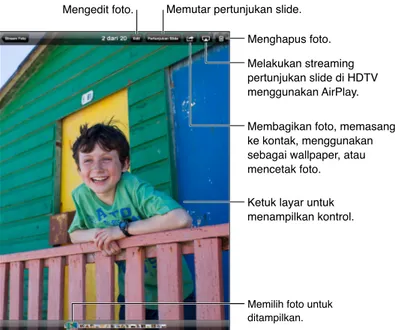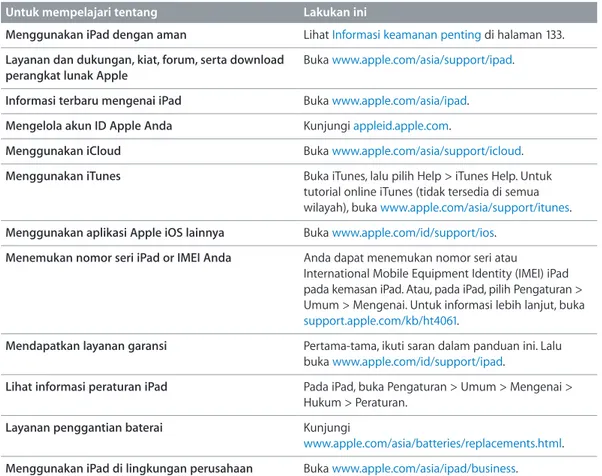iPad
Petunjuk Pengguna
Untuk Perangkat Lunak iOS 6
Konten
7
Bab 1: iPad Selayang Pandang
7 Tinjauan iPad
8 Aksesori
9 Tombol
11 Tempat kartu SIM
12 Ikon status
14
Bab 2: Memulai
14 Yang diperlukan14 Mengatur iPad
14 ID Apple
15 Mengatur akun mail dan lainnya
15 Mengelola konten di iPad
16 Menggunakan iCloud
17 Menyambungkan iPad ke komputer Anda
17 Menyelaraskan dengan iTunes
18 Melihat petunjuk pengguna ini pada iPad
19
Bab 3: Dasar-dasar
19 Menggunakan aplikasi 22 Mengubahsuai iPad 24 Mengetik 27 Dikte 29 Pencarian 30 Pemberitahuan 31 Berbagi32 Menyambungkan iPad ke TV atau perangkat lain
33 Mencetak dengan AirPrint
34 Perangkat Bluetooth
35 Berbagi file
35 Fitur keamanan
36 Baterai
38
Bab 4: Siri
38 Apa Itu Siri?38 Menggunakan Siri 41 Restoran 42 Film 42 Olahraga 43 Pendiktean 43 Mengoreksi Siri 2
45
Bab 5: Safari
48Bab 6: Mail
48 Membaca email49 Mengirim surat
50 Mengatur surat
50 Mencetak surat dan lampiran
51 Akun dan pengaturan mail
53
Bab 7: Pesan
53 Mengirim dan menerima pesan
54 Mengelola percakapan
54 Mengirim foto, video, dan lainnya
55 Pengaturan pesan
56
Bab 8: FaceTime
58
Bab 9: Kamera
58 Selayang pandang
59 Melihat, berbagi, dan mencetak
59 Mengedit foto dan memotong video
61
Bab 10: Foto
61 Melihat foto dan video62 Mengatur foto dan video
62 Stream Foto
63 Berbagi foto dan video
64 Mencetak foto
64 Bingkai Gambar
64 Mengimpor foto dan video
66
Bab 11: Photo Booth
66 Mengambil foto
67 Mengelola foto
68
Bab 12: Video
70
Bab 13: Kalender
70 Selayang pandang
71 Menggunakan beberapa kalender
72 Berbagi kalender iCloud
72 Pengaturan kalender 73
Bab 14: Kontak
73 Selayang pandang 74 Menambahkan kontak 75 Pengaturan kontak 76Bab 15: Catatan
76 Selayang pandang Konten 378
Bab 16: Pengingat
80Bab 17: Jam
81Bab 18: Peta
81 Menemukan lokasi82 Mendapatkan petunjuk arah
83 3D dan Flyover
83 Pengaturan Peta
84
Bab 19: Musik
84 Mendapatkan musik84 Memutar musik
85 Podcast dan buku audio
86 Daftar putar 86 Genius 87 Siri 87 iTunes Match 88 Berbagi Rumah 88 Pengaturan musik
89
Bab 20: iTunes Store
91
Bab 21: App Store
91 Selayang pandang 92 Menghapus aplikasi 93
Bab 22: Kios
94Bab 23: iBooks
94 Selayang pandang 95 Membaca buku96 Berinteraksi dengan multimedia
96 Catatan pelajaran dan daftar kosa kata
97 Menyusun rak buku
97 Menyelaraskan buku dan PDF
98 Mencetak atau mengirim PDF melalui email
98 Pengaturan iBooks
99
Bab 24: Podcast
101
Bab 25: Game Center
101 Selayang pandang
102 Bermain dengan teman
102 Pengaturan Game Center
103
Bab 26: Aksesibilitas
103 Fitur Aksesibilitas103 VoiceOver
112 Siri
112 Klik Tiga Kali Tombol Utama
113 Zoom
113 Teks Besar
113 Membalikkan Warna
113 Mengucapkan Seleksi
114 Mengucapkan Teks-otomatis
114 Audio Mono
114 Nada yang dapat dipasang
114 Panduan Akses
115 AssistiveTouch
115 Aksesibilitas di OS X
116 Ukuran fon minimum untuk pesan mail
116 Papan ketik layar lebar
116 Teks tertulis 117
Bab 27: Pengaturan
117 Mode pesawat 117 Wi-Fi 118 VPN 118 Hotspot Pribadi 119 Bluetooth 119 Data Seluler120 Jangan Ganggu & Pemberitahuan
121 Umum
126 Bunyi
126 Kecerahan & Wallpaper
126 Bingkai Gambar
126 Privasi:
128
Lampiran A: iPad untuk Bisnis
128 iPad untuk Perusahaan128 Menggunakan profil konfigurasi
128 Mengatur akun Microsoft Exchange
129 Akses VPN
129 Akun LDAP dan CardDAV
130
Lampiran B: Papan Ketik Internasional
130 Menggunakan papan ketik internasional131 Metode input khusus
133
Lampiran C: Keamanan, Penanganan, & Dukungan
133 Informasi keamanan penting135 Informasi penanganan penting
136 Dukungan iPad
136 Gambar baterai lemah atau muncul pesan "Tidak Mengisi"
136 iPad tidak merespons
137 Menghidupkan dan mengatur ulang iPad
137 “Kode sandi Salah” atau “iPad tidak aktif” muncul
137 “Aksesori ini tidak didukung oleh iPad” muncul
137 Aplikasi tidak memenuhi layar
137 Papan ketik pada layar tidak muncul
137 Mencadangkan iPad
139 Memperbarui dan memulihkan perangkat lunak iPad
140 Mengirim, menerima, atau melihat email
141 Suara, musik, dan video
143 iTunes Store dan App Store
143 Mempelajari lebih lanjut, layanan, dan dukungan
143 Informasi pembuangan dan daur ulang
145 Apple dan lingkungan
1
7
Baca bab ini untuk mempelajari fitur-fitur iPad, cara menggunakan kontrol-kontrol, dan masih banyak lagi.
Tinjauan iPad
iPad mini Layar Multi-Touch Layar Multi-Touch Kamera FaceTime Kamera FaceTime Rumah Rumah Ikon aplikasi Ikon aplikasi Baris status Baris status Tempat SIM Nano (pada beberapa model) Tempat SIM Nano (padabeberapa model) Konektor LightningKonektor Lightning
Speaker Speaker Mikrofon Mikrofon Colokan headset Colokan headset Tidur/ Bangun Tidur/ Bangun Kamera iSight Kamera iSight Volume naik/turun Volume naik/turun Tombol Samping Tombol Samping
Bab 1 iPad Selayang Pandang 8 iPad Layar Multi-Touch Layar Multi-Touch Kamera FaceTime Kamera FaceTime Rumah Rumah Ikon aplikasi Ikon aplikasi Baris status Baris status Tombol Samping Tombol Samping Konektor Lightning Konektor Lightning Speaker Speaker Mikrofon Mikrofon Colokan headset Colokan headset Tempat SIM Mikro (pada beberapa model) Tempat SIM Mikro (pada beberapa model) Tidur/Bangun Tidur/Bangun Kamera iSight Kamera iSight Volume naik/turun Volume naik/turun
Fitur iPad Anda dan layar Utama mungkin berbeda, tergantung dari iPad yang Anda miliki.
Aksesori
Aksesori-aksesori berikut disertakan dalam iPad:
Adaptor daya USB: Gunakan adaptor daya USB untuk menyediakan daya pada iPad dan mengisi baterai.
Bab 1 iPad Selayang Pandang 9
Catatan: Adaptor daya yang disertakan dengan iPad dapat berbeda-beda berdasarkan model
dan wilayah.
Kabel Lightning ke USB: Gunakan kabel ini untuk menyambungkan iPad dan iPad mini ke adaptor daya USB untuk mengisi baterai atau ke komputer Anda untuk menyelaraskan. Gunakan kabel dengan Dock iPad opsional, atau sambungkan langsung ke iPad.
Kabel Konektor Dock ke USB: Gunakan kabel ini untuk menyambungkan iPad 2 dan iPad generasi ke-3 ke adaptor daya USB untuk mengisi baterai atau ke komputer Anda untuk menyelaraskan. Gunakan kabel dengan Dock iPad opsional, atau sambungkan langsung ke iPad.
Tombol
Beberapa tombol memudahkan Anda untuk mengunci iPad dan menyesuaikan volume.
Tombol Tidur/Bangun
Anda dapat mengunci iPad dengan mengaturnya ke mode tidur saat Anda tidak
menggunakannya. Saat Anda mengunci iPad, tidak ada yang terjadi jika Anda menyentuh layar, namun musik akan terus diputar dan Anda dapat menggunakan tombol-tombol volume.
Tombol Tidur/Bangun
Tombol Tidur/Bangun
Mengunci iPad: Tekan tombol Tidur/Bangun.
Membuka kunci iPad: Tekan tombol Utama atau tombol Tidur/Bangun, kemudian seret slider.
Mematikan iPad: Tahan tombol Tidur/Bangun selama beberapa detik sampai slider merah muncul, kemudian seret slider pada layar.
Menyalakan iPad: Tahan tombol Tidur/Bangun hingga muncul logo Apple.
Jika Anda tidak menyentuh layar selama satu atau dua menit, iPad akan terkunci secara otomatis. Anda dapat mengubah durasi layar akan terkunci, atau mengatur kode sandi untuk membuka iPad.
Mengatur waktu kunci-otomatis: Buka Pengaturan > Umum > Kunci-Otomatis.
Mengatur kode sandi: Buka Pengaturan > Umum > Kunci Kode Sandi.
Anda dapat menggunakan Smart Cover iPad atau Smart Case iPad, dijual terpisah, untuk mengunci atau membuka kunci iPad 2 atau versi yang lebih baru secara otomatis.
Menggunakan Smart Cover iPad atau Smart Case iPad: Buka Pengaturan > Umum > Kunci/ Buka Kunci Penutup iPad.
Bab 1 iPad Selayang Pandang 10
Tombol Utama
Tombol Utama mengizinkan Anda kembali ke layar Utama kapan pun. Tombol Rumah juga menyediakan pintasan lainnya yang nyaman.
Membuka layar Utama: Tekan tombol Utama .
Pada layar Utama, ketuk aplikasi untuk membukanya. Lihat Membuka dan beralih aplikasi di halaman 19.
Menampilkan aplikasi yang baru digunakan: Saat iPad tidak dikunci, klik dua kali tombol Rumah . Bar multitugas muncul di tombol layar, yang menampilkan aplikasi yang baru digunakan. Gesek bar ke kiri untuk melihat lebih banyak aplikasi.
Menampilkan kontrol pemutaran audio:
• Saat iPad dikunci: Klik tombol Utama dua kali . Lihat Memutar musik di halaman 84.
• Saat menggunakan aplikasi lain: Klik dua kali tombol Rumah , lalu jentik bar pengalih aplikasi
dari kiri ke kanan.
Menggunakan Siri (iPad generasi ke-3 atau yang lebih baru): Tekan terus tombol Utama . Lihat Bab 4, Siri, di halaman 38.
Tombol Volume dan Tombol Samping
Gunakan Tombol Samping untuk menonaktifkan peringatan dan pemberitahuan audio. Anda juga dapat mengunakannya untuk mengunci rotasi layar dan mencegah tampilan iPad beralih antara mode portret dan lanskap.
Menyesuaikan volume: Klik tombol Volume naik atau turun untuk menaikkan atau menurunkan volume.
• Membisukan bunyi: Tekan terus bagian paling bawah tombol Volume. • Mengatur batas volume: Buka Pengaturan > Musik > Batas Volume.
Membisukan pemberitahuan, peringatan, dan efek bunyi lainnya Geser Tombol Samping ke bawah.
Tombol Samping tidak membisukan pemutaran ulang audio, seperti musik, podcast, film, dan acara TV. Lihat Tombol Samping di halaman 124.
Mengunci rotasi layar: Buka Pengaturan > Umum > "Gunakan Tombol Samping untuk...," lalu ketuk Mengunci Rotasi.
Gunakan tombol Volume untuk menyesuaikan volume lagu dan media lainnya, juga dari peringatan dan efek bunyi.
Volume naik/turun Volume naik/turun Tombol Samping Tombol Samping
PERINGATAN: Untuk informasi penting tentang menghindari gangguan pendengaran, lihat
Informasi keamanan penting di halaman 133.
Anda juga dapat menggunakan pengaturan Jangan Ganggu untuk mengheningkan panggilan FaceTime, peringatan dan pemberitahuan.
Bab 1 iPad Selayang Pandang 11
Mengatur iPad ke Jangan Ganggu: Buka Pengaturan dan nyalakan Jangan Ganggu. Jangan Ganggu mengheningkan suara peringatan dan pemberitahuan atau mencegah lampu layar menyala saat layar terkunci. Namun, alarm masih berbunyi, dan jika layar tidak terkunci, Jangan Ganggu tidak bekerja.
Untuk menjadwalkan waktu tenang, mengizinkan orang tertentu untuk menelepon, atau mengizinkan panggilan FaceTime berulang untuk tetap berdering, buka Pengaturan > Pemberitahuan > Jangan Ganggu. Lihat Jangan Ganggu & Pemberitahuan di halaman 120.
Tempat kartu SIM
Kartu SIM di model iPadWi-Fi + seluler digunakan untuk data seluler. Jika kartu SIM tidak dipasang sebelumnya atau jika operator data seluler diganti, Anda mungkin perlu memasang atau mengganti kartu SIM.
iPad mini Wi-Fi + seluler
Kartu SIM Nano Kartu SIM Nano Tempat SIM Tempat SIM Alat pelepas SIM Alat pelepas SIM
iPad Wi-Fi + seluler
Kartu SIM Mikro
Kartu SIM Mikro
Tempat SIM Tempat SIM Alat pelepas SIM Alat pelepas SIM
Membuka tempat SIM: Masukkan bagian ujung alat pelepas SIM ke lubang di tempat SIM. Tekan dengan kuat dan dorong ke dalam sampai tempat SIM mencelat keluar. Tarik keluar tempat SIM untuk memasang atau mengganti kartu SIM. Jika Anda tidak memiliki alat pelepas SIM, Anda dapat menggunakan ujung klip kertas.
Bab 1 iPad Selayang Pandang 12
Ikon status
Ikon pada baris status di bagian atas layar memberikan informasi tentang iPad:
Ikon status Artinya
Mode pesawat Menunjukkan bahwa mode pesawat menyala—Anda tidak dapat mengakses Internet, atau menggunakan perangkat Bluetooth®. Tersedia fitur-fitur berkabel. Lihat Mode pesawat di halaman 117.
LTE Menunjukkan bahwa beberapa model iPad (Wi-Fi + seluler) terhubung ke Internet melalui jaringan 4G LTE.
4G Menunjukkan bahwa iPad (model Wi-Fi + seluler) terhubung ke Internet melalui jaringan 4G.
3G Menunjukkan bahwa iPad (model Wi-Fi + seluler) terhubung ke Internet melalui jaringan 3G.
EDGE Menunjukkan bahwa iPad (model Wi-Fi + seluler) terhubung ke Internet melalui jaringan EDGE.
GPRS Menunjukkan bahwa iPad (model Wi-Fi + seluler) terhubung ke Internet melalui jaringan GPRS.
Wi-Fi Menunjukkan bahwa iPad memiliki koneksi Internet WiFi. Semakin banyak baris, semakin kuat koneksinya. Lihat Bergabung dengan jaringan Wi-Fi di halaman 117.
Jangan Ganggu Menunjukkan bahwa “Jangan Ganggu” dinyalakan. Lihat Jangan Ganggu & Pemberitahuan di halaman 120.
Hotspot Pribadi Menunjukkan bahwa iPad memberikan Hotspot Pribadi ke iPad, iPhone, atau iPod touch lain. Lihat Hotspot Pribadi di halaman 118.
Menyelaraskan Menunjukkan bahwa iPad menyelaraskan dengan iTunes. Lihat
Menyelaraskan dengan iTunes di halaman 17.
Aktivitas Menunjukkan aktivitas jaringan dan aktivitas lainnya. Beberapa aplikasi pihak ketiga mungkin juga menggunakan ikon ini untuk menampilkan proses yang sedang aktif.
VPN Menunjukkan bahwa Anda terhubung ke jaringan menggunakan VPN. Lihat VPN di halaman 118.
Gembok Menunjukkan bahwa iPad terkunci. Lihat Tombol Tidur/Bangun di halaman 9.
Alarm Menunjukkan bahwa alarm diaktifkan. Lihat Bab 17, Jam, di halaman 80.
Penguncian orientasi layar
Menunjukkan bahwa orientasi layar terkunci. Lihat Orientasi potret dan lanskap di halaman 22.
Layanan Lokasi Menunjukkan bahwa aplikasi sedang menggunakan layanan lokasi. Lihat Privasi: di halaman 126.
Putar Menunjukkan bahwa lagu, buku audio, atau podcast sedang diputar. Lihat Memutar musik di halaman 84.
Bluetooth Ikon putih: Bluetooth menyala dan dipasangkan dengan perangkat, seperti headset atau papan ketik.
Ikon abu-abu: Bluetooth menyala dan dipasangkan dengan perangkat, tetapi perangkat berada di luar jangkauan atau dimatikan.
Tidak ada ikon: Bluetooth tidak dipasangkan dengan perangkat. Lihat Perangkat Bluetooth di halaman 34.
Bab 1 iPad Selayang Pandang 13
Ikon status Artinya
Baterai Bluetooth Menunjukkan tingkat baterai perangkat Bluetooth pendukung yang dipasangkan.
Baterai Menunjukkan tingkat atau status pengisian baterai. Lihat Baterai di halaman 36.
2
14
Baca bab ini untuk mempelajari cara mengatur iPad, mengatur akun mail, menggunakan iCloud, dan lainnya.
Yang diperlukan
·
PERINGATAN: Untuk menghindari luka-luka, baca Informasi keamanan penting di halaman 133 sebelum menggunakan iPad.Untuk menggunakan iPad, Anda memerlukan:
• Koneksi Internet (jalur lebar direkomendasikan)
• ID Apple untuk beberapa fitur, termasuk iCloud, App Store dan iTunes Store, dan pembelian
online. Anda dapat membuat ID Apple selama pengaturan.
Untuk menggunakan iPad dengan komputer Anda, Anda memerlukan:
• Mac dengan port USB 2.0 atau 3.0, atau PC dengan port USB 2.0, dan salah satu sistem
pengoperasian berikut:
• Mac OS X versi 10.6.8 atau yang lebih baru
• Windows 7, Windows Vista, atau Windows XP Home atau Professional dengan Service Pack 3
atau yang lebih baru
• iTunes 11 atau versi yang lebih baru (untuk beberapa fitur), tersedia di www.apple.com/asia/itunes/download
Mengatur iPad
Untuk mengatur iPad, nyalakan iPad dan ikuti Asisten Pengaturan. Petunjuk pada layar Asisten Pengaturan memandu Anda dalam proses pengaturan, termasuk:
• Menghubungkan ke jaringan Wi-Fi
• Masuk dengan atau membuat ID Apple gratis • Mengatur iCloud
• Menyalakan fitur yang direkomendasikan, seperti Layanan Lokasi dan Cari iPad Saya
Selama pengaturan, Anda dapat menyalin aplikasi, pengaturan, dan konten dari iPad lain dengan memulihkan dari cadangan iCloud atau dari iTunes. Lihat Mencadangkan iPad di halaman 137.
ID Apple
ID Apple adalah nama pengguna untuk akun gratis yang memungkinkan Anda mengakses layanan Apple, seperti iTunes Store, App Store, dan iCloud. Anda hanya perlu satu ID Apple untuk semua yang Anda lakukan dengan Apple. Mungkin dikenakan biaya layanan dan produk yang Anda gunakan, beli, atau sewa.
Bab 2 Memulai 15
Jika Anda memiliki ID Apple, gunakan ID tersebut saat pertama kali Anda mengatur iPad, atau kapan pun Anda perlu masuk menggunakan layanan Apple. Jika Anda belum memiliki ID Apple, Anda dapat membuat ID Apple sekarang atau nanti saat Anda masuk.
Membuat ID Apple: Buka Pengaturan > iTunes & App Store, lalu ketuk Masuk. (Jika Anda sudah masuk ke akun Anda dan ingin membuat ID Apple lain, ketuk ID Apple Anda terlebih dahulu, lalu ketuk Keluar.)
Untuk informasi lebih lanjut, kunjungi support.apple.com/kb/he37.
Mengatur akun mail dan lainnya
iPad bekerja dengan iCloud, Microsoft Exchange, serta banyak mail berbasis Internet yang paling populer, kontak, dan penyedia layanan kalender.
Jika Anda belum memiliki akun mail, Anda dapat mengatur akun iCloud gratis saat pertama kali mengatur iPad, atau mengatur akun lain nanti di Pengaturan > iCloud. Lihat Menggunakan iCloud di halaman 16.
Mengatur akun iCloud: Buka Pengaturan > iCloud.
Mengatur akun lain: Buka Pengaturan > Mail, Kontak, Kalender.
Anda dapat menambahkan kontak menggunakan akun LDAP atau CardDAV jika perusahaan atau organisasi Anda mendukungnya. Lihat Menambahkan kontak di halaman 74.
Untuk informasi lebih lanjut tentang mengatur akun Microsoft Exchange di lingkungan perusahaan, lihat Mengatur akun Microsoft Exchange di halaman 128.
Mengelola konten di iPad
Anda dapat mentransfer informasi dan file antara iPad dan perangkat iOS lain serta komputer Anda menggunakan iCloud atau iTunes.
• iCloud menyimpan konten seperti musik, foto, kalender, kontak, dokumen, dan lainnya,
dan menampilkannya secara nirkabel ke perangkat iOS dan komputer Anda, serta tetap memperbaruinya. Lihat Menggunakan iCloud, di bawah.
• iTunes menyelaraskan musik, video, foto, dan lainnya antara komputer dan iPad Anda.
Perubahan yang Anda buat pada satu perangkat akan disalin ke perangkat lain saat Anda menyelaraskan. Anda juga dapat menggunakan iTunes untuk menyalin file ke iPad untuk digunakan dengan aplikasi, atau untuk menyalin dokumen yang Anda buat di iPad ke komputer Anda. Lihat Menyelaraskan dengan iTunes di halaman 17.
Anda dapat menggunakan iCloud atau iTunes, atau keduanya, tergantung pada kebutuhan Anda. Misalnya, Anda dapat menggunakan Stream Foto iCloud untuk menampilkan foto yang Anda ambil pada iPad secara otomatis ke perangkat Anda yang lain, dan menggunakan iTunes untuk menyelaraskan album foto dari komputer Anda ke iPad.
Catatan: Jangan menyelaraskan item pada panel Info di iTunes (seperti kontak, kalender, dan
catatan) serta menggunakan iCloud untuk tetap memperbarui informasi di perangkat Anda. Jika Anda melakukannya, maka Anda akan melihat data duplikat di iPad.
Bab 2 Memulai 16
Menggunakan iCloud
iCloud menyimpan konten, termasuk musik, foto, kontak, kalender, dan dokumen pendukung. Konten yang disimpan di iCloud akan ditampilkan secara nirkabel ke perangkat iOS lain dan komputer Anda yang diatur menggunakan akun iCloud yang sama.
iCloud tersedia di perangkat iOS dengan iOS 5 atau versi yang lebih baru, di komputer Mac dengan OS X Lion v10.7.2 atau versi yang lebih baru, dan di PC dengan iCloud Control Panel untuk Windows (Windows Vista Service Pack 2 atau Windows 7 diperlukan).
Fitur-fitur iCloud termasuk:
• iTunes di Awan—Download pembelian musik dan acara TV iTunes ke iPad gratis, kapan pun. • Aplikasi dan Buku—Download pembelian App Store dan iBookstore sebelumnya gratis, kapan
pun.
• Stream Foto—Foto yang Anda ambil pada satu perangkat akan ditampilkan secara otomatis
pada semua perangkat Anda. Lihat Stream Foto di halaman 62.
• Dokumen di Awan—Untuk aplikasi dengan iCloud aktif, tetap perbarui data dokumen dan
aplikasi di seluruh perangkat Anda.
• Mail, Kontak, Kalender—Tetap perbarui kontak mail, kalender, catatan, dan pengingat di
seluruh perangkat Anda.
• Cadangan—Membuat cadangan iPad ke iCloud secara otomatis saat tersambung ke daya dan
Wi-Fi. Lihat Mencadangkan dengan iCloud di halaman 138.
• Cari iPad Saya—Menemukan iPad Anda di peta, menampilkan pesan, memainkan bunyi,
mengunci layar, atau menghapus data dari jauh. Lihat Cari iPad Saya di halaman 36.
• Cari Teman Saya—Lacak keluarga dan teman Anda (saat terhubung jaringan Wi-Fi atau seluler)
menggunakan aplikasi Cari Teman Saya. Download aplikasi gratis dari App Store.
• iTunes Match—Dengan berlangganan iTunes Match, semua musik Anda, termasuk musik
yang Anda impor dari CD atau yang dibeli di tempat selain dari iTunes, akan muncul di semua perangkat Anda dan dapat didownload sesuai dengan permintaan. Lihat iTunes Match di halaman 87.
• Tab iCloud—Melihat halaman web yang telah Anda buka di perangkat iOS lain atau komputer
dengan OS X Mountain Lion atau lebih baru yang terinstal. Lihat Bab 5, Safari, di halaman 45. Dengan iCloud, Anda mendapatkan akun mail gratis dan penyimpanan 5 GB untuk mail, dokumen, dan cadangan Anda. Pembelian musik, aplikasi, acara TV, dan buku, seperti Stream Foto, tidak menggunakan ruang penyimpanan kosong Anda.
Catatan: iCloud tidak tersedia di semua wilayah, dan fitur iCloud beragam di tiap wilayah. Untuk
informasi lebih lanjut, buka www.apple.com/icloud.
Masuk atau membuat akun iCloud: Buka Pengaturan > iCloud.
Mengelola iCloud: Buka Pengaturan > iCloud.
• Mengaktifkan atau menonaktifkan layanan: Buka Pengaturan > iCloud, lalu nyalakan layanan
seperti Stream Foto dan Dokumen & Data.
• Mengaktifkan cadangan iCloud: Buka Pengaturan > iCloud > Penyimpanan & Cadangan. • Membeli lebih banyak penyimpanan iCloud Buka Pengaturan > iCloud > Penyimpanan &
Cadangan > Kelola Penyimpanan > Ubah Rencana Penyimpanan, lalu pilih peningkatan. Untuk informasi mengenai pembelian ruang penyimpanan iCloud, lihat help.apple.com/icloud.
Bab 2 Memulai 17
Melihat dan mendownload pembelian sebelumnya:
• Pembelian iTunes Store: Buka iTunes, lalu ketuk Purchased . • Pembelian iTunes Store: Buka App Store, lalu ketuk Purchased . • Pembelian iBookstore: Buka iBooks, ketuk Store, lalu ketuk Purchased .
Menemukan iPad Anda: Buka www.icloud.com, masuk dengan ID Apple Anda, lalu pilih Cari iPad Saya.
Penting: Pada iPad Anda, Cari iPad Saya harus dinyalakan pada Pengaturan > iCloud agar iPad dapat ditemukan lokasinya.
Untuk informasi lebih lanjut tentang iCloud, buka www.apple.com/icloud. Untuk informasi dukungan, buka www.apple.com/support/icloud.
Menyambungkan iPad ke komputer Anda
Gunakan Kabel USB yang disertakan untuk menyambungkan iPad ke komputer Anda.
Menyambungkan iPad ke komputer juga memungkinkan Anda menyelaraskan informasi, musik, dan konten lainnya dengan iTunes. Anda juga dapat menyelaraskan dengan iTunes secara nirkabel. Lihat Menyelaraskan dengan iTunes di halaman 17.
Anda dapat melepaskan iPad kapan pun, kecuali saat sedang diselaraskan dengan komputer Anda. Jika Anda melepaskan sambungan saat penyelarasan sedang berlangsung, beberapa data mungkin tidak diselaraskan saat Anda menyambungkan iPad ke komputer Anda nanti.
Menyelaraskan dengan iTunes
Menyelaraskan dengan iTunes menyalin informasi dari komputer Anda ke iPad, dan sebaliknya. Anda dapat menyelaraskan dengan menyambungkan iPad ke komputer Anda menggunakan Kabel USB yang disertakan, atau Anda dapat mengatur iTunes untuk menyelaraskan secara nirkabel menggunakan Wi-Fi. Anda dapat mengatur iTunes untuk menyelaraskan musik, foto, video, podcast, aplikasi, dan lebih banyak lagi. Untuk informasi tentang penyelarasan iPad, buka iTunes di komputer Anda, lalu pilih iTunes Help dari menu Help.
Mengatur penyelarasan iTunes nirkabel: Sambungkan iPad ke komputer Anda menggunakan kabel USB yang disertakan. Di iTunes di komputer Anda, pilih iPad (di bawah Devices), klik Summary, lalu nyalakan “Sync over Wi-Fi connection.”
Saat penyelarasan Wi-Fi dinyalakan, iPad secara otomatis menyelaraskan setiap hari. iPad harus tersambung ke stopkontak, baik iPad dan komputer Anda harus tersambung ke jaringan nirkabel yang sama, dan iTunes harus dibuka di komputer. Untuk informasi lebih lanjut, lihat Penyelarasan Wi-Fi iTunes di halaman 122.
Bab 2 Memulai 18
Tips untuk menyelaraskan dengan iTunes
• Jika Anda menggunakan iCloud untuk menyimpan kontak, kalender, penanda, dan catatan,
jangan menyelaraskannya ke iPad menggunakan iTunes.
• Pembelian yang Anda lakukan dari iTunes Store atau App Store pada iPad diselaraskan
kembali ke perpustakaan iTunes Anda. Anda juga dapat membeli atau mendownload konten dan aplikasi dari iTunes Store di komputer Anda, lalu menyelaraskannya ke iPad.
• Pada panel Summary perangkat, Anda dapat mengatur iTunes untuk menyelaraskan iPad
secara otomatis saat tersambung ke komputer Anda. Untuk membatalkan penyelarasan sementara, tahan Command dan Option (Mac) atau Shift dan Control (PC) sampai Anda melihat iPad muncul di panel samping.
• Di panel Summary perangkat, pilih “Encrypt cadangan iPad” jika Anda ingin mengenkripsi
informasi yang tersimpan di komputer Anda ketika iTunes membuat cadangan. Pencadangan yang dienkripsi ditunjukkan oleh ikon gembok , dan kata kunci diperlukan untuk
memulihkan pencadangan. Jika Anda tidak memilih pilihan ini, kata sandi lain (seperti untuk akun mail) tidak disertakan pada cadangan dan akan harus dimasukkan kembali jika Anda menggunakan cadangan untuk memulihkan iPad.
• Pada panel Info perangkat, saat Anda menyelaraskan akun mail, hanya pengaturan yang
ditransfer dari komputer Anda ke iPad. Perubahan yang Anda buat pada akun mail di iPad tidak akan memengaruhi akun di komputer Anda.
• Pada panel Info perangkat, klik Advanced untuk memilih pilihan yang memungkinkan
Anda mengganti informasi pada iPad dengan informasi dari komputer Anda selama penyelarasan berikutnya.
• Jika Anda mendengarkan bagian dari podcast atau buku audio, titik berhenti akan disertakan
jika Anda menyelaraskan isi dengan iTunes. Jika Anda mulai mendengarkan di iPad, Anda dapat melanjutkan dari bagian terakhir yang Anda dengarkan menggunakan iTunes di komputer Anda—atau sebaliknya.
• Pada panel Foto perangkat, Anda dapat menyelaraskan foto dan video dari folder ke
komputer Anda.
Melihat petunjuk pengguna ini pada iPad
Anda dapat melihat Petunjuk Pengguna iPad pada iPad di Safari, dan di aplikasi iBooks gratis.
Melihat petunjuk pengguna di Safari: Di Safari, ketuk , lalu ketuk penanda Petunjuk Pengguna iPad. Atau kunjungi help.apple.com/ipad.
Menambah ikon untuk panduan ke layar Utama: Ketuk , lalu ketuk “Tambah ke Layar Utama.”
Melihat petunjuk pengguna di iBooks: Jika Anda belum menginstal iBooks, buka App Store, lalu cari dan instal “iBooks.” Buka iBooks dan ketuk Store. Cari “Petunjuk Pengguna iPad,” lalu pilih dan download petunjuk pengguna.
3
19
Menggunakan aplikasi
Anda berinteraksi dengan iPad menggunakan jari Anda untuk mengetuk, mengetuk dua kali, menggesek, dan menjepit objek pada layar sentuh.
Membuka dan beralih aplikasi
Untuk membuka layar Utama, tekan tombol Utama .
Membuka aplikasi: Ketuk aplikasi.
Untuk kembali ke layar Utama, tekan tombol Utama lagi.
Melihat aplikasi yang baru digunakan: Ketuk dua kali tombol Utama untuk membuka baris multitugas.
Ketuk aplikasi untuk menggunakannya lagi. Gesek ke kiri untuk melihat aplikasi lain.
Jika Anda memiliki banyak aplikasi, mungkin Anda ingin menggunakan Spotlight untuk menemukan dan membukanya. Lihat Pencarian di halaman 29.
Bab 3 Dasar-dasar 20
Menggulir
Seret ke atas atau ke bawah untuk menggulir. Pada beberapa layar seperti halaman web, Anda juga dapat menggulir dari satu sisi ke sisi lainnya. Menyeret jari Anda untuk menggulir tidak akan memilih atau mengaktifkan apa pun pada layar.
Gesek untuk menggulir dengan cepat.
Anda dapat menunggu pengguliran sampai berhenti, atau sentuh di mana saja dalam layar untuk segera menghentikannya.
Untuk menggulir cepat ke bagian atas halaman, ketuk baris status di bagian atas layar.
Daftar
Memilih item dapat melakukan hal-hal yang berbeda, tergantung pada daftar—misal, dapat membuka daftar baru, memutar lagu, membuka email, atau menampilkan informasi kontak seseorang.
Memilih item di daftar: Ketuk aplikasi.
Beberapa daftar memiliki indeks di sampingnya untuk membantu Anda melakukan navigasi dengan cepat.
Menemukan item dalam daftar berindeks: Ketuk salah satu huruf untuk melompat ke item yang dimulai dengan huruf tersebut. Atau, seret jari Anda di sepanjang indeks untuk menggulir daftar dengan cepat.
Bab 3 Dasar-dasar 21
Memperbesar atau memperkecil tampilan
Anda dapat memperbesar atau memperluas, tergantung aplikasi, atau memperkecil atau mengurangi resolusi gambar pada layar. Saat melihat foto, halaman web, mail, atau peta, contohnya, jepit dua jari bersamaan untuk memperkecil atau lepaskan jepitan untuk memperbesar. Untuk foto dan halaman web, Anda juga dapat mengetuk dua kali (ketuk dua kali dengan cepat) untuk memperbesar, lalu ketuk dua kali lagi untuk memperkecil. Untuk peta, ketuk dua kali untuk memperbesar tampilan dan ketuk sekali dengan dua jari untuk memperkecil tampilan.
Zoom juga adalah fitur aksesibilitas khusus yang memungkinkan Anda memperbesar keseluruhan layar dari aplikasi yang sedang Anda gunakan dan membantu Anda melihat tampilan pada layar. Lihat Zoom di halaman 113.
Gerakan Multitugas
Anda dapat menggunakan gerakan multitugas pada iPad untuk kembali ke layar Utama, menampilkan baris multitugas, atau beralih ke aplikasi lain.
Kembali ke layar Utama: Jentik empat atau lima jari bersamaan.
Membuka baris multitugas: Geser ke atas dengan empat atau lima jari.
Beralih aplikasi: Geser ke kiri atau kanan dengan empat atau lima jari.
Menyalakan atau mematikan gerakan multitugas: Buka Pengaturan > Umum > Gerakan Multitugas.
Bab 3 Dasar-dasar 22
Orientasi potret dan lanskap
Anda dapat melihat banyak aplikasi iPad dalam orientasi potret atau lanskap. Putar iPad dan layar juga akan berputar, menyesuaikan dengan orientasi yang baru.
Mengunci orientasi layar: Klik dua kali tombol Utama , gesek baris multitugas dari kiri ke kanan, lalu ketuk .
Ikon kunci orientasi muncul di baris status saat orientasi layar terkunci.
Anda juga dapat mengatur Tombol Samping untuk mengunci orientasi layar dan bukan membisukan efek bunyi dan pemberitahuan. Buka Pengaturan > Umum > dan di bawah "Gunakan Tombol Samping untuk...," ketuk Mengunci Rotasi. Lihat Tombol Samping di halaman 124.
Menyesuaikan tingkat kecerahan layar
Anda dapat menyesuaikan kecerahan layar secara manual, atau menyalakan Kecerahan Otomatis agar iPad menggunakan sensor cahaya ambien internal untuk menyesuaikan kecerahan
secara otomatis.
Menyesuaikan tingkat kecerahan layar: Klik dua kali tombol Utama , gesek baris multitugas dari kiri ke kanan, lalu seret slider kecerahan.
Tingkat Kecerahan
Tingkat Kecerahan
Menyalakan atau mematikan Kecerahan Otomatis: Buka Pengaturan > Kecerahan & Wallpaper. Lihat Kecerahan & Wallpaper di halaman 126.
Mengubahsuai iPad
Anda dapat mengubahsuai susunan aplikasi Anda di layar Utama, mengaturnya ke dalam folder, dan mengubah wallpaper.
Menyusun ulang aplikasi
Ubahsuai layar Utama dengan menyusun ulang aplikasi, memindahkan aplikasi ke Dok di layar bagian bawah, dan membuat layar Utama tambahan.
Bab 3 Dasar-dasar 23
Menyusun ulang aplikasi: Sentuh terus aplikasi di layar Utama hingga aplikasi tersebut bergoyang, lalu pindahkan aplikasi lain dengan menyeretnya. Tekan tombol Rumah untuk menyimpan penyusunan Anda.
Membuat layar Utama baru: Saat menyusun aplikasi, seret satu aplikasi ke tepi kanan layar paling kanan, hingga layar baru muncul.
Anda dapat membuat hingga 11 layar Utama. Titik di atas Dok menunjukkan jumlah layar yang Anda miliki, dan layar mana yang sedang Anda lihat.
• Beralih antara layar Utama: Gesek ke kiri atau ke kanan. • Membuka layar Utama pertama: Tekan tombol Utama .
Memindahkan aplikasi ke layar lain: Saat aplikasi bergoyang, seret aplikasi seret aplikasi ke tepi layar.
Mengatur layar Utama menggunakan iTunes: Menyambungkan iPad ke komputer Anda. Di iTunes di komputer Anda, pilih iPad, lalu klik tombol Apps untuk melihat gambar layar Utama iPad.
Mengatur ulang layar Utama Anda ke susunan awalnya: Buka Pengaturan > Umum > Atur Ulang, kemudian ketuk Atur Ulang Susunan Layar Utama. Mengatur ulang layar Utama akan menghapus folder yang Anda buat dan memasang wallpaper default ke layar Utama Anda.
Mengelola folder
Anda dapat menggunakan folder untuk mengelola aplikasi di layar Utama. Menyusun ulang folder—sama seperti yang Anda lakukan pada aplikasi—dengan menyeret folder di layar Utama atau ke Dok.
Membuat folder: Sentuh terus aplikasi hingga ikon layar Utama mulai bergoyang, lalu seret aplikasi ke aplikasi lain.
iPad membuat folder baru yang menyertakan dua aplikasi, dan memberi nama folder tersebut berdasarkan jenis aplikasi. Untuk memasukkan nama yang berbeda, ketuk bidang nama.
Membuka folder: Ketuk folder tersebut. Untuk menutup folder, ketuk di luar folder, atau tekan tombol Utama .
Mengelola folder: Saat menyusun aplikasi (ikon akan bergoyang):
• Menambahkan aplikasi ke folder: Seret aplikasi ke folder.
Bab 3 Dasar-dasar 24 • Menghapus folder: Pindahkan semua aplikasi keluar dari folder. Folder dihapus secara otomatis. • Mengganti nama folder: Ketuk untuk membuka folder, lalu ketuk nama dan masukkan
nama baru.
Ketika Anda sudah selesai mengatur posisi ikon, tekan tombol Utama .
Mengubah wallpaper
Anda dapat menyesuaikan layar Terkunci dan layar Utama dengan memilih gambar atau foto yang dijadikan sebagai wallpaper. Pilih salah satu gambar yang ada, atau foto dari Rol Kamera atau album lain di iPad.
Mengubah wallpaper: Buka Pengaturan > Kecerahan & Wallpaper.
Mengetik
Papan ketik pada layar mengizinkan Anda mengetik saat Anda perlu memasukkan teks.
Memasukkan teks
Gunakan papan ketik pada layar untuk memasukkan teks, seperti informasi kontak, mail, dan alamat web. Papan ketik dapat mengoreksi ejaan yang salah, memprediksi apa yang sedang Anda ketik, dan bahkan mempelajari kata yang diketik, tergantung pada aplikasi dan bahasa yang sedang Anda gunakan.
Anda juga dapat menggunakan Papan Ketik Nirkabel Apple untuk mengetik. Lihat Papan Ketik Nirkabel Apple di halaman 27. Untuk menggunakan dikte, bukan mengetik, lihat Dikte di halaman 27.
Memasukkan teks: Ketuk bidang teks untuk memunculkan papan ketik, lalu ketuk kunci pada papan ketik.
Saat Anda mengetik, setiap huruf akan muncul di atas jempol atau jari Anda. Jika Anda menyentuh tombol yang salah, Anda dapat menggeser jari ke tombol yang benar. Huruf tidak akan dimasukkan sampai Anda mengangkat jari Anda dari tombol.
• Mengetik huruf besar: Ketuk tombol Shift sebelum mengetuk salah satu huruf. Atau sentuh
terus tombol Shift, kemudian geser ke sebuah huruf.
Bab 3 Dasar-dasar 25 • Menyalakan kunci huruf besar: Ketuk dua kali tombol Shift . Untuk mematikan kunci huruf
besar, ketuk kunci Shift.
• Memasukkan angka, tanda baca, atau simbol: Ketuk tombol Angka . Untuk melihat tanda
baca dan simbol tambahan, ketuk kunci Simbol .
• Memasukkan huruf beraksen atau karakter alternatif lainnya: Sentuh dan tahan kunci, lalu geser
untuk memilih salah satu pilihan.
Menghilangkan papan ketik pada layar: Ketuk tombol Papan Ketik .
Mengatur pilihan untuk mengetik: Buka Pengaturan > Umum > Papan Ketik.
Mengedit teks
Jika Anda perlu mengedit teks, kaca pembesar pada layar mengizinkan Anda meletakkan titik penyisipan di tempat yang Anda perlukan. Anda dapat memilih teks, serta memotong, menyalin, dan menempel teks. Di beberapa aplikasi, Anda juga dapat menyalin, memotong, dan menempelkan foto dan video.
Mengatur posisi titik penyisipan: Sentuh terus untuk menampilkan kaca pembesar, kemudian seret untuk mengatur posisi titik penyisipan.
Memilih teks: Ketuk titik penyisipan untuk menampilkan tombol pilihan. Ketuk Pilih untuk memilih kata yang berdekatan, atau ketuk Pilih Semua untuk memilih semua teks.
Anda juga dapat mengetuk kata dua kali untuk memilihnya. Seret titik ambil untuk memilih teks lebih banyak atau sedikit. Dalam dokumen baca-saja, seperti halaman web, sentuh terus untuk memilih sebuah kata.
Titik ambil
Titik ambil
Memotong atau menyalin teks: Pilih teks, kemudian ketuk Potong atau Salin.
Menempelkan teks: Ketuk titik penyisipan, lalu ketuk Tempel untuk menyisipkan teks terakhir yang Anda potong atau salin. Untuk mengganti teks, pilih teks tersebut sebelum mengetuk Tempel.
Membatalkan editan terakhir: Goyang iPad, lalu ketuk Kembalikan.
Membuat teks tebal, miring, atau garis bawah: Pilih teks, ketuk , lalu ketuk B/I/U (tidak selalu tersedia).
Mendapatkan definisi kata: Pilih kata, lalu ketuk Definisi (tidak selalu tersedia).
Mendapatkan kata-kata alternatif: Pilih kata, lalu ketuk Saran (tidak selalu tersedia).
Bab 3 Dasar-dasar 26
Koreksi-otomatis dan pemeriksaan ejaan
Untuk banyak bahasa, iPad menggunakan kamus aktif untuk mengoreksi ejaan yang salah atau memberikan saran saat Anda mengetik. Saat iPad menyarankan sebuah kata, Anda dapat menerima saran tersebut tanpa perlu berhenti mengetik. Untuk daftar bahasa yang didukung, lihat www.apple.com/ipad/specs.
Menerima saran: Ketik spasi, tanda baca, atau tekan tombol kembali.
Menolak saran: Ketuk "x" di sebelah saran.
Setiap kali Anda menolak saran untuk kata yang sama, iPad menjadi lebih menerima kata Anda. iPad juga menggarisbawahi kata-kata yang telah Anda ketik yang mungkin salah eja.
Mengganti kata yang salah eja: Ketuk kata yang digarisbawahi, lalu ketuk ejaan yang benar. Jika kata yang Anda inginkan tidak muncul, cukup ketik ulang kata tersebut.
Menyalakan atau mematikan koreksi otomatis dan pemeriksaan ejaan: Buka Pengaturan > Umum > Papan Ketik.
Pintasan dan kamus pribadi Anda
Pintasan memungkinkan Anda mengetik beberapa karakter, dan bukan kata atau frasa yang lebih panjang. Kata yang lebih panjang muncul ketika Anda mengetik pintasan. Misalnya, pintasan “sdj” diperpanjang menjadi “Sedang di jalan!”
Membuat pintasan: Buka Pengaturan > Umum > Papan Ketik, lalu ketuk Tambahkan Pintasan Baru.
Mencegah iPad mengoreksi kata atau frasa: Buat pintasan, namun biarkan bidang Pintasan tersebut kosong.
Mengedit pintasan: Buka Pengaturan > Umum > Papan Ketik, lalu ketuk pintasan.
Menggunakan iCloud untuk tetap memperbarui kamus personal Anda di perangkat iOS lainnya: Buka Pengaturan > iCloud, dan nyalakan "Dokumen & Data.".
Susunan papan ketik
Pada iPad, Anda dapat mengetik dengan papan ketik terbagi di bagian bawah layar, atau dilepas dan di tengah layar.
Bab 3 Dasar-dasar 27
Menyesuaikan papan ketik: Sentuh terus , lalu:
• Mengunakan papan ketik terbagi: Geser jari Anda untuk Membagi, lalu lepaskan. • Memindahkan papan ketik ke bagian tengah layar: Geser jari Anda untuk Melepaskan,
lalu lepaskan.
• Kembali ke papan ketik utuh: Geser jari Anda untuk Memasang dan Menggabungkan,
lalu lepaskan.
• Mengembalikan papan ketik utuh ke bagian bawah layar: Geser jari Anda untuk Memasang,
lalu lepaskan.
Menyalakan atau mematikan Papan Ketik Terbagi: Buka Pengaturan > Umum > Papan Ketik > Pisahkan Papan Ketik.
Anda dapat menggunakan Pengaturan untuk mengatur susunan papan ketik pada layar atau untuk Papan Ketik Nirkabel Apple yang Anda gunakan bersama iPad. Susunan yang tersedia tergantung pada bahasa papan ketik. Lihat Papan Ketik Nirkabel Apple di bawah dan Lampiran B, Papan Ketik Internasional, di halaman 130.
Memilih susunan papan ketik: Buka Pengaturan > Umum > Internasional > Papan Ketik, pilih pilih bahasa, lalu pilih susunan.
Papan Ketik Nirkabel Apple
Anda dapat menggunakan Papan Ketik Nirkabel Apple (tersedia secara terpisah) untuk mengetik pada iPad. Papan Ketik Nirkabel Apple terhubung via Bluetooth, jadi Anda harus memasangkan papan ketik tersebut terlebih dahulu dengan iPad. Lihat Menyambungkan perangkat
Bluetooth di halaman 34.
Begitu papan ketik dipasangkan dengan iPad, perangkat akan terhubung terus selama papan ketik berada dalam jangkauan—hingga 33 kaki (10 meter). Saat papan ketik nirkabel tersambung, papan ketik pada layar tidak muncul saat Anda mengetuk bidang teks. Untuk menghemat baterai, matikan papan ketik jika tidak digunakan.
Beralih bahasa saat menggunakan papan ketik eksternal: Tekan bar Command-Space untuk menampilkan daftar bahasa yang tersedia. Ketuk tombol Space lagi untuk memilih bahasa.
Mematikan papan ketik nirkabel: Tekan tombol daya pada papan ketik hingga lampu berwarna hijau mati.
iPad akan melepaskan sambungan papan ketik saat papan ketik dimatikan atau berada di luar jangkauan.
Melepaskan pemasangan papan ketik nirkabel: Buka Pengaturan > Bluetooth, ketuk di sebelah nama papan ketik, lalu ketuk “Lupakan Perangkat Ini.”
Dikte
Pada iPad yang mendukung pendiktean, Anda dapat mendiktekan teks tanpa perlu mengetik. Untuk menggunakan dikte, Siri harus dinyalakan dan iPad harus terhubung ke Internet. Anda dapat menyertakan tanda baca dan memberi komentar untuk memformat teks Anda.
Catatan: Dikte mungkin tidak tersedia dalam semua bahasa atau di semua wilayah, dan
mungkin fiturnya bervariasi. Mungkin dikenakan biaya data seluler.
Bab 3 Dasar-dasar 28
Mendiktekan teks: Dari papan ketik pada layar, ketuk , lalu ucapkan. Setelah selesai, ketuk .
Ketuk untuk memulai dikte.
Ketuk untuk memulai dikte.
Untuk menambahkan teks, ketuk lagi dan lanjutkan pendiktean. Untuk menyisipkan teks, ketuk untuk meletakkan titip penyisipan terlebih dahulu. Anda juga dapat mengganti teks yang dipilih dengan mendikte.
Menambahkan tanda baca atau memformat teks: Ucapkan tanda baca atau perintah format. Misalnya, “Dear Mary comma the check is in the mail exclamation mark” menjadi “Dear Mary, the check is in the mail!”
Tanda baca atau perintah format termasuk:
• quote … end quote • new paragraph
• cap—untuk menjadikan huruf berikutnya berhuruf besar
• caps on … caps off—untuk menjadikan huruf pertama dari tiap kata berhuruf besar • all caps—untuk menjadikan semua kata berikutnya berhuruf besar
• all caps on … all caps off—untuk menjadikan semua kata yang dilampirkan berhuruf besar • all caps on … all caps off—untuk menjadikan semua kata yang dilampirkan berhuruf kecil • no space on … no space off—untuk menjalankan serangkaian kata bersama
• smiley—untuk menyisipkan :-) • frowny—untuk menyisipkan :-( • winky—untuk menyisipkan ;-)
Bab 3 Dasar-dasar 29
Pencarian
Anda dapat mencari banyak aplikasi pada iPad, serta di Wikiperdia dan web. Cari aplikasi satu per satu, atau cari semua aplikasi sekaligus menggunakan Spotlight. Spotlight juga mencari nama aplikasi pada iPad—jika Anda memiliki banyak aplikasi, Anda mungkin ingin menggunakan Spotlight untuk menemukan lokasi dan membuka aplikasi.
Mencari sebuah aplikasi: Masukkan teks ke dalam bidang pencarian.
Mencari iPad menggunakan Spotlight: Gesek ke kanan dari layar Utama pertama Anda, atau tekan tombol Utama dari layar Utama. Masukkan teks ke dalam bidang pencarian.
Hasil pencarian akan muncul saat Anda mengetik. Untuk menghilangkan papan ketik dan menampilkan lebih banyak hasil, ketuk Cari. Ketuk item dalam daftar hasil untuk membukanya. Ikon mengizinkan Anda mengetahui dari mana aplikasi berasal.
iPad dapat menampilkan hit teratas untuk Anda, berdasarkan pencarian sebelumnya. Spotlight mencari hal-hal berikut:
• Kontak—Semua konten • Aplikasi—Judul
• Musik—Nama lagu, artis, dan album, dan judul podcast dan video • Podcast—Judul
• Video—Judul • Buku Audio—Judul • Catatan—Teks catatan
• Kalender (Acara)—Judul acara, undangan, lokasi, dan catatan
• Mail—Bidang Kepada, Dari, dan Subjek dari semua akun (pesan teks tidak dicari) • Pengingat—Judul
• Pesan—Nama dan pesan teks
Mencari web atau Wikipedia dari Spotlight: Gulir hasil pencarian ke bawah, lalu ketuk Cari di Web atau Cari di Wikipedia.
Bab 3 Dasar-dasar 30
Memilih item yang dicari, dan urutan pencariannya: Buka Pengaturan > Umum > Pencarian Spotlight.
Pemberitahuan
Untuk membantu memastikan Anda tidak ketinggalan acara penting, banyak aplikasi iPad yang dapat menyediakan peringatan. Peringatan dapat muncul dengan singkat sebagai spanduk di bagian atas layar, yang menghilang jika Anda tidak meresponsnya, atau sebagai pemberitahuan di tengah layar yang tetap ada hingga Anda menyadarinya. Beberapa aplikasi juga dapat menampilkan lambang di ikonnya di layar Utama, untuk memungkinkan Anda mengetahui berapa banyak item baru yang menunggu—misalnya, berapa banyak pesan email baru yang Anda miliki. Jika ada masalah—seperti pesan yang tidak dapat dikirim—tanda seru muncul di lambang. Lambang bernomor pada folder menunjukkan jumlah total perignatan untuk semua aplikasi dalam folder.
Peringatan juga dapat muncul di layar Terkunci.
Merespons peringatan saat iPad terkunci: Gesek peringatan dari kiri ke kanan.
Pusat Pemberitahuan menampilkan semua peringatan Anda di satu tempat. Jadi jika Anda tidak dapat langsung merespons peringatan, Anda dapat meresponsnya di Pusat Pemberitahuan ketika Anda siap. Peringatan dapat termasuk:
• Panggilan FaceTime yang tidak terjawab • Email baru
• Pesan teks baru • Pengingat • Kalender acara
Bab 3 Dasar-dasar 31
Anda juga dapat memperoleh cuaca setempat, dan menampilkan stock ticker personal Anda. Jika sudah masuk ke akun Twitter dan Facebook Anda, Anda dapat memposting dan mengirim tweet ke akun tersebut dari Pusat Pemberitahuan.
Menampilkan Pusat Pemberitahuan: Menggesek ke bawah dari layar bagian atas.
• Merespons peringatan: Ketuk peringatan.
• Menghapus peringatan: Ketuk , lalu ketuk Bersihkan.
Mengelola peringatan untuk aplikasi Anda: Buka Pengaturan > Pemberitahuan. Lihat Jangan Ganggu & Pemberitahuan di halaman 120.
Memilih suara peringatan, menyesuaikan volume peringatan, atau menyalakan atau mematikan getaran: Buka Pengaturan > Bunyi.
Berbagi
iPad memberikan Anda banyak cara untuk berbagi dengan orang orang lain.
Berbagi dalam aplikasi
Di banyak aplikasi, mengetuk akan menampilkan opsi untuk berbagi, seperti tindakan lain seperti pencetakan atau penyalinan. Opsi bervariasi, tergantung jenis aplikasi yang sedang Anda gunakan.
Bab 3 Dasar-dasar 32
Masuk ke akun Facebook Anda (atau buat akun baru) pada Pengaturan untuk mengaktifkan posting secara langsung dari banyak aplikasi di iPad:
Masuk atau membuat akun Facebook: Buka Pengaturan > Facebook.
Memposting dari Pusat Pemberitahuan: Ketuk "Ketuk untuk Posting." Untuk menyalakan fitur ini, buka Pengaturan > Pemberitahuan > Widget Berbagi.
Memposting menggunakan Siri: Ucapkan "Post to Facebook ….”
Memposting item dari aplikasi: Di banyak aplikasi, ketuk . Di Peta, ketuk , ketuk Berbagi Lokasi, lalu ketuk Facebook.
Mengatur pilihan untuk Facebook: Buka Pengaturan > Facebook untuk:
• Memperbarui Kontak di iPad dengan nama dan foto Facebook
• Izinkan App Store, Kalender, Kontak, atau iTunes untuk menggunakan akun Anda
Menginstal aplikasi Facebook: Buka Pengaturan > Facebook, lalu ketuk Instal.
Masuk ke akun Twitter Anda (atau buat akun baru) di Pengaturan untuk mengaktifkan Tweet dengan lampiran dari banyak aplikasi di iPad:
Masuk atau buat akun Twitter: Buka Pengaturan > Twitter.
Mengirim Tweet dari Pusat Pemberitahuan: Ketuk "Ketuk untuk Tweet." Untuk menyalakan fitur ini, buka Pengaturan > Pemberitahuan > Widget Berbagi.
Mengirim Tweet menggunakan Siri: Ucapkan “Tweet ….”
Memposting item dari aplikasi: Tampilkan item, ketuk , lalu ketuk Twitter. Jika tidak muncul, ketuk layar. Untuk menyertakan lokasi Anda, ketuk Tambah Lokasi.
Tweet lokasi di Peta: Ketuk pin lokasi, ketuk , ketuk Berbagi Lokasi, lalu ketuk Twitter. Saat Anda menyusun Tweet, angka di pojok kanan bawah pada layar Tweet akan menunjukkan jumlah karakter tersisa yang dapat Anda masukkan. Lampiran menggunakan beberapa karakter dari 140 karakter Tweet.
Menambahkan nama pengguna Twitter dan foto ke kontak Anda: Buka Pengaturan > Twitter, lalu ketuk Perbarui Kontak.
Mengatur pilihan untuk Twitter: Buka Pengaturan > Twitter.
Menginstal aplikasi Twitter: Buka Pengaturan > Twitter, lalu ketuk Instal.
Menyambungkan iPad ke TV atau perangkat lain
Anda dapat menggunakan AirPlay dengan Apple TV untuk melakukan streaming konten ke HDTV, atau menyambungkan iPad ke TV menggunakan kabel.
AirPlay
Dengan AirPlay, Anda dapat melakukan streaming musik, foto, dan video secara nirkabel ke Apple TV dan perangkat dengan AirPlay aktif. Kontrol AirPlay muncul saat perangkat dengan AirPlay aktif tersedia di jaringan Wi-Fi yang sama yang tersambung dengan iPad. Anda juga dapat mencerminkan konten layar iPad Anda di TV.
Bab 3 Dasar-dasar 33
Mengakses AirPlay dan kontrol volume saat menggunakan tiap aplikasi: Saat layar menyala, klik dua kali tombol Utama dan gulir ke ujung kiri baris multitugas.
Volume
Volume
AirPlay
AirPlay
Mengalihkan pemutaran kembali ke iPad: Ketuk dan pilih iPad.
Cerminkan layar iPad pada TV: Ketuk di ujung kiri baris multitugas, pilih Apple TV, dan ketuk Pencerminan. Baris biru akan muncul di bagian atas layar iPad saat pencerminan AirPlay dinyalakan. Semua yang ada di layar iPad muncul di TV.
Menyambungkan iPad ke TV menggunakan kabel
Kabel dan adaptor Apple (tersedia secara terpisah) dapat digunakan untuk menyambungkan iPad ke TV, proyektor, atau tampilan eksternal lainnya. Untuk mendapatkan informasi lain, buka
support.apple.com/kb/HT4108.
Mencetak dengan AirPrint
AirPrint memungkinkan Anda mencetak secara nirkable ke printer dengan AirPrint aktif dari aplikasi iOS berikut:
• Mail—pesan email dan lampiran yang dapat dilihat di Quick Look • Foto dan Kamera—foto
• Safari—halaman web, PDF, dan lampiran lain yang dapat dilihat di Quick Look • iBooks—PDF
• Peta—porsi peta yang ditunjukkan pada layar • Catatan—catatan yang sedang ditampilkan
Aplikasi-aplikasi lain dari App Store mungkin juga mendukung AirPrint.
iPad dan printer harus berada dalam jaringan Wi-Fi yang sama. Untuk informasi lebih lanjut mengenai AirPrint, buka support.apple.com/kb/HT4356.
Bab 3 Dasar-dasar 34
Mencetak dokumen: Ketuk atau (tergantung pada aplikasi yang Anda gunakan), lalu ketuk Cetak.
Melihat status tugas cetak: Ketuk dua kali tombol Utama , lalu ketuk Pusat Cetak di baris multitugas. Tanda pada ikon menunjukkan banyak dokumen yang sudah siap dicetak, termasuk dokumen yang sedang dibuka.
Membatalkan tugas cetak: Di Pusat Cetak, pilih tugas cetak jika perlu, lalu ketuk Batalkan Pencetakan.
Perangkat Bluetooth
Anda dapat menggunakan iPad dengan Papan Ketik Nirkabel Apple dan perangkat Bluetooth lainnya, seperti headset Bluetooth. Untuk profil Bluetooth yang didukung, buka
support.apple.com/kb/HT3647.
Menyambungkan perangkat Bluetooth
Sebelum Anda menggunakan perangkat Bluetooth dengan iPad, Anda harus memasangkannya dengan iPad terlebih dulu.
Bab 3 Dasar-dasar 35
Memasangkan perangkat Bluetooth dengan iPad:
1 Membuat perangkat dapat ditemukan.
Lihat dokumentasi yang diberikan bersama perangkat tersebut. Untuk Papan Ketik Nirkabel Apple, tekan tombol daya.
2 Buka Pengaturan > Bluetooth, lalu nyalakan Bluetooth.
3 Pilih perangkat dan, jika diminta, masukkan kunci sandi atau PIN. Lihat petunjuk tentang kode sandi atau PIN yang disertakan bersama perangkat.
Untuk informasi mengenai penggunaan Papan Ketik Nirkabel Apple, lihat Papan Ketik Nirkabel Apple di halaman 27.
Untuk menggunakan headset Bluetooth dengan iPad, lihat dokumen yang disertakan bersama perangkat.
Mengembalikan output audio ke iPad saat headset Bluetooth tersambung: Matikan atau lepaskan pemasangan perangkat, atau matikan Bluetooth di Pengaturan > Bluetooth. Output audio akan kembali ke iPad jika perangkat di luar jangkauan. Anda juga dapat menggunakan AirPlay untuk beralih output audio ke iPad. Lihat AirPlay di halaman 32.
Status Bluetooth
Setelah Anda memasangkan perangkat dengan iPad, ikon Bluetooth muncul di baris status di layar bagian atas:
• (putih): Bluetooth nyala dan dipasangkan dengan perangkat.
• (abu-abu) Bluetooth menyala dan dipasangkan dengan perangkat, tetapi perangkat di luar
jangkauan atau dimatikan.
• Tidak ada ikon Bluetooth: Bluetooth tidak dipasangkan dengan perangkat.
Melepaskan pemasangan perangkat Bluetooth dari iPad
Anda dapat melepaskan pemasangan perangkat Bluetooth jika Anda tidak ingin menggunakannya dengan iPad lagi.
Melepaskan pemasangan perangkat Bluetooth: Buka Pengaturan > Bluetooth, dan nyalakan Bluetooth. Ketuk di samping nama perangkat, lalu ketuk Lupakan Perangkat Ini.
Berbagi file
Anda dapat menggunakan iTunes untuk mentransfer file antara iPad dan komputer Anda. Anda juga dapat melihat file yang diterima sebagai lampiran email pada iPad. Lihat Membaca email di halaman 48. Jika Anda memiliki aplikasi dengan iCloud aktif di lebih dari satu perangkat, Anda dapat menggunakan iCloud untuk membuat dokumen tetap terbaru di semua perangkat Anda secara otomatis. Lihat Menggunakan iCloud di halaman 16.
Mentransfer file menggunakan iTunes: Sambungkan iPad ke komputer Anda menggunakan kabel yang disertakan. Di iTunes pada komputer Anda, pilih iPad, lalu pilih tombol Apps. Gunakan bagian File Sharing untuk mentransfer dokumen antara iPad dan komputer Anda. Aplikasi-aplikasi yang mendukung berbagi file akan muncul di daftar File Sharing Apps pada iTunes. Untuk menghapus file, pilih file di daftar Files, lalu tekan tombol Delete.
Fitur keamanan
Bab 3 Dasar-dasar 36
Kode sandi dan perlindungan data
Untuk keamanan, Anda dapat mengatur kode sandi yang harus Anda masukkan tiap kali
menyalakan atau membangunkan iPad, atau saat Anda mengakses pengaturan kunci kode sandi. Mengatur kode sandi akan mengaktifkan perlindungan data, yang menggunakan kode sandi sebagai kunci untuk mengenkripsi pesan mail dan lampiran yang disimpan pada iPad. (Beberapa aplikasi yang tersedia dari App Store juga dapat menggunakan proteksi data.) Pemberitahuan di bagian bawah layar Kunci Kode Sandi di Pengaturan menunjukkan bahwa perlindungan data sudah diaktifkan.
Mengatur kode sandi: Buka Pengaturan > Umum > Kunci Kode Sandi, lalu Nyalakan Kode Sandi dan masukkan kode sandi 4 digit.
Menggunakan kode sandi yang lebih aman: Untuk meningkatkan keamanan, matikan Kode Sandi Sederhana dan gunakan kode sandi yang lebih panjang dengan kombinasi angka, huruf, tanda baca, dan karakter khusus.
Untuk membuka kunci iPad saat iPad terlindungi oleh kode sandi kombinasi, masukkan kode sandi menggunakan papan ketik. Jika Anda memilih untuk membuka kunci iPad menggunakan papan kunci numerik, Anda dapat mengatur kode sandi yang lebih panjang hanya
menggunakan angka.
Lihat Kunci Kode Sandi di halaman 123.
Cari iPad Saya
Cari iPad Saya dapat membantu Anda menemukan dan mengamankan iPad Anda menggunakan aplikasi Cari iPad Saya gratis pada iPad lain, iPhone, atau iPod touch, atau menggunakan browser web Mac atau PC, dan masuk ke www.icloud.com.
Cari iPad Saya menyertakan:
• Memutar Bunyi: Memutar bunyi selama dua menit.
• Mode Hilang: Anda dapat mengunci iPad Anda yang hilang dengan segera menggunakan
kode sandi dan mengiriminya pesan yang menampilkan nomor kontak. iPad juga melacak dan melaporkan lokasinya, sehingga Anda dapat melihat di mana lokasinya saat Anda memeriksa aplikasi Cari iPad Saya.
• Menghapus iPad: Melindungi privasi Anda dengan menghapus semua informasi dan media
pada iPad dan memulihkan iPad ke pengaturan pabrik.
Penting: Untuk menggunakan fitur ini, Cari iPad Saya harus dinyalakan di pengaturan iCloud di iPad, dan iPad harus terhubung ke Internet.
Menyalakan Cari iPad Saya: Buka Pengaturan > iCloud, lalu nyalakan Cari iPad Saya.
Baterai
iPad memiliki baterai internal lithium-ion yang dapat diisi ulang. Untuk informasi lebih lanjut mengenai baterai—termasuk kiat memaksimalkan masa pakai baterai—buka
www.apple.com/asia/batteries.
PERINGATAN: Untuk mendapatkan informasi keamanan penting tentang baterai dan pengisian baterai iPad, lihat Informasi keamanan penting di halaman 133.
Bab 3 Dasar-dasar 37
Mengisi baterai: Cara terbaik untuk mengisi baterai iPad adalah dengan menyambungkan iPad ke stopkontak menggunakan kabel yang disertakan dan adaptor daya USB.
iPad juga dapat diisi baterainya secara perlahan saat Anda menyambungkannya ke port USB 2.0 di komputer. Jika Mac atau PC Anda tidak menyediakan cukup daya untuk mengisi baterai iPad, pesan "Tidak Mengisi" akan muncul di baris status.
Penting: Baterai iPad dapat habis dan bukan terisi jika iPad tersambung ke komputer yang mati atau berada dalam mode tidur atau siaga, ke hub USB, atau ke port USB pada papan ketik. Ikon baterai di pojok kanan atas menunjukkan tingkat atau status pengisian baterai.
Mengisi Mengisi Tidak Mengisi
Tidak Mengisi TerisiTerisi
Menampilkan persentasei pengisian baterai: Buka Pengaturan > Umum > Penggunaan dan nyalakan pengaturan di bawah Penggunaan Baterai.
Penting: Jika baterai iPad sangat lemah, perangkat akan menampilkan salah satu gambar berikut, yang menandai bahwa baterai iPad harus diisi hingga dua puluh menit sebelum Anda dapat menggunakannya. Jika baterai iPad hampir habis, perangkat tidak akan menampilkan apa pun hingga dua menit sebelum salah satu gambar baterai lemah muncul.
atau
atau
Baterai yang dapat diisi ulang memiliki jumlah siklus yang terbatas dan akhirnya mungkin perlu diganti.
Mengganti baterai: Baterai tidak dapat diganti oleh pengguna; baterai hanya dapat diganti oleh Penyedia Layanan Resmi Apple / Apple Authorized Service Provider. Kunjungi
4
38
Apa Itu Siri?
Siri adalah asisten pribadi pintar yang membantu Anda menyelesaikan sesuatu hanya dengan berbicara. Siri memahami ucapan natural, sehingga Anda tidak perlu mempelajari perintah khusus atau mengingat kata kunci. Anda dapat meminta dengan cara yang berbeda. Misalnya, Anda dapat mengucapkan “Set the alarm for 6:30 a.m.” atau “Wake me at 6:30 in the morning.” Mana pun yang Anda ucapkan, Siri akan memahaminya.
PERINGATAN: Untuk informasi penting tentang menghindari gangguan saat mengemudi, lihat
Informasi keamanan penting di halaman 133.
Siri memungkinkan Anda menulis dan mengirim pesan, menjadwalkan rapat, membuat
panggilan FaceTime, menunjukkan arah, mengatur pengingat, mencari di web, dan masih banyak lagi—hanya dengan berbicara secara natural. Siri mengajukan pertanyaan jika perlu klarifikasi atau informasi lebih lanjut. Siri juga menggunakan informasi dari kontak, perpustakaan musik, kalender, pengingat, dan lainnya untuk memahami apa yang Anda ucapkan.
Siri bekerja mulus dengan sebagian besar aplikasi internal pada iPad, dan menggunakan Pencarian dan Layanan Lokasi jika diperlukan. Anda juga dapat meminta Siri
membukakan aplikasi.
Ada banyak yang dapat Anda katakan pada Siri—berikut ini beberapa contoh, sebagai permulaan:
• FaceTime Joe
• Set the timer for 30 minutes
• Directions to the nearest Apple Store • Is it going to rain tomorrow?
• Post to Facebook • Tweet
Catatan: Siri tersedia di iPad generasi ke-3 atau versi lebih baru, dan memerlukan akses Internet.
Siri mungkin tidak tersedia dalam semua bahasa atau di semua wilayah, dan fitur mungkin bervariasi berdasarkan wilayah. Mungkin dikenakan biaya data seluler.
Menggunakan Siri
Memulai Siri
Siri akan aktif saat Anda menekan tombol.
Memulai Siri: Tekan tombol Utama sampai Siri muncul. Jika Siri tidak dinyalakan saat Anda mengatur iPad, buka Pengaturan > Umum > Siri.
Bab 4 Siri 39
Anda akan mendengar bunyi bip dua kali dengan cepat dan melihat “What can I help you with?” di layar.
Mulai bicara. Lampu ikon mikrofon menyala untuk menandakan bahwa Siri mendengarkan perkataan Anda. Saat Anda memulai dialog dengan Siri, ketuk ikon mikrofon untuk berbicara dengan Siri lagi.
Siri menunggu Anda berhenti bicara, namun Anda juga dapat mengetuk ikon mikrofon untuk memberi tahu Siri bahwa Anda sudah selesai berbicara. Hal ini berguna saat keadaan di sekitar Anda terlalu berisik. Hal ini juga dapat mempercepat percakapan Anda dengan Siri, karena Siri tidak harus menunggu Anda menjeda.
Saat Anda selesai berbicara, Siri menampilkan apa yang didengar dan memberikan respons. Siri seringkali menyertakan informasi tambahan yang terkait yang mungkin berguna. Jika info terkait dengan aplikasi—misalnya, pesan teks yang Anda tulis, atau lokasi yang Anda minta—ketuk saja tampilan untuk membuka aplikasi untuk tindakan lebih lanjut yang terperinci.
Info terkait—ketuk untuk membuka aplikasi.
Info terkait—ketuk untuk membuka aplikasi. Ucapan yang Siri dengar Ucapan yang Siri dengar Tanggapan Siri Tanggapan Siri
Ketuk untuk berbicara ke Siri.
Ketuk untuk berbicara ke Siri.
Siri mungkin akan mengklarifikasi jika memerlukan informasi untuk memenuhi permintaan. Misalnya, minta Siri untuk “Remind me to call mom,” dan Siri mungkin bertanya “What time would you like me to remind you?”
Membatalkan permintaan: Ucapkan “cancel,” ketuk , atau tekan tombol Utama .
Memberi tahu Siri mengenai diri Anda
Semakin banyak yang Siri ketahui mengenai diri Anda, semakin dapat Siri menggunakan informasi untuk membantu Anda. Siri mendapatkan informasi Anda dari kartu info pribadi ("Info Saya") di Kontak.
Memberi tahu Siri tentang diri Anda: Buka Pengaturan > Siri > Info Saya, lalu ketuk nama Anda. Masukkan alamat rumah dan bekerja pada kartu Anda, sehingga Anda dapat mengucapkan hal-hal seperti “Tell me how to get home.”
Bab 4 Siri 40
Siri juga ingin mengetahui tentang orang-orang penting dalam hidup Anda, jadi tentukan hubungan Anda di kartu info pribadi Anda—Siri dapat membantu Anda. Misalnya, jika Anda memberi tahu Siri untuk mengirimkan pesan teks ke saudara perempuan Anda, Siri menanyakan siapa saudara perempuan Anda (jika Anda belum mengatur info tersebut di kartu info Anda). Siri menambahkan hubungan ke kartu info pribadi Anda sehingga Siri tidak perlu menanyakannya lagi.
Buat kartu di Kontak untuk semua hubungan Anda yang penting, dan termasuk informasi seperti nomor telepon, alamat email, alamat rumah dan kantor, dan nama panggilan yang sering Anda gunakan.
Petunjuk pada layar
Siri memberikan Anda contoh hal yang dapat Anda ucapkan, tepat pada layar. Tanya Siri “what can you do” atau ketuk saat Siri muncul pertama kali. Siri menampilkan daftar aplikasi yang didukungnya, dengan permintaan contoh. Ketuk item pada daftar untuk melihat contoh lebih banyak.
Siri dengan bebas tangan
Anda dapat menggunakan Siri dengan headset yang kompatibel, seperti EarPod Apple dengan Remote & Mikrofon (tersedia secara terpisah), dan kabel lain atau headset Bluetooth.
Berbicara kepada Siri menggunakan headset: Tekan terus tombol tengah (atau tombol telepon di headset Bluetooth).
Untuk melanjutkan percakapan dengan Siri, tekan terus tombol setiap kali Anda ingin berbicara. Saat Anda menggunakan headset, Siri mengucapkan responsnya kepada Anda. Siri membacakan kembali pesan teks dan pesan email yang Anda diktekan sebelum mengirimkannya. Hal
ini memberikan Anda kesempatan untuk mengubah pesan jika Anda inginkan. Siri juga membacakan kembali subjek pengingat sebelum membuatnya.
Layanan Lokasi
Karena Siri mengetahui lokasi seperti "now," "home," dan "work," (jika model iPad Wi-Fi + seluler Anda mendukung fitur ini) Siri dapat mengingatkan Anda untuk melakukan kegiatan tertentu saat Anda meninggalkan lokasi atau sampai ke lokasi. Beri tahu Siri “Remind me to call my daughter when I leave the office,” dan Siri akan melakukannya.