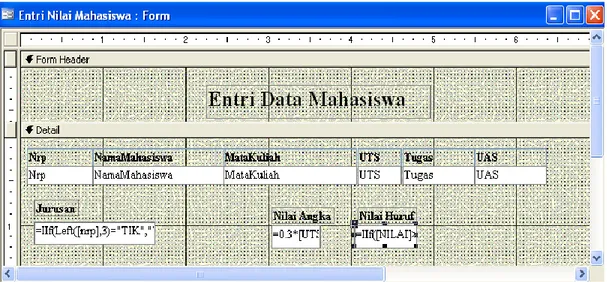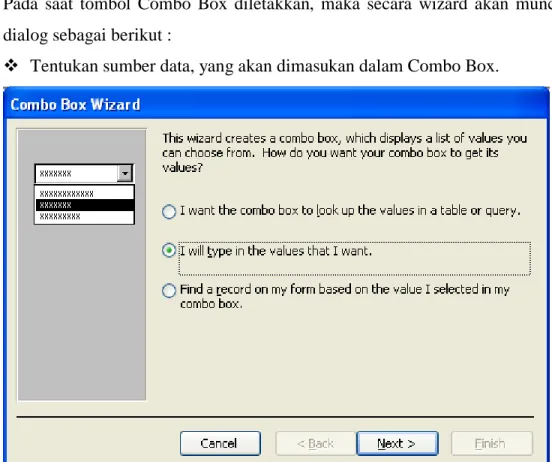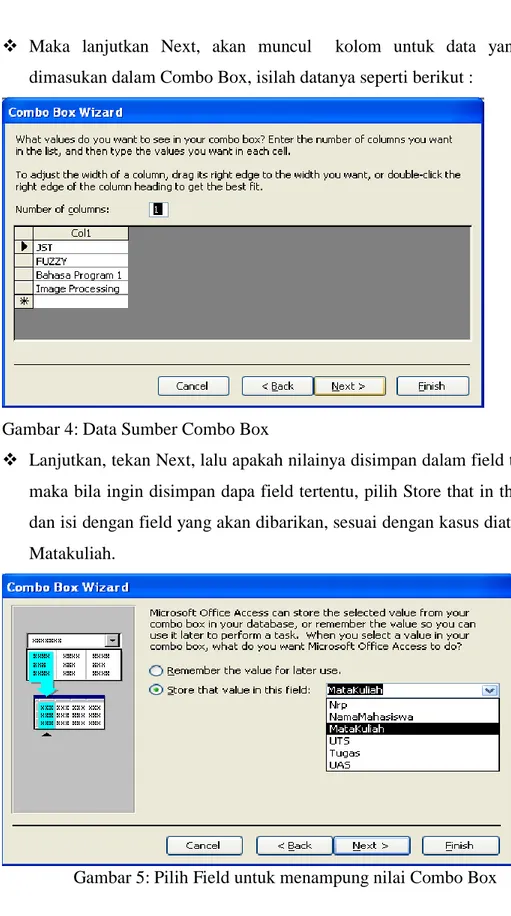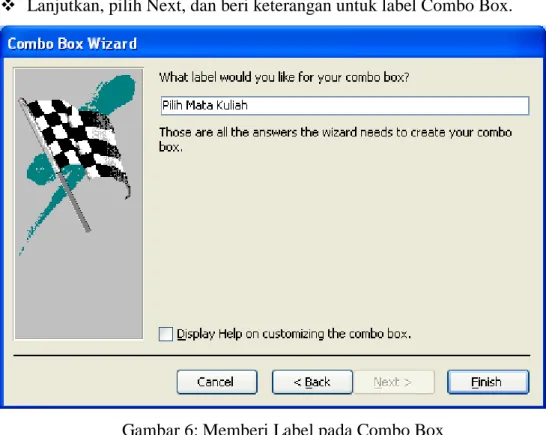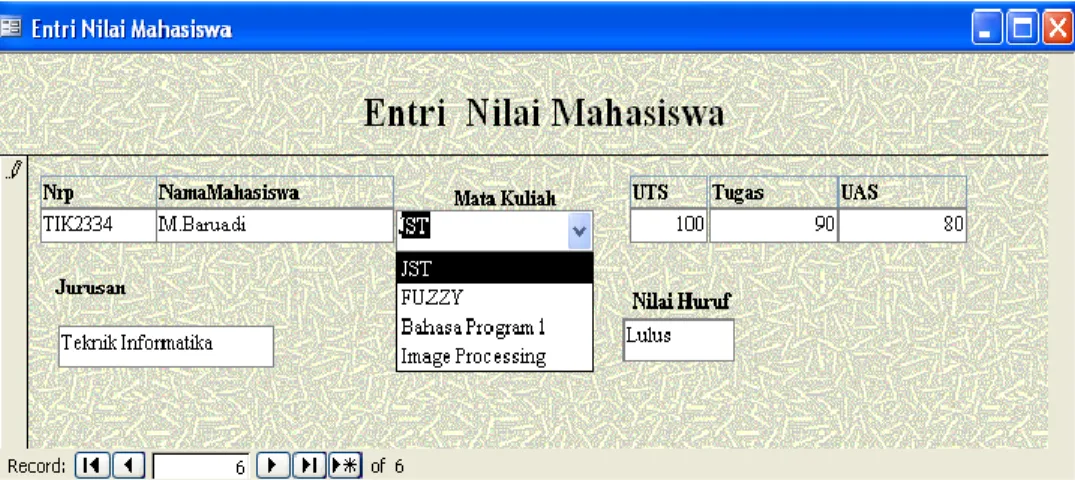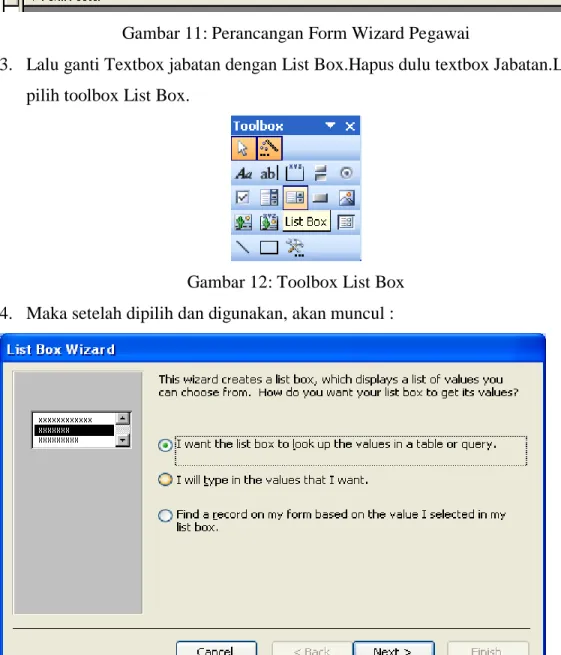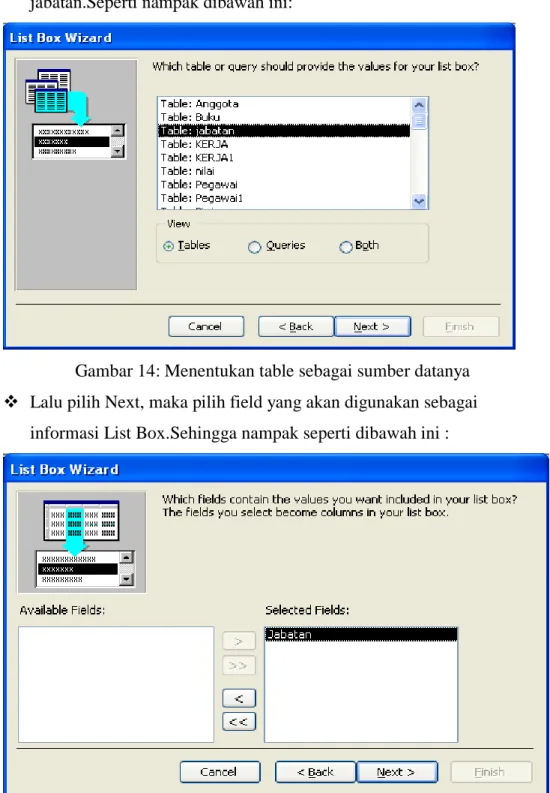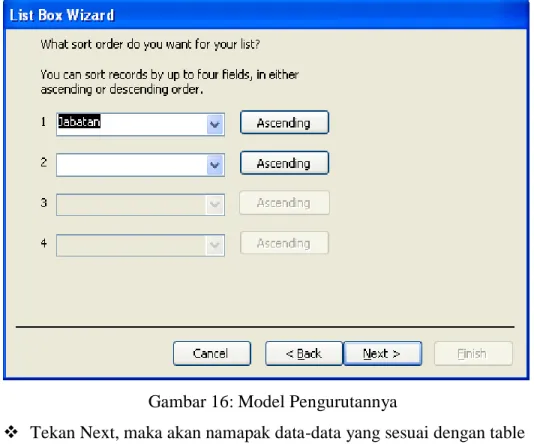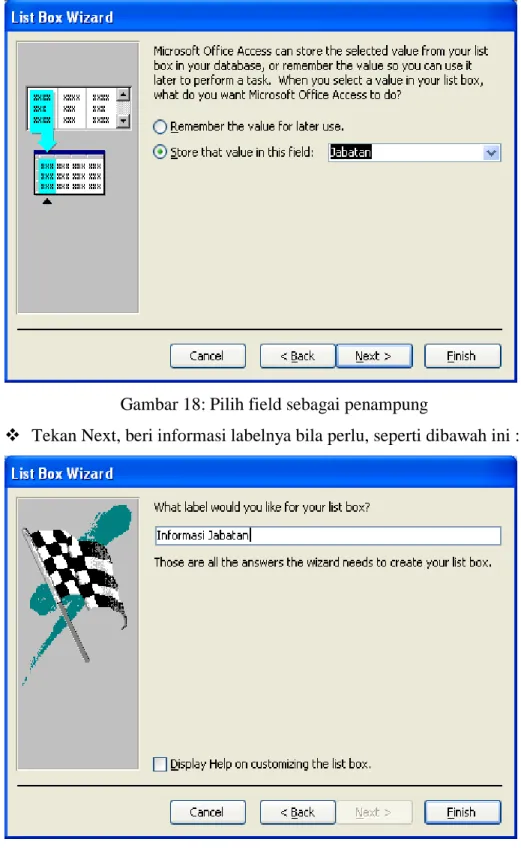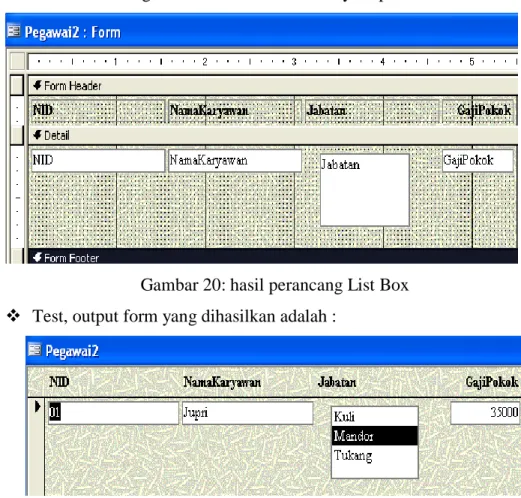Praktikum
6
Membuat Form Lebih Lanjut
A. Menggunakan Combo Box
1. Membuat Combo Box Pada Form
Tjuannya : untuk memudahkan dalam penulisan data sehingga tidak terjadi kesalahan dan mempercepat penulisan data karena hanya memilih dari daftar yang telah
disediakan.
Langkah-langkah :
1. Buka database dan tablenya, dan form yang telah dibuat missal buka kembali untuk form entri Nilai pada latihan soal untuk praktikum 5 sebelumnya.
2. Sekarang bila rancangan diatas diubah, sebagai contoh, ubahlah textbox matakuliah menjadi toolbox Combo Box.Maka pilih toolbox Combo Box
Gambar 2: Combo Box
Hapuslah textbox matakuliah tersebut, lalu pilih dan geser tombol Combo Box.
3. Pada saat tombol Combo Box diletakkan, maka secara wizard akan muncul dialog sebagai berikut :
Tentukan sumber data, yang akan dimasukan dalam Combo Box.
Gambar 3: Sumber data untuk Combo Box
Bila ingin memasukan data dalam Combo Box secara langsung, tanpa table sebagai penyimpan datanya, maka pilih I will type in the values that I want,
bila datanya sudah ada dalam table, maka pilih I want the Combo box up the values in table or Query.
Maka lanjutkan Next, akan muncul kolom untuk data yang akan dimasukan dalam Combo Box, isilah datanya seperti berikut :
Gambar 4: Data Sumber Combo Box
Lanjutkan, tekan Next, lalu apakah nilainya disimpan dalam field tertentu, maka bila ingin disimpan dapa field tertentu, pilih Store that in this field, dan isi dengan field yang akan dibarikan, sesuai dengan kasus diatas, pilih Matakuliah.
Lanjutkan, pilih Next, dan beri keterangan untuk label Combo Box.
Gambar 6: Memberi Label pada Combo Box Akhiri dengan Finish, sehingga menjadi dibawah ini :
4. Test hasilnya, pilih View, pilih Form View, hasilnya akan nampak seperti dibah ini :
Gambar 8: Hasil pemakaian Combo Box
2. Membuat List Box
Langkah membuat List Box pada dasarnya hamper mirip dengan langkah mebuat Combo Box, kalau Combo box memilih daftar dengan menekan klik tanda panah, kalau list box memilih dengan cara menyorot dari daftar yang telah disediakan.
Langkah-langkah:
1. Buka database dan tablenya, misalnya diketahui dua table beserta data-datanya sebagai berikut :
Gambar 9: Record Data Jabatan
2. Lalu buat Form secara Wizard untuk table pegawai.Seperti sebagai berikut :
Gambar 11: Perancangan Form Wizard Pegawai
3. Lalu ganti Textbox jabatan dengan List Box.Hapus dulu textbox Jabatan.Lalu pilih toolbox List Box.
Gambar 12: Toolbox List Box 4. Maka setelah dipilih dan digunakan, akan muncul :
Dalam hal ini, sengaja diberikan contoh sumber data List Box dari table lain yaitu table jabatan yang sudah ada data-datanya.Maka pilih I want the list box…………
Setelah di Next, maka pilih table sebagai sumber datanya yaitu table jabatan.Seperti nampak dibawah ini:
Gambar 14: Menentukan table sebagai sumber datanya Lalu pilih Next, maka pilih field yang akan digunakan sebagai
informasi List Box.Sehingga nampak seperti dibawah ini :
Tekan Next, pilih model pengurutannya:
Gambar 16: Model Pengurutannya
Tekan Next, maka akan namapak data-data yang sesuai dengan table Jabatan sebagai berikut :
Tekan Next,lalu pilih store that….., untuk menentukan tempat filed sebagai penampungnya, pilih jabatan.
Gambar 18: Pilih field sebagai penampung
Tekan Next, beri informasi labelnya bila perlu, seperti dibawah ini :
Lalu akhiri dengan klik Finish.Maka hasilnya seperti berikut :
Gambar 20: hasil perancang List Box Test, output form yang dihasilkan adalah :
Gambar 21: Hasil Runing Form
3. Membuat tombol command button
Tujuannya untuk membuat shortcut untuk memajukan record kiri, kekanan, tambah, dan keluar, baik berbentuk gambar atau tulisan.
Langkah-langkah :
1. Buka database,table dan buat form yang diinginkan. 2. Klik toolbar, Cummand Button
3. Klik pada area Design Form, dilayar akan muncul tampilan sebagai berikut : Bila berhubungan dengan pelacakan record, maka pilih Record
Navigation
Gambar 23: Record Navigation
Keterangan :
Find Next : Menemukan selanjutnya Find Record : Menemukan record
Go to First record : Menuju record awal/pertama Go to last record : Menuju record akhir
Go to Next record : Menuju record selanjutnya Go to Previous Record: Menuju record sebelumnya
Bila berhubungan dengan operasi record, menambah, menghapus dan seterusnya, maka pilih Record Operation
Gambar 24: Record Operation
Keterangan :
Add New Record : Menamabah record Delete Record : Menghapus record Duplicate Record : Duplikasi/copy record Print record : Cetak record
Save Record : Menyimpan record Undo Record : Membatalkan Record
4. Bila sebagai contoh kita Categories Record Navigation, missal digunakan untuk mencari record maka pilih Find Record seperti berikut :
Gambar 26 : Memilih bentuk button
5. Pilih picture jika ingin bentuk gambar, lalu lanjutkan tekan Next. 6. Beri name untuk button tersebut, missal CARI.
7. Jalankan form tersebut, pilih View, plih Form View. Sebagai contoh hasilnya sebagai berikut :
Gambar 28 : Hasil uji coba
Latihan Soal :
1. Buka rancangan table buku sebelumnya, tambahkan field baru berupa golongan, untuk mengklasifikasikan buku, apakah buku computer, buku matematika dst.Dan buat table baru bernama golongan, lalu isi data-datnya dengan daftar kalsifikasi buku seperti contoh diatas.Selanjutnya buat Form untuk Entri Buku tersebut, dengan memberikan Combo Box untuk entri dan menyajikan data golongan buku. 2. Untuk soal no.1 diatas, untuk golongan buku yang semula menggunakan Combo
Box, ganti dengan List Box.
3. Buat tombol command button untuk memberikan fasilitas pencarian data-data buku.
B. Menggunakan Option Group Button
1. Membuat Option Group dengan Option Button
Contoh pada tabel VCD ditambahkan field status yang bertipe data YES/NO untuk mencatat bahwa judulVCD masih tersedia ataupun dipinjam.
Gambar 1. Tabel VCD
Apabila judul vcd masih ada maka akan berisi YES kalau judul vcd sedang dipinjam data akan berisi NO
Kemudian dari FormVCD yang telah dibuat sebelumnya, tambahkan option group pada toolbar kedalam form, seperti gambar berikut
Maka akan muncul kotak dialog Option Group Wizard, Lalu tuliskan label names : Tersedia, Dipinjam, lalu klik Next, Seperti gambar dibawah
Gambar 3. Isian Label Names Pada Option Group Wizard
Dialog berikutnya adalah, mengkonfirmasi option default yang akan ditampilkan, dari kasus ini, option default yang dipilih adalah Tersedia lalu klik Next, seperti pada gambar berikut.
Lalu akan muncul kotak dialog berikut, dimana menanyakan nilai dari label names yang telah ditentukan sebelumnya, maka untuk Tersedia isikan Values=YES(-1) dan Dipinjam Values=NO(0). Kemudian klik Next.
Gambar 5. Isian Valus Label Names Pada Option Group Wizard
Kemudian isian dari option grup ini akan disimpan ke tabel VCD pada field Status, seperti pada gambar dibawah ini, lalu klik Next
Untuk pilihan tipe control pada option group, pilihlah Option Button (Hanya dapat memilih satu dari beberapa pilihan), seperti pada gambar dibawah ini, lalu klik Next.
Gambar 7. Pemilihan Control Option Group Pada Option Group Wizard
Isikan Caption yang akan ditampilkan pada Option Group, lalu klik tombol Finish, seperti pada gambar dibawah
Gambar 8. Isian Caption Pada Option Group Wizard
Hasil akhir pada contoh pembuatan option button pada option group seperti pada gambar dibawah ini
Gambar 9. Hasil Akhir
2. Membuat Option Group dengan Check Box
Langkah-langkah membuat option group dengan check box dan toggle button, sama persis dengan membuat option group dengan option button, perbedaan hanya terletak pada pemilihan control pada option group wizard, seperti pada gambar berikut.
Gambar 11. Memilih Check Box pada Control Option Group Wizard
Latihan Soal :
Buka rancangan table buku sebelumnya, buat field baru dengan nama Rak bertipe Number, field rak ini akan berisi data sebagai berikut :
1, berarti buku berada pada Rak 1 2, berarti buku berada pada Rak 2 3, berarti buku berada pada Rak 3 4, berarti buku berada pada Rak 4 5, berarti buku berada pada Rak 5
Kemudian buat Option Group dengan menggunakan Option Button, Check Box, dan Toggle Button pada field Rak ini. Yang ditampilkan pada option group adalah nama Rak (Rak 1, Rak 2, Rak 3, Rak 4, Rak 5)