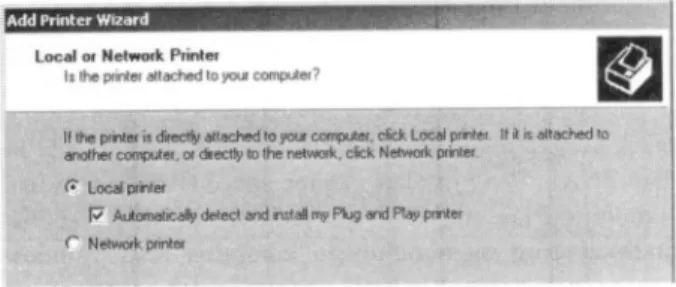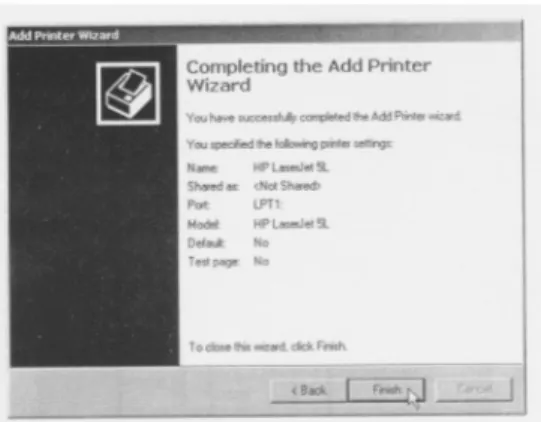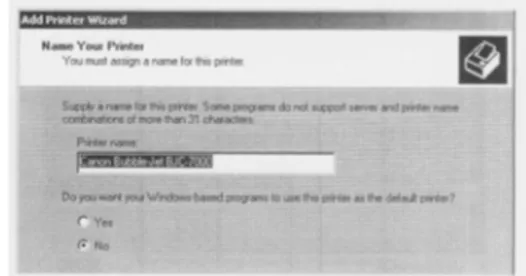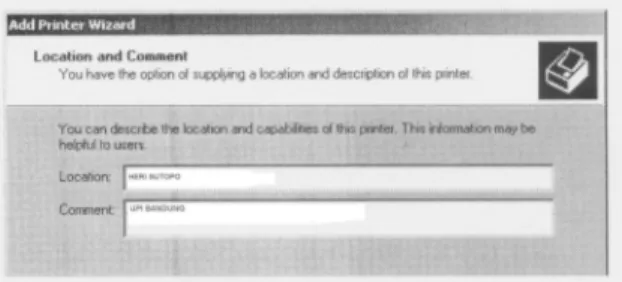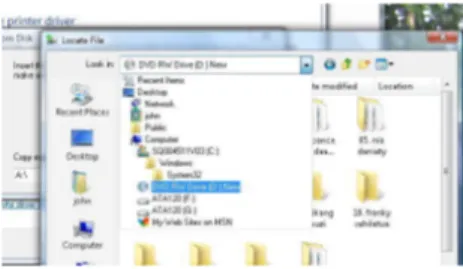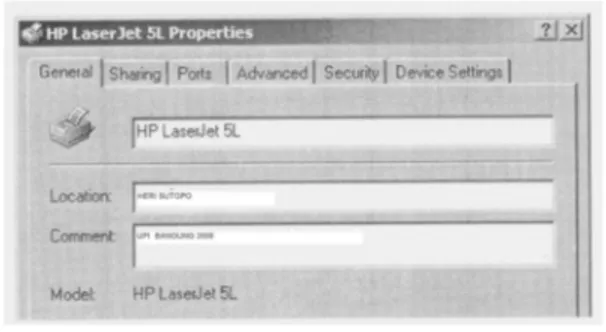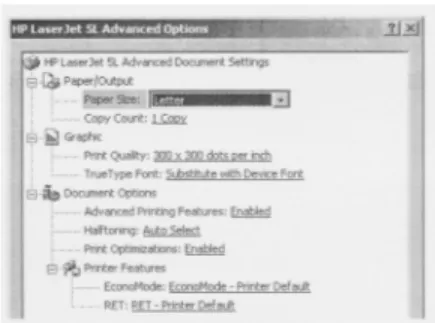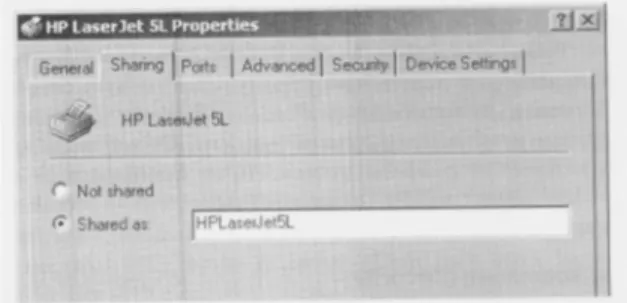KEGIATAN BELAJAR I PENGINSTALAN DAN SETTING PHERIPERAL PRINTER Tujuan Khusus Pembelajaran (TKP) Setelah mempelajari materi ini siswa dapat : 1. Menjelaskan pengertian printer 2. Menjelaskan fungsi printer 3. Melakukan penginstalan printer. 4. Melakukan setting printer. 5. Melakukan Uji coba cetak dengan printer. 6. Memasang printer. Uraian Materi : I. PRINTER Printer merupakan alat yang dipakai untuk mencetak file atau dokumen ke media kertas. Microsoft Windows mendukung banyak sekali jenis dan merk printer. Setiap printer membutuhkan software (driver), yaitu program yang dipakai untuk menjalankan printer tersebut. Driver biasanya dibuat oleh produsen printer. Sebagian driver yang dibuat produsen printer sudah dimasukkan dalam paket Windows, sehingga pada saat penginstalan printer, Windows otomatis akan mengenalnya atau biasa disebut Plug And Play. Sebagian driver lagi tidak terdapat dalam paket Windows, sehingga pada saat penginstalan diperlukan
driver dari luar Windows.
Pada modul ini kita akan mempelajari beberapa hal tentang penginstalan printer dan pengaturan (setting) printer. Tetapi tidak seluruhnya model printer akan dibahas hanya halhal yang sekiranya penting dan akan sering dipakai.
I.1 Penginstalan printer
Penginstalan printer dilaksanakan satu kali saja, kecuali ada kerusakan atau update driver. Penginstalan printer ada dua macam, yaitu printer yang
mendukung Plug and Play dan yang tidak. Plug and Play adalah standar industri yang memungkinkan komputer atau Windows secara otomatis mengenali perangkat keras yang terinstal, sehingga memudahkan dalam penginstalannya.
I.1.1. Penginstalan Printer yang Plug and Play
Pada Microsoft Windows 98, Millenium, 2000 dan XP dan Vista
Untuk melakukan penginstalan printer yang mendukung Plug and Play, lakukanlah langkahlangkah berikut ini:
1. Sebaiknya matikan dulu komputer dan printer. Setelah itu pasang kabel printer dan hubungkan ke CPU lalu nyalakan komputer dan printer. 2. Setelah Windows siap, klik tombol Start, Setting lalu Printers. Kita juga
dapat melakukannya dengan mengklik ganda pada icon Printer pada
Control Panel.
3. Setelah muncul kotak dialog Printers, klik ganda pada icon Add Printer, sehingga muncul tampilan seperti pada gambar
Gambar 1. Tampilan Start Menu
Gambar 2. Menginstal printer baru Pada windows XP/2000
4. Klik tombol Next sehingga muncul tampilan seperti pada gambar 3. Pilih
Network printer, jika printer dipasang pada komputer lain atau pada
jaringan yang nantinya dihubungkan dengan komputer kita. Pilih
Automatically detect and install my Plug and Play printer.
Gambar 2. Tampilan Control Panel pada Windows Vista
Gambar 3. Pilihan Printer Lokal dan Prrinter Network
5. Klik tombol Next. Windows akan mencari printer yang terhubung. Pada saat proses pencarian, mungkin akan muncul tampilan seperti pada gambar 3 (sesuai dengan jenis printernya) yang menunjukkan Windows menemukan printer yang terhubung. Gambar 4. Menentukan Printer terhubung 6. Setelah itu, akan muncul tampilan seperti gambar 5. Jika ingin melakukan uji cetak, kliklah pilihan Yes, jika tidak ingin melakukan uji cetak kliklah No. Printer and Modem
Gambar 5. Uji cetak
7. Klik Next sehingga muncul tampilan seperti pada gambar 6 yang menunjukkan proses penginstalan printer telah selesai. Setelah itu, klik
Finish.
I.1.2. Penginstalan Printer yang non Plug and Play
Untuk melakukan penginstalan printer yang tidak mendukung Plug and Play, lakukanlah langkahlangkah berikut ini:
1. Setelah Windows siap, klik tombol Start, Setting lalu Printers. Anda juga dapat melakukannya dengan mengklik ganda pada icon Printer pada Control Panel.
Gambar 6. Menemukan printer terbubung
2. Setelah muncul kotak dialog Printers, klik ganda pada icon Add Printer, sehingga muncul tampilan seperti pada gambar 6.
3 Klik tombol Next, sehingga muncul tampilan seperti pada gambar 3 Pilih
Local printer jika printer langsung terpasang pada komputer kita. Pilih Network printer, jika printer dipasang pada komputer lain atau pada
jaringan yang nantinya dihubungkan dengan komputer. Buang tanda pilih pada pilihan Auto matically detect and install my Plug and Play
printer. 4. Klik tombol Next sehingga muncul tampilan seperti pada gambar 7. 5. Pilih port tempat kabel printer dihubungkan ke komputer. jika printer lokal akan dihubungkan ke LPT 1. Jika port belum terdaftar, maka Anda bisa memilih Create a new port. 6. Klik tombol Next sehingga muncul tampilan seperti pada gambar dibawah ini, Gambar 7. Menentukan port pada Windows 2000/XP Gambar 8. Pendeteksian Printer Pada Windows Vista
Gambar 9. menentuan Port Printer Pada Windows Vista 7. Pada kotak Manufacturs, tentukan pabrik atau merek printer. Pada kotak Printers tentukan jenis printer yang diinstal. Jika printer yang diinstal tidak ada dalam daftar, kita harus mempunyai disk atau CDROM yang berisi driver printer tersebut dan kita harus mengklik tombol Have Disk. 8. Klik tombol Next sehingga muncul tampilan seperti pada Gambar 10 Gambar 10. Menentukan printer default Gambar 11. Menentukan jenis Printer pada windows Vista
9. Jika printer yang sekarang akan diinstal dipakai sebagai printer default, yaitu printer yang dipakai jika user tidak menentukan printer lain, maka klik Yes, jika tidak klik No.
Gambar 12. Printer Sharing
11. Jika printer hanya dipakai pada satu komputer, pilihlah Do not share this
printer. Jika printer dapat diakses komputer lain, maka pilih Share as
dan tentukan nama sharingnya.
12. Klik Next sehingga muncul tampilan seperti pada Gambar 13.
Gambar 13. Nama lokasi dan komentar
13. Jika pada pilihan sebelumnya tidak dipilih Share as, maka kotak dialog ini tidak akan muncul. Isian Location dapat diisi nama lokasi, misalnya nama komputer. Isian Comment dapat diisi komentar tentang printer dan lokasinya. Perhatikan bahwa isian Location dan Comment ini dapat diisi teks apa saja, karena sifatnya hanya pilihan untuk mempermudah user.
14. Klik Next sehingga muncul tampilan seperti pada Gambar 14 yang menunjukkan proses instalasi selesai, lalu klik Finish untuk menyelesaikan penginstalan printer.
Gambar 14. Akhir penginstalan printer Gambar 15. Mencari letak Driver Printer Pada Windows Vista Gambar 15. Type dan nama Printer Pada Windows Vista Gambar 15. Akhir Penginstalan Printer Pada Windows Vista I.2. Setting Printer Printer yang telah terinstal dapat diatur settingnya sesuai kebutuhan. Pada sebagian printer, setting ini dapat diubah pada saat mencetak dengan program aplikasi, disesuaikan dengan kebutuhan saat itu.
Untuk mengatur setting printer, lakukan langkahlangkah berikut ini:
1. Klik tombol Start, Settings lalu Printers, sehingga muncul jendela Printers. 2. Pilih (klik) printer yang akan diatur. Perhatikan bahwa setiap printer nantinya mempunyai variasi setting yang berbeda, tetapi secara garis
besar banyak persamaannya. Untuk contoh sekarang, pilihlah printer HP
LaserJet 5L.
3. Pilih menu File lalu Properties atau klik kanan lalu pilih Properties, sehingga muncul kotak dialog HP LaserJet 5L Properties.
4. Tentukan setting yang diinginkan lalu klik tombol Apply lalu OK.
I.2.1. Setting yang bersifat umum (General)
Untuk mengatur setting yang bersifat umum, ikuti langkahlangkah berikut ini:
1. Tampilkan kotak dialog HP LaserJet 5L Properties.
2. Pilih tab General, sehingga muncul tampilan seperti pada gambar 16. kita dapat menentukan nama lokasi dan komentar. Isian ini dapat diisi apa saja, karena hanya bersifat pilihan dan untuk membantu user lain dalam menggunakan printer
Gambar 16. Setting general
3. Klik pada tombol Printing Preferences, sehingga muncul tampilan seperti pada Gambar
Gambar 17. Printing Preferences
4. Pilihan Orientation untuk menentukan arah pencetakan, bisa dipilih
Portrait untuk arah tegak dan Landscape untuk arah datar.
5. Pilihan Page Order untuk menentukan urutan pencetakan, bisa dipilih
Front to Back untuk urutan mencetak dan halaman terkecil ke halaman
terbesar dan Back to Front untuk urutan mencetak sebaliknya.
6. Isian Page Per Sheet untuk menentukan jumlah halaman yang dapat dicetak pada selembar kertas. Biasanya satu lembar kertas untuk satu lembar halaman, tetapi jika kita mencetak brosur, satu lembar kertas bisa untuk lebih dan satu halaman.
7. Pada tab Paper/Quality Anda bisa menentukan jenis tempat masukan kertas, tetapi biasanya tidak perlu diubah.
8. Klik pada tombol Advanced, sehingga muncul tampilan seperti pada Gambar 18.
9. Isian Paper Size untuk menentukan ukuran kentas. Isian Copy Count untuk menentukan jumlah copy tiap halaman. Isian Print Quality untuk menentukan kualitas cetakan. Beberapa pilihan lain tidak dibahas di sini.
10. Klik OK sehingga tampilan kembali ke kotak dialog Printing
Preferences. Klik OK lgi, sehingga tampilan kembali ke kotak dialog
HP LaserJet 5L Properties. Klik Apply untuk memakai setting dan klik
OK jika sudah selesai.
I.2.2. Setting pakai bersama (Sharing)
Pada saat penginstalan printer, kita bisa menentukan apakah printer akan dipakai bersama atau tidak. Pada bagian ini kita dapat mengatur atau mengubah setting rersebut dengan cara seperti berikut :
1. Tampilkan kotak dialog HP LaserJet 5L Properties.
2. Pilih tab Sharing, sehingga muncul tampilan seperti pada Gambar 19. 3. Pilih Not shared jika printer tidak dapat dipakai bersama dan pilib Shared
as jika printer bisa dipakai bersama. Jika dipilih Shared as, maka kita
harus mengisi nama sebagai pengenal printer.
Gambar 19. Setting pakai bersama (Sharring)
I.2.3. Setting Port
Setting port sama dengan yang telah kita bahas pada bagian penginstalan printer (Port Parale I, 2, 3 atau USB 1, 2, 3 dan sterusnya).
I.2.4. Setting lanjutan (Advanced)
Untuk menentukan setting lanjutan, ikuti cara berikut ni : 1. Tampilan kotak dialog HP Laser Jet 5 L Propertis
2. Pilih Tab Advanced, sehingga muncul tampilan seperti pada gambar dibawah ini. Gambar 20. Setting lanjutan 3. Pilihan Always available akan menyebabkan printer siap dipakai 24 jam. Pilihan Available from.. .To untuk menentukan rentang waktu pemakaian printer. Isian Priority untuk menentukan prioritas pelaksanaan mencetak dalam kendali Windows, semakin kecil angkanya semakin tinggi prioritasnya. Isian Driver untuk menentukan driver yang dipakai printer. Pilihan Spool... untuk menggunakan printer spooler, yaitu manajemen