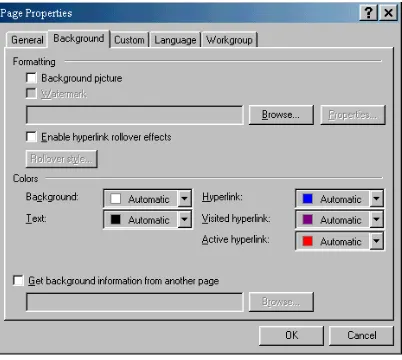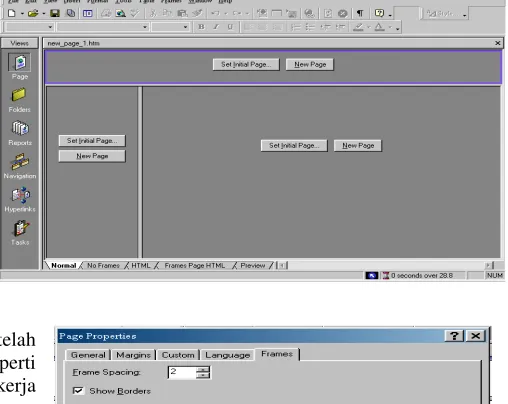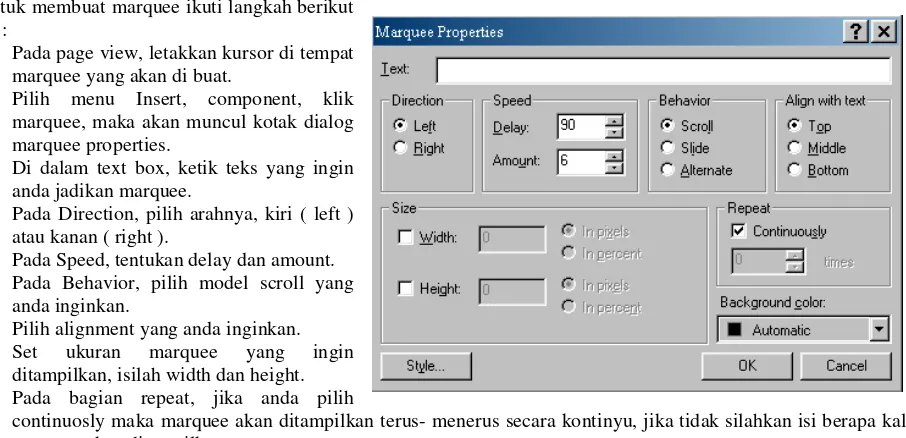Membuat Website dengan
Aplikasi Frontpage
Membuka Frontpage dari Start menu Wndows 95/98. Ketika Frontpage dibuka, interface akan menampilkan Page View yang menampilkan Page Editor seperti gambar dibawah memperlihatkan Normal page editor screen. Page editor memungkinkan anda mendesain halaman Web dengan mode WYSIWYG (what you see is what you get)..
Tabs paling bawah dari page editor memungkinkan anda melihat kembali (view) dan mengedit kode sumber HTML (HTML source code) atau meninjau (preview) halaman Web yang akan ditampilkan pada browser.
Waktu estimasi / perkiraan download dari halaman tertentu ditunjukkan pada bagian kanan dari status bar. Ini akan membantu anda untuk mengetahui berapa lama user mendownload halaman Web anda.
Menu bar atau perintah /
command dari Frontpagr
adalah sebagai berikut :
1. Menu File
2. Menu Edit.
3. Menu View
4. Menu Insert
5. Menu Format
6. Menu Tools
7. Menu Window
8. Menu Help
PAGE VIEW
Page View akan ditampilkan pada saat anda pertama kali membuka Frontpage. Anda dapat juga menampilkan Page View dengan memilih View, Page, atau dengan mengklik icon Page pada jendela Views.
VIEW BAR
Anda dapat menampilkan dan menyembunyikan Views bar dengan memilih View, Views Bar. Views bar yang tampil pada sisi sebelah kiri interface Frontpage merupakan salah satu cara untuk melihat dan menyimpan folder serta isi di Web site anda
FOLDER LIST DAN FOLDER VIEW
Folder List pada jendela tengah dan Folder View pada jendela kanan. Untuk menampilkan atau menyembunyikan Folder View, pilih icon Folders pada Views bar atau plih View, Folders.
Folders View akan menampilkan daftar keseluruhan halaman yang lebih lengkap berisi folder tertentu dari suatu Web site. Folder View juga menampilan ukuran dan type file, tanggal pembuatan file, pembuat file, dan keterangan tambahan tentang file tersebut.
Ketika anda klik kanan pada nama folder di Folder View, pop-up menu akan muncul . Anda dapat dengan mudah memindahkan / relocate, mengkopi / copy, menghapus dan mengganti nama folder dari menu ini.
otomatis akan mengedit seluruh halaman yang menghubungkan ke file yang dipindah sehingga link anda tidak rusak.
DASAR - DASAR PEMBUATAN WEB
Langkah-langkah pembuatan Web site pada Frontpage di mulai dengan File, New, Page or Web lalu pilih Web site Template. Kotak dialog New Web akan muncul seperti gambar berikut.
MEMILIH TEMPLATE ATAU WIZARD
Setelah jendela template atau wizard yang terbuka anda dapat memilih Corporate Presence Wizard sebagai Web site yang bergerak di bidang bisnis dan Personal Web digunakan untuk membuat Web Pribadi.
Frontpage menyediakan lima
template Web dan tiga wizards Web yang membantu anda membuat dan menjalankan Web dengan cepat. Dua template Web dimana anda bisa membuat halaman originalnya adalah Empty Web dan One Page Web. Tiga template Web lainnya, dimana
anda akan membuat beberapa
halaman secara otomatis dengan sedikit intervensi (campur tangan)
adalah Customer Support Web,
Project Web, dan Personal Web
Tiga wizards Web yang memungkinkan anda memilih halaman mana saja yang ingin anda masukkan dalam Web site adalah Import Web Wizard, Discussion Web Wizard, dan Corporate Presence Wizard.
MENENTUKAN LOKASI UNTUK WEB ANDA
Frontpage memungkinkan anda membuat Web pada hard drive lokal, jaringan atau Web server. Untuk menentukan lokasi Web, anda masukkan baik bagian file atau URL pada Specify the location of the new web di kotak dialog New. Web yang terletak pada hard drive lokal atau jaringan disebut Web berbasis disk. Web berbasis disk memudahkan anda untuk membangun Web site jika anda tidak memiliki akses ke Web server. Setelah anda mendesain halaman Web, anda dapat mempublishnya di internet. Jika anda ingin menyimpan halaman Web pada folder My Documents di drive D, anda masukkan : C:\My Documents\My Web4
LATIHAN MEMBUAT PERSONAL WEB
Untuk membuat Personal Web menggunakan Template Personal Web, ikuti langkah-langkah berikut :
1. Pilih File, New, Web; atau klik icon New Page pada Standard toolbar kemudian pilih Web , pilih Personal Web
2. Pada tempat specify the location of the New Web, masukkan nama misal : d:\contohweb\personal
3. Pilih OK.
Kegunaan dari tiap halaman pada template Personal Web adalah :
• Favorites (favorite.htn), adalah halaman dimana anda dapat membuat dan menampilkan link ke Web site favorit
anda.
• Home Page(index.htm), adalah halaman pertama yang akan dilihat oleh orang ketika mereka masuk ke site anda. Halaman ini memungkinkan anda memperkenalkan diri atau tujuan Web site ini.
• My Favourite Site 3 (myfav3.htm), adalah halaman yang telah dibuat sebagai halaman tujuan untuk link pada halaman favorit(favourite page). Anda bisa menghapus halaman ini dan memindahkan link-link terkait pada Favourites page ke site lainnya pada Worl Wide Web, atau menggunakannya sebagai titik awal ke halaman lain di Web anda.
• Photo Album (photos.htm), adalah halaman dimana anda dapat menampilkan foto-foto favorit anda.
CUSTOMER SUPPORT WEB
Template Customer Support Web menghasilkan Web yang berisi halaman-halaman berbeda, beberapa diantaranya berisi forms.
Customer Support Web didesain untuk mendukung layanan interaktif dengan pelanggan / customer menggunakan halaman Web dan group diskusi. Meskipun sebenarnya Customer Support Web didesain untuk mendukung produk-produk software, Customer Support Web dapat juga dimodifikasi dengan mudah untuk tujuan lainnya. Halaman-halaman yang ada pada Customer Support Web adalah sebagai berikut :
Customer Support section.
Lengkap dengan Bug Report Form, Discussion Group/kelompok diskusi, Download page / halaman download, Customer Feedback page/halaman umpan balik pelanggan, Frequently Asked Questions page/halaman pertanyaan yang sering ditanyakan, Search Page/halaman pencarian, Suggestions from Customer page / halaman saran dari pelanggan, Technical notes / catatan-catatan teknis, dan What’s New Page
Customer Support discussion group
Lengkap dengan Search page (halaman pencarian) sendiri, form arikel persetujuan (article submission form), Welcome page (halaman pembuka), dan page headers serta footers.
PROJECT WEB
Project Web meliputi dua group diskusi (two discussion groups)
Bagian pertama dari Project Web di desain untuk menyimpan file dan halaman-halaman, serta menyediakan group diskusi yang berhubungan dengan desain proyek dan pengembangan.
Bagian kedua dari Project Web dipakai untuk menyimpan knowledge / pengetahuan berbasis artikel dan group diskusi yang berhubungan.
IMPORT WEB WIZARD
Import Web Wizard dapat dengan mudah dibedakan dari wizard lainnya. Disamping untuk membuat halaman baru (new pages), Import Web Wizard juga membantu anda membuat suatu Web site yang halamannya telah ada di tempat lain. Tujuan utama web wizard ini adalah membantu anda mengimpor / memasukkan isi Web dari Web site lain atau lokasi hard drive.
DISCUSSION WEB WIZARD
Wizard ini menyediakan group diskusi yang terkustomisasi pada Web site baru atau yang telah ada. Group diskusi ini bisa bersifat pribadi atau umum, dan dapat ditempatkan pada frameset atau halaman biasa.
CORPORATE PRESENCE WIZARD
Halaman-halaman yang ada pada Corporate Presence Wizard adalah :
• Home page, menampilkan gambaran umun tentang perusahaan anda meliputi pengenalan /introduksi, misi,
profil perusahaan, dan kontak informasi
• What’s New page, menampilkan perubahan-perubahan terbaru pada Web site perusahaan anda dan link ke
halaman tersebut
• Products and Service page yang menggambarkan produk dan layanan yang ditawarkan oleh perusahaan anda.
Tiap bagian produk bisa berisi suatu gambar produk, informasi harga, dan informasi form permintaan.
• Tiap halaman layanan/service bisa meliputi daftar kapabilitas,rekening referensi, dan informasi form
permintaan.
• Table of Contets page berisi daftar semua halaman pada Web site anda. Halaman ini biasanya dibuat secara otomatis melalui pemakaian komponen Table of Contents.
• Feedback Form memungkinkan user menyatakan apa yang mereka pikirkan tentang perusahaan anda, Web site
atau produk dan layanan anda.
MELIHAT HALAMAN PADA PAGE VIEW
untuk melihat suatu halaman Web View. Ikuti langkah-langkah berikut :
1. Pilih File, Open(Ctrl + O) atau klik tombol Open pada Standard toolbar. Gunakan kotak drop-down untuk mencari file yang anda buat.
2. Sorot filenya dan klik Open untuk membuka halaman pada page editor.
3. Ketika halaman dibuka, anda akan melihat halaman tersebut dalam Normal View. View ini memungkinkan anda untuk membuat dan mengedit
isi dari Halaman Web anda.
4. Klik tab HTML(tab ketiga pada
mendesain dan mengedit halaman yang muncul pada frameset jika pada status Web site anda.
Anda dapat menampilkan atau menyembunyikan Reports View dengan memilih icon Reports pada Views bar atau dengan memilih View, Reports.
NAVIGATION VIEW
Navigation View memungkinkan anda membuat dan memelihara system navigasi untuk Web site. Ketika anda klik kanan Navigation View, anda dapat memilih level perbesaran (zoom) yang berbeda-beda untuk Navigation View, melihat subtree tertentu, membuat halaman baru atau mengkonfigurasi setting Web. Navigation View dipakai untuk mempercepat perancangan sistem navigasi pada Web site anda. Serupa dengan peta / diagram organisasi, halaman dapat ditambah, dihapus, dan dipindahkan. Untuk merubah Navigation View, pilih icon Navigation pada Views bar atau pilih View, Navigation.
HYPERLINKS VIEW
• Show Page Titles menampilkan judul / title dari halaman web anda di file tersebut.
• Hyperlinks to Pictures menunjukkan hyperlinks ke halaman lainnya
• Repeated Hyperlinks menunjukkan link ke item yang muncul lebih dari sekali di halaman kita
• Hyperlinks Inside Page menunjukkan link ke bookmarks yang ada di halaman.
• Pada Web Settings anda dapat membuka kotak dialognya dimana anda dapat mengubah nama Web dan
menampilkan serta menyembunyikan folder diantara pekerjaan lainnya.
• Jika tanda plus (+) muncul di samping halaman, anda dapat memperluas isi dari folder / tree untuk melanjutkan
pekerjaan anda dengan mem-forward atau backward lewat Web. Sebaliknya, klik tanda minus (-) untuk mempersempit folder / tree.
TASK VIEW
Task View akan dibahas lebih lanjut pada berikutnya yang memungkinkan anda untuk menambah, melengkapi atau menghapus pekerjaan anda .
Pop-up menu mempercepat anda menambah task / pekerjaan ke halaman atau file yang dipilih. Pilih icon Tasks pada View bar, atau pilih View, Tasks untuk menampilkan Tasks View.
GAMBAR GIF
Ketika gambar anda berisi 256 warna atau kurang, format grafik GIF paling bagus untuk digunakan. Beberapa contoh gambar yang sesuai untuk format GIF adalah :
Kartun, garis seni / indah dan gambar (line art and line drawings), icon kecil (small icons), tombol (buttons), garis horizontal (horizontal rules), bullets, header grafik berukuran kecil hingga menengah.
GAMBAR JPEG
Beberapa format grafik, seperti TIF, TGA, BMP, dan PCX bisa berisi warna sebamyak 16.8 juta dan biasa di kenal sebagai true-color image. Namun demikian, format grafik ini membutuhkan ruang yang besar pada disk. Contohnya, gambar TGA 600x400 membutuhkan ruang disk 700 KB pada hard drive anda.
Format file JPEG menggunakan kompresi gambar untuk mengurangi ukuran dari true-color image. Ukuran dan kualitas file di atur oleh sejumlah kompresi yang anda aplikasikan pada gambar. Makin tinggi jumlah kompresi, makin kecil ukuran gambar tetapi akan mengurangi kualitas gambar. Perlu banyak pengalaman untuk menyeimbangakan ukuran gambar dan tampilan.
MENGATUR PILIHAN AUTO THUMBNAILS
1. Dari Frontpage, pilih Tools, Page Options. Kotak dialog Page Options akan muncul. Pilih tab Auto Thumbnail
2. Dari Set drop down menu, pilih salah satu pilihan berikut untuk mengatur auto thumbnail :
Width menyebabkan thumbnail memiliki lebar yang sama. Masukkan nilai lebar (dalam pixel) pada bagian Pixels.
Height menyebabkan thumbnail memiliki tinggi yang sama. Masukkan nilai tinggi (dalam pixel) pada bagian Pixels.
Shortest Side Longest Side
3. Karena link thumbnail anda ke gambar yang
lebih besar, border yang ditampilkan di thumbnail secara default. Lebar border adalah 2 pixel. Untuk mengubah lebar, periksa bahwa kotak check Border
Thickness telah diaktifkan, kemudian
masukkan nilai lebar (dalam pixel) di sebelah kanan kotak check. Untuk menghilangkan border, non-aktifkan pilihan Border thickness
4. Jika anda ingin thumbnails lebih terlihat menonjol seperti tombol, aktifkan kotak check Baveled Edge. Hilangkan pilihan unchecked untuk membuat thumbnail datar.
MEMBUAT STRUKTUR WEB
Struktur Web merupakan bagian yang penting dari keberhasilan Web. Banyak orang melakukan kesalahan dengan berpikir bahwa struktur hanya berhubungan dengan seberapa mudah suatu site menuntun/memandu. Mereka tidak berpikir tentang pengaturan internal dari file. Menjadikan Web rapi dan teratur pada mesin lokal sama pentingnya dengan meyakinkan bahwa pengunjung dapat menemukan jalan penjelajahannya. Pada Web site yang besar, mungkin akan lebih baik jika anda menempatkan beberapa halaman ke topik-topik yang berbeda dan menyimpannya dalam suatu folder.
Menambahkan Folder
Untuk menambahkan folder pada Frontpage, ikuti langkah-langkah berikut :
1. Buka Web , kemudian pilih View, Folders
2. Pilih File, New, Folder.
3. Ketikkan myfolder dan tekan Enter
Sekarang anda memilik folder yang bernama myfolder dan dapat anda gunakan untuk file yang anda sukai.
Mengganti Nama Folder
Untuk mengganti nama folder, ikuti langkah-langkah berikut :
1. Buka Web chapter8, kemudian pilih View, Folders
2. Klik sekali pada folder yang ingin anda ganti namanya, misalnya myfolder yang baru saja anda buat
3. Klik kanan dan pilih Rename.
4. Ketikkan nama baru untuk folder, misalnya ketikkan newname
Menghapus Folder
Menghapus folder merupakan hal yang mudah. Tetapi anda harus berhati-hati, karena menghapus folder berarti juga menghapus isinya.. Untuk menghapus folder, ikuti langkah-langkah berikut :
1. Buka Web dan pilih View, Folders
2. Klik sekali pada folder newname
3. Klik kanan dan pilih Delete. Kotak dialog Confirm Delete akan muncul(gb 8.7)
4. Pilih Yes untuk menghapus folder
Memindahkan File Atau Folders
Anda dapat memindahkan file atau folder secara langsung ke folder tertentu atau sub Web dengan memilih folder atau sub Web terlebih dahulu.
1. Buka Web mana saja ingin anda pindahkan file kedalamnya
2. Pilih File, Import. Kotak dialog Import akan muncul
3. Pilih file atau folder yang ingin anda pindahkan
4. Untuk memindahkan/import file, klik Add File. Kemudian pada kotak dialog Add File to Import List, cari folder dimana file yang ingin anda import/pindahkan disimpan. Pilih file, klik Open
5. Anda dapat mengubah file sebelum memindahkannya (bahkan mengganti nama atau merubah folder file dalam
Web) dengan meng-klik Modify. Ini akan membuka kotak dialog Edit URL
6. Pada kotak File Location Within Your Web, ketikkan URL relatif untuk lokasi baru dari file. Sebagai contoh,
jika anda mengetikkan workfolder/import.htm, halaman import.htm akan di simpan secara langsung ke workfolder
7. Klik OK
8. Untuk memindahkan/import folder, klik Add Folder, kemudian cari folder yang ingin anda pindahkan
9. Klik OK
10. Untuk memindahkan file atau folder dari Web site, klik From Web dan Import Web Wizard akan muncul.
11. Klik Next. Kotak dialog Choose Download Amount akan muncul.
12. Pilihlah berapa banyak level/tingkat dari halaman permulaan yang ingin anda masukkan
13. Pilih ukuran file maksimum yang ingin di download
14. Jika anda hanya ingin teks dan gambar, berilah tanda check pada kptak check Limit to Text and Images Files.
Bila anda tidak memberi tanda check pada kotak ini akan menyebabkan Frontpage mendownload semua isi dar halaman.
MENGATUR BACKGROUND PROPERTIES
Tab Background pada kotak dialog Page Properties merupakan tempat dimana anda dapat menentukan gambar background/latar belakang, teks dan warna link dari Web. Untuk melanjutkan latihan anda, ikuti langkah-langkah berikut :
1. Klik tab Background
2. Untuk menentukan gambar background halaman anda, periksa kotak check Background Picture. Klik tombol Browse. Kotak dialog Select Bckground Picture akan muncul
3. Untuk menyisipkan gambar/picture background dari folder lain, klik tombol Select a File on Your Computer yang berlokasi di bagian kanan bawah kotak dialog
4. Gunakan kotak Look In untuk mencari folder tersebut. Misal cari backgrnd.jpg dan pilih OK untuk kembali ke
tab Background pada kotak dialog Page Properties
5. Untuk membuat gambar background yang watermark (gambar background tetap yang tidak dapat menggulung),
aktifkan kotak check Watermark. Watermark merupakan feature Internet Explorer yang mungkin tidak bekerja di browser lain
6. Dari Background drop-down list, pilih More Colors untuk membuka kotak dialog More Colors. Anda dapat memilih warna dari matrik warna menggunakan kotak dialog ini.
7. Pilih warna yang anda inginkan (misal light purple). Pada Value akan terbaca Hex={CC,CC,FF}. Pilih OK untuk kembali ke tab Background
8. Serupa, dari Text drop-down menu, pilih warna terakhir pada baris pertama pada matrik warna. Pada Value akan terbaca Hex={00,00,66}
9. Untuk warna Hyperlink, pilih warna terakhir di baris kesepuluh(baris keempat dari bawah) dari matrik warna.
Pada Value akan terbaca Hex={99,33,66}
10. Untuk warna Visited Hyperlink, pilih warna yang berada disebelah warna terakhir baris kesembilan(baris kelima dari bawah) pada matrik warna. Pada Value akan terbaca Hex={CC,33,99}
11. Untuk warna Active Hyperlink, pilih warna yang berada disebelah warna terakhir baris kedua pada matrik warna. Pada Value akan terbaca Hex={33,33,FF}
12. Klik OK untuk keluar dari kotak dialog Page Properties. Gambar background akan muncul pada halaman anda. 13. Pilih File, Save(Ctrl+S) atau klik tombol Save pada
Standard toolbar. Kotak dialog Save As akan muncul 14. Judul yang anda masukkan pada langkah 7 akan muncul
di bagian Page Title. Dari list/daftar folder di Web anda, klik dua kali folder the_private. Kemudian masukkan webcolors.htm di bagian File Name.
15. Pilih Save untuk menyimpan halaman ke Web. Kotak
dialog Save Embedded Files akan muncul.
16. Klik tombol Change Folder. Klik dua kali folder images untuk memilihnya. Pilih OK untuk kembali ke kotak dialog Save Embedded Files. Kolom Folder akan menampilkan images/ sebagai folder tempat gambar anda di simpan.
17. Pilih OK. Gambar background anda akan disimpan pada folder images
18. Pilih File, Close(Ctrl+F4) untuk menutup halaman Web Colors
MENDESIGN SISTEM NAVIGASI
Anda dapat merancang struktur web bersamaan, saat anda membuat tampilan halaman web anda dengan menggunakan Navigation View yang ada di Frontpage 2000. Jadi anda tidak usah membuat coretan struktur web di dalam kertas, tetapi bisa langsung anda buat di Frontpage.
Berikut ini beberapa hal yang berkaitan dengan Navigation View :
Top Level pages dapat digunakan untuk mendesign halaman utama web. Secara default halaman Home Page selalu menjadi top-level, walaupun anda masih bisa menambahkan halaman lain sebagai top level.
Parent Page adalah halaman yang mempunyai link ke satu atau lebih halaman yang mempunyai topik yang sama.
Menggunakan Naviation View
1. Pilih menu View, kemudian klik Navigation.
2. Klik icon Navigation pada views bar yang berada di sebelah kiri halaman editor.
Membuat Halaman dengan Navigation View
Pada bagian ini anda akan dituntun dalam membuat sistem navigasi dan halaman web, personal web.
I. Membuat Top Level Page
Anda dapat memulainya dengan membuat One Page Web pada frontpage, dengan cara pilih menu File, New, Web dan pilih One Page Web, maka secara otomatis akan dibuatkan sistem navigasi oleh frontpage. Ikuti langkah berikut :
1. Klik navigation icon, maka pada halaman sebelah kanan akan tampil navigasi.
2. Klik kanan pada mouse anda di tempat navigasi, pilih New Top Page pada pop up menu untuk membuat top level page. Ulangi cara ini jika ingin membuat lebih dari satu halaman.
Membuat Top Level Page Memberi nama pada setiap halaman
3. Untuk memberi nama pada tiap halaman, klik kanan pada halaman pilih rename.
II. Membuat Parent dan child Page
Sekarang anda mempunya 3 buah top level page. Masing-masing top level page ini bisa anda tambahi halaman sebagai parent page di bawahnya. 1.Misal, anda ingin membuat parent page dari
Hobby.
2.Klik kanan pada Hobby, pilih New page. Ulangi
cara tersebut jika ingin membuat lebih dari satu. 3.Beri nama masing-masing parent page dengan
cara rename.
4.Lakukan cara yang sama jika ingin membuat child page pada parent page. Maka hasilnya dapat anda lihat pada gambar di bawah ini.
III. Menambah halaman/page pada web yg anda buat
Semua halaman yang dibuat pada navigation view, merupakan Normal page template. Jika anda ingin menggunakan salah satu template pada frontpage, anda harus membuat halaman baru pada Page View. Kemudian anda dapat menambahkan halaman tsb dengan cara drag dan drop pada halaman yang diinginkan. Untuk lebih jelasnya ikuti langkah berikut :
1. Klik icon Page pada views bar.
2. Pilih menu File, New, Page. New dialog box akan
tampil.
4. Simpan dengan cara pilih menu File, Save. Lalu beri nama file halamannya. Misal : guest.htm. 5. Ulangi langkah 2 – 4 bila ingin membuat lebih dari satu template.
6. Kembali ke Navigation View dan tampilkan Folder List.
7. Klik file gues.htm dan drag ke halaman Main pada Navigation view, sampai muncul bayangan icon,
kemudian lepaskan setelah terhubung dengan halaman Main.
8. Ulangi langkah 7 untuk membuat lebih dari satu link.
Menghapus halaman dari Navigation Tree menghapus halaman dari Navigation view pilih Remove this page from all navigation bars. Untuk menghapus halaman dari navigation view dan Frontpage web, pilih Delete this page from the web.
4. Klik OK, maka halaman terhapus.
Menghapus halaman pada Navigation view
Frameset adalah halaman web yang terbagi oleh window browser menjadi beberapa bagian yang disebut frame. Pada browser yang mendukung frameset, maka ketika ada halaman frameset secara otomatis browser akan membagi
layar windownya menjadi beberapa bagian
tergantung dari jumlah framenya.
Pada awalnya, frameset tidak akan menampilkan isi halaman web, tetapi hanya berisi tombol Set initial kotak dialog New dan pilih tab Frame Pages. 2. Di dalam tab Frame pages terdapat 10 template
frame. Pilih salah satu sesuai dengan keinginan anda.
3. Misal, anda pilih template, Banner and contents, setelah anda klik akan muncul tampilan halaman seperti gambar frameset di atas. Anda sudah bisa mulai bekerja dengan frameset.
Frameset Properties
Ada 2 properties yang bisa diset pada frames properties :
Frame spacing – untuk mengubah lebar border dari frame, sebagai default settingnya adalah 2 pixel.
Show borders – fungsinya untuk menampilkan atau mengjilangkan border, jika anda beri tanda cek pada check box nya maka border akan ditampilkan.
Frame Properties
Anda juga dapat mengubah properties dari masing- masing framenya, dengan cara pilih frame yang ingin diubah propertiesnya kemudian pilih menu Frame, frame properties, maka
akan muncul kotak dialog seperti pada gambar di bawah ini.
Beberapa properties dari frame yang bisa anda ubah adalah :
Name – untuk memberi nama frame.
Initial page – untuk menampilkan halaman yang sudah anda buat untuk dimasukkan ke dalam frame tsb.
Frame Size – untuk mengatur lebar dan tinggi frame, ada tiga satuan dari tinggi atau lebar frame tsb yaitu : Relative, Percent, Pixel
Margins – untuk mengatur jarak antara sisi frame dengan isi framenya. Anda dapat mengeset tinggi dan lebar dari margin tsb.
Resizable in Browser – jika di beri tanda cek, maka user dapat mengubah size/ukuran dari tampilan frame pada browser. Show Scroll Bar – Sebagai defaultnya tercantum if needed , jika conent dari web melebihi tampilan browser maka scroll ar
akan muncul. Always, selalu ada scroll bar dan Never, tidak pernah ditampilkan scroll bar.
Memilih Event di Page Transition
Event, adalah action, dimana anda dapat memberikan respon. . Sekarang bagaimana memulai bekerja dengan event ? Anda dapat memulainya dengan cara pilih menu Format, Page transition, maka akan muncul kotak dialog seperti di bawah ini. Ada 4 buah event yang bisa anda
pilih.
1. Page Enter – seperti namanya, event ini
terjadi ketika user mengakses
halaman/page.
2. Page Exit – kebalikan dengan Page
enter, event ini akan terjadi ketika user meninggalkan page.
3. Site Enter – event akan bekerja pada
halaman yang sudah ditentukan,
misalnya pada halaman main.htm kita masukkan event site enter, maka selain halaman main.htm, event tsb tidak akan bekerja.
4. Site Exit – kebalikan dengan site enter.
Mengatur Durasi
Memilih Efek
Masing- masing event mempunyai efek yang bisa anda pilih :
1. Blend – efek perubahan berupa pengaburan halaman saat ini menuju ke halaman baru.
2. Blinds (vertikal / horisontal) – efek ini seperti membuka pancaran sinar ke dalam halaman, baikvertikal maupun
horisontal.
3. Box (In / Out) – efek ini menggambarkan perubahan berbentuk kotak simetri dari sisi pinggir browser ke center,
ini untuk yang In. Sedangkan untuk yang Out, dari tengah ke sisi pinggir browser.
4. Checkerboard ( Across / Down ) – efek ini, membagi screen menjadi luas yg kecil-kecil yang kemudin terhapus.
5. Circle ( In / Out ) – hampir sama dengan efek box, tetapi berbentuk lingkaran.
6. Random – efek perubahannya random.
7. Random Bars – efek ini membagi screen menjadi batang-batang kecil yang masing-masing bergerak ke
atas/bawah atau kanan/kiri.
8. Split – efek ini memecah halaman menjadi dua bagian.
Membuat page transition.
Transition, adalah efek yang dapat dilihat ketika terjadi perubahan tampilan halaman web. Untuk membuat efek dari page transition, berikut ini akan diuraikan sedikit langkahnya, yaitu :
1. Buat dua halaman yang berbeda, misal, coba.htm dan testing.htm.
2. Buat link dari halaman coba.htm ke halaman testing.htm.
3. Pada halaman coba.htm, pilih menu Format, Page transition kemudian pilih Page Enter, durasi 5, dan pilih
Box In.
4. Simpan kedua halaman tersebut, dan lihat perubahannya.
DHTML Effect Toolbar
DHTML Effect toolbar adalah toolbar untuk membuat efek – efek dhtml pada halaman web. Untuk menampilkan toolbar ini, pilih menu Format, Dynamic Html effects, maka akan muncul toolbar di bawah ini.
DHTML effects toolbar
Ada tiga bagian pop up menu seperti yang terlihat di atas. Bagian pertama adalah On, merupakan kumpulan event yang bisa anda pilih untuk halaman web anda. Bagian kedua adalah Apply, untuk memilih efek yang anda inginkan dari elemen yang anda pilih. Dan bagian ketiga merupakan pemilihan efek yang lebih detil. Remove Effects, untuk menghapus efek dhtml.
1. Pada bagian Apply, pilih Formatting dan di set choose font.
2. Pilihlah jenis font, warna font dan efek font sebagai efek perubahan event mouse over.
3. Lihat efek dhtml tersebut di layar preview atau browser, maka ketika mouse over atau melewati teks Musi
Untuk aplikasi event – event yang lain silahkan dicoba sendiri sebagai bahan latihan.
FRONTPAGE COMPONENT
Frontpage Component adalah penambahan html dasar yang akan memberikan fungsi tambahan dan style pada halaman web anda. Beberapa component tersebut, diantaranya yang akan dibahas pada modul ini adalah hover button, hit counter, marquee, navigation bars.
Hover Button
Hover button adalah button/tombol yang mempunyai hyperlink dan animasi sederhana. Ketika di klik atau mouse over di atas tombol tersebut maka akan ada perubahan seperti warna tombol berubah atau tombol berganti gambar.
Membuat hover button
Untuk membuat hover button, ikuti langkah berikut ini :
1. Pada page view letakkan kursor sesuai yang diinginkan.
2. Pilih menu Insert, Component, Hover button, maka akan muncul kotak dialog hover button properties seperti pada gambar.
3. Pada Button text, tulis label button yang diinginkan. Jika anda ingin menggunakan gambar button yang
sudah ada, anda tidak perlu
memasukkan label pad Button
textnya, anda kosongi saja.
4. Pada Link to, isikan alamat URL
halaman yang akan di link-kan.
5. Pada button color, pilih warna
button-nya. Jika anda menggunakan gambar ( custom ) warna ini tidak akan memberi efek.
6. Pada effect, pilih efek hover yang diinginkan.
7. Pilih ukuran tombolnya, width dan height.
8. Pilih background color untuk button.
9. Pilih effect color, untuk perubahan warna button. 10. Jika ingin mengganti jenis dan besr kecil font, klik font.
11. Klik OK.
Untuk memodifikasi tampilan hover button, dapat anda lakukan pada kotak dialog hover button properties dengan cara klik kanan pada hover button, pilih hover button properties.
Hit Counters
Hit counter berfungsi sebagai pencatat jumlah user yang mengakses web. Dihitung berdasarkan jumlah ‘hit’ user ke suatu web.
Hit counter ini akan jalan jika pada komputer anda diinstall Frontpage extensions.
Membuat Hit Counters
Untuk membuat hit counters ikuti langkah beikut ini :
1. Pada page view, letakkan kursor sesuai letak hit counters yang akan anda buat.
2. Pilih menu Insert, Component, Hit Counter, maka akan muncul kotak dialog hit counter properties, seperti pada gambar di bawah.
3. Pada counter style, pilih style counter yang anda inginkan, jika anda mempunyai gambar sendiri pilih custom picture, masukkan path relative letak dari gambar tsb.
5. Masukkan jumlah digit angka yang diinginkan.
[HitCounter] akan tampil pada halaman page view. Tampilan Hit counter akan ditampilkan jika dilhat di browser dan komputer anda harus terinstall frontpage extensions.
Marquee
Marquee adalah elemen ysng di set untuk menampilkan text berjalan horisontal ( scrolling ). Untuk membuat marquee ikuti langkah berikut
ini :
1. Pada page view, letakkan kursor di tempat
marquee yang akan di buat.
2. Pilih menu Insert, component, klik
marquee, maka akan muncul kotak dialog marquee properties.
3. Di dalam text box, ketik teks yang ingin anda jadikan marquee.
4. Pada Direction, pilih arahnya, kiri ( left ) atau kanan ( right ).
5. Pada Speed, tentukan delay dan amount.
6. Pada Behavior, pilih model scroll yang anda inginkan.
7. Pilih alignment yang anda inginkan.
8. Set ukuran marquee yang ingin
ditampilkan, isilah width dan height.
9. Pada bagian repeat, jika anda pilih
continuosly maka marquee akan ditampilkan terus- menerus secara kontinyu, jika tidak silahkan isi berapa kali marquee akan ditampilkan.
10. Pilih background warna marquee.
Navigation Bar
Navigation Bar adalah teks atau button/tombol yang mempunyai hyperlink, yang digunakan user untuk pergi ke halaman – halaman web yang diinginkan.
Untuk membuat navigation bar pada suatu halaman, letakkan kursor di tempat navigation bar tsb akan di buat, kemudian pilih menu Insert, Navigation bar, maka akan muncul kotak dialog navigation bar properties seperti pada
gambar dan anda dapat mengeset
propertiesnya seperti uraian di bawah ini : 1. Navigation bar dengan layout vertikal
atau horisontal – untuk horisontal dipakai untuk bagian atas page, sedangkan vertikal untuk bagian kiri atau kanan page.
2. Tipe tampilan hyperlinks – anda dapat
memilih button ( grafis ) atau teks.
3. Hyperlinks yang akan ditampilkan pada
navigation bar. Anda dapat memilih sbb
• Parent level ( page/halaman yg berada
secara struktur di atas halaman saat ini )
• Same level (halaman yg mempunyai
level sama dengan halaman saat ini)
• Back and Next ( hyperlink yg
digunakan utk browsing pada tingkat halaman yg levelnya sama )
• Child level ( halaman yg berada di bawah halaman saat ini )
• Top level ( halaman yg berada pada tingkat paling atas di web )
Menambahkan Advanced Web Technologies Menggunakan Plug-In
Plug-in merupakan fasilitas tambahan yang harus diinstall agar browser dapat menampilkan elemen – elemen web tertentu, misalnya shockwave Flash. Jika plug-in belum terinstall maka browser tidak dapat menampilkan elemen tsb dan biasanya user diminta mendownload plug-in tsb. Di bawah ini akan kita beri contoh bagaimana memasukkan file animasi flash ke dalam frontpage. Langkah-langkahnya sbb :
1. Letakkan kursor di tempat flash akan di masukkan.
2. Pilih menu Insert, Advanced, Plug-In, maka akan muncul kotak dialog Plug- In properties, seperti pada gambar
di bawah.
3. Beberapa option yang ada di plug-in properties adalah :
Data source – kotak ini digunakan untuk memasukkan file flash yang sudah di buat ke dalam frontpage.
Massage for browser without plug-in support – kotak ini digunakan untuk menuliskan
pesan kepada user yang
browsernya tidak mempunyai plug-in flash.
Height – adalah tinggi dari plug-in yang ingin ditampilkan dengan satuan pixel.
Width – lebar/panjang plug-in. Hide plug-in – jika anda beri tanda cek, maka plug-in anda tidak akan ditampilkan, ini sangat berguna untuk plug-in sound. Alignment – mengatur leak plug-in.
Border thickness – mengatur ketebalan border plug-in dalam satuan pixel.
Horizontal spacing – memberi jarak antara plug-in dengan content lainnya dalam arah horisontal. Verical spacing – memberi jarak antara plug-in dengan content lainnya dalam arah vertikal.
4. Klik OK.
Kembali ke Normal view, plug-in ( flash ) yang anda masukkan akan ditampilkan seperti gambar icon, letaknya sesuai dengan alignment yang sudah anda tentukan. Sebagi contoh lihat gambar di bawah ini.
Tampilan plug-in di Normal view Tampilan plug-in di browser