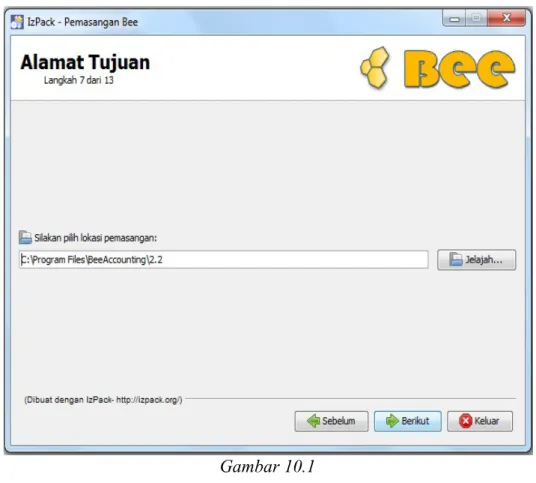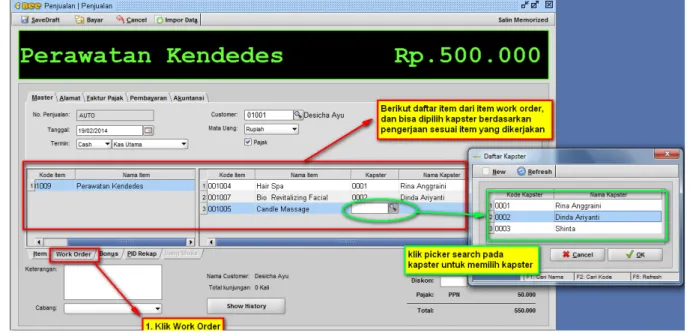Daftar Isi
I. Instalasi...2
I.1 Instalasi Bee Salon...2
II. Master...16
II.1 Mitra Bisnis...16
II.2 Item...17
II.3 Mesin EDC...18
II.4 Salesman/ Kapster...20
III. Menu Salon...21
III.1 Desain Jam Kerja...21
III.2 Item Work Order...24
III.3 Appointment...25
III.4 Jadwal Appointment...28
III.5 Tiket & Antrian...30
III.6 Penjualan...33
IV. Prepaid...41
IV.1 Prepaid...41
IV.2 Penjualan Prepaid...45
IV.3 Stock Prepaid...46
V. Komisi Work Order...48
V.1 Aturan Komisi...48
V.2 Aturan Komisi Item...49
VI. Komisi...51
VI.1 Proses Komisi...51
VI.2 Proses Komisi Log...53
VII. Laporan...55
VII.1 Laporan History Customer...55
VII.2 Laporan Daftar Appointment...56
VII.3 Laporan Rekap Penjualan Kapster...57
VII.4 Laporan Rekap Penjualan Kapster...58
VII.5 Laporan Saldo Stock Prepaid...59
VII.6 Laporan Kartu Stock Prepaid...60
VII.7 Laporan Komisi Per Item...61
VII.8 Laporan Detail Komisi Per Sales...62
VII.9 Laporan Rekap Komisi Kapster...63
I. Instalasi
I.1 Instalasi Bee Salon
Sebelum dapat menggunakan program Bee Salon Anda terlebih dahulu harus menginstall program ini pada komputer. Instalasi di Bee Salon bisa dilakukan pada Sistem Operasi yang
berbasis Windows,Linux maupun Mac. Untuk windows yang dapat digunakan adalah Win XP ,Win Vista, Win 7. Untuk sistem operasi berbasis Linux bisa menggunakan Ubuntu dan turunannya. Pada sistem operasi Windows dan Linux bisa digunakan sebagai client maupun server. Tetapi pada sistem operasi Mac hanya dapat digunakan sebagai client,dikarenakan database yang digunakan tidak dapat berjalan di sistem operasi tersebut.
Untuk hardware kami menyarankan yang memiliki RAM minimal 512Mb dengan processor minimal pentium4 untuk instalasi client,dan Memory minimal 1GB dengan processor dualcore untuk instalasi untuk server.
Instalasi di Komputer Berbasis Windows
Instalasi di komputer server dilakukan ketika instalasi untuk pertama kalinya. Baik server yang nantinya digunakan juga sebagai input data ataupun hanya sebagai tempat menyimpan data. Jika server digunakan juga sebagai tempat untuk input data,maka instalasi akan memasang database dan juga program Bee Salon. Tetapi jika hanya sebagai tempat menyimpan data,maka instalasi hanya akan memasang database,tanpa program.Untuk instalasi yang digunakan sebagai server dan juga sebagai input data,maka proses instalasinya sebagai berikut:
Setelah Run as Administrator(pada windows 7) maka akan muncul window proses ekstrak file installer Bee Salon seperti dibawah ini :
Setelah proses ekstrak file selesai, pilih bahasa instalasi yang digunakan. Ada 2 pilihan bahasa,yaitu Bahasa Indonesia dan Bahasa Inggris. Ini hanyalah bahasa dalam instalasi,bukan yang akan tampil didalam program nantinya, pilih OK untuk memulai proses instalasi.maka akan muncul jendela di bawah ini:
3 Gambar 2.1
Akan tampil halaman Selamat Datang instalasi BeeSalon, Klik Berikut untuk melanjutkan instalasi.
Akan muncul tampilan keterangan mengenai Bee Salon, pilih Berikut utuk melanjutkan instalasi Gambar 3.1
Pada tampilan Syarat dan Ketentuan penggunaan Bee Accounting, pilih “Saya menerima syara-syarat dan kondisi perjanjian lisensi ini”
Pilih Berikut untuk melanjutkan.
5 Gambar 5.1
Pilihlah Tipe Instalasi di Halaman Data Pengguna :
• Pilih Bee Salon dan Server jika anda baru pertama kali menginstall software Bee Salon
• Bee Salon Modul jika anda hanya ingin menginstall modul Bee Salon. Kemudian klik tombol Berikut untuk melanjutkan installasi.
G Gambar 6.1
Masih di halaman data pengguna, klik tombol Jelajah apabila anda ingin memilih lokasi folder PostgreSQL atau biarkan lokasi folder PostgreSQL & Port terisi secara default. Klik Berikut untuk melanjutkan ke langkah berikutnya.
Pilih versi Bee Accounting sesuai dengan yang telah terinstall di komputer anda. Pastikan anda telah memilih versi Bee Accounting yang tepat lalu klik Berikut untuk melanjutkan.
Selanjutnya pada halaman Alamat Tujuan, pilih lokasi pemasangan software Bee Salon sesuai dengan lokasi pemasangan software Bee Accounting yang sebelumnya sudah anda install, atau biarkan saja default. Klik Berikut untuk melanjutkan proses installasi.
9 Gambar 9.1
Jika terdapat peringatan seperti gambar di bawah ini, tekan tombol Ya untuk melanjutkan proses installasi.
Kemudian tampil Halaman Pilih Paket-Paket Pemasangan, dimana akan diinformasikan paket-paket yang akan dipasang / diinstall. Klik tombol Berikut untuk melanjutkan installasi.
Gambar 11.1 Gambar 10.1
Setelah itu akan tampil halaman Ringkasan Data Konfigurasi yang akan menunjukkan kepada user, lokasi pemasangan dan paket-paket pemasangan yang dipilih. Klik Berikut untuk meneruskan proses installasi.
11 Gambar 12.1
Tunggu proses pemasangan/installasi Bee Salon akan berjalan otomatis, Apabila proses pemasangan telah selesai, klik Berikut untuk melanjutkan ke langkah selanjutnya.
Setelah itu, proses pemrosesan update database, yang berfungsi untuk menambahkan fitur Modul Salon pada databasenya.
13 Gambar 14.1
Klik tombol Berikut apabila proses update database telah selesai dengan sempurna.
Selamat...!!!, Proses installasi Bee Salon telah selesai dengan sukses ! Klik tombol Selesai untuk mengakhiri proses installasi.
Silahkan membuat data baru pada software Bee Accounting untuk menggunakan Modul Bee salon yang telah diinstall.
15 Gambar 17.1
II. Master
Di Bee Salon, ada beberapa tambahan fitur di menu Master, Fitur apa saja yang ditambahkan di Bee Salon ?, Kami akan jelaskan semuanya tentang penambahan fitur-fitur di menu Master di Bee Salon, berikut beberapa tambahan fitur pada menu Master :
II.1 Mitra Bisnis
Daftar Mitra bisnis ini merupakan menu untuk membuat data supplier dan customer dan di Bee Salon ada beberapa tambahan menu baru.
Masuk Menu |Master| → |Mitra Bisnis| → |Mitra Bisnis|
Akan terbuka Form Mitra Bisnis, untuk membuat data baru pilih |New|→|As Supplier / As Customer|
Gambar 2.1
Di menu Daftar mitra bisnis terdapat tambahan tanggal lahir, yang berfungsi :
• Untuk memudahkan pencarian data customer
• Bisa membuat promo berdasarkan tanggal lahir, dll
II.2 Item
Dalam menu master item terdapat fitur tambahan baru, pada jenis item yaitu prepaid, yang merupakan jenis item seperti paket, tapi bisa dipakai satu per satu untuk penggunaanya
untuk membuat item berjenis prepaid , sebelumnya harus membuat item berjenis jasa yang dipakai untuk paket prepaid nantinya.
Masuk |Master| → |Item| → |Item|
17 Gambar 2.3
Jenis Item Jasa
II.3 Mesin EDC
Master Mesin EDC pada Bee Salon berguna jika di salon anda menggunakan mesin EDC sebagai alat pembayaran transaksi penjualan di salon anda dan adanya mesin EDC ini Bee Salon bisa multipayment.
Masuk menu |Master| → |Mesin EDC| → NEW Gambar 2.4
Berikut Contoh membuat Mesin EDC :
19 Gambar 2.6
Keterangan :
Kode EDC : Kode untuk master mesin EDC
Bank : Master Bank yang akan digunakan untuk mesin EDC (sebelumnya anda harus buat Bank di master |Kas/Bank|
Nama : Nama keterangan mesin EDC
Keterangan : Keterangan mesin EDC (optional) Tipe EDC : Kredit (CC) = untuk Credit Card
Debit (DC) = untuk Debit Card
II.4 Salesman/ Kapster
Salesman/ Kapster merupakan data pegawai yang sebagai kapster, Jadi sub menu ini berfungsi sebagai penginputan data master Kapster yang bekerja di Salon anda.
Berikut contoh pengisian data Salesman/ Kapster :
III. Menu Salon
Pada menu Salon ini tersedia beberapa menu untuk memudahkan usaha salon anda, dengan adanya beberapa fitur seperti, desain jam kerja kapster, item work order, jadwal customer dengan kapster, dan ada menu antrian yang memudahkan untuk pelayanan, serta pengerjaan tidak anda dengan cara memanfaatkan sub menu yang sudah tersedia di dalamnya.
III.1 Desain Jam Kerja
Fungsi Desain Jam Kerja ini untuk mengatur jadwal jam kerja Kapster, selain itu juga bisa untuk mengatur jadwal jam dengan customer. Berikut Desain Jam Kerja pada Bee salon :
21 Gambar 2.9
Berikut contoh cara membuat desain jam kerja :
Masuk menu |Salon| → |Desain Jam Kerja| → NEW Gambar 3.1
Keterangan
Kode : Kode untuk Desain Jam Kerja
Jam Kerja : Jam kerja dari awal buka salon sampai tutup salon Keterangan : Keterangan untuk Jam kerja (optional)
Proses : Untuk memproses semua hasil input data Desain Jam Kerja
23 Gambar 3.4
III.2 Item Work Order
Dalam menu Salon ada beberapa menu bervariant, salah satunya menu Item Work Order, yang mempunyai fungsi untuk melakukan pembagian perintah kerja atas suatu item.
Masuk menu |Salon| → |Item Work Order|
Berikut contoh membuat item work order, sebelumnya sudah saya beberapa item yang berjenis jasa. Contoh : Disebuah salon mempunyai Paket namanya Perawatan Kendedes dalam perawatan
kendedes tersebut ada beberapa item jasa dengan bertahap yang akan dikerjakan oleh Kapster misal dalam Perawatan Kendedes ada item jasa Candle Massage, Hair Spa, Bio Revitalizing Facial. Masuk menu |Salon| → |Item Work Order| → NEW
Gambar 3.6
Dalam detail pengerjaan ada prosentase(%) yang artinya menunjukkan proses pengerjaan dan harga item detail work order dari item work order.
Contohnya :
Ada item work order Perawatan Kendedes dengan harga Rp. 500.000,- , didalam detail work order ada tiga item dengan prosentase berbeda untuk pengerjaannya,
1. Bio RevitalizingFacial (40%) 2. Candle Massage (30%)
3. Hair Spa (30%)
maka, kesimpulan yang dihasilkan nilai harga item Bio Revitalizing Rp. 200.000, Candle Massage Rp. 150.000, Hair Spa Rp. 150.000. nilainya di dapatkan dari harga item work order dibagi
prosentase per item detail work order
NB : Meskipun harga Hair Spa sebenarnya adalah Rp. 200.000, tetapi apabila anda memasukkan item Hair Spa sebagai item detail dari Item Work Order maka harganya akan mengikuti harga pembagian prosentase Item Work Order tersebut.
III.3 Appointment
Di Bee Salon ada menu Appointment yang berfungsi untuk melakukan booking atau penjadwalan dengan customer, sehingga bisa dikerjakan dengan jam yang pas, dan tidak adanya bentrok jadwal. Masuk menu |Salon| → |Appointment| → NEW
Berikut contoh menginputkan data Appointment :
Keterangan
Kode : Kode Appointment
Customer : Data nama customer yang melakukan appointment
Kapster : Data nama kapster yang akan mengerjakan pekerjaan yang diminta customer Gambar 3.7
Tanggal : Tanggal Booking / jadwal Jam : Durasi jam yang di Booking
Jasa : Nama item jasa yang di Booking oleh customer Konfirmasi
Melalui : Untuk mengkonfirmasi customer bisa melalui sms, email, phone, walk in yang sudah tersedia menu-nya. Status
Konfirmasi
: Untuk memastikan status, apakah sudah dikonfirmasi apa belum. Biar jelas kepastiannya
Keterangan : Bisa diisi keterangan yang diinginkan (Optional)
Buat DP : Bisa langsung buat DP , autolink dimenu pembayaran kas/bank
III.4 Jadwal Appointment
jadwal appointment berfungsi untuk melihat jadwal antara kapster dengan customer, dan di jadwal appointment bisa membuat appointment juga jika pilih |New| akan auto link di form Appointment. Masuk menu |Salon| → |Jadwal Appointment|
Di jadwal Appointment sendiri bisa melihat berdasarkan :
• Timeline
• Calender
Jadwal Appointment berdasarkan Timeline :
Jadwal Appointment berdasarkan Calender :
29 Gambar 3.10
III.5 Tiket & Antrian
Di menu Antrian ini berfungsi untuk membuat daftar antrian serta melihat daftar antrian terhadap customer yang sedang menunggu & daftar antrian yang sedang appointment dalam hari itu juga. Masuk menu |Salon| → |Antrian|
Berikut menu antrian, dan untuk membuat antrian baru masuk menu |Salon| → |Antrian| → NEW setiap membuat antrian baru akan autolink membuat tiket, jadi input tiket sama seperti buat antrian baru, untuk yang sudah input appointment akan otomatis muncul dimenu Antrian.
Gambar 3.12
Berikut Form Ticketnya :
Keterangan :
Customer : Data nama customer yang akan antri
Kapster : Data nama kapster yang akan mengerjakan pekerjaan yang diminta customer Tanggal : Tanggal Antri (Auto mengikuti Date & Time komputer)
Jam Datang : Jam Antri (Auto mengikuti Date & Time komputer)
Keterangan : Keterangan di isi unuk memberi keterangan tiket tersebut (optional)
Setelah buat ticket maka pada form Antrian, akan auto terupdate muncul tiket yang sudah dibuat tadi, berikut tampilan perubahannya :
31 Gambar 3.14
Setelah membuat antrian, di bagian menu Antrian ini anda bisa melakukan transaksi penjualan (Open Penjualan) dan anda juga bisa mengganti dari status Antri menjadi status Dikerjakan atau Selesai.
Apabila setelah anda membuat Antrian, ternyata data yang sudah anda input ada yang salah atau anda ingin melengkapi data, tinggal klik di salah satu Nama Customer kemudian klik Edit Tiket. Ada 2 cara untuk melakukan transaksi penjualan, sebagai berikut :
• Melalui Menu Antrian
1. Klik di salah satu Nama Customer kemudian klik Open Penjualan Gambar 3.15
• Melalui Menu |Penjualan|→ Penjualan
III.6 Penjualan
Berikut Tampilan Form Penjualan :
Keterangan Toolbar Penjualan
SaveDraft : Difungsikan untuk sedang pengerjaan item Bayar : Untuk membayar transaksi penjualan
33 Gambar 3.17
Cancel : Untuk Cancel Transaksi Penjualan
Import Data : Digunakan untuk import data S.O dan pengiriman
Keterangan Master Penjualan No.
Penjualan
: Nomer transaksi penjualan Tanggal : Tanggal Transaksi Penjualan
Termin : Transaksi Penjualan Cash atau Credit Customer : Nama Customer / Pelanggan
Mata Uang : Jenis mata uang yang diapakai transaksi penjualan Pajak : Centang jika mengaktifkan harga dikenakan pajak
Tab Detail Penjualan Item berfungsi untuk memasukan data item/jasa yang dilakukan penjulan, pada tab ini terdapat kolom Kapster yang berfungsi untuk melakukan pencatatan penjulan item, pengerjaan sebuah jasa dan nantinya akan berhubungan dengan Perhitungan Komisi Kapster (Plugin Komisi Work Order) dan Laporan rekap Penjualan Kapster, berikut cara penggunaanya :
Keterangan yang harus diisi di Detail Penjualan Item
Gudang : Gudang asal item yang digunakan untuk transaksi penjualan Kode Item : Kode item
Qty : Jumlah qty item
Satuan : Satuan item Harga : Harga per item Disc % : Diskon per item
Kapster : Nama kapster yang mengerjakan item tersebut
Tab Work Order berfungsi untuk melakukan pencatatan pekerjaan Kapster yang digunakan sebagai perintah kerja salon. Selain itu pencatatan pekerjaan kapster ini nantinya akan berhubungan dengan Perhitungan Komisi Kapster (Plugin Komisi Work Order) dan Laporan rekap Pekerjaan Kapster, berikut contohnya :
35 Gambar 3.20
jika selesai transaksi, kemudian untuk pembayarannya bisa klik Bayar pada Toolbar Penjualan
Berikut beberapa cara pembayaran transaksi di penjualan Bee Salon pada pembayaran POS :
• Pembayaran POS Tunai
Pembayaran Cash langsung secara tunai, berikut contohnya :
37 Gambar 3.22
• Pembayaran POS Debet
Pembayaran Cash melalui Debet, berikut contohnya :
• Pembayaran POS Credit
Pembayaran Cash memakai Kartu Kredit, berikut contohnya :
Untuk pembayaran, Anda juga bisa melakukan Multi Pembayaran (multipayment), berikut contohnya :
39 Gambar 3.24
Dan setelah transaksi status antrian secara otomatis akan berganti status sendiri.
Keterangan Warna dalam Antrian Hijau : Antri sedang berjalan Merah : Antri dalam Appointment Kuning : Sedang Dikerjakan
Gambar 3.25
IV. Prepaid
Menu prepaid merupakan pembelian suatu paket diawal yang berisi sejumlah item atau jasa yang nantinya dipakai secara satu per satu pada penggunaanya.
IV.1 Prepaid
Prepaid merupakan jenis item seperti paket, tapi bisa dipakai satu per satu untuk penggunaanya untuk membuat item berjenis prepaid , sebelumnya harus membuat item berjenis jasa yang dipakai untuk paket prepaid nantinya.
Masuk menu |Prepaid| → |Prepaid|
Berikut tampilan form Prepaid :
41 Gambar 4.1
Untuk membuat item paket prepaid, jenis item yang digunakan harus prepaid, sebagai berikut contohnya :
Masuk menu |Master| → |Item|
Jenis Item Jasa
Jenis Item Prepaid Gambar 4.3
Setelah buat dua item yang berjenis jasa dan Prepaid, kemudian masuk menu prepaid lagi, buat baru Masuk menu |Prepaid| → |Prepaid| → New
Keterangan :
Item Prepaid : Item yang berjenis prepaid
Item : Item jasa yang akan digunakan menjadi item prepaid
Qty : Qty jumlah dari item jenis jasa yang dipakai untuk item prepaid nantinya Keterangan : Keterangan pada item prepaid (Optional)
43 Gambar 4.5
IV.2 Penjualan Prepaid
Penjualan Prepaid ini merupakan menu untuk melakukan transaksi penjualan paket prepaid. Masuk menu |Prepaid| → |Penjualan Prepaid|
Berikut contoh melakukan transaksi Penjualan Prepaid,
Keterangan Penjualan Prepaid No.
Penjualan : Nomer transaksi penjualan prepaid
45 Gambar 4.7
Tanggal : Tanggal transaksi penjualan prepaid
Term : Tipe transaksi Penjualan Prepaid Cash atau Credit Customer : Nama customer yang beli paket prepaid
Mata Uang : Jenis mata uang yang dipakai untuk transaksi penjualan paket prepaid Pajak : Centang jika item paket prepaid kena pajak, dan sebaliknya
SalesRep : Nama sales representatif (sales yang membuatkan transaksi penjualan paket prepaid)
Item Prepaid : Item paket prepaid
Qty : Jumlah item paket prepaid yang dibeli customer Harga : Harga item jenis paket prepaid
IV.3 Stock Prepaid
Stock prepaid yang berada dimenu prepaid ini berfungsi untuk melihat, mengecek stock/saldo customer yang menggunakan paket prepaid, jadi memudahkan kita untuk mengontrolnya. Masuk menu |Prepaid| → |Stock Prepaid|
Berikut langkah untuk melihat stock prepaid ;
Keterangan Detail Stock Prepaid : Nama
Customer
: Nama customer yang menggunakan item paket prepaid Kode : Kode item prepaid
Nama Item
Prepaid : Nama detail item paket prepaid
Saldo : Total saldo dari item yang digunakan sebagai item prepaid Nama Item : Nama detail item
Keterangan : Keterangan item (Optional)
47 Gambar 4.10
V. Komisi Work Order
Dalam Bee Salon bisa kita tambahkan Plugin komisi yang fungsinya bisa mengatur komisi per kapster , bagi anda yang menginstall Bee Salon dan ada tambahan plugin Komisi, di sini akan kami jelaskan fungsi dan cara penggunaan dari plugin Komisi ini. Menu Komisi Work Order ini bisa dibilang sebagai Master Plugin Komisi. Jadi sebelum anda melakukan proses komisi, anda harus buat master komisinya dulu di menu komisi work order.
Letak menu Komisi Work Order berada disebelah menu salon seperti berikut :
Di menu Komisi Work Order terdapat menu aturan komisi sebagai berikut :
V.1 Aturan Komisi
Menu Aturan Komisi ini, digunakan untuk membuat master nilai komisi. Masuk menu |Komisi Work Order| → |Aturan Komisi| → NEW
Keterangan Aturan Komisi
Kode : Kode Komisi
Gambar 5.1
Nama : Nama Komisi Alias : Nama Alias Komisi
Tipe : Tipe Komisi
• Item : komisi item
• Transaksi : tidak bisa digunakan
• Job : Komisi Job/ Komisi Pekerjaan
Expression : Persentase komisi (bisa diisi % atau dalam nominal rupiah) Implementasi : Implementasi Komisi
• Per-Item : Komisi dihitung per-item
• Subtotal : Komisi dihitung dari subtotal per-nota Aktif : Centang apabila komisi mau diaktifkan atau sebaliknya Berikut contoh komisi :
V.2 Aturan Komisi Item
Setelah membuat Aturan Komisi, selanjutnya memilih item mana saja yang akan dapat aturan komisi di Aturan Komisi Item.
Masuk menu |Komisi Work Order| → |Aturan Komisi Item| → NEW
49 Gambar 5.3
berikut cara mengambungkan item dengan komisi item yang sudah dibuat tadi. Gambar 5.4
Untuk Tab Multi digunakan apabila anda ingin menginputkan nilai komisi secara terpilih berdasarkan kriteria tertentu (Grup item/jenis Item).
Setelah anda membuat dan mensetting master komisi, selanjutnya anda bisa melakukan transkasi penjualan, dan jangan lupa untuk memilih Kapsternya supaya bisa diberikan komisi.
VI. Komisi
Setelah anda membuat master komisi, selanjutnya anda bisa melakukan proses komisi. Perlu diingat, untuk bisa melakukan proses komisi anda harus melakukan proses penjualan yang sebelumnya terdapat di menu |Salon| → |Antrian|→ Open Penjualan atau bisa langsung dari menu penjualan.
Dan perlu diingat juga Plugin Komisi ini hanya bertujuan untuk MENGHITUNG komisi jadi belum memotong Kas anda, untuk melakukan pembayaran komisi Kapster dilakukan dari menu | Kas/Bank| → |Pembayaran| → |Pembayaran|
Setelah melakukan proses penjualan, selanjutnya anda bisa melakukan proses komisi mekanik anda.
VI.1 Proses Komisi
Masuk menu |Komisi| → |Proses Komisi| → Proses Komisi
51 Gambar 5.6
Berikut contoh untuk memproses komisi :
Gambar 6.1
Keterangan Proses Komisi :
Proses Komisi : • Periode : Diproses sesuai periode yang dipilih
• Transaksi Belum Diproses : Diproses sesuai komisi yang belum diproses Periode : Periode penjualan yang berhubungan dengan kapster yang dipilih
Kapster : Nama Kapster yang akan diproses komisi-nya Berikut hasil setelah diproses komisi :
VI.2 Proses Komisi Log
Apabila anda ingin melihat log komisi yang sudah di proses. Masuk menu |Komisi| → |Proses Komisi Log|
53 Gambar 6.3
VII. Laporan
VII.1 Laporan History Customer
Masuk menu |Salon| → |Laporan History Customer| Kegunaan : Untuk melihat laporan history customer
Berikut tampilan preview Laporan History Customer :
55 Gambar 7.1
VII.2 Laporan Daftar Appointment
Masuk menu |Salon| → |Laporan Daftar Appointment| Kegunaan : Untuk melihat laporan daftar Appointment
Berikut tampilan preview Laporan Daftar Appointment : Gambar 7.3
VII.3 Laporan Rekap Kerja Kapster
Masuk menu |Salon| → |Laporan Rekap Kerja Kapster| Kegunaan : Untuk melihat laporan rekap kerja kapster
Berikut tampilan preview Laporan Rekap Penjualan Kapster :
57 Gambar 7.5
VII.4 Laporan Rekap Penjualan Kapster
Masuk menu |Salon| → |Laporan Rekap Penjualan Kapster| Kegunaan : Untuk melihat laporan rekap penjualan kapster
Berikut tampilan preview Laporan Rekap Penjualan Kapster : Gambar 7.7
VII.5 Laporan Saldo Stock Prepaid
Masuk menu |Prepaid| → |Laporan Saldo Stock Prepaid| Kegunaan : Untuk melihat laporan saldo stock prepaid
Berikut tampilan preview Laporan Saldo Stock Prepaid :
59 Gambar 7.9
VII.6 Laporan Kartu Stock Prepaid
Masuk menu |Prepaid| → |Laporan Kartu Stock Prepaid| Kegunaan : Untuk melihat laporan kartu stock prepaid
Berikut tampilan preview Laporan Kartu Stock Prepaid : Gambar 7.11
VII.7 Laporan Komisi Per Item
Masuk menu |Komisi Work Order| → |Laporan Komisi Pekerja| Kegunaan : Untuk melihat laporan komisi pekerja
Berikut tampilan preview Laporan Detail Komisi Per Kapster :
61 Gambar 7.13
VII.8 Laporan Detail Komisi Per Sales
Masuk menu |Komisi | → |Laporan Komisi| → |Laporan Detail Komisi Per Sales | Kegunaan : Untuk melihat laporan detail komisi per sales
Berikut tampilan preview Laporan Detail Komisi Per Kapster : Gambar 7.15
VII.9 Laporan Rekap Komisi Kapster
Masuk menu |Komisi | → |Laporan Komisi| → |Laporan Rekap Komisi Sales | Kegunaan : Untuk melihat laporan rekap komisi sales
Berikut tampilan preview Laporan Rekap Komisi Kapster :
63 Gambar 7.17