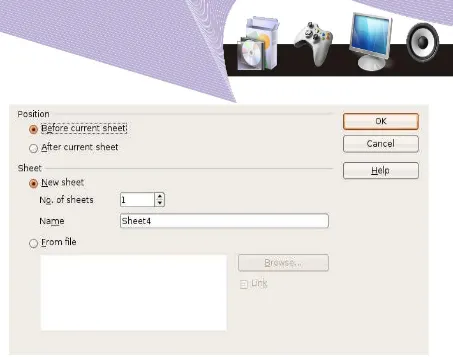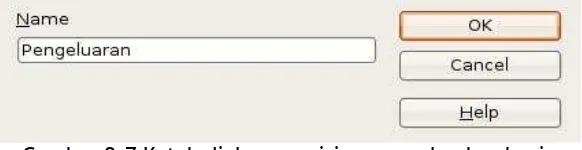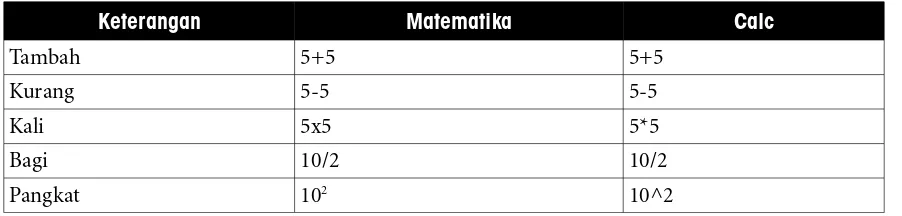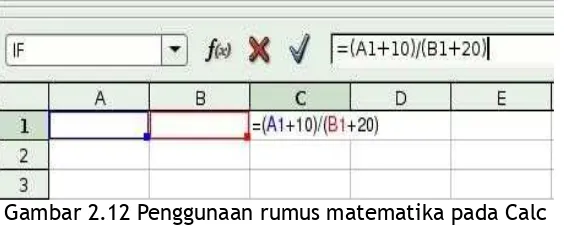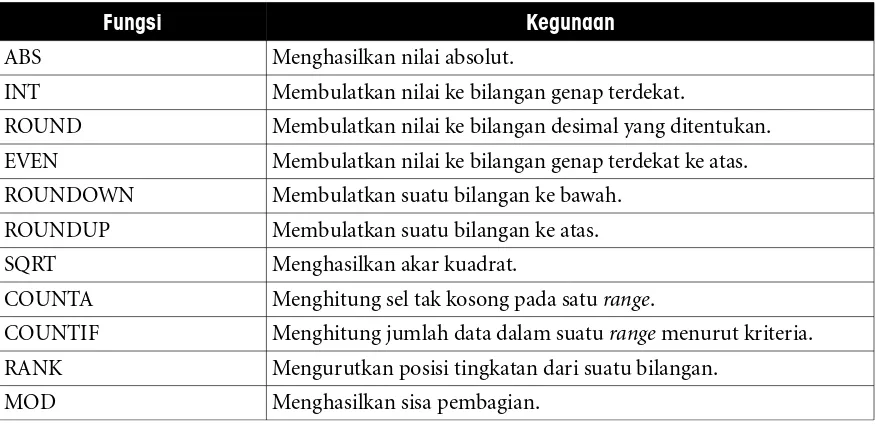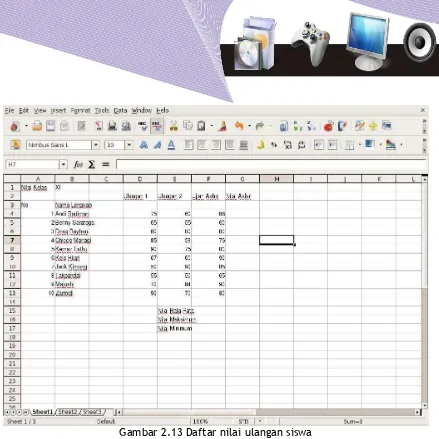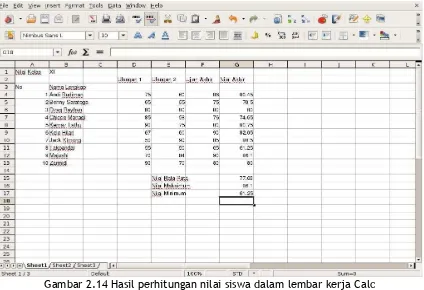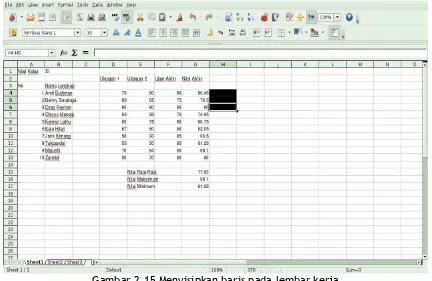BAB II
BAB II
PENANGANAN LEMBAR KERJA
PENANGANAN LEMBAR KERJA
Standar Kompetensi
Standar Kompetensi
➢ Menggunakan perangkat lunak pengolah angka untuk menghasilkan informasi.
Kompetensi
Kompetensi
Dasar
Dasar
:
:
➢ Menyisipkan atau menambahkan lembar kerja.
➢ Memberi nama lembar kerja.
➢ Menghapus lembar kerja.
➢ Mengetahui operator matematika.
➢ Mengetahui fungsi statistik.
➢ Mengetahui fungsi matematika.
➢ Menyisipkan baris pada lembar kerja.
➢ Menyisipkan kolom pada lembar kerja.
➢ Mengubah lebar kolom dari menu Format.
➢ Mengubah tinggi baris dari menu Format.
➢ Melakukan perintah Undo atau tidak jadi.
➢ Melakukan perintah Redo.
➢ Memberi nama sel atau tabel referensi.
➢ Menghapus sel.
➢ Melakukan perintah menghapus baris.
➢ Melakukan perinah menghapus kolom.
A.
A.
MENYISIPKAN/
MENYISIPKAN/
MENAMBAHKAN
MENAMBAHKAN
LEMBAR KERJA
LEMBAR KERJA
Lembar kerja standar/baru pada OpenOffice.org Calc biasanya menyediakan tiga buah lembar kerja, yaitu Sheet1, Sheet2, dan Sheet3.
Gambar 2.1 Lembar kerja OpenOffice.org Calc
1. Kliklah menu Insert. 2. Pilihlah Sheet.
Cara lain untuk menyisipkan lembar kerja baru adalah dengan melakukan klik kanan pada salah satu sheet. Setelah itu, Anda dapat memilih Insert Sheet pada menu yang muncul.
Gambar 2.3 Kotak dialog penambahan sheet
Sesudah kita memilih perintah Insert Sheet, menu untuk menambahkan Sheet akan ditampilkan. Jika kita menekan tombol OK, lembar kerja tambahan akan langsung dibuat. Kita dapat pula melakukan konfigurasi lanjutan dengan mengatur beberapa hal seperti: 1. posisi lembar kerja, apakah Before current sheet atau After current sheet;
2. jumlah lembar kerja, No of sheets; dan 3. nama lembar kerja, Name.
Sesudah konfigurasi dilakukan, kita dapat menekan tombol OK. Lembar kerja tambahan akan muncul setelah kita menekan tombol OK.
B.
B.
MEMBERI NAMA
MEMBERI NAMA
LEMBAR
LEMBAR
KERJA
KERJA
Sering kali kita perlu mengubah nama lembar kerja supaya lebih mudah mengingat isinya. Teknik mengganti nama lembar kerja sangat mudah. Berikut adalah langkah-langkah yang dapat Anda ikuti.
Gambar 2.5 Mengubah nama lembar kerja
1. Lakukan klik kanan pada lembar kerja yang ingin Anda ubah namanya. Langkah ini akan memunculkan menu pintas seperti terlihat pada Gambar 2.6.
Gambar 2.6 Menu pintas untuk mengubah nama lembar kerja
2. Gambar 2.6 memperlihatkan menu Insert Sheet, Delete Sheet, Rename Sheet, Move/ Copy Sheet, dan sebagainya. Dari antara pilihan itu, pilihlah menu Rename Sheet. 3. Pada menu Rename Sheet, ubahlah kolom Name dengan nama yang Anda inginkan. 4. Tekanlah tombol OK jika nama yang Anda kehendaki telah dimasukkan.
Gambar 2.7 Kotak dialog pengisian nama lembar kerja
berubah sesuai dengan nama yang Anda tuliskan (Gambar 2.8).
Gambar 2.8 Hasil pengubahan nama lembar kerja
C.
C.
MENGHAPUS LEMBAR KERJA
MENGHAPUS LEMBAR KERJA
Untuk menghapus lembar kerja, caranya sangat mudah. Langkah yang perlu dilakukan adalah sebagai berikut.
1. Lakukan klik kanan pada lembar kerja yang ingin dihapus. Langkah ini memunculkan daftar menu pintas yang berisi pilihan menu Insert Sheet, Delete Sheet, dan sebagainya (Gambar 2.9).
2. Tekanlah menu Delete Sheet. Selanjutnya, OpenOffice.org Calc akan bertanya apakah kita yakin untuk menghapus lembar kerja yang dimaksud. Pertanyaan ini diajukan sebagai proteksi supaya tidak ada kesalahan dalam proses penghapusan lembar kerja. Jika kita yakin, tekanlah tombol Yes. Lembar kerja tersebut akan dihapus oleh OpenOffice.org Calc.
Gambar 2.10 Pertanyaan untuk mengonfirmasi proses penghapusan lembar kerja
D.
D.
OPERATOR
OPERATOR
MATEMATIKA
MATEMATIKA
Dalam berbagai fungsi dan rumus, OpenOffice.org Calc menggunakan operator matematika. Tabel berikut memperlihatkan contoh pemakaian operator matematika pada perangkat lunak pengolah angka tersebut.
Keterangan Matematika Calc
Tambah 5+5 5+5
Kurang 5-5 5-5
Kali 5x5 5*5
Bagi 10/2 10/2
Pangkat 102 10^2
Tabel 2.1 Operator Matematika
Penggunaan operator matematika dapat dilihat dalam contoh sederhana berikut. Contoh:
Hitunglah nilai Y berdasarkan persamaan Y = (X1 + 10)/(X2 + 20) untuk X1 dan X2 yang bernilai tertentu.
Penyelesaian:
1. Petakan imajinasi kita ke Calc sebagai berikut.
●Y adalah sel C1.
●X1 adalah sel A1.
●X2 adalah sel B1.
3. Kliklah sel C1.
4. Ketikkan “=(A1+10)/(B1+20)”.
Gambar 2.11 Penulisan rumus dalam OpenOffice.org Calc
5. Masukkan angka pada sel A1 dan B1. Misalnya, A1 = 20, B1 = 10. Selanjutnya, perhatikan nilai yang muncul pada sel C1. Secara otomatis Calc akan menghitung rumus pada sel C1 dan memberikan nilai keluaran sebesar 1.
Gambar 2.12 Penggunaan rumus matematika pada Calc
Dalam menuliskan rumus pada lembar kerja Calc, kita harus berhati-hati. Penulisan yang tidak tepat dapat menyebabkan hasil tidak muncul atau berbeda dengan rumus yang dimaksud. Berikut adalah contoh penulisan rumus yang dapat memberikan nilai keluaran yang berbeda dengan rumus =(A1+10)/(B1+20).
●=A1+10/B1+20
●=(A1+10/B1+20)
●=A1+10/(B1+20)
●=(A1+10)/B1+20
E.
E.
FUNGSI
FUNGSI
STATISTIK
STATISTIK
Fungsi statistik yang sering digunakan pada OpenOffice.org Calc dapat dibaca pada tabel berikut.
Fungsi Keterangan
SUM Menjumlah data dalam satu range.
Fungsi Keterangan
MAX Menghasilkan nilai terbesar dalam satu range.
MIN Menghasilkan nilai terkecil dalam satu range.
COUNT Menghitung jumlah data dalam satu range.
Tabel 2.2 Fungsi Statistik dan Kegunaannya
F.
F.
FUNGSI
FUNGSI
MATEMATIKA
MATEMATIKA
Fungsi matematika dan trigonometri yang sering digunakan pada OpenOffice.org Calc dapat dibaca pada tabel berikut.
Fungsi Kegunaan
ABS Menghasilkan nilai absolut.
INT Membulatkan nilai ke bilangan genap terdekat.
ROUND Membulatkan nilai ke bilangan desimal yang ditentukan.
EVEN Membulatkan nilai ke bilangan genap terdekat ke atas.
ROUNDOWN Membulatkan suatu bilangan ke bawah.
ROUNDUP Membulatkan suatu bilangan ke atas.
SQRT Menghasilkan akar kuadrat.
COUNTA Menghitung sel tak kosong pada satu range.
COUNTIF Menghitung jumlah data dalam suatu range menurut kriteria.
RANK Mengurutkan posisi tingkatan dari suatu bilangan.
MOD Menghasilkan sisa pembagian.
Tabel 2.3 Fungsi Matematika dan Kegunaannya
Untuk memberikan gambaran tentang penggunaan fungsi statistik dan matematika, ada baiknya kita memerhatikan latihan berikut. Dalam latihan ini ada sebuah daftar nilai siswa di sebuah kelas yang menggunakan kriteria:
Nilai Akhir = 15% Nilai Ulangan 1 + 15% Nilai Ulangan 2 + 70% Nilai Ujian Akhir
Setelah kita berhasil mengetahui Nilai Akhir semua siswa, kita dapat menghitung nilai rata-rata kelas serta mengetahui nilai tertinggi dan nilai terendahnya.
Gambar 2.13 Daftar nilai ulangan siswa
Lembar kerja pada gambar di atas menyajikan informasi nilai ulangan siswa. Lembar kerja tersebut terdiri atas sejumlah kolom yang berisi:
1. nomor;
2. nama lengkap; 3. nilai ulangan 1; 4. nilai ulangan 2; 5. nilai ujian akhir; dan 6. nilai akhir.
Pada bagian bawah daftar nilai terdapat baris yang nantinya akan kita isi dengan: 1. nilai rata-rata;
2. nilai maksimum; dan 3. nilai minimum.
rata-rata, nilai maksimum, dan nilai minimum. Adapun rumus yang dimasukkan adalah sebagai berikut.
● Rumus untuk menghitung “Nilai Akhir”.
1.Langkah-langkah yang harus dilakukan adalah sebagai berikut. 1.Kliklah sel G4.
2.Ketikkan “=15%*”. 3.Kliklah sel D4. 4.Ketikkan “+15%*”. 5.Kliklah sel E4. 6.Ketikkan “+70%*”. 7.Kliklah sel F4. 8.Tekanlah Enter.
2.Langkah-langkah di atas akan memberikan hasil berupa sebuah nilai pada sel G4 yang merupakan “Nilai Akhir”. Sementara itu, pada baris masukan akan terlihat rumus yang digunakan, yaitu “=0.15*D4+0.15*E4+0.7*F4”.
3.Langkah berikutnya, kita perlu mengopikan rumus “Nilai Akhir” untuk menghitung nilai akhir siswa-siswa lain. Langkah yang perlu dilakukan adalah sebagai berikut.
1.Klikkan mouse pada sel G4. 2.Lakukan klik kanan.
3.Pilihlah menu Copy.
4.Gunakan mouse untuk memblok G5 sampai G13. 5.Lakukan klik kanan pada daerah yang diblok. 6.Pilihlah menu Paste.
4.Setelah proses mengopi rumus “Nilai Akhir” selesai, kini semua siswa sudah mempunyai nilai akhir.
Rumus untuk menghitung “Nilai Rata-Rata”.
Langkah-langkah yang harus dilakukan adalah sebagai berikut. 1.Klikkan mouse pada sel G15.
2.Ketikkan “=AVERAGE(“.
3.Gunakan mouse dan bloklah sel G4 sampai G13. 4.Ketikkan “)”.
5.Tekanlah Enter.
6.Perhatikan sel G15. Setelah langkah-langkah di atas dilakukan, nilai rata-rata kelas dapat dibaca pada sel tersebut. Sementara itu, pada baris masukan akan tampak rumus yang digunakan, yaitu “=AVERAGE(G4:G13)”.
Rumus untuk menghitung “Nilai Tertinggi”.
Proses yang dilakukan sangat mirip dengan proses perhitungan nilai rata-rata kelas. Berikut adalah langkah-langkahnya.
1.Klikkan mouse pada sel G16. 2.Ketikkan “=MAX(“.
5.Tekanlah Enter.
Langkah-langkah di atas akan menampilkan nilai tertinggi kelas pada sel G16. Sementara itu, pada baris masukan akan tampak rumus yang digunakan, yaitu “=MAX(G4:G13)”.
Rumus untuk menghitung “Nilai Terendah”.
Proses yang dilakukan sangat mirip dengan proses perhitungan nilai rata-rata kelas. Langkah-langkahnya adalah sebagai berikut.
1.Klikkan mouse pada sel G17. 2.Ketikkan “=MIN(“.
3.Gunakan mouse. Bloklah sel G4 sampai G13. 4.Ketikkan “)”.
5.Tekanlah Enter.
Langkah-langkah di atas akan menampilkan nilai terendah kelas pada sel G17. Sementara itu, pada baris masukan akan tampak rumus yang digunakan, yaitu “=MIN(G4:G13)”.
Gambar 2.14 Hasil perhitungan nilai siswa dalam lembar kerja Calc
G.
G.
MENYISIPKAN BARIS PADA
MENYISIPKAN BARIS PADA
LEMBAR
LEMBAR
KERJA
KERJA
Kadangkala kita perlu menyisipkan satu atau beberapa baris pada lembar kerja. Langkah-langkah yang perlu dilakukan adalah sebagai berikut.
Gambar 2.15 Menyisipkan baris pada lembar kerja
1. Bloklah sel di tempat yang akan kita sisipi baris. 2. Letakkan mouse pada wilayah sel yang diblok.
3. Lakukan klik kanan hingga muncul menu Default Formatting, Format Cells, Insert, Delete, dan sebagainya (Gambar 2.16).
Beberapa baris yang ditambahkan.
4. Pilihlah menu Insert.
5. Pada empat pilihan yang muncul Shift cells down, Shift cells right, Entire row, dan Entire column, pilihlah Entire row.
6. Tekanlah OK.
Gambar 2.17 Pilihan untuk menyisipkan baris
Gambar 2.18 Hasil penyisipan baris pada lembar kerja
H.
H.
MENYISIPKAN KOLOM
MENYISIPKAN KOLOM
PADA
PADA
LEMBAR KERJA
LEMBAR KERJA
Kadangkala kita perlu menyisipkan kolom baru. Untuk menyisipkan kolom, langkah-langkah yang harus dilakukan tidak terlalu banyak. Berikut adalah contohnya.
Gambar 2.19 Menyisipkan kolom pada lembar kerja
● Klikkan mouse pada kolom yang akan kita sisipi.
● Lakukan klik kanan untuk memperoleh menu Format Cells, Column Width, Insert Columns, Delete Columns, dan sebagainya seperti Gambar 2.20.
● Untuk menyisipkan kolom, pilihlah Insert Column.
Sesudah proses penyisipan kolom selesai, kolom baru akan ditambahkan pada tempat kita melakukan Insert Column.
Gambar 2.21 Hasil penyisipan kolom baru pada lembar kerja Calc
I.
I.
MENGUBAH LEBAR KOLOM DARI
MENGUBAH LEBAR KOLOM DARI
MENU
MENU
FORMAT
FORMAT
Untuk mengubah ukuran kolom, kita dapat menggunakan mouse guna menggeser batas kolom yang hendak kita perlebar. Namun, sebagai alternatif lain kita dapat pula menggunakan menu Format dalam pengubahan lebar kolom yang kita kehendaki. Dengan cara ini kita dapat memperoleh ukuran yang lebih presisi. Berikut adalah langkah-langkah yang dapat kita lakukan.
1. Klikkan mouse pada kolom yang ingin kita ubah lebarnya. 2. Pilihlah menu Format.
3. Pilihlah Column.
4. Pilihlah Width. Langkah ini akan memunculkan menu seperti Gambar 2.22.
Gambar 2.22 Menu untuk mengatur lebar kolom
5. Masukkan lebar kolom yang kita inginkan, misalnya 4”.
6. Tekanlah tombol OK. Lebar kolom akan berubah sesuai dengan yang kita kehendaki. Pada menu Format yang dilanjutkan dengan menu Column ada empat pilihan pengaturan. Tiap-tiap pilihan memiliki fungsinya masing-masing.
1. Width, untuk mengubah kolom ke lebar yang tetap seperti kita kehendaki.
2. Optimal Width, untuk mengubah kolom secara otomatis tergantung lebar informasi. 3. Hide, untuk menyembunyikan kolom.
4. Show, untuk memperlihatkan kolom.
J.
J.
MENGUBAH TINGGI BARIS DARI
MENGUBAH TINGGI BARIS DARI
MENU
MENU
FORMAT
FORMAT
Jika kita ingin mengubah tinggi baris, langkah yang perlu dilakukan adalah sebagai berikut.
1. Bloklah baris yang akan diubah tingginya. 2. Kliklah menu Format.
3. Kliklah pilihan Row.
4. Kliklah pilihan Height. Program Calc akan memunculkan tampilan seperti Gambar 2.23.
5. Masukkan nilai tinggi baris yang kita inginkan.
Gambar 2.23 Kotak dialog untuk mengubah tinggi baris
K.
K.
FUNGSI PERINTAH UNDO/TIDAK JADI
FUNGSI PERINTAH UNDO/TIDAK JADI
Saat mengedit lembar kerja, kita mungkin ingin membatalkan perintah yang baru saja kita kerjakan. Misalnya, kita tanpa sengaja menghapus data yang cukup penting, sehingga kita ingin membatalkan perintah penghapusan yang baru saja kita lakukan. Untuk proses pembatalan semacam ini, kita dapat menggunakan perintah Undo.
Langkah meng-Undo sebuah perintah tidak terlalu sukar. Kita dapat menggunakan langkah-langkah berikut.
1. Kliklah menu Edit.
2. Klikkan mouse pada pilihan Undo.
Selain cara di atas, alternatif lain membatalkan perintah pada program Calc adalah dengan menekan tombol Ctrl+Z atau mengklik ikon Undo ( ).
L.
L.
FUNGSI
FUNGSI
PERINTAH
PERINTAH
REDO
REDO
Berbeda dengan Undo yang sifatnya membatalkan atau menggagalkan sebuah perintah, perintah Redo adalah perintah yang berguna untuk mengulangi perintah yang tadinya dibatalkan. Langkah untuk melakukan perintah Redo adalah sebagai berikut.
1.Kliklah menu Edit.
2.Klikkan penunjuk mouse pada pilihan Redo.
Selain cara di atas, untuk mengulangi perintah yang sebelumnya pernah dibatalkan, kita dapat pula melakukannya dengan menekan tombol Ctrl + Y atau mengklik ikon Redo ( ).
M.
M.
MEMBERI NAMA
MEMBERI NAMA
SEL
SEL
/TABEL REFERENSI
/TABEL REFERENSI
Kadangkala kita perlu memberi nama sebuah sel atau tabel untuk memudahkan proses referensi pada saat perhitungan. Pemberian nama pada sebuah sel atau tabel relatif mudah. Kita dapat melakukannya melalui langkah-langkah berikut.
1.Bloklah tabel menggunakan mouse. 2.Kliklah menu Insert.
3.Pilihlah Name.
4.Kliklah Define atau langsung gunakan tombol Ctrl+F3.
6.Jika kita telah yakin dengan nama yang kita berikan, tekanlah tombol OK yang berada di ujung kanan bawah kotak dialog tersebut.
Gambar 2.24 Memberi nama tabel referensi
N.
N.
MENGHAPUS SEL
MENGHAPUS SEL
Menghapus sel yang tidak kita kehendaki caranya cukup mudah. Kita dapat melakukannya menggunakan langkah-langkah berikut.
1.Bloklah sel atau sekumpulan sel yang akan kita hapus. 2.Kliklah menu Edit.
3.Klikkan penunjuk mouse pada pilihan Delete Cells atau tekanlah tombol Ctrl+-. Langkah ini memunculkan tampilan seperti Gambar 2.25.
4.Pilihan default yang diberikan adalah Shift cells up. Kita dapat mengganti pilihan tersebut dengan cara mengklik pilihan yang kita kehendaki.
5.Tekanlah tombol OK jika kita telah yakin dengan pilihan yang kita inginkan.
Arti pilihan-pilihan yang terdapat dalam kotak dialog penghapusan sel adalah sebagai berikut.
● Shift cells up, geser sel lain ke atas untuk memenuhi sel yang dihapus.
● Shift cells left, geser sel lain ke kiri untuk memenuhi sel yang dihapus.
● Delete entire row(s), hapus seluruh baris dari sel tersebut.
● Delete entire column(s), hapus seluruh kolom dari sel tersebut.
O.
O.
PERINTAH MENGHAPUS BARIS
PERINTAH MENGHAPUS BARIS
Untuk menghapus baris, kita dapat mereka caranya dari teknik menghapus sel di atas. Berikut adalah langkah-langkahnya.
1. Bloklah baris yang akan dihapus. 2. Kliklah menu Edit.
3. Pilihlah Delete Cells atau tekanlah tombol Ctrl+-.
4. Klikkan penunjuk mouse pada pilihan Delete entire row(s). 5. Tekanlah tombol OK untuk melaksanakan proses penghapusan.
P.
P.
PERINTAH
PERINTAH
MENGHAPUS
MENGHAPUS
KOLOM
KOLOM
Untuk menghapus kolom, caranya relatif sama dengan menghapus baris. Berikut adalah langkah-langkahnya.
1.Bloklah baris yang akan dihapus. 2.Kliklah menu Edit.
3.Pilihlah Delete Cells atau tekanlah tombol Ctrl+-.
Q. RANGKUMAN
Q. RANGKUMAN
● Lembar kerja standar pada OpenOffice.org Calc biasanya menyediakan tiga buah lembar kerja, yaitu Sheet1, Sheet2, dan Sheet3. Untuk menyisipkan lembar kerja baru, caranya adalah dengan mengklik menu Insert–Sheet.
● Nama lembar kerja dapat kita ganti dengan cara mengklik kanan lembar kerja yang hendak kita ganti namanya dengan memilih menu Rename Sheet.
● Untuk menghapus lembar kerja, caranya adalah dengan mengklik kanan dan memilih menu Delete Sheet.
● Dalam berbagai fungsi dan rumus, OpenOffice.org Calc menggunakan operator matematika. Macam-macam fungsi antara lain adalah SUM, AVERAGE, MAX, MIN, dan COUNT.
● Untuk menyisipkan baris/kolom pada lembar kerja dapat dilakukan melalui menu Insert.
● Tinggi baris dapat diubah melalui menu Format–Row.
● Untuk membatalkan perintah yang pernah dijalankan dapat dilakukan dengan menekan menu Edit–Undo atau mengklik ikon Undo. Sebaliknya, untuk menjalankan kembali perintah yang pernah dibatalkan, caranya adalah dengan menekan menu Edit–Redo atau ikon Redo.
● Untuk memudahkan proses referensi pada saat perhitungan, kita dapat memberi nama sel atau tabel.
R. ISTILAH-ISTILAH PENTING
R. ISTILAH-ISTILAH PENTING
Istilah Arti
Column Kolom.
Copy sheet Menyalin lembar kerja ke tempat lain.
Delete sheet Menghapus lembar kerja.
Entire column Seluruh kolom.
Entire row Seluruh baris.
Insert Menyisipkan.
Insert sheet Menyisipkan lembar kerja.
Move sheet Menggeser lembar kerja.
Redo Mengulang.
Rename sheet Mengubah nama lembar kerja.
Sheet Lembar kerja.
Shift cells down Geser sel ke bawah. Shift cells right Geser sel ke kanan.
Undo Tidak jadi/batal.
Width Lebar.
S. EVALUASI
S. EVALUASI
a. Soal Teori
Jawablah pertanyaan-pertanyaan berikut.
1.Jelaskan langkah untuk menyisipkan lembar kerja.
2.Tulisan rumus Y sama dengan X kuadrat ditambah 10 dalam notasi matematika biasa maupun notasi Calc.
3.Bagaimana cara menyisipkan baris pada lembar kerja? 4.Apa yang dimaksud dengan perintah UNDO dan REDO?
5.Jika kita menghapus sebuah sel, apa yang terjadi dengan sel yang berada di bawahnya? Bagaimana juga kondisi sel yang ada di sebelah kanannya?
6.Terangkan cara membuat tabel referensi.
b. Praktik
Kerjakan tugas-tugas berikut.
1.Sisipkan 5 lembar kerja sesudah lembar kerja yang pertama (Sheet1).
3.Hitunglah nilai Y sebagai fungsi Cosinus X dengan X adalah bilangan dari 0 sampai 1 dengan spasi 0.05.
4.Buatlah tabel usia semua teman sekelasmu. Hitunglah rata-rata usia mereka, usia minimum, dan usia maksimumnya.