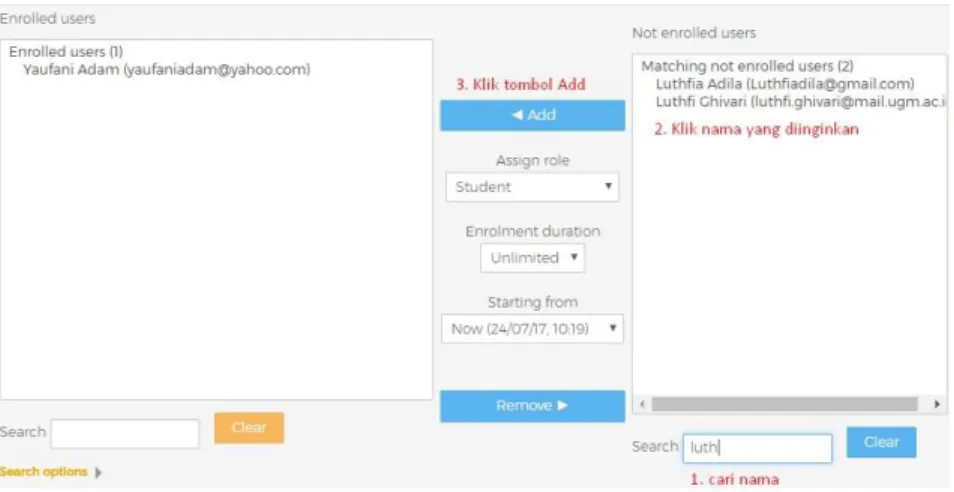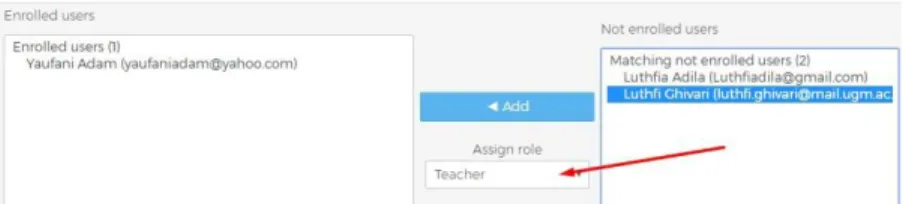PANDUAN
PENGGUNAAN eLOK
UNTUK DOSEN
Disusun oleh:
Pusat Inovasi dan Kajian Akademik Universitas Gadjah Mada
2021
1
DAFTAR ISI
DAFTAR ISI ... 1
PENDAHULUAN ... 2
A.Pengantar ... 2
B.Istilah Penting ... 2
C.Mengakses eLOK ... 2
D.Login ... 3
MANAJEMEN COURSE ... 5
A.Membuat Course Baru ... 5
B.Mengakses Course yang Telah Dibuat ... 6
C.Menghidupkan Mode Edit ... 7
D.Konfigurasi Course ... 7
a.Edit section ... 7
b. Cara melakukan edit section ... 8
ACTIVITY & RESOURCE ... 9
A.Forum ... 10
B.Quiz ... 15
C.Assignment ... 20
D.File ... 23
E. Tambahan: Menulis rumus pada eLOK dengan LaTeX ... 25
LAIN-LAIN ... 27
A.Mengatur Hak Akses Pengunjung Pada Course ... 27
a.Akses pada course... 27
b. Menambahkan Mahasiswa / Manual Enrolment pada sebuah course ... 28
c.Menambahkan Asisten dosen & Dosen mitra ... 29
B.Restrict Access ... 29
2
PENDAHULUAN
A. Pengantar
Selamat datang di Modul Pengelolaan eLOK untuk Dosen Universitas Gadjah Mada.
Modul ini berisi petunjuk penggunaan eLOK bagi para dosen.
B. Istilah Penting
Berikut ini istilah-istilah penting pada eLOK yang sering digunakan.
Dashboard Halaman administrator/pengelolaan eLOK yang hanya dapat diakses oleh pengguna yang telah login.
Block Adalah komponen pada eLOK yang terdapat pada samping kanan atau kiri halaman eLOK, contoh: block Navigation, block Site Administration.
Course Sebutan pada eLOK untuk kursus/pelajaran/mata kuliah
Activity & Resource Komponen pada eLOK yang dapat digunakan untuk menampilkan
bermacam materi dan aktifitas pada course. Contoh: Quiz, forum, chat, dll Role Tingkatan hak akses pengguna, diantaranya: Administrator, Manager,
Teacher, Non Editing Teacher, Student, Guest Turn editing on Tombol untuk mengaktifkan mode edit Enrolment Metode untuk mengakses sebuah course
C. Mengakses eLOK
eLOk dapat diakses melalui URL : http://elok.ugm.ac.id.
3
Bagan 1 Tampilan halaman utama eLOK.
D. Login
Login pada eLOK dapat dilakukan dengan cara memasukkan username dan password melalui form login yang tersedia pada bagian header eLOK. Jika belum memiliki akun pada eLOK, Anda dapat melakukan registrasi terlebih dahulu dengan menekan menu Register.
Bagan 2 Tombol login eLOK terdapat pada bagian kanan atas header.
Setelah login Anda berhasil, Anda akan diarahkan menuju halaman dashboard. Pada halaman dashboar tersediat block yang digunakan sebagai penunjang pengelolaan eLOK.
4
E. Block
Berikut ini block yang terdapat pada dashboard eLOK bagi dosen/yang memiliki hak akses sebagai teacher. Jika Anda belum memiliki hak akses tersebut, silakan menghubungi administrator eLOK.
Bagan 3 Menu pada dashboard bagi Dosen. Bagan 4 Menu lanjutan pada saat mengelola Course
5
MANAJEMEN COURSE
eLOK merupakan sistem pembelajaran online berbasis Course (kursus). Setiap pengguna yang memiliki role Teacher dapat membuat dan mengelola course.
A. Membuat Course Baru
1. Untuk membuat sebuah course baru, klik menu Site Administration > Courses > Manage courses and categories yang terdapat pada block Administration.
2. Selanjutnya, klik Create new course.
3. Pada halaman Add a new course, isikan data-data berikut:
• Course full name (nama mata kuliah)
• Course short name (singkatan/bisa juga kode mata kuliah)
• Course Summary (penjelasan singkat tentang perkuliahan yang dibuat)
• Course Summary files (mengunggah gambar yang relevan dengan perkuliahan yang dibuat)
• Pada bagian Course Format, pilih banyaknya topik pembahasan dari perkuliahan pada isian Number of sections.
• Klik tombol Save and display jika telah selesai.
• Berikut ini hasilnya, langkah selanjutnya adalah mengisi course ini dengan bermacam aktifitas dan materi perkuliahan menggunakan menu Activity and Resource
6
Bagan 5 Hasil akhir pembuatan course
B. Mengakses Course yang Telah Dibuat
Untuk mengakses course yang telah dibuat, klik menu My courses > Nama singkat course yang terdapat pada block Navigation.
Bagan 6 Mengakses course yang telah di buat
7
C. Menghidupkan Mode Edit
Untuk melakukan konfigurasi pada course, maka tombol Turn editing on harus daiaktifkan.
Cara 1 : Cara 2:
D. Konfigurasi Course
a. Edit section
Pada bagian ini, Anda dapat menambahkan deskripsi course, capaian pembelajaran, fasilitator dll. Berikut ini contoh pada Mata Kuliah Jaringan Komputer.
8
Bagan 7 Contoh deskripsi course
b. Cara melakukan edit section
1. Pastikan mode edit aktif (Turn editing mode on sudah diktifkan) 2. Lalu klik menu Edit > Edit section
Bagan 8 Cara menambahkan deskripsi course
3. Pada halaman Summary of General, isikan informasi yang diperlukan pada kolom Summary lalu tekan tombol Save changes.
4. Lakukan hal yang sama jika ingin melakukan penyuntingan.
9
ACTIVITY & RESOURCE
Setelah course dibuat, yang perlu dilakukan selanjutnya adalah menambakan Activity dan Resource pada course. Berikut ini daftar activities dan resources yang telah tersedia dan dapat ditambahkan pada sebuah course.
Bagan 10 Macam-macam Resources
Bagan 9 Macam-macam Activities
Berikut ini panduan cara membuat Activity dan Resource pada course eLOK.
10
A. Forum
Activity Forum merupakan fitur eLOK yang cocok digunakan sebagai sarana diskusi antara seluruh peserta pembelajaran. Berikut ini cara menambahkan activity Forum:
1. Pastikan mode edit aktif (Turn editing mode on sudah diktifkan)
2. Klik Add an activity or resource pada Topic 1 (atau pada topic berapapun yang diinginkan)
3. Pilih Forum lalu klik tombol Add
Bagan 11 Menambahkan Activity 'Forum'
4. Pada halaman Adding a new Forum to Topic 1 isi form isian yang diperlukan General
Bagan 12 Form isian General pada forum diskusi
11
Keterangan
Forum Name Nama forum diskusi
Description Deskripsi forum diskusi
Display description on course page Jika diaktifkan, uraian di atas akan ditampilkan di halaman Course
Forum Type
Bagan 13 Pilihan jenis forum diskusi
Keterangan
Berikut ini 5 jenis forum yang disediakan
• A single simple discussion – Forum diskusi dengan satu topik saja, dan setiap peserta hanya bisa membalas pada topik tersebut
• Each person posts one discussion - Setiap peserta dapat memposting (hanya) satu topik diskusi baru, yang setiap orang bisa membalasnya
• Q and A forum – Peserta harus terlebih dahulu memposting perspektif mereka sebelum melihat tulisan peserta lainnya
• Standard forum displayed in a blog-like format - Forum standar ditampilkan dalam format seperti blog
• Standard forum for general use - Forum terbuka dimana setiap orang bisa memulai diskusi baru setiap saat
12
Attachments and word count
Bagan 14 Pembatasan pada file unggahan
Keterangan
Maximum attachment size Ukuran maksimal file yang
diungah oleh peserta
dapat
Maximum number of attachments Jumlah file yang dapat diunggah
Display word Tampilkan jumlah karakter
Ratings
Dosen dapat menyertakan aktifitas forum diskusi sebagai salah satu komponen penilaian mata kuliah dan akan dimasukkan ke dalam gradebook.
13
Bagan 15 Mengaktifkan penilaian untuk atifitas forum
Keterangan
Aggregate type Metode penilaian yang digunakan untuk menentukan nilai akhir pada gradebook. Jenis Aggregate yang disediakan:
• Average of ratings – Nilai rata-rata
• Count of ratings - Jumlah item yang dinilai menjadi nilai akhir. Perhatikan bahwa totalnya tidak bisa melebihi nilai maksimal untuk aktivitas.
• Maximum – Nilai yang tertinggi yang dipakai
• Minimum – Nilai terrendah yang dipakai
• Sum – Penjumlahan dari semua nilai. Perhatikan bahwa totalnya tidak bisa melebihi nilai maksimal untuk aktivitas.
Scale Jenis skala yang digunakan: Scale & Point Maximum grade Nilai maksimal yang dapat diberikan Restrict ratings to items with
dates in this range
Rentang waktu penilaian
14
Restrict Access
Dosen dapat membatasi akses pada forum ini dengan berbagai ketentuan seperti tanggal, nilai, profil, dll. Penjelasan khusus mengenai Restrict Access akan dibahas pada bab lainnya.
Bagan 16 Contoh pembatasan akses dengan ketentuan mahasiswa harus memperoleh nilai quiz diatas 20 agar diizinkan mengakses forum diskusi
5. Setelah data-data yang diperlukan diisi, klik tombol Save untuk menyimpan forum diskusi.
6. Berikut ini adalah hasil akhir forum diskusi yang telah dibuat.
15
Bagan 17 Tampilan Forum Diskusi
B. Quiz
Activity Quiz cocok digunakan menguji kompetensi peserta didik secara online.
Berikut ini cara menambahkan activity Quiz:
1. Pastikan mode edit aktif (Turn editing mode on sudah diaktifkan)
2. Klik Add an activity or resource pada Topic 1 (atau topik berapapun yang Anda inginkan)
3. Pilih Quiz lalu klik tombol Add
16
Bagan 18 Menambahkan Activity Quiz
4. Isi Name dan Description pada halaman Adding a new Quiz to Topic 1. Selain itu dosen juga dapat melakukan pengaturan di bawah ini.
Timing
Dosen dapat mengatur batasan waktu pengerjaan quiz
Bagan 19 Pengaturan tIming peengerjaan quiz
Grade
Pengaturan pada nilai quiz.
Bagan 20 Pengaturan Grade pada quiz
17
Keterangan
Grade to pass Nilai minimal peserta dapat lulus pada quiz
Attempts allowed Berapa kali peserta diizinkan untuk mengerjakan quiz Grading method (berlaku jika
Attempts allowed > 1)
Metode penilaian quiz, ada beberapa macam:
• Highest grade of all attempts - diambil nilai yang tertinggi
• Average (mean) grade of all attempts - rata-rata nilai seluruh quiz yang dilakukan
• First attempt (all other attempts are ignored) – Hanya nilai quiz pertama yang diambil
• Last attempt (all other attempts are ignored) – hanya nilai quiz terakhir yang diambil
Layout
Dosen dapat memilih berapa soal yang ditampilkan pada setiap halaman.
Bagan 21 Pengaturan Layout quiz
Question behaviour
Dosen dapat mengatur karakteristik pertanyaan quiz.
Bagan 22 Pengaturan Question Behaviour
Keterangan
Shuffle within questions Pengaturan untuk mengacak soal yang dikerjakan oleh peserta.
18
Restrict Access
Dosen dapat membatasi akses pada forum ini dengan berbagai ketentuan seperti tanggal, nilai, profil, dll. Penjelasan khusus mengenai Restrict Access akan dibahas pada bab lainnya.
5. Klik tombol Save and display jika telah selesai.
Langkah selanjutnya adalah membuat pertanyaan pada Quiz. Berikut ini cara menambahkan pertanyaan pada Quiz:
1. Klik tombol Edit Quiz
Bagan 23 Proses edit quiz untuk membuat soal
Bagan 24 Cara lain untuk mengedit quiz
19
2. Klik add > + a new question
Bagan 25 Menambah pertanyaan quiz
3. Lalu pilih salah satu model pertanyaan, misal: ‘Multiple choice’ lalu klik tombol Add
Bagan 26 Memilih jenis quiz
4. Isikan question name dan isikan soal pada Question text
Bagan 27 Mengisi pertanyaan
5. Isi pilihan jawaban pada Answer
Bagan 28 Membuat pilihan jawaban dari pertanyaan
20
Keterangan
General feedback Feeback setelah peserta selesai menjawab pertanyaan
Default mark Nomor soal
One or multiple answers? Sebuah soal dapat memiliki satu atau lebih jawaban.
Shuffle the choices? Acak pilihan jawaban
Number the choices? Penomoran pada pilihan jawaban Choice 1 ... n Pilihan jawaban yang disediakan
Grade Nilai dari jawaban yang benar. Jika hanya 1 jawaban yang benar, pilih One answer only, lalu beri Grade 100%
pada salah satu jawaban yang benar.
Feedback Feedback kepada peserta terhadap jawaban yang dipilih
6. Isikan juga jawaban yang lainnya sejumlah yang diperlukan minimal 2 pilihan jawaban
7. Klik tombol Save jika telah selesai
8. Berikut ini tampilan quiz yang telah diisi pertanyaan
Bagan 29 Contoh soal quiz
C. Assignment
Activity Assignment adalah fasilitas pada eLOK yang dapat digunakan oleh dosen untuk memberikan tugas kuliah pada mahasiswa. Setiap mahasiswa dapat mengirimkan tugasnya dalam bentuk digital dan dosen dapat langsung mengoreksi dan memberikan nilai pada tugas tersebut.
21
Berikut ini cara menambahkan activity Assignment:
1. Pastikan mode edit aktif (Turn editing mode on sudah diktifkan) 2. Klik Add an activity or resource pada Topic 1
3. Pilih Assignment lalu klik tombol Add
Bagan 30 Menambahkan activity Assignment
4. Isi Name dan Description pada halaman Adding a new Assigmnemnt to Topic 1 5. Atur ketersediaan tugas dan batas waktu pengiriman tugas pada bagian Availability
Bagan 31 Pengaturan waktu penugasan
6. Centang File submission pada Submission types jika mahasiswa diharuskan mengunggah dokumen digitalnya
22
Bagan 32 Pengaturan Submission type
7. Atur juga besarnya ukuran file yang dapat diunggah pada Maximum submission size 8. Atur juga nilai yang akan diberikan untuk peserta yang telah menyelesaikan tugasnya
pada pengaturan Grade
Bagan 33 Pengaturan grade
9. Berikut ini tampilan activity Assignment beserta informasi yang dapat ditampilkan.
Klik pada tombol View all submission untuk melihat semua tugas yang telah dikirimkan
23
Bagan 34 Contoh activity Assignment
D. File
Modul file memungkinkan seorang dosen untuk menyediakan file sebagai sumber perkuliahan. Bila memungkinkan, file akan ditampilkan dalam antarmuka perkuliahan; Jika tidak, mahasiswa akan diminta untuk mendownloadnya. File tersebut mungkin termasuk file pendukung, misalnya halaman HTML mungkin telah menyematkan gambar atau objek Flash.
File bisa digunakan untuk:
• Berbagi presentasi yang diberikan di kelas
• Untuk memasukkan situs web mini sebagai sumber perkuliahan
• Menyediakan draf file program perangkat lunak tertentu (misalnya Word .docx) sehingga mahasiswa dapat mengedit dan mengirimkannya untuk penilaian
Cara menambahkan File pada course:
1. Pastikan mode edit aktif (Turn editing mode on sudah diktifkan)
2. Klik Add an activity or resource pada Topic 1 (atau topik berapapun yang Anda inginkan) 3. Pilih File lalu klik tombol Add
24
Bagan 35 Menambahkan File
4. Masukkan nama dan deskripsi file
5. Unggah file yang ingin ditampilkann pada course
Bagan 36 Unggah file
6. Klik tombol Save and display jika telah selesai. Berikut ini hasilnya.
Bagan 37 Contoh Resource File
25
E. Tambahan: Menulis rumus pada eLOK dengan LaTeX
Menulis rumus pada eLOK dapat menggunakan notasi LaTeX. Notasi latex sendiri sudah didukung oleh Moodle sehingga dapat diterapkan pada eLOK. Contoh membuat rumus :
Maka cara menuliskannya pada text editor adalah:
Untuk mengetahui notasi Latex lainnya silakan kunjungi : http://s.id/latex
F. Safe Exam Browser
Fitur Safe Exam Browser merupakan fitur baru pada eLOK. Dengan fitur ini Dosen dapat membuat quiz yang lebih aman. Setiap mahasiswa yang akan mengerjakan quiz yang sudah diaktifkan mode Safe Exam Browsernya harus menginstal software Safe Exam Browser terlebih dahulu. Berikut ini contoh pengaturan Safe Exam Browser pada quiz.
Tujuan Safe Exam Browser adalah agar quiz yang dikerjakan terhindar dari kecurangan. Safe Exam Browser melarang mahasiwa mengakses aplikasi lain atau website lain selain website quiznya.
Dan berikut ini tamipilan quiz yang sudah menggunakan fitur Safe Exam Browse.
26
Dibawah ini tampilan Software Safe Exam Bowser saat dijalankan.
27
LAIN-LAIN
A. Membuat User Baru
Setiap dosen dapat menambahkan user baru pada sistem. Caranya adalah dengan mengunjungi menu Administrator>Site Administration>Users>Account>Add new users. Setelah form muncul, isikan data-data yang diperlukan.
B. Mengatur Hak Akses Pengunjung Pada Course
Setiap course dapat diatur agar dapat diakses oleh semua orang atau hanya dapat diakses secara terbatas oleh mahasiswa yang memiliki sandi khusus.
a. Akses pada course
Sebuah course memiliki tingkatan hak akses bagi pengunjungnya sebagai berikut:
1. Terbuka (setiap mahasiswa yang terdaftar pada eLOK dapat mengakses course dengan cara melakukan SELF ENROLMENT)
2. Tertutup (akses pada course dibatasi hanya untuk mahasiswa tertentu saja), ada 2 cara:
• Di ENROLE/didaftarkan oleh dosen
28
• SELF ENROLMENT menggunakan Enrolment key yang telah diberikan oleh dosennya.
b. Menambahkan Mahasiswa / Manual Enrolment pada sebuah course 1. Berikut ini cara menambahkan user pada sebuah course secara manual 2. Klik sebuah course
3. Klik menu Course Administration > Users > Enrolment methods pada block Administration
4. Pada baris Manual Enrolments tekan icon Enrol users
Gambar 38 Menambahkan User dengan Manual enrolment
5. Pada halaman Manual Enrolments ketikkan nama mahasiswa yang ingin dienrol
Gambar 39 Menambahkan User dengan Manual enrolment
29
c. Menambahkan Asisten dosen & Dosen mitra
Cara melakukannya hampir sama dengan proses menambahkan mahasiswa, hanya yang membedakan adalah pada Assign role-nya. Untuk menambahkan dosen pada course, ubah Assign role ke ‘Asisten Dosen ’ atau ‘Dosen Mitra’.
Gambar 40 Menambahkan Dosen ke Course dengan Manual enrolment
C. Restrict Access
Activity dan resource dapat dibatasi aksesnya dengan mengatur Restric Access.
Bagan 38 Tampilan Restric Access
Berikut ini Restric access yang dapat diterapkan pada activity dan resource:
1. Date
Cegah akses sampai (atau dari) tanggal dan waktu yang ditentukan.
30
2. Grade
Mengharuskan siswa untuk mencapai nilai tertentu.
Bagan 39 Mahasiswa dapat mengakses Activity dengan syarat memiliki nilai tertentu
3. User Profile
Kontrol akses berdasarkan bidang dalam profil mahasiswa, misalnya mahasiswa dengan email @ugm.ac.id
Bagan 40 Kontrol akses menggunakan email
4. Restriction Set
Kontrol akses tingkat lanjutan.
D. Mempercantik tampilan Course menggunakan HTML
eLOK merupakan aplikasi Moodle yang telah dirancang sedemikian rupa hingga ke urusan desain tampilan. Untuk itu administrator dapat melakukan penyuntingan agar tampilan course yang ada menjadi lebih menarik.
Keahlian yang diperlukan untuk mewujudkan hal tersebut adalah penguasan terhadap bahasa HTML dasar.
31
a. Membuat judul course
Caranya:
1. Aktifkan Turn Editing mode on 2. Edit bagian section
3. Aktifkan mode HTML pada text editor
4. Copy paste kode HTML berikut
<div class="course-pano wrapper">
<img src="http://alamat_gambar.jpg" alt="course-banner" style=""
class="img-responsive" width="1600" height="175">
<div class="course-pano title">
<h2><span>Jaringan Komputer</span></h2>
<h4><span>Selamat mempelajari Jaringan Komputer</span></h4>
</div> </div>
Keterangan :
• Silakan ganti tulisan yang berwarna merah sesuai dengan kebutuhan.
• Upload gambar terlebih dahulu kemudian ambil URL gambarnya
32
b. Membuat Tulisan selamat datang
Kode HTML :
<div class="prom-box prom-box-default">
<i class="fa fa-info-circle" aria-hidden="true" style="float:left; margin-right:15px;
color:#dbdbdb; font-size: 5em;"></i>
<h3>Selamat Datang</h3>
<p class="plus">Selamat mempelajari Jaringan Komputer</p> </div>
Keterangan: Silakan ganti tulisan yang berwarna merah sesuai dengan kebutuhan.
c. Membuat Sub judul
Kode HTML :
<p class="headline headline-v1">
<i class="fa fa-check-circle"></i>
Capaian Pembelajaran (CP) </p>
Keterangan: Silakan ganti tulisan yang berwarna merah sesuai dengan kebutuhan.
33
d. Fasilitator Kode HTML :
<table class="fasilitator">
<tbody>
<-- Fasilitator 1 -->
<tr>
<td>
<img src="http://url_gambar di sini" alt="" width="120"
height="148" role="presentation" class="img-responsive atto_image_button_textbottom">
</td>
<td>
<h3>Sri Suning Kusumawardani</h3>
<p>suning at ugm.ac.id</p>
<p>Jurusan Teknik Elektro dan Teknologi Informasi</p>
<p>Fakultas Teknik, Universitas Gadjah Mada</p>
</td>
</tr>
<-- Batas Fasilitator 1 -->
</tbody>
</table>
Keterangan:
• Silakan ganti tulisan yang berwarna merah sesuai dengan kebutuhan.
• Jika terdapat lebih dari 1 fasilitator, copy paste kode mulai: <-- Fasilitator 1 - -> hingga <-- Batas Fasilitator 1 -->
e. Kode HTML lainnya
Kode Keterangan
<hr> garis horizontal
<br> baris baru
34
<h3 class="sectionname" >
<span>Contoh judul section</span>
</h3>
<div class="alert alert-info">
<i class="fa fa-info-circle fa-2x" ></i>
Informasi di sini
</div>