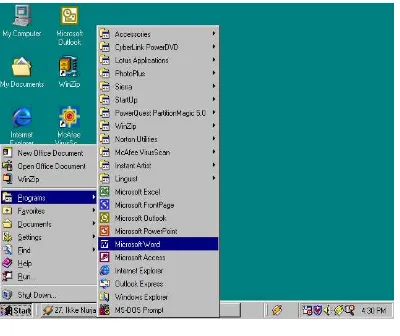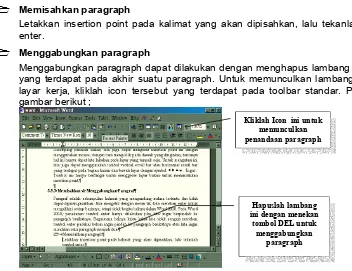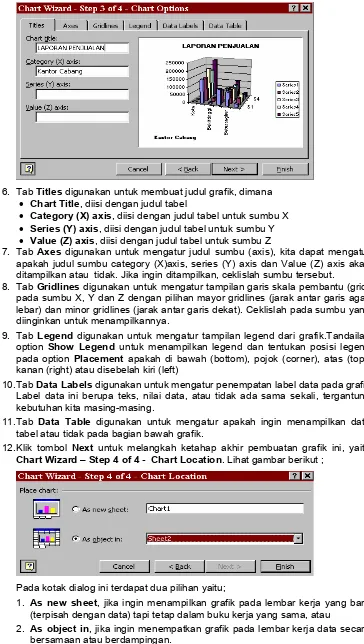T
T
u
u
t
t
o
o
r
r
i
i
a
a
l
l
M
M
i
i
c
c
r
r
o
o
s
s
o
o
f
f
t
t
O
O
f
f
f
f
i
i
c
c
e
e
Yuhefizar
admin@lintau.com
Lisensi Dokumen:
Copyright © 2003 IlmuKomputer.Com
Seluruh dokumen di IlmuKomputer.Com dapat digunakan, dimodifikasi dan disebarkan secara bebas untuk tujuan bukan komersial (nonprofit), dengan syarat tidak menghapus atau merubah atribut penulis dan pernyataan copyright yang disertakan dalam setiap dokumen. Tidak diperbolehkan melakukan penulisan ulang, kecuali mendapatkan ijin terlebih dahulu dari IlmuKomputer.Com.
(*) Tutorial ini telah digunakan di Labor Komputer Program Ekstensi Fakultas Ekonomi Universitas Andalas Padang, sebagai bahan ajar matakuliah “Pengantar Aplikasi Komputer”.
B
B
a
a
g
g
i
i
a
a
n
n
1
1
:
:
M
M
e
e
n
n
g
g
e
e
n
n
a
a
l
l
M
M
S
S
W
W
o
o
r
r
d
d
1. Pendahuluan
Microsoft Word (MS Word) merupakan program pengolah kata yang banyak dipakai saat ini dibandingkan dengan program pengolah kata lainnya, seperti WordStar, AmiPro, WordPerfect dan lain-lain. Hal ini dipengaruhi oleh faktor fasilitas yang disediakan, kemudahan dalam menggunakan, hasil yang diperoleh, tampilan yang menarik dan lain sebagainya.
Microsoft Word, selanjutnya disebut Word 2000 merupakan pengembangan dari versi sebelumnya yang mengalami banyak perobahan dan perbaikan disana sini sehingga lebih fleksibel digunakan dan menyediakan fasilitas penuh terhadap akses internet dari setiap program aplikasinya. Kemampuan dalam membuat tabel, menyisipkan program lain ke program Word 2000 dan fasilitas lainnya yang akan bahas lebih lanjut, telah menghantarkan Word 2000 sebagai program aplikasi pengolah kata yang mutakhir saat ini.
2. Memulai Word 2000
Word 2000 baru dapat dijalankan apabila system operasi windows telah kita aktifkan. langkah-langkah memulai bekerja dengan Word 2000 sebagai berikut ;
Aktifkan Komputer terlebih dahulu.
Klik tombol Start yang ada pada batang taskbar. Muncul sejumlah menu, pilih Program.
Klik Microsoft Word.
Gambar 1.
Cara mengaktifkan Microsoft Word.
3. Mengenal Elemen Jendela MS-Word.
Setelah Word 2000 kita aktifkan, maka akan tampil layar kosong dengan nama Document 1, seperti berikut ;
Toolbars Standard Toolbars Formatting
Menu Bar
Layar Editor Ruler
Toolbars Drawing
Scroll Bar
Menu Bar, berisi daftar menu yang dapat kita gunakan, dimana menu ini mempunyai sub menu masing-masing sesuai dengan fungsi dari menu induknya. Misalnya Menu File, maka sub menu-nya berisi segala hal yang berkaitan dengan file, begitu juga dengan menu yang lainnya. Standarnya menu ini terdiri dari Menu
File, Edit, View, Insert, Format, Tools, Table, Windows dan Help tapi daftar menu juga dapat kita tambahkan sesuai dengan keperluan kita. Menu ini dapat kita pilih dengan cara meng-klik nama menu atau dengan tombol Alternate (ALT)+huruf yang bergaris bawah pada menu secara bersamaan. Misal kita akan mengaktifkan menu file maka kliklah menu tersebut atau dengan menekan tombol ALT+F (tekan secara bersamaan).
Untuk mengetahui nama dari icon-icon tersebut dapat dilakukan dengan mengarahkan pointer mouse pada icon yang dituju, tunggu sesaat sehinggan tampil nama dari icon tersebut. Misalnya kita arahkan pointer mouse pada icon yang bergambar printer, maka akan keluar informasi nama dari icon tersebut. Lihat gambar.
Toolbar Formatting, termasuk toolbar default yang disediakan oleh Word 2000. Toolbar ini berisi kumpulan icon-icon yang berfungsi dalam pemformatan pada Word 2000.
Ruler, sesuai dengan namanya, bagian ini berfungsi sebagai alat bantu dalam penentuan margin (batas) dari lembar kerja. Apakah batas kiri, kanan, paragraph dll. Ruler ini dapat kita atur ukurannya, apakah centimeter, inchi, millimeter, points atau pica. Untuk menentukan ukuran ini dapat dilakukan dengan cara : Klik menu tool, lalu klik Options
pada kotak dialog option klik general pada kotak pilihan measurement units tentukan jenis pengukuran yang diinginkan, lalu klik OK.
Scrollbar, berfungsi untuk menggeser layar kerja. Jika menggeser layar kerja ke kiri atau ke kanan gunakan horizontal scroll bar, atau menggeser layar kerja ke atas dan ke bawah gunakan vertical scroll bar.
4. Mengakhiri Word 2000
Jika Anda telah selesai bekerja dengan Word 2000, Anda dapat mengakhirinya dengan menggunakan langkah berikut ;
1. Simpan terlebih dahulu lembar kerja Anda.
2. Kemudian pilih salah satu langkah untuk mengakhiri penggunaan Word 2000 berikut ini ; Pilih dan klik File, Exit, atau
Klil tombol Close (X) yang berada pada pojok kanan atas jendela Word, atau Klik ganda icon kontrol menu yang berada pada pojok kiri atas jendela, atau Tekan tombol Alt+F4
3. Tunggu sampai jendela Word 2000 ditutup.
5. Bekerja Dengan Word 2000
5.1 Membuat Dokumen Baru
Sewaktu kita mengaktifkan program Word 2000 otomatis dibuka lembar kerja baru dengan nama document1. Untuk merubah nama ini dapat dilakukan pada saat penyimpanan lembar kerja ini. Lalu bagaimana caranya membuka lembar kerja baru disaat Word 2000 telah aktif (mengerjakan dokumen lain) ?. Misalnya sekarang kita sedang mengetik suatu dokumen dengan nama ‘Promosi.doc’, pada saat itu lupa belum mengetik tugas, lalu kita ingin mengerjakan tugas dahulu baru mengerjakan dokumen ‘Promosi.doc’. Bagaimana caranya untuk membuka lembar kerja yang baru ini ?. Ada dua cara , yaitu ;
1. Mengaktifkan Word 2000 dari menu Start (lihat sub menu memulai Word 2000 diatas). Jika cara ini kita pilih berarti kita mengaktifkan 2 layar Word 2000 dengan nama yang berbeda. Atau dengan cara
2. Meng-klik menu File lalu pilih dan klik New, (atau langsung meng-klik icon new
pada kotak dialog New pilih tab general dan klik Blank Document lalu klik OK.
Pada layar ini kita jugadapat membuka berbagai format surat, memo, web pages dan lain sebagainya. Untuk melihat masing-masingnya kita tinggal meng-klik jenis format yang diinginkan yang terletak sejajar dengan tab general.
5.2 Menggeser Insertion Point (kursor)
Insertion point sama dengan kursor, perbedaanya terletak bentuknya. Kalau insertion point berupa garis tegak (I) yang berkedip-kedip terdapat pada aplikasi windows sedangkan kursor adalah garis rebah (-) yang berkedip-kedip yang terdapat pada aplikasi DOS. Insertion point berfungsi sebagai penunjuk lokasi tempat memulai pengetikan atau menandai teks. Agar kita bergerak dengan cepat dalam suatu dokumen yang besar, maka kita harus tahu apa saja perintah untuk menggeser insertion poin ini.
Tombol Fungsi
atau Berpindah ke kanan atau ke kiri satu karakter
atau Berpindah ke atas atau ke bawah satu baris Ctrl+ atau Ctrl+ Berpindah ke kanan atau ke kiri satu kata
Ctrl+ atau Ctrl+ Berpindah ke atas atau kebawah satu paragraph Home atau End Berpindah ke awal atau ke akhir baris
Ctrl+Home atau
Ctrl+End Berpindah ke awal atau ke akhir dokumen PgUp atau PgDn Berpindah ke atas atau ke bawah satu layar Ctrl+PgUp/Ctrl+ PgDn Berpindah ke atas atau ke bawah satu halaman
Disamping perintah diatas, kita juga dapat mengeser insertion point ini dengan menggunakan mouse, dengan cara meng-klik pada daerah yang diinginkan, tentunya hal ini hanya dapat kita lakukan pada layar yang tampak saja. Untuk mengatasi ini kita juga dapat menggunakan tombol vertical scroll bar atau horizontal scroll bar yang terdapat pada bagian kanan dan bawah layar dengan symbol efcb. Ingat : Tombol ini hanya berfungsi untuk menggeser layar bukan untuk memindahkan insertion point. Cara yang paling cepat adalah dengan ;
1. Klik menu Edit
2. Pilih dan Klik Submenu Go To
4. Pada kotak pilihan go to what, kita dapat menentukan jenis pemindahan yang diinginkan. Misalkan kita klik Line
5. Pada Enter line number kita isikan 20, lalu klik go to
6. Maka insertion point sekarang berada pada baris ke 20.
5.3 Memisahkan & Menggabungkan Paragraf
Paragraf adalah sekumpulan kalimat yang mengandung makna tertentu dan tidak dapat dipisah-pisahkan. Jika mengetik dengan mesin tik, kita menekan enter untuk mengakhiri setiap barisnya, tetapi tidak begitu halnya dalam Word 2000. Pada Word 2000, penekanan tombol enter hanya dilakukan jika kita ingin berpindah ke paragraph berikutnya. Bagaimana halnya kalau kalau kita tidak sengaja menekan tombol enter padahal belum ingin pindah ke paragraph berikutnya atau kita ingin misahkan satu paragraph menjadi dua.
Memisahkan paragraph
Letakkan insertion point pada kalimat yang akan dipisahkan, lalu tekanlah tombol enter.
Menggabungkan paragraph
Menggabungkan paragraph dapat dilakukan dengan menghapus lambang enter (f) yang terdapat pada akhir suatu paragraph. Untuk memunculkan lambang ini pada layar kerja, kliklah icon tersebut yang terdapat pada toolbar standar. Perhatikan gambar berikut ;
5.3.1 Menandai Teks (blok)
Jika kita ingin mengcopy, memindahkan, atau menghapus sekelompok kalimat maka kita sebaiknya menandai teks tersebut terlebih dahulu dengan tujuan untuk mempercepat proses. Menandai teks berarti kita mem-blok suatu teks sehingga warnanya berbeda dengan yang lain. Menandai suatu teks dapat kita lakukan dengan dua cara :
1. Menggunakan Keyboard, tombol yang digunakan adalah ;
Tombol Fungsi
Shift+ Menandai satu karakter disebelah kanan insertion
Hapuslah lambang ini dengan menekan
tombol DEL untuk menggabungkan
paragraph Kliklah Icon ini untuk
point
Shift+ Menandai satu karakter disebelah kiri insertion point
Shift+ Menandai satu baris ke atas
Shift+ Menandai satu baris ke bawah
Ctrl+Shift+ Menandai satu kata disebelah kanan insertion point
Ctrl+Shift+ Menandai satu kata disebelah kiri insertion point
Ctrl+Shift+ Menandai sampai ke-awal paragraph
Ctrl+Shift+ Menandai sampai ke-akhir paragraph
Shift+End Menandai sampai ke akhir baris
Shift+Home Menandai sampai ke awal baris
Shift+PgUp Menandai sampai satu layar ka-atas
Shift+PgDwn Menandai sampai satu layar ke-bawah
Ctrl+Shift+Home Menandai sampai ke awal dokumen
Ctrl+Shift+End Menandai sampai ke akhir dokumen
Ctrl+A Menandai seluruh teks yang ada pada dokumen
2. Menggunakan Mouse
Lakukan Fungsi, untuk memilih
Klik tahan (drag) teks yang diinginkan Sembarang teks
Klik ganda pada kata Satu kata
Klik pada selection bar Satu baris
Drag pada selection bars Beberapa baris
Tekan CTRL lalu klik kalimat yang diinginkan Satu kalimat Klik ganda pada selection bar atau klik 3X
pada bagian paragraph Satu paragraph Tekan ALT lalu drag mouse ke posisi yang
dinginkan Berbentuk kolom
Catt. Selection bar adalah bagian yang terletak di sebelah kiri margin kiri. Untuk membatalkan penandaan suatu teks, kliklah disembarang tempat.
5.3.2 Meng-copy, Menghapus & Memindahkan Teks
1. Meng-copy Teks
Untuk meng-copy suatu teks dapat dilakukan dengan cara sbb;
» Tandailah teks yang akan dicopy
» Klik menu Edit lalu klik Copy (atau klik icon copy)
» Pindahkan insertion point ke lokasi pengcopian.
» Klik menu Edit lalu klik Paste (atau klik icon paste) Atau dengan cara ;
» Tandailah teks yang akan dicopy
» Tekan Ctrl+Drag teks tersebut dan geser mouse kelokasi tujuan peng-copian. Atau dengan cara lain;
» Tekan Ctrl+C
» Bawa insertion point ke daerah tujuan
» Tekan Ctrl+V
2. Menghapus Teks
Menghapus teks dapat kita lakukan sbb;
¾ Tandailah teks yang akan dihapus
¾ Klik menu Edit lalu klik Cut (atau klik icon Cut, gambar gunting) Atau dengan cara ;
¾ Tandailah teks yang akan dihapus
¾ Tekan tombol Delete 3. Memindahkan Teks
Langkah-langkah untuk memindahkan teks ;
¿ Tandailah terlebih dahulu teks yang akan dipindahkan
¿ Klik menu Edit lalu klik Cut (atau klik icon Cut) ¿ Pindahkan insertion point ke daerah tujuan
¿ Klik menu Edit lalu klik Paste (atau klik icon Paste)
Atau dengan cara ;
¿ Tandailah terlebih dahulu teks yang akan dipindahkan
¿ Drag teks tersebut dan geser mouse kelokasi yang baru Atau dengan cara lain;
¿ Tandailah terlebih dahulu teks yang akan dipindahkan
¿ Tekan Ctrl+X
¿ Bawa insertion point ke daerah tujuan
¿ Tekan Ctrl+V
Untuk membatalkan perintah, dapat dilakukan sbb;
u Klik menu Edit u Klik Undo
Atau ; cukup dengan meng-klik icon undo (gambar panah melengkung ke-kiri yang terdapat pada toolbar standard). Atau dengan menekan tombol Ctrl+Z
Untuk mengulangi perintah, dapat dilakukan sbb;
u Klik menu Edit u Klik Redo
Atau ; cukup dengan meng-klik icon redo (gambar panah melengkung ke-kanan yang terdapat pada toolbar standard).
5.3.3 Mencari dan Mengganti Teks
Pada suatu dokumen yang besar tentu kita akan kesulitan untuk mencari suatu kata tertentu atau mencari sambil mengganti kata/kalimat tersebut secara langsung. Anda jangan khawatir jika mengalami hal ini, karena untuk tujuan ini Word 2000 telah menyediakan dua fasilitas, yaitu ; Find dan Replace
keterangan :
1. pada option Find what diisikan kata/kalimat yang akan di cari, misal ‘aku’ 2. Pada Search Option kita dapat menentukan arah pencarian yaitu ;
• All, mencari dari awal hingga akhir dokumen. (defaultnya ALL)
• Up, mencari keawal dokumen mulai dari posisi insertion point.
• Down, mencari keakhir dokumen mulai dari posisi insertion point. 3. Pada option Search:, terdapat 5 metode yaitu ;
• Match case, mencari kata/kalimat yang betul-betul mirip dengan kata/kalimat yang dicari.
• Find whole words only, mencari kata/kalimat tanpa memperhatikan huruf besar atau kecil.
• Use wildcards, mencari kata/kalimat dengan menggunakan metode wildcards (?). Misalnya kita mancari tiga digit huruf yang awal ‘ak’ maka gunakan wildcards dengan cara ‘ak?’, maka seluruh kata yang terdiri dari tiga karakter dengan huruf awalnya ‘ak’ akan ditemukannya. Metode pencarian ini memperhatikan huruf kecil dan besar. Maka kata ‘AKU’ tidak akan ditemukan dengan metode ini, karena menggunakan huruf besar sedangkan yang dicari adalah ‘ak?’ huruf kecil dengan digit ketiganya bebas.
• Sounds like, mencari kata/kalimat yang mirip dan hampir mirip dengan kata/kalimat yang dicari. Misalnya kita mencari kata ‘Aku’ maka kata ‘Ak’ juga akan ditemukannnya karena hampir mirip.
• Find all words forms, mencari seluruh kata/kalimat yang mempunyai bentuk/format yang sama.
4. Setelah menentukan metode pencariannya, maka kliklah Find Next untuk memprosesnya.
5. Jika pencarian selesai, maka akan muncul kotak pesan sbb;
6. Klik OK untuk menutup kotak dialog tersebut.
Replace, adalah suatu proses pencarian teks dengan cara langsung menggantikan kata/kalimat yang dicari dengan kata/kalimat yang ditentukan. Untuk menggunakan fasilitas, ikutilah langkah-langkah berikut ;
1. Klik menu Edit, lalu Klik Replace
3. Pada option Find what kita ketikkan kata/kalimat yang dicari dan diganti. Misalnya kita mencari kata ‘AKU’ dan ganti dengan ‘MY’, maka Ketikkan ‘AKU’ pada option ini.
4. Option Replace with diisi dengan kata/kalimat pengganti. Pada contoh diatas kita isi dengan ‘MY’
5. Klik Replace untuk mengganti satu persatu, atau klik Replace All untuk mengganti secara keseluruhan dan klik Find Next untuk mencari kata berikutnya.
6. Sedangkan option lainnya sama dengan yang dijelaskan pada bagian Find diatas.
5.3.4 Menyimpan Dokumen
Lembar kerja (document) yang kita buat dapat disimpan pada harddisk atau disket dengan cara sebagai berikut ;
1. Pilih dan klik menu File, Save atau tekan Ctrl+S. Jika Anda menyimpan document tersebut untuk pertama kali, kotak dialod Save As akan ditampilkan seperti gambar dibawah ini ;
2. Pada tombol daftar pilihan Save in, pilih dan klik drive atau folder yang diinginkan. 3. Pada kotak isian File name, ketikkan nama file yang Anda inginkan.
4. Klik tombol perintah Save untuk memproses penyimpanannya.
Catatan ;
1. Dibawah pilihan Save in terdapat icon-icon alamat yang sering digunakan untuk menyimpan data. Anda dapat langsung meng-klik icon tersebut jika Anda ingin menyimpan data pada icon tersebut.
2. Jika diperlukan Anda juga dapat memilih jenis dan bentuk format penyimpanan file pada tombol daftar pilihan Save as type.
5.3.5 Membuka Dokumen Lama
Banyak cara yang dapat kita gunakan untuk membuka kembali dokumen lama (yang pernah disimpan).
1. Menggunakan Menu File-Open
Dilakukan dengan cara meng-klik menu File lalu pilih dan klik Open.
2. Menggunakan Icon Open
Dengan cara meng-klik icon open dengan gambar
3. Menggunakan Menu Documents
Cara ini dilakukan dengan meng-klik tombol Start yang ada ditaskbar, pilih menu
Documents, maka akan muncul sejumlah nama file yang pernah kita buka. Klik nama file yang akan kita buka tersebut.
5.3.6 Menyimpan Dokumen Dengan Nama Lain
Lembar kerja (dokumen) yang pernah disimpan ingin kita simpan lagi dengan nama lain karena ada beberapa perubahan terhadap dokumen tersebut. Untuk menyimpan dokumen dengan nama lain dapat dilakukan dengan cara meng-klik menu File lalu pilih dan klik Save As. Kemudian ketikkan nama baru yang dinginkan, lalu klik Save untuk memproses penyimpanannya.
5.4 Pengaturan Dokumen
5.4.1 Pengaturan Halaman Dokumen (Page Set-Up)
Agar dokumen yang kita kerjakan dapat dicetak sesuai dengan yang kita inginkan, maka mutlak diperlukan pengetahuan tentang tata cara pengaturan dokumen ini. Apa saja yang dapat kita lakukan terhadap pengaturan halaman dokumen ini ?. Untuk menjawabnya, mari kita lakukan sbb;
1. Klik menu File, lalu pilih dan klik menu Page Setup.
2. Tunggu sampai muncul kotak dialog Page Setup seperti gambar dibawah ini;
Untuk melihat efek dari perubahan setting yang kita buat, dapat dilihat pada kotak preview.
Keterangan :
1. Tab Margin, digunakan dalam pengaturan batas halaman, headers, footers dan pengaturan pencetakan model buku (cetak bolak balik).
Top, digunakan untuk mengatur batas atas dokumen mulai dari tepi atas kertas.
Bottom, digunakan untuk mengatur batas bawah dokumen mulai dari tepi bawah kertas.
Left, digunakan dalam pengaturan batas kiri dokumen mulai dari tepi kiri kertas.
Right, digunakan untuk pengaturan batas kanan dokumen mulai dari tepi kanan kertas.
Gutter, digunakan untuk memberikan jarak tertentu dari tepi kiri kertas atau tepi atas kertas dengan tujuan untuk memberikan lokasi kosong untuk penjilidan. Pengaturan posisi dari gutter ini kita tentukan pada bagian pilihan Gutter posistion yang menyediakan dua alternatif posisi, yaitu posisi kiri (left) atau atas (top)
Header, digunakan untuk pengaturan posisi dari catatan kepala (header) mulai dari tepi atas kertas.
Footer, digunakan untuk pengaturan posisi dari catatan kaki (footer) mulai dari tepi bawah kertas.
NB. Header dan footer ini akan otomatis tampil pada setiap halaman dokumen. Seperti pada buku ini yang jadi header adalah kata ‘Microsoft Word’’ dan garis tebal dibawahnya, sedangkan yang jadi footer adalah tulisan ‘Labor Komputer
Program Ekstensi FEUA’ dan nomor halaman dengan garis tebal diatasnya.
Mirror Margin, pengaturan batas halaman secara timbal balik sehingga dapat dicetak secara timbal balik. Biasanya digunakan jika kita ingin mencetak dokumen secara timbal balik dengan hasil seperti buku cetak.
Jika pilihan ini kita aktifkan, maka pada tab margin akan ada perubahan pilihan seperti berikut ;
Perubahan terjadi pada option left dan right dimana kedua option ini diganti dengan nama Inside dan Outside.
Inside, digunakan untuk pengaturan batas dokumen yang bagian dalam.
Outside, digunakan untuk pengaturan batas dokumen bagian luar.
2 pages per sheet, artinya option ini digunakan jika kita ingin mengatur dokumen agar dicetak dua halaman dalam satu kertas.
Paper size, digunakan untuk mengatur ukuran kertas yang digunakan. Jika kita klik simbol ini, maka akan muncul sejumlah ukuran kertas yang disediakan oleh Word 2000. Kita tinggal pilih jenisnya. Jika ukuran kertas yang kita gunakan tidak ada yang cocok dengan yang disediakan oleh Word 2000, maka pilihlah option Custom Size.
Width, digunakan untuk pengaturan ukuran lebar kertas jika kita memilih option custom size.
Height, sama halnya dengan width, tapi option ini digunakan untuk pengaturan tinggi kertas yang kita miliki.
Tab Orientation, digunakan untuk menetukan arah percetakan halaman. Arah pengaturan halaman dokumen ini terbagi dua, yaitu ;
5 Portrait, adalah metode pengaturan halaman dokumen dengan arah tegak (vertikal), sedangkan
5 Landscape, adalah metode pengaturan halaman dokumen dengan arah melebar (horizontal)
Apply to, digunakan untuk menentukan data jenis pengaturan. Pada option ini terdapat beberapa option lagi sebagai berikut ;
5 Whole document, artinya pengaturan margin berlaku untuk seluruh dokumen.
5 This point forward, artinya pengaturan dokumen ini berlaku mulai dari halaman yang aktif (yaitu pada posisi insertion point) sampai halaman terakhir.
5 This section, artinya pengaturan margin hanya berlaku pada halaman yang aktif saja.
5 Selected text, pengaturan hanya berfungsi pada teks yang ditandai saja.
Default, digunakan untuk merubahan pengaturan setting yang dibuat tadi ke bentuk default dari Word 2000.
3. Untuk tab Paper Source dan Layoutcoba anda pelajari sendiri.
5.4.2 Pengaturan Huruf (Font )
Untuk menambah daya tarik dari suatu dokumen, pengaturan huruf sangat diperlukan. Untuk pengaturan huruf ini kita dapat menggunakan dua cara, yaitu ;
1. Menggunakan toolbar
Dengan metode kita hanya dapat melakukan pengaturan terhadap jenis huruf dan ukuran yang digunakan. Caranya ;
Tandai terlebih dahulu teks yang ingin kita robah.
Untuk merubah ukuran huruf, kliklah item font size yang disebelah item font lalu kliklah ukuran huruf yang diinginkan.
2. Menggunakan menu
Jika kita gunakan metode ini, kita dapat menggunakan beberapa efek yang menarik. Caranya ;
Tandai terlebih dahulu teks yang ingin kita robah.
Klik menu Format, lalu pilih dan klik sub menu Font, sehingga muncul kotak dialog font sbb;
Untuk melihat efek dari perubahan setting yang kita buat, dapat dilihat pada kotak preview.
Keterangan :
1. Tab Font, digunakan untuk pengaturan jenis huruf, model garis bawah dan efek dari huruf dll. Pada tab ini terdapat pilihan sebagai berikut ;
Font, digunakan untuk memilih jenis huruf yang telah diinstal pada Word 200.
Font Style, digunakan untuk pengatur model huruf, apakah cetak tebal (bold), miring (italic), gabungan tebal dengan miring atau model reguler (standar)
Size, digunakan untuk menentukan ukuran huruf yang telah dipilih.
Font Color, digunakan untuk menentukan jenis warna dari huruf yang dipilih.
Underline Style, digunakan untuk menentukan jenis garis bawah yang diinginkan. Untuk memilih jenis garis bawah, klik-lah tab ini lalu pilih dan klik jenis garis bawah yang diinginkan.
Underline Color, digunakan untuk menentukan warna dari garis bawah yang dipilih.
Effects, digunakan jika kita ingin memberikan efek khusus terhadap teks. Pada option terdapat beberapa pilihan sbb;
m Strikethrough, memberikan tulisan dengan diberi garis ditengah tesk tersebut. Contoh “ Efek Strikethrough “
m Double Strikethrough, sama dengan efek diatas bedanya pada jenis ini garisnya dua. Contoh “ Efek Double Strikethrough “
m Subscript, akan memberikan efek, teks akan turun ½ tinggi huruf. Biasanya digunakan dalam penulisan kata-kata ilmiah, seperti “ H2O “ m Shadow, digunakan untuk memberikan efek bayangan terhadap teks
yang dipilih. Contoh “EEffeekkddaarriiSShhaaddooww””
m Outline, efek dari option ini adalah teks yang dipilih akan ditampilkan hanya kerangkanya saja. Contoh “ “
m Emboss, akan memberikan efek teks tampak seperti menonjol dari yang lain. Contoh “ Efek Emboss EEffeekkEEmmbboossss “
m Engrave, kebalikan dari emboss, jenis ini memberikan efek seperti efek ukiran. Contoh “ EEEfekffeek k EnEEngnggraverraavvee “
m Small Caps, memberikan efek huruf dicetak secara kapital tapi ukurannya berbeda dengan huruf yang awalnya ditulis besar dengan yang ditulis kecil. Contoh tulisan “Efek Small Caps” diberi efek small caps menjadi “ EFEK SMALL CAPS ”
m All Caps,akan memberikan efek semua tulisan yang mulanya kita ketik dengan huruf besar dan kecil akan dirubah menjadi huruf besar semua. Contoh tulisan “efek all caps” diberi efek all caps berubah menjadi “ EFEK ALL CAPS “
m Hidden, efek dari pilihan ini akan mengakibatkan teks yang pilih tidak akan nampak dilayar padahal tersebut ada. Contoh tulisan “ Efek Hidden” setelah diberikan efek hidden akan menjadi “ “. Nah loh, hilangkan !. Padahal teks tersebut ada diantara tanda kutip diatas
Catatan :
Untuk mengembalikan teks yang salah dalam pemberian efek cukup dengan menghilangkan tanda ceklis pada pilihan efek yang dipilih.
Satu teks dapat diberi lebih dari satu efek. Contoh “ Rumus Kimia untuk air adalah H2O “.
RRuummuussKKiimmiiaauunnttuukk
aaiirraaddaallaahhHH22OO
2. Untuk Tab Character Spacing dan tab Text Effect coba Anda pelajari sendiri.
5.4.3 Pengaturan Teks
Pada materi ini kita akan mempelajari tentang bagaimana membuat teks cetak tebal, cetak miring, bergaris bawah, rata kiri, rata tengah, rata kanan dan rata kiri kanan. Untuk lebih jelasnya, ikuti pembahasan dibawah ini.
Cara pengaturan teks ;
1. Tandai terlebih dahulu teks yang akan di olah.
2. Kemudian klik icon tentang pengaturan teks ini yang terdapat pada toolbar formatting. Lihat gambar ;
Cetak Miring
Cetak Garis Bawah Cetak Tebal
Rata Tengah
Rata Kiri Rata Kiri Kanan
Rata kanan
Jenis efek Teks awal Hasil
Cetak tebal Labor Program Ekstensi Labor Program Ekstensi
Cetak miring Labor Program Ekstensi Labor Program Ekstensi
Cetak garis
bawah Labor Program Ekstensi Labor Program Ekstensi
Rata kiri (Default) Hasil
Icon cetak rata kiri ini berfungsi dalam pengaturan teks agar rata kiri. Dengan adanya icon ini pengaturan teks dapat dilakukan dengan lebih mudah.
Icon cetak rata kiri ini berfungsi dalam pengaturan teks agar rata kiri. Dengan adanya icon ini pengaturan teks dapat dilakukan dengan lebih mudah.
Rata tengah Hasil
Icon cetak rata tengah ini berfungsi dalam pengaturan teks agar rata tengah. Dengan adanya icon ini pengaturan teks dapat dilakukan dengan lebih mudah.
Icon cetak rata tengah ini berfungsi dalam pengaturan teks agar rata
tengah. Dengan adanya icon ini pengaturan teks dapat dilakukan
dengan lebih mudah.
Rata kanan Hasil
Icon cetak rata kanan ini berfungsi dalam pengaturan teks agar rata kanan. Dengan adanya icon ini pengaturan teks dapat dilakukan dengan lebih mudah.
Icon cetak rata kanan ini berfungsi dalam pengaturan teks agar rata kanan. Dengan adanya icon ini pengaturan teks dapat dilakukan dengan lebih mudah.
Rata kiri kanan Hasil
Icon cetak rata kiri kanan ini berfungsi dalam pengaturan teks agar rata kiri dan kanan. Dengan adanya icon ini pengaturan teks dapat dilakukan dengan lebih mudah.
Icon cetak rata kiri kanan ini berfungsi dalam pengaturan teks agar rata kiri dan kanan. Dengan adanya icon ini pengaturan teks dapat dilakukan dengan lebih mudah.
5.4.4 Pengaturan Paragraf
Untuk mengatur tatanan paragraph dari dokumen yang kita buat dapat dilakukan dengan cara sebagai berikut ;
1. Klik menu Format
Keterangan :
☺ Alignment, digunakan untuk pengaturan jenis perataan teks. Pada option ini terdapat 4 pilihan, yaitu (1) Rata kiri (align left), (2) Rata tengah (center), (3) Rata kanan (align right) dan (4) rata kira kanan (justified). Lihat pembahasan tentang pengaturan teks.
☺ Left, digunakan untuk menentukan indentasi paragraph dari batas kiri halaman.
☺ Right, digunakan untuk menentukan indentasi paragraph dari batas kanan halaman.
☺ Before, digunakan untuk mengatur spasi sebelum baris (teks) yang sekarang.
☺ After, digunakan untuk mengatur spasi setelah baris (teks) yang sekarang.
☺ Line Spacing, digunakan untuk menentukan spasi dari teks. Pada option ini terdapat beberapa pilihan sesuai dengan yang dikehendaki.
☺ Special, digunakan untuk menentukan jenis paragraph, apakah menjorok kedalam (first line) atau menggantung (hanging) sedangkan jaraknya ditentukan pada option by yang terletak disebelah kanan option ini.
5.4.5 Membuat Daftar Bullet dan Nomor
Bullet dan Nomor adalah gambar-gambar kecil yang berfungsi untuk mempercantik tampilan dari suatu rincian atau urutan tertentu yang otomatis dilakukan oleh komputer. Misalnya pada bagian keterangan pengaturan paragraph diatas, digunakan gambar yang berbentuk orang.
Langkah-langkah membuat Bullet dan Nomor ; 1. Klik menu format
2. Lalu pilih dan klik Bullets and Numbering, sehingga muncul jendela bullets and numbering sebagai berikut ;
3. Pilih model bullet yang diinginkan lalu tekan klik OK. Jika ingin melihat gambar yang lain , klik customize.
Begitu juga halnya dengan nomor. Pada tampilan gambar diatas klik tab Numbered yang terletak pada bagian atas, sehingga muncul jenis nomor yang tersedia.
5.4.6 Membuat Header dan Footer
Langkah-langkah membuat header dan footer ;
1. Klik menu View.
2. Pilih dan klik tab Header and Footer sehingga insertion point otomatis berada pada bagian atas dokumen (membuat header).
3. Ketikkan teks yang untuk header sesuai dengan keinginan kita, lalu tekan tanda panah bawah untuk berpindah ke footer.
4. Ketikkan teks untuk footer dan klik ganda diluar kotak header dan footer untuk keluar dari format ini.
5.5 Membuat Tabel
Untuk membuat table dalam Word 2000 dapat dilakukan dengan cara
1. Klik menu Table
2. Pilih tab Insert lalu klik tab Table, sehingga muncul jendela sbb ;
Keterangan ;
Option Number of Column digunakan untuk menentukan jumlah kolom dari tabel.
Option Number of Rows digunakan untuk menentukan jumlah baris dari tabel. Pada tab AutoFit behavior terdapat 3 option yang dapat dipilih sesuai dengan
tabel yang akan dibuat.
1. Option Fixed column width akan membuat tabel pada area aktif dengan ukuran kolom yang ditentukan pada option yang terletak disebelah opton ini .
2. Option autoFit to contents width akan membuat tabel pada area aktif yang lebar kolomnya akan otomatis disesuaikan dengan isi kolom.
3. Option autoFix to windows akan membuat tabel pada area yang aktif yang lebar kolomnya akan otomatis disesuaikan dengan lebar windows.
Jika ingin membuat tabel dengan format yang disediakan oleh Microsoft Word, kita dapat memilih pada tab Auto Format. Anda dapat mencobanya langsung
Untuk Tugas anda, coba pelajari bagaimana cara menghapus, menggabung, menyisip kolom dan baris pada tabel.
5.6 Mencetak Cetak Dokumen
melakukan proses softcopy sedangkan hardcopy adalah mencetak dokumen melalui printer. Biasanya setiap software pengolah selalu menyediakan fasilitas ini. Untuk itu pada bagian akhir dari modul ini kita akan membahas bagaimana cara mencetak dokumen pada Microsoft Word.
Langkah-langkah membuat mencetak dokumen ; 1. Klik menu file
2. Lalu pilih dan klik Print,sehingga muncul jendela print sebagai berikut ;
Keterangan :
Pada tab Name, pilih jenis printer yang aktif di komputer dengan mengklik tanda panah yang terdapat disebelah kanan option ini ().
Kita juga bisa mencetak dokumen ini ke file dengan cara menandai option print to file.
Pada tab page range ada tiga alternatif pencetakan yang disediakan oleh Microsoft Word.
a. ALL, berfungsi untuk mencetak seluruh isi dokumen.
b. Current page, berfungsi untuk mencetak halaman dokumen yang sedang aktif saja (halaman yang aktif ditentukan oleh
c. posisi kursor pada saat pencetakan).
d. Pages, berfungsi untuk mencetak halaman tertentu dari suatu dokumen dengan mengetikan nomor halaman dokumen yang akan dicetak dan dipisahkan dengan tanda koma. Contoh kita akan mencetak halaman 1, 2, 5. dan 10, maka pada kolom page range isikan 1,2,5,10. Jika ingin mencetak dokumen pada range tertentu, misalnya ingin mencetak halaman 2 sampai dengan halaman 10m maka cukup diketikkan 2 - 10, atau mengetikkan 1,2,5-10 jika ingin mencetak halaman 1, 2 dan halaman 5 sampai dengan 10.
Pada option print what isikan document jika ingin mencetak dokumen.
Option prints dapat kita pilih alternatif pencetakan, apakah hanya mencetak halaman ganjil (odd) atau genap (event) saja, atau keduanya (allranges)
Tab copies digunakan untuk menentukan jumlah salinan (copian) dari dokumen yang akan dicetak. Jika kita mencetak 5 rangkap maka isilah dengan angka 5.
Option properties dapat digunakan untuk menset jenis kertas, kualitas pencetakan, dan lain-lain.
B
Ba
a
gi
g
i
a
a
n
n
2
2:
:
Me
M
e
n
n
g
g
e
e
na
n
a
l
l
MS
M
S
E
E
x
x
ce
c
e
l
l
1. Pendahuluan
Microsoft Excel (MS-Excel) merupakan program aplikasi spreadsheet (lembar kerja elektronik) canggih yang paling populer dan paling banyak digunakan saat ini. Excel akan sangat membantu kita dalam hal menghitung, memproyeksikan, menganalisa dan mampu mempresentasikan data dalam bentuk tabel dengan berbagai jenis tabel yang disediakannya, mulai dari bentuk Bar, Grafik, Pie, Line dan banyak lagi.
Excel 2000 merupakan pengembangan dari excel versi sebelumnya yang lebih ditingkatkan fungsinya dan dikonsentrasikan agar spreadsheet ini lebih familiar (mudah dipakai), lebih fleksibel, lebih mudah diintegrasikan dengan program office lainnya dan yang tak kalah penting adalah kemampuan untuk langsung berhubungan dengan internet.
Walaupun demikian, Excel 2000 ini akan selalu dikembangkan oleh pihak Microsoft sehingga akhirnya kita betul-betul dimanja oleh software Microsoft ini.
2. Memulai Excel 2000
Excel 2000 baru dapat dijalankan apabila sistem operasi windows telah kita aktifkan. Langkah-langkah memulai bekerja dengan Excel 2000 sebagai berikut ;
Aktifkan Komputer terlebih dahulu.
Klik tombol Start yang ada pada batang taskbar. Muncul sejumlah menu, pilih Program.
Klik Microsoft Excel
Tunggu hingga tampil layar Excel 2000 yang masih kosong. (lihat gambar 2. Microsoft Excel siap untuk digunakan.
Gambar 1.
Cara mengaktifkan Microsoft Excel
3. Mengenal Elemen Jendela Excel 2000
Toolbars Standard Toolbars Formatting Menu Bar
Lembar kerja Excel 2000
Row Heading
Cell Pointer
Column Heading Formula
Bar
Scroll Bar
• Menu Bar, berisi sederetan menu yang dapat digunakan, dimana setiap menu mempunyai sub menu masing-masing sesuai dengan fungsi dari menu induknya. Misalnya Edit, akan mempunyai sub menu yang berhubungan dengan edit data, begitu juga dengan menu yang lainnya. Standarnya menu bar terdiri dari :
Menu ini dapat dipilih dengan Mouse atau menggunakan tombol kombinasi ALT+huruf menu yang bergaris bawah secara bersamaan. Misalkan kita akan memilih menu edit, maka tekanlah tombol ALT jangan dilepas lalu tekan huruf E.
• Toolbars Standard, adalah sederetan icon-icon yang akan sering digunakan. Toolbar digunakan agar kita dapat memilih dan menjalankan perintah dengan cepat dan mudah. Defaultnya toolbar ini terdiri dari :
Masing-masing toolbar mempunyai nama dan fungsi masing-masing, untuk mengetahui namanya cukup dengan mengarahkan pointer mouse ke icon yang dituju, tunggu sesaat, maka akan muncul nama dari icon tersebut.
Kita tinggal meng-klik icon tersebut untuk menggunakannya.
• Row Heading (Kepala garis), adalah penunjuk lokasi baris pada lembar kerja yang aktif. Row Heading juga berfungsi sebagai salah satu bagian dari penunjuk sel (akan dibahas setelah ini). Jumlah baris yang disediakan oleh Excel 2000 adalah 65.536 baris.
• Column Heading (Kepala kolom), adalah penunjuk lokasi kolom pada lembar kerja yang aktif. Sama halnya dengan Row Heading, Column Heading juga berfungsi sebagai salah satu bagian dari penunjuk sel (akan dibahas setelah ini). Kolom di simbol dengan abjad A – Z dan gabungannya. Setelah kolom Z, kita akan menjumpai kolom AA, AB s/d AZ lalu kolom BA, BB s/d BZ begitu seterus sampai kolom terakhir yaitu IV (berjumlah 256 kolom). Sungguh suatu lembar kerja yang sangat besar, bukan. (65.536 baris dengan 256 kolom)
• Cell Pointer (penunjuk sel), adalah penunjuk sel yang aktif. Sel adalah perpotongan antara kolom dengan baris. Sel diberi nama menurut posisi kolom dan baris. Contoh. Sel A1 berarti perpotongan antara kolom A dengan baris 1.
• Formula Bar, adalah tempat kita untuk mengetikkan rumus-rumus yang akan kita gunakan nantinya. Dalam Excel pengetikkan rumus harus diawali dengan tanda ‘=’ . Misalnya kita ingin menjumlahkan nilai yang terdapat pada sel A1 dengan B1, maka pada formula bar dapat diketikkan =A1+B1
• Scroll Bar, berfungsi untuk menggeser lembar kerja secara vertikal (Vertical Scroll Bar) dan horizontal (Horizontal Scroll Bar).
4. Mengakhiri Excel 2000
Jika telah selesai bekerja dengan Excel 2000, kita dapat menutup atau mengakhirinya dengan menggunakan langkah-langkah berikut ;
Pilih dan Klik File, Exit, atau
Klik tombol Close (X) yang terletak pada pojok kanan atas jendela Excel 2000, atau Klik ganda Icon kontrol menu yang berada pada pojok kiri atas jendela excel 2000, atau
Tekan tombol Alt+F4
Tunggu beberapa saat, sampai jendela Excel 2000 ditutup.
5. Bekerja Dengan Excel 2000
Dalam Excel 2000 kita akan sering berhubungan dengan kata Sel dan Range. Untuk itu kita jelaskan lagi bahwa SEL adalah perpotongan antara kolom dengan baris. Sedangkan
RANGE adalah gabungan dari beberapa sel. Misalnya kumpulan sel A1 sampai dengan C10 disebut sebagai range A1:C10, kita juga bisa menyebutnya dengan range C10:A1. Lihat gambar
:
5.1 Mengenal Tipe Data Pada Excel 2000
Sebelum melangkah lebih jauh dengan Excel 2000, ada baiknya terlebih dahulu kita mengenal tipe-tipe data yang terdapat pada excel itu sendiri.
1. Tipe Data Alpha Numerik/Teks
Adalah tipe data berupa teks seperti huruf (A – Z, a – z), simbol (*, ^, $, %, #, @, dll) dan angka (0 – 9) yang tidak akan diproses secara matematika. Data dengan tipe ini, dalam excel 2000 akan dibuat rata kiri dan selalu didahului oleh label prefiks berupa tanda kutip satu (‘) yang diberikannya secara otomatis. Jika data yang dimasukkan adalah data angka tetapi kita ingin menganggapnya sebagai alpha numerik/teks, maka kita harus mengetik label prefiks sebelum data tersebut, seperti : ‘2001
2. Tipe Data Numerik/Angka
Adalah data yang terdiri dari angka (0 – 9), waktu dan tanggal yang dapat diproses secara matematika. Penulisan data dengan tipe ini tidak boleh didahului oleh label prefiks. Data numerik ini akan ditampilkan rata kanan oleh Excel 2000.
3. Tipe Data Formula
Adalah tipe data yang terdiri dari rumus-rumus, seperti perkalian, pembagian, penjumlahan serta fungsi matematika lainnya. Tipe data ini ini merupakan tipe data yang terpenting dalam Excel 2000, karena akan selalu digunakan dalam pengolahan data.
5.2 Menggerakkan Penunjuk Sel (Cell Pointer)
Cell Pointer berfungsi untuk penunjuk sel aktif. Yang dimaksud dengan sel aktif ialah sel yang akan dilakukan suatu operasi tertentu. Untuk menggerakan ponter dengan Mouse dapat dilakukan dengan meng-klik sel yang diinginkan. Untuk sel yang tidak kelihatan kita dapat menggunakan Scroll Bar untuk menggeser layar hingga sel yang dicari kelihatan lalu klik sel tersebut. Untuk kondisi tertentu kita lebih baik menggunakan keyboard. Berikut daftar tombol yang digunakan untuk menggerakan pointer dengan keyboard :
Tombol Fungsi
← ↑ → ↓ Pindah satu sel ke kiri, atas, kanan atau bawah Tab Pindah satu sel ke kanan
Enter Pindah satu sel ke bawah Shift + Tab Pindah satu sel ke kiri Shift + Enter Pindah satu sel ke atas
Home Pindah ke kolom A pada baris yang sedang dipilih Ctrl + Home Pindah ke sel A1 pada lembar kerja yang aktif
Ctrl + End Pindah ke posisi sel terakhir yang sedang digunakan PgUp Pindah satu layar ke atas
PgDn Pindah satu layar ke bawah Alt + PgUp Pindah satu layar ke kiri Alt + PgDn Pindah satu layar ke kanan
Ctrl + PgUp Pindah dari satu tab lembar kerja ke tab lembar berikutnya
5.3 Memilih Area Kerja 1. Memilih Sel
Memilih sel cukup dengan meng-klik pada sel yang dituju. (lihat pembahasan sebelumnya)
2. Memilih Range
Untuk memilih/mengaktifkan suatu range dapat dilakukan dengan 2 cara, yaitu
a. Menggunakan Mouse
Klik dan tahan mouse di awal range (Ingat : jangan meng-klik dibagian kanan bawah, karena bagian ini mempunyai fungsi lain)
Geser mouse sampai ke akhir range Lepaskan tombol mouse
b. Menggunakan Keyboard
Letakkan penunjuk sel di awal range
Tekan tombol SHIFT dan sorot range dengan menggunakan tanda panah.
3. Memilih Baris dan Kolom
Isi suatu kolom dan baris dapat kita sorot/pilih secara keseluruhan dengan meng-klik di huruf kolom atau nomor baris yang diinginkan. Misalkan kita ingin menyorot seluruh isi kolom A, maka cukup dengan meng-klik huruf A yang teletak dibagian atas. Begitu juga halnya dengan baris. Jika ingin memilih lebih dari satu kolom atau baris yang berdekatan dapat dilakukan dengan cara meng-klik awal kolom/baris (jangan dilepas), geser mouse ke akhir kolom/baris yang dipilih, baru dilepas.
5.4 Memasukkan Data
Dalam Excel 2000 ada beberapa jenis data yang harus kita ketahui, diantaranya adalah data berupa teks, nilai/angka, tanggal dan jam yang masing-masingnya mempunyai format tersendiri. Secara umum cara memasukan data ke dalam suatu sel dapat dilakukan sebagai berikut ;
1. Pilih dan klik sel tempat data yang akan dimasukan. 2. Ketikkan data yang akan dimasukkan.
3. Tekan enter untuk mengakhirinya.
Kita juga dapat menggunakan tombol , , , atau tombol PgDn dan
PgUp untuk mengakhiri pemasukan data. Untuk mengedit data yang telah dimasukan dapat digunakan tombol fungsi F2 dengan cara mengarahkan penunjuk sel ke sel yang dituju lalu tekan tombol F2, lakukan perbaikan. Gunakan tombol ESC untuk membatalkan pemasukkan data.
5.5 Menghapus Data
Untuk menghapus data disuatu sel atau range tertentu, dapat dilakukan dengan cara ; 1. Pilih sel atau range yang datanya akan dihapus
2. Pilih dan Klik menu Edit, Clear, Contents Del atau langsung meng-klik tombol
Delete.
Dengan langkah diatas, format dan komentar sel tidak akan dihapusnya. Yang dimaksud dengan format sel/range adalah selain dari isi sel itu sendiri, misalnya garis tabel, shadow, dll. Sedangkan komentar adalah teks yang dimasukkan pada suatu sel, jika pointer sel diarahkan ke sel tersebut, maka akan muncul komentar.
Untuk menghapus format sel ini dapat dilakukan dengan memilih Edit, Clear, Formats
dan Edit, Clear, Comments untuk menghapus komentar. Dan pilih Edit, Clear, All untuk menghapus semuanya (isi, format dan komentar yang terdapat pada suatu sel/range).
5.6 Mengatur Lebar Kolom
Lebar kolom pada Excel 2000 dapat kita ubah sesuai dengan keinginan kita. Ada beberapa metoda yang disediakan oleh Excel 2000, yaitu ;
1. Mengubah Lebar Kolom Menjadi Lebar Tertentu
Untuk mengubah lebar kolom menjadi lebar tertentu, dapat dilakukan dengan cara ; a. Letakkan Penunjuk sel pada kolom yang akan dirubah, jika kolomnya yang dirubah
b. Pilih dan klik menu Format, Column, Width, maka kotak dialog pengubahan kolom akan ditampilkan, seperti berikut ;
c. Pada kotak isian Column Width, ketikkan nilai lebar kolom yang diinginkan. d. Klik OK untuk menutup kotak dialog ini.
2. Mengubah Lebar Kolom Menggunakan Mouse
Mengubah lebar kolom dengan Mouse dapat dilakukan lebih cepat dibanding dengan cara diatas. Caranya seperti berikut ini ;
a. Arahkan penunjuk mouse pada batas kanan dari kolom yang akan diubah, sehingga penunjuk mouse berubah bentuk menjadi panah dua arah. Jika ingin mengubah beberapa kolom, sorotlah terlebih dahulu kolom-kolom yang diubah, lalu arahkan penunjuk mouse pada kolom bagian kanan. Ingat : Penunjuk mouse diletakkan disebelah kanan huruf kolom.
b. Klik dan geser penunjuk mouse tersebut kekiri atau kekanan sesuai dengan lebar kolom yang diinginkan.
3. Mengubah Lebar Kolom Agar Sesuai Dengan Panjang Data
Kita juga dapat mengatur agar lebar kolom berubah otomatis sesuai dengan panjang data pada kolom tersebut, hal ini dapat dilakukan dengan cara ;
a. Arahkan penunjuk mouse pada huruf sebelah kanan dari kolom yang akan diubah. Misalkan Kolom B, letakkan penunjuk mouse disebelah kanan dari huruf B tersebut, sehingga penunjuk mouse berubah menjadi tanda panah dua arah. b. Klik dua kali pada kondisi penunjuk mouse seperti itu. Ingat : data telah ada pada
kolom tersebut sebelumnya. Dengan perintah ini otomatis lebar kolom akan disesuaikan dengan data yang terpanjang.
5.7 Mengatur Tinggi Baris
Untuk mengubah tinggi baris sesuai dengan kebutuhan kita, dapat dilakukan dengan cara ;
1. Letakkan penunjuk sel pada baris yang akan diubah tingginya. Jika lebih dari satu baris, maka sorotlah terlebih dahulu seluruh baris yang akan diubah.
2. Pilih dan klik menu Format, Row, Height, sehingga muncul kotak dialog seperti berikut ;
3. Pada kotak Row Height, isilah sesuai dengan nilai tinggi baris yang diinginkan. 4. Klik OK sebagai tanda persetujuan.
Untuk lebih cepatnya, kita juga bisa menggunakan mouse untuk mengubah tinggi baris, caranya ;
1. Arahkan penunjuk mouse pada bagian bawah dari nomor baris yang akan diubah tingginya. Jika lebih dari satu baris, maka sorotlah seluruh nomor baris yang akan diubah tingginya, lalu arahkan penunjuk mouse kebagian paling bawah dari nomor yang akan diubah tersebut.
5.8 Membuka Lembar Kerja Baru
Membuka lembar kerja baru dapat dilakukan seperti berikut ;
1. Pilih dan klik menu File, New atau tekan Ctrl+N, sehingga muncul kotak dialog membuka lembar kerja.
2. Pada kotak dialog tersebut, klik Tab General dan pilih icon workbook. 3. Klik OK untuk menutup kotak dialog ini.
Disamping cara diatas, kita juga bisa membuka lembar kerja dengan meng-klik Icon New
( ) yang terdapat toolbars standar. Cara ini lebih efektif dan cepat dibanding dengan cara diatas.
5.9 Membuka Lembar Kerja Yang Telah Ada
Membuka lembar kerja yang telah ada dapat dilakukan dengan cara ;
1. Pilih dan klik menu File, Open atau tekan Ctrl+O sehingga muncul kota dialog membuka file. Dapat juga dilakukan dengan meng-klik Icon Open ( )yang terdapat pada toolbars standar.
2. Pada tombol daftar pilihan Look In, pilih dan klik folder yang dinginkan.
3. Pada kotak isian File Name ketikan nama file yang akan dibuka, atau klik nama file yang terdapat kotak Look In.
4. Klik Open untuk membuka lembar kerja tersebut.
5.10 Menyimpan Lembar Kerja
Untuk menyimpan lembar kerja, dapat dilakukan dengan cara ;
1. Pilih dan klik menu File, Save, sehingga muncuk kotak dialog penyimpan. 2. Pada kotak Save In pilih dan klik forder tempat penyimpanan data.
3. Pada kotak isian file name ketikkan nama file dari lembar kerja yang akan disimpan. 4. Klik Save untuk menyimpan lembar kerja.
Setelah melakukan proses diatas, untuk menyimpan selanjutnya dapat dilakukan dengan meng-klik Icon Save ( )yang terdapat pada toolbars standar.
5.11 Menyimpan Lembar Kerja dengan Nama lain
Menyimpan lembar dengan nama lain, biasanya bertujuan untuk membuat duplikat dari lembar kerja, atau ingin membuat lembar kerja baru dengan format yang sama dengan lembar kerja yang akan disimpan. Hal ini dapat dilakukan dengan cara ;
1. Pilih dan klik menu File, Save As, sehingga muncul kotak dialog Save As. 2. Pada kotak Save In pilih dan klik forder tempat penyimpanan data.
3. Pada kotak isian file name ketikkan nama file dari lembar kerja yang akan disimpan. 4. Klik Save untuk menyimpan lembar kerja.
6. Menggunakan Rumus (Formula) dan Fungsi
Rumus merupakan bagian terpenting dari Program Excel ini, karena setiap tabel dan dokumen yang kita ketik akan selalu berhubungan dengan rumus dan fungsi. Operator matematika yang akan sering digunakan dalam rumus adalah ;
Lambang Fungsi
+ Penjumlahan - Pengurangan * Perkalian
/ Pembagian ^ Perpangkatan % Persentase
Proses perhitungan akan dilakukan sesuai dengan derajat urutan dari operator ini, dimulai dari pangkat (^), kali (*), atau bagi (/), tambah (+) atau kurang (-).
Untuk menulis rumus, ada beberapa cara, diantaranya (lihat contoh berikut)
1. Menulis rumus dengan mengetikkan angka langsung
a. Letakkan penunjuk sel pada sel tempat hasil rumus akan ditampilkan (pada contoh diatas sel C6)
b. Pada formula bar, ketikkan = 5000000+3500000, lalu tekan tombol enter. Menulis rumus dengan cara ini cukup mudah kalau rumusnya sederhana dan pendek serta angkanya tetap.
2. Menulis rumus dengan menggunakan alamat sel
a. Letakkan penunjuk sel pada sel tempat hasil rumus ditampilkan (sel C6 misalnya)
b. Pada formula bar, ketikkan = C4+C5, lalu tekan tombol enter.
Menulis rumus dengan cara ini sangat bermanfaat jika datanya sering berubah.
3. Menulis rumus dengan bantuan mouse
a. Letakkan penunjuk sel pada sel tempat hasil rumus akan ditampilkan (pada contoh diatas sel C6)
b. ketikkan = , kemudian pilih dan klik sel C4 c. Ketik +, kemudian pilih dan klik sel C5 d. Tekan tombol enter
Menulis rumus dengan cara ini sangat dianjurkan karena memperkecil kemungkinan salah ketik alamt sel.
6.2 Menggunakan Fungsi
Fungsi sebenarnya adalah rumus yang sudah disediakan oleh Excel 2000, yang akan membantu dalam proses perhitungan. kita tinggal memanfaatkan sesuai dengan kebutuhan. Pada umumnya penulisan fungsi harus dilengkapi dengan argumen, baik berupa angka, label, rumus, alamat sel atau range. Argumen ini harus ditulis dengan diapit tanda kurung (). Perhatikan kembali contoh diatas, tapi kita akan menggunakan fungsi untuk mengolahnya.
Cara menulis fungsi
1. Menulis fungsi secara langsung (manual)
a. Letakkan penunjuk sel pada sel tempat hasil fungsi akan ditampilkan (pada contoh diatas sel C6)
b. Ketikkan =SUM(C4:C5)
c. Tekan tombol enter untuk memprosesnya.
Catt. SUM(C4:C5), SUM adalah fungsi untuk penjumlahan dan (C4:C5) adalah argumen berupa alamat sel.
2. Menulis fungsi dengan memanfaatkan Paste Function
a. Letakkan penunjuk sel pada sel tempat hasil fungsi akan ditampilkan (pada contoh diatas, sel C6)
b. Pilih dan Klik menu Insert, Function atau klik icon paste function yang terdapat pada toolbar standar. Maka akan tampil kotak dialog berikut ;
c. Pada daftar pilihan Function category, pilih dan klik Math & Trig, maka dibagian Function name akan muncul daftar fungsi matematika dan trigonometri yang disediakan Excel 2000.
d. Pilih dan Klik fungsi SUM karena kita akan menggunakan fungsi ini untuk menjumlahkan. Pada bagian bawah dari daftar pilihan tersebut ditampilkan sintak penulisan dari fungsi yang dipilih. Seperti diatas, aturan penulisan fungsi SUM adalah SUM(number1,number2,…).
e. Klik OK sebagai tanda persetujuan, berikutnya akan tampil kotak pengisian argumen dari fungsi, seperti berikut ;
Icon Pemilihan range
f. Pada kotak isian Number1, tentukan range data yang akan dijumlah, dalam hal ini kita isikan range C4:C5. Kalau masih ada range yang lain, maka dapat diisikan pada daftar isian number2. Saran : Dalam pengisian range ini sebaiknya menggunakan tombol pemilihan range yang terdapat disebelah kanan kotak isian.
g. Klik OK jika argumen yang dimasukan telah benar. Maka hasilnya akan ditampilkan pada sel yang dipilih tadi. (sel C6)
6.3 Mengenal Fungsi yang sering digunakan
1. Fungsi Average(…)
Fungsi ini digunakan untuk mencari nilai rata-rata dari sekumpulan data(range). Bentuk umum penulisannya adalah ;
=AVERAGE(number1,number1,…), dimana number1, number2, dan seterusnya adalah range data yang akan dicari nilai rata-ratanya. Untuk mengisi nilai rata-rata pada contoh diatas, maka rumusnya adalah =AVERAGE(E8:G8) kemudian tekan tombol enter. Hal yang sama juga bisa dilakukan untuk mengisi sel i8 INGAT posisi penunjuk sel harus berada pada sel i8 sebelum perintah tersebut dilaksanakan.
2. Fungsi Logika IF(…)
Fungsi ini digunakan jika data yang dimasukkan mempunyai kondisi tertentu. Misalnya, jika nilai sel A1=1, maka hasilnya 2, jika tidak, maka akan bernilai 0. Biasanya fungsi ini dibantu oleh operator relasi (pembanding) seperti berikut ;
Lambang Fungsi
= Sama dengan
< Lebih kecil dari > Lebih besar dari
<= Lebih kecil atau sama dengan >= Lebih besar atau sama dengan <> Tidak sama dengan
Bentuk umum penulisan fungsi ini adalah ;
=IF(logical_test,value_if_true,value_if_false), artinya kalau ekspresi logika (logical_test) bernilai benar, maka perintah pada value_if_true akan dilaksanakan, jika salah, maka perintah pada value_if_false yang akan dilaksanakan. Lihat contoh berikut ;
kita lihat bahwa jika datanya bertipe Teks/alpha numerik harus diapit oleh tanda kutip dua, lain halnya dengan tipe data numerik, tidak boleh menggunakan tanda kutip. Untuk kondisi IF bertingkat, coba perhatikan rumus untuk mengisi nilai huruf pada contoh pertama tadi. (kasus nilai mahasiswa)
=IF(H8>=81,"A",IF(H8>=66,"B",IF(H8>=56,"C",IF(H8>40,"D","E")))), hal yang sama juga bisa dilakukan untuk mengisi kolom keterangan, dengan ketentuan, Jika nilai hurufnya sama dengan “A” maka keterangan “SANGAT MEMUASKAN, jika “B” maka “MEMUASKAN”, jika “C”, maka “CUKUP”, dan jika “D” maka bernilai “KURANG”, selain dari itu, maka bernilai “GAGAL”. Coba anda isi, OK !.
3. Fungsi Max(…)
Fungsi ini digunakan untuk mencari nilai tertinggi dari sekumpulan data (range). Bentuk umum penulisannya adalah ;
=MAX(number1,number1,…), dimana number1, number2, dan seterusnya adalah range data (numerik) yang akan dicari nilai tertingginya. Untuk mengisi sel H16
pada contoh diatas, maka rumusnya adalah =MAX(H8:H15)
4. Fungsi Min(…)
Sama halnya dengan fungsi max, bedanya fungsi min digunakan untuk mencari nilai terendah dari sekumpulan data numerik. Kita dapat mengisi sel H17 dengan rumus =MIN(H8:H15).
5. Fungsi Count(…)
Fungsi Count digunakan untuk menghitung jumlah data dari suatu range yang kita pilih. Pada contoh diatas, range yang kita pilih adalah (H8:H15). Maka dapat ditulis rumusnya untuk mengisi selH19 dengan =COUNT(H8:H15).
6. Fungsi Sum(…)
Fungsi SUM digunakan untuk menjumlahkan sekumpulan data pada suatu range. Bentuk umum penulisan fungsi ini adalah =SUM(number1,number2,…). Dimana number1, number2 dan seterusnya adalah range data yang akan dijumlahkan. Lihat pembahasan sebelumnya.
7. Fungsi STDEV(…)
Digunakan untuk menentukan standar deviasi dari suatu data (range). Bentuk umum penulisan fungsi ini adalah =STDEV(number1,number2,…). Dimana number1, number2 dan seterusnya adalah range data koresponden yang akan dicari nilai standar deviasinya.
8. Fungsi Var(…)
Fungsi ini digunakan untuk menentukan nilai variance dari suatu data (range). Bentuk umum penulisan fungsi ini adalah =VAR(number1,number2,…).
---
Untuk membantu penjelasan fungsi left, mid dan right, perhatikan tabel berikut;
9. Fungsi Left(…)
Fungsi left digunakan untuk mengambil karakter pada bagian sebelah kiri dari suatu teks. Bentuk umum penulisannya adalah =LEFT(text,num_chars). Dimana text
adalah data yang akan diambil sebagian karakternya dari sebelah kiri, num_chars
adalah jumlah karakter yang akan diambil. Lihat rumus pada sel E3 diatas.
10. Fungsi MID
Fungsi ini digunakan untuk mengambil sebagian karakter bagian tengah dari suatu teks. Bentuk umum pemakaian fungsi ini adalah
=MID(text,start_num,num_chars). Artinya mengambil sejumlah karakter mulai dari
start_num, sebanyak num_char. Untuk jelasnya pelajari rumus pada sel E4 diatas.
11. Fungsi RIGHT
Fungsi ini merupakan kebalikan dari fungsi left, kalo fungsi left mengambil sejumlah karakter dari sebelah kiri, maka fungsi mengambil sejumlah karakter dari sebelah kanan teks.. Bentuk umum penulisannya adalah
=RIGHT(text,num_chars). Dimana text adalah data yang akan diambil sebagian karakternya dari sebelah kanan, num_chars adalah jumlah karakter yang akan diambil. Lihat rumus pada sel E5 diatas.
12. Fungsi HLOOKUP dan VLOOKUP
Fungsi HLOOKUP dan VLOOKUP digunakan untuk membaca suatu tabel secara horizontal (VLOOKUP) atau secara vertikal (VLOOKUP). Bentuk umum penulisan fungsi ini adalah :
=HLOOKUP(Lookup_value, Table_array, Row_index_num,…) =VLOOKUP(Lookup_value, Table_array, Col_index_num,…)
Dari tabel diatas, kita akan mengisi kolom Nama Barang dan Nilai barang berdasarkan dari tabel daftar harga barang. Kita dapat mengisi sel E15 dengan rumus =VLOOKUP(D15,$C$5:$E$9,2) dan sel F15 dengan rumus
=C15*VLOOKUP(D15,$C$5:$E$9,2). Copylah rumus tersebut kebawah sampai data terakhir. Untuk menghindari kesalahan pengetikan rumus, kita dapat menggunakan fasilitas yang telah disediakan oleh Excel 2001 (insert, function), dengan cara ;
Klik sel E15
Pilih menu Insert dan klik Function sehingga muncul kotak dialok Paste Function.
Pada daftar Function category, klik Lookup & Reference dan pada
Function name klik VLOOKUP lalu klik OK sehingga tampil kotak dialog VLOOKUP seperti berikut ;
Lookup_value diisi dengan sel kunci yang akan dibandingkan dengan tabel. Untuk contoh diatas, ketikkan D15.
Table_array diisi dengan range tabel data yang akan dibaca (tabel daftar harga barang). Ketikkan C5:E9 lalu tekan tombol F4 agar alamat sel tersebut menjadi absolut. Sehingga rumusnya menjadi $C$5:$E$9
Col_index_num diisi nomor indeks kolom yang akan dimabil datanya, dalam hal ini isi dengan 2 karena kita akan mengambil data nama barang. Klik OK, maka hasilnya ditampilkan pada sel E15.
Copylah rumus tersebut ekbawah sampai data terakhir.
Dengan cara kerja yang sama, Anda dapat mempelajari bagaimana cara menggunakan fungsi HLOOKUP.
7. Mengatur Tampilan
Mengatur tampilan merupakan hal penting dilakukan, karena dengan tampilan yang lebih baik, maka apa yang kita olah akan lebih mudah dibaca dan dimengerti. Ada empat hal yang perlu kita atur tampilannya, yaitu ;
7.1 Mengatur Tampilan Data Angka
Ada dua cara untuk mengatur format tampilan data angka ;
1. Secara langsung (Manual)
Secara manual maksud adalah kita langsung mengetikkan format tampilan angka sewaktu kita mengetikkan angka itu sendiri. Misalnya kita ingin menggunakan pemisah ribuan dengan koma(,), maka kita tinggal mengetikkan 500,000. untuk lebih jelasnya perhatikan tabel dibawah ini ;
2. Menggunakan Perintah Format Cell
Perintah format cell sangat dianjurkan guna mengurangi kesalahan dalam pengetikan data angka. Ikuti langkah-langkah dibawah ini untuk menggunakan perintah ini;
Sorot terlebih dulu sel atau range yang akan diatur tampilannya.
Pilih dan klik menu Format, Cell atau cukup dengan menekan tombol Ctrl+1. Maka akan tampil kotak dialog format cell.
Klik tab Number dan pada daftar pilihan Category, pilih kategori format yang diinginkan. Untuk sementara kita pilih Number. Perhatikan gambar berikut ;
Pada tab Decimal place tentukan jumlah digit angka desimal yang ditampilkan, standarnya 2 digit. Ceklis pada Use 1000 separator(,) jika ingin memberi pemisah koma (,) pada angka ribuan. Pada daftar pilihan dibawahnya pilih salah tanda negatif yang diinginkan.
Klik OK untuk menutup jendela ini.
7.2 Mengatur Tampilan Data Tanggal
Untuk memasukan data tanggal ini disesuaikan dengan format tanggal yang berlaku pada windows, standarnya mm/dd/yy(bulan/tanggal/tahun). Misalnya ingin mengetikkan tanggal 13 Januari 2001, maka cukup diketikkan 01/13/01. Untuk jelasnya ikuti langkat berikut ;
o Letakkan penunjuk sel diposisi yang dinginkan.
o Ketikkan tanggal yang dinginkan, misalnya tanggal 1 Nopember 2001 dengan cara
11/01/01.
o Sorotlah sel/range tersebut untuk diubah tampilan format tanggalnya.
o Pilih dan klik menu Format, Cell, maka kotak dialog format cell akan ditampilkan. o Pada kotak dialog tersebut, klik tab Number dan pilih Date pada daftar pilihan
Category.
o Pada tab Type pilih jenis tampilan tanggal yang dinginkan. Lihat gambar berikut ;
Pada kotak sample kita dapat melihat hasil tampilnnya.
o Klik OK untuk menutup jendela ini. Maka sel/range yang disorot tadi akan berubah
sesuai dengan format yang telah diset tadi.
7.3 Mengatur Tampilan Data Waktu
Sama halnya dengan memasukan data tanggal, memasukan data waktu juga harus disesuaikan dengan format waktu pada windows. Untuk melihat format waktu di windows, dapat dilihat pada bagian kanan bawah dari windows. Defaultnya adalah hh:mm:ss (jam:menit:detik), misalkan kita ingin memasukkan jam 12 tepat, maka ketikkan 12:00. Untuk lebih jelas, ikuti langkah-langkah berikut ini :
o Letakkan penunjuk sel diposisi yang dinginkan.
o Ketikkan waktu/jam yang dinginkan, misalnya jam 2 siang lewat 25 menit dengan
cara 14:25
o Sorotlah sel/range tersebut untuk diubah tampilan format waktunya.
o Pilih dan klik menu Format, Cell, maka kotak dialog format cell akan ditampilkan. o Pada kotak dialog tersebut, klik tab Number dan pilih Time pada daftar pilihan
Category.
o Pada tab Type pilih jenis tampilan waktu yang dinginkan. Lihat gambar berikut ;
Kotak sample akan menampilkan hasil pilihan anda.
o Klik OK untuk menutup jendela ini. Maka sel/range yang disorot tadi akan berubah
Jika ingin menampilkan tanggal dan waktu sekarang, kita langsung dapat mengetikkan =NOW() pada formula bar, lalu tekan tombol enter.
7.4 Mengatur Tampilan Data Huruf/Teks
Seperti Word 2000, di Excel 2000 kita juga bisa mengatur tampilan huruf, apakah cetak tebal, miring, garis bawah, berwarna merah dengan font Arial, Times New Roman dan lain sebagainya. Untuk lebih jelasnya, ikuti langkah-langkah berikut ini :
Sorotlah terlebih dahulu sel/range yang akan diubah tampilannya.
Pilih dan klik menu Format, Cell atau tekan tombol Ctrl+1. Kotak dialog format cell akan ditampilkan.
Pada kotak dialog tersebut pilih tab Font, sehingga tampilannya menjadi ;
Pilih dan klik nama huruf (Font), gaya tampilan huruf (Font style), ukuran huruf (Size), jenis garis bawah (Underline), warna huruf (Color) dan efek khusus lainnya sesuai keinginan kita.
Klik OK untuk menutup jendela ini.
Untuk mengatur perataan tampilan data, dapat dilakukan dengan ;
Sorotlah terlebih dahulu sel/range yang akan diubah tampilannya.
Pilih dan klik menu Format, Cell atau tekan tombol Ctrl+1. Kotak dialog format cell akan ditampilkan.
Pada kotak dialog tersebut pilih tab Alignment, sehingga tampilannya menjadi ;
Pilihan Vertical digunakan untuk memilih perataan tampilan teks secara vertikal. Lihat Gambar ;
Kotak Orientasi, digunakan untuk mengatur orientasi/arah perataan data dengan derajat posisi kemiringanya. Coba anda pelajari bagaimana cara membuat tampilan berikut ;
Klik OK untuk menutup jendela ini.
8. Edit Data
Dalam materi edit data ini, kita akan membahas bagaimana caranya menyalin data (copy), memindahkan data (cut), menyisip baris dan kolom (insert), menghapus baris dan kolom (delete) dan bagaimana caranya memberi bingkai dari data yang kita buat.
8.1 Menyalin Data (Copy)
Menyalin data yang ada pada suatu sel/range dapat dilakukan dengan dua cara :
1. Menggunakan perintah Copy
☺ Sorotlah terlebih dahulu sel/range yang akan di salin.
☺ Pilih dan klik menu Edit, Copy atau cukup dengan menekan tombol Ctrl+C.
☺ Pindahkan penunjuk sel ke lokasi yang dinginkan.
☺ Pilih dan klik menu Edit, Paste atau dengan menekan tombol Ctrl+V. 2. Menggunakan Mouse
Fill Handle
Asumsi jumlah barang sama.
1. Sorotlah sel/range yang akan di salin, sebagai contoh sel d3.
2. Arahkan penunjuk mouse ke Fill Handle (perhatikan tabel) sehingga beubah menjadi tanda plus (+), agak kecil ukurannya dengan yang sebelumnya. 3. Klik, jangan dilepas, dan geserlah penunjuk mouse tersebut ke sel yang yang
dituju. Untuk contoh diatas sel D6, baru tombol mouse dilepaskan.
Dengan cara yang sama kita juga bisa melakukan proses penyalinan rumus. Lihat tabel, Sel F3 merupakan hasil perkalian dari sel D3 dengan sel E3. Lakukan proses penyalinan data seperti diatas. Mudah bukan !!!.
8.2 Memindahkan Data (Cut)
Seperti menyalin data diatas, kita juga dapat memindahkan data dengan dua cara, yaitu ;
1. Menggunakan Perintah Cut
Sorotlah terlebih dahulu sel/range yang akan dipindahkan.
Pilih dan klik menu Edit, Cut atau cukup dengan menekan tombol Ctrl+X
Pindahkan penunjuk sel ke lokasi yang dinginkan.
Pilih dan klik menu Edit, Paste atau dengan menekan tombol Ctrl+V. 2. Menggunakan Mouse
Perhatikan kembali tabel diatas. Kita akan memindahkan tabel diatas, ke sel B10. Sorotlah terlebih dahulu sel/range yang akan di salin. Sebagai contoh sorotlah
range B2:F6.
Arahkan penunjukan mouse ke tepi kanan dari data yang disorot tadi. (tepi kanan kolom F, harus pada range yang disorot).
Geserlah penunjuk mouse tersebut ke sel B10, maka otomatis data yang disorot tadi akan berpindah.
8.3 Menyisip Baris/Kolom (Insert)
Kadangkala kita ingin menyisip baris/kolom karena ada data yang tertinggal. Perhatikan kembali tabel diatas.
1. Menyisip Baris
Kita akan menyisip baris pada lokasi baris kelima karena lupa memasukan barang Motherboar pada lokasi tersebut, maka caranya ;
Letakkanlah penunjuk mouse disel mana saja asal berada pada lokasi baris kelima. (misal sel B5)
Pilih dan klik menu Insert, Rows. 2. Menyisip Kolom
Pada saat mengetikan tabel diatas, kita lupa memasukkan kolom satuan setelah kolom jumlah barang. Untuk mengatasi hal tersebut ikuti langkah menyisip kolom berikut ;
Letakkanlah penunjuk mouse disel mana saja asal berada pada lokasi kolom yang diinginkan. Sebagai contoh kolom E, maka letakkakan di sel E.5 atau E.4 dsb)
Pilih dan klik menu Insert, Columns.
Isilah baris dan kolom tersebut dengan data yang terlupakan. Tugas Anda : coba pelajari bagaimana caranya menyisipkan suatu sel.
8.4 Menghapus Baris, Kolom dan Sel (Delete)
Untuk manghapus baris, kolom atau sel yang tidak diperlukan lagi, dapat dilakukan dengan cara ;
Sorotlah sel atau range yang akan dihapus.
Pilih dan klik menu Edit, Delete, maka kota dialog delete akan ditampilkan seperti berikut ;
Pada kotak delete tersebut pilih salah satu model penghapusan berikut ini ;
1) Shift cell left, digunakan untuk menghapus seluruh isi sel/ range yang disorot dan diganti dengan data pada baris yang