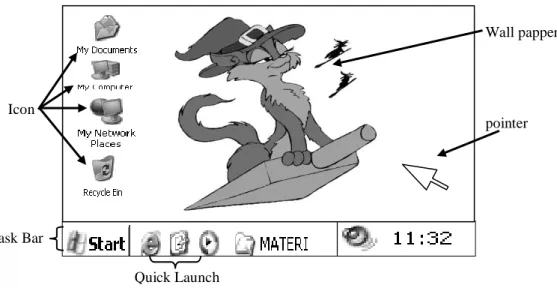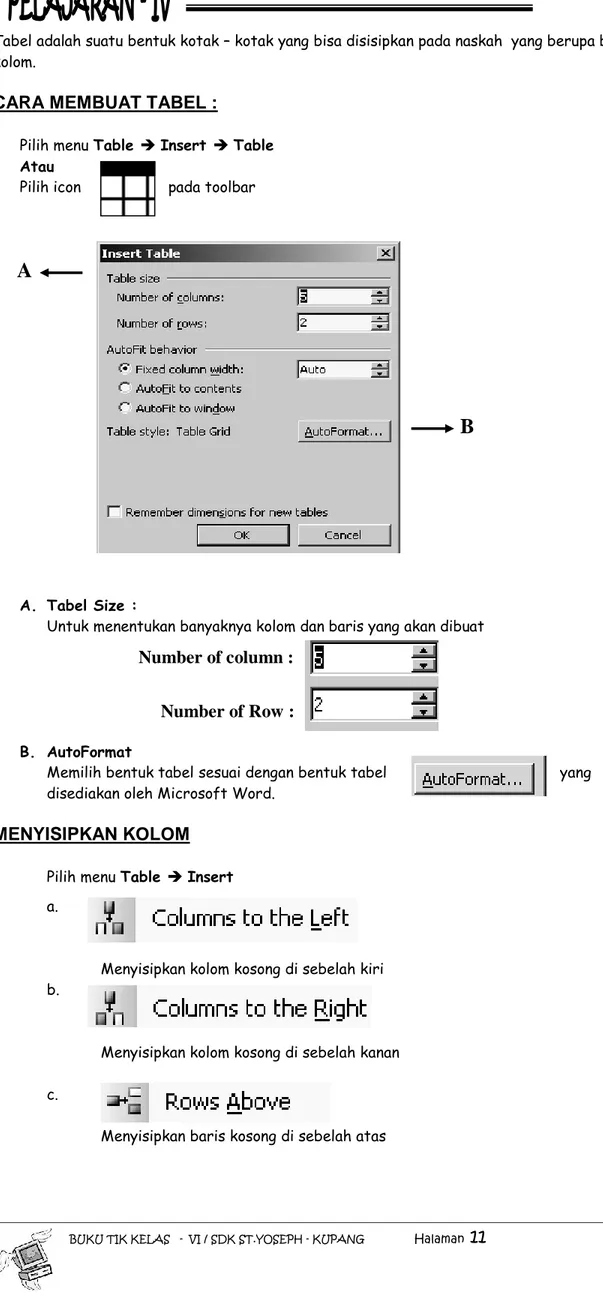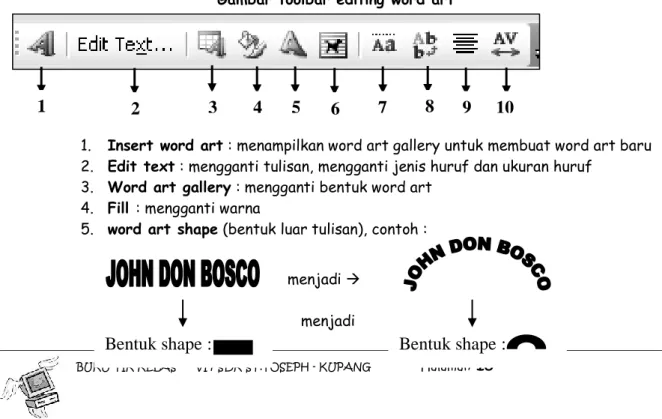aat menghidupkan komputer, kita melihat beberapa komponen perangkat keras mulai menyala. Seperti : Keyboard, monitor, dsb. Hal ini adalah tanda komputer sedang menguji apakah semua komponen komputer sudah terpasang dengan baik. Proses menguji keberadaan komponen komputer serta menyiapkan komputer untuk tugas selanjutnya dilakukan oleh sebuah SISTEM OPERASI.
Beberapa contoh sistem operasi adalah Windows 95, Windows 98, Windows ME, Windows XP, dan sebagainya.
Sistem Operasi adalah perangkat lunak untuk menjalankan program aplikasi. Contoh program aplikasi adalah microsoft Word, Microsoft Excel, Microsoft Power Point, dan sebagainya.
MENGGUNAKAN SISTEM OPERASI WINDOWS XP ( Windows Experience)
Beberapa saat setelah kita mengaktifkan komputer, maka akan muncul tampilan desktop Windows seperti gambar di bawah ini. Tampilan tersebut menyatakan bahwa komputer telah siap untuk menjalankan program aplikasi tertentu
Gambar Tampilan layar utama / desktop Windows Keterangan Gambar :
Icon : suatu simbol/gambar yang mewakili suatu drive, folder, file atau shortcut Pointer : penggerak mouse berbentuk anak panah
Wallpapper : gambar latar belakang
Task Bar : Bagian dari desktop windows yang berisi : tombol START
Quick Launch ( Icon shortcut untuk membuka program aplikasi tertentu)
Informasi tanggal dan waktu sistem komputer Pengaturan volume
Icon-Icon yang sedang aktif
S
Wall papper Task Bar pointer Quick Launch Icon Icon Standard Pada Desktop Windows XP
BEKERJA DENGAN ICON DAN SHORTCUT
Membuat Icon/ShortcutPada desktop Windows, klik kananNewfolderketik nama icon Menghapus Icon/shortcut
Klik kanan pada icon yang akan dihapus klik kanan DELETE Mengganti nama Icon
Klik kanan pada icon yang akan diganti namanya RENAME Memindah Icon
Buka Program START PROGRAM arahkan pointer pada nama salah satu program klik kanan Create Shortcut pada nama program yang baru drag keluar ke desktop
MENGELOLA FILE – FILE PADA KOMPUTER
Kerja komputer pada dasarnya adalah mengolah data. Hasil pengolahan data disebut FILE. Jadi, data-data yang kita simpan didalam komputer tulah yang disebut file. Salah satu fungsi Sistem Operasi adalah untuk memanajemen file atau mengelola file pada komputer. Mengelola file meliputi : menyalin file, menghapus file, mengganti nama file dan menyimpan file tersebut ditempat tertentu.
MENGELOLA FILE DENGAN PROGRAM WINDOWS EXPLORER
Windows Explorer merupakan program aplikasi yang digunakan untuk mengelola file atau mengatur penggunaan drive, folder maupun file.
Sebelum mengelola file, kita akan pelajari dulu cara penempatan file. File pada komputer disimpan dalam sebuah folder. Folder bisa mempunyai beberapa sub folder dan sub folder tersebut bisa juga memiliki sub folder lagi.
Contoh :
Misalnya sebuah folder digambarkan dengan sebuah rumah, didalam rumah terdapat almari yang merupakan sub folder dari rumah, didalam lemari ada sub folder laci untuk menyimpan barang-barang kecil seperti uang dan sebagainya sebagai wakil dari FILE.
` Drive FOLDER SUB FOLDER
File - file
:
untuk menyimpan dan mengelola file-file:
menampilkan seluruh drive, folder dan file yang ada pada computer:
menampilkan seluruh komputer yang terhubung pada system jaringanMENGGUNAKAN WINDOWS EXPLORER
Mengaktifkan Windows Explorer Cara 1 :
Klik START Programs Accessories Windows Explorer Cara 2 :
Klik kanan pada START, pilih Explore Kemudian akan muncul tampilan berikut :
Windows Explorer
Tampilan jendela utama Windows Explorer terbagi atas dua bagian :
Bagian A disebut PANEL FOLDER yang berisi seluruh nama drive, folder dan Sub folder, bagian B adlah Panel yang berisi rincian dari isi Drive, folder atau sub folder yang sedang aktif.
FOLDER adalah tempat untuk menyimpan file agar file dapat ditemukan kembali dengan mudah, misalnya file gambar-gambar disimpan pada folder Picture, file lagu-lagu bisa disimpan dalam folder MUSIC, file surat-surat, dan PR bisa disimpan dalam folder TUGAS dan lain-lain.
Untuk melihat isi folder, cukup di klik pada folder yang akan dilihat isinya, maka isi folder akan ditampilkan di sisi B atau sebelah kanan windows Explorer. Apabila di bagian Panel Folder terdapat folder dengan simbol
+
maka folder tersebut memiliki sub folder didalamnya. Lihat pada contoh tampilan Windows Explorer diatas, ada berapa folder yang memiliki sub folder?MELAKUKAN MANAJEMEN FILE
1. Membuat folder
aktifkan folder dimana sub folder akan ditempatkan pilih menu FILE NEW FOLDER ketik nama Sub Folder
2. Mengganti nama (rename) file
Aktifkan nama folder/file yang akan diganti namanya klik kanan rename atau tekan tombol F2 pada keyboard ketik nama file yang baru
3. Menyalin (copy) file
Aktifkan nama folder/file yang akan dicopy klik kanan Copy aktifkan folder dimana file yang baru akan ditempatkan klik kanan paste
4. Memindah (move) file
Aktifkan nama folder/file yang akan dipindahkan drag mouse ke tempat folder / file dimana file/folder akan dipindahkan
5. Menghapus (delete) file
TUGAS
1. Buatlah nama folder pada Drive windows_XP ( C:) dengan nama ST. YOSEPH, Kemudian buatlah sub folder NAMA KAMU di dalam folder ST.YOSEPH.
2. Ganti nama folder ST. YOSEPH dengan SY….(sesuai sekolah kamu) 3. Salin sub folder NAMA KAMU di dalam folder ST. YOSEPH 4. pindah folder NAMA KAMU ke My Document
Selain perangkat keras, komputer memerlukan perangkat lunak. Salah satu perangkat lunak untuk mengolah kata atau membuat naskah adalah Microsoft Word. Dengan Microsoft Word kalian dapat membuat berbagai hasil karya tulisan, seperti artikel, brosur atau bentuk publikasi lain.
Mengenal Tampilan utama Ms Words
KETERANGAN GAMBAR:
Baris Judul / Title bar : nama file dan nama program yang sedang aktif Control Box : pengatur layar
Menu Bar : Menu berisi perintah
Toolbar: Menu / perintah berbentuk gambar/lambang Lembar kerja : lembar untuk mengetik
Cursor : tanda berkedip untuk memulai pengetikan
CONTROL BOX :
Minimize : memperkecil layar
Maximize : membesarkan layar
Restore : Mengembalikan layar ke ukuran semula
Close : menutup layar
MENGENAL MENU DAN ICON FILE PADA MS WORD
Control box Baris judul Menu
Bar
Toolbar Lembar kerjaCurs
or
Didalam Ms Word, untuk memberikan perintah, kita dapat menggunakan menu ataupun klik pada icon toolbar. menu yang pertama pada Ms Word adalah menu FILE. Dalam menu File terdapat beberapa sub menu yang kita akan gunakan antara lain :
SUB MENU ICON KEGUNAAN
NEW
Membuat dokumen baruOPEN
Membuka dokumen yang pernah disimpanCLOSE
Menutup dokumen yang sedang aktifSAVE
Menyimpan dokumen yang sudahdibuat
SAVE AS
Menyimpan dokumen dengan nama baruPREVIEW
Melihat hasil cetak dilayar monitor
Mencetak dokumenMENGGUNAKAN MENU FILE
Dari sub menu file yang akan sering kita gunakan adalah Membuka file dan menyimpan file.
MEMBUKA FILE
Untuk membuka file, bisa dilakukan dengan klik menu FILE OPEN atau klik gambar
pada toolbar., maka kemudian akan muncul tampilan sebagai berikut :A. LOOK IN : untuk mencari drive / folder dimana file ditempatkan B. FILE NAME : untuk menuliskan file yang akan dibuka
MENYIMPAN FILE
Untuk menyimpan file yang sudah kita buat, bisa dilakukan dengan klik menu FILE SAVE atau SAVE AS (bila mau menyimpan ulang file dengan nama baru) atau klik gambar
pada toolbar., maka kemudian akan muncul tampilan sebagai berikut :A
KETERANGAN :
A . SAVE IN = untuk mencari drive / folder dimana file ditempatkan B. FILE NAME : untuk menuliskan file yang akan disimpan
A
Koran atau majalah mempunyai tampilan atau tata letak yang berbeda dari tata letak sebuah buku. Satu halaman koran atau majalah biasanya terdiri dari beberapa kolom.
Contoh tampilan majalah dengan 2 kolom :
Salah satu fasilitas dari Ms. Word adalah membuat naskah menjadi berkolom seperti tampilan koran.
Cara membuat kolom koran :
Blok/ sorot naskah yang akan dibuat kolom
Pilih menu Format Column
Maka akan mucul tampilan sebagai berikut : Tampilan pada kotak dialog Column
A
B
C
D
Y
ou cannot prevent the birds of sorrowfrom flying over
your head, but you can prevent them
from building nests in your hair.
Give me the young man who has brains enough to make a fool of himself.
You cannot prevent the birds of sorrow from flying over your head, but you can prevent them from building nests in your hair.
Give me the young man who has brains enough to make a fool of
himself.
It is very easy to forgiveothers their mistakes; it takes more grit and gumption to forgive them for having witnessed your
A. PRESET
ONE : Membuat naskah menjadi 1 kolom
TWO : Membuat naskah menjadi 2 kolom
THREE : Membuat naskah menjadi 3 kolom
LEFT : Membuat naskah menjadi 2 kolom dengan bagian kiri lebih kecil dari pada sebelah kanan.
RIGHT : Membuat naskah menjadi 2 kolom dengan bagian kanan lebih kecil dari pada sebelah kiri
B. NUMBER OF COLUMN
Untuk menentukan jumlah kolom ang diinginkan
C. LINE BETWEEN
Untuk menampilkan garis diantara kolom
D. WIDTH AND SPACING
Untuk menentukan lebar kolom dan jarak antara kolom
TUGAS :
1. Carilah contoh satu judul naskah dari koran atau majalah yang bentuknya berkolom – kolom. Tempel pada sebuah kertas dan kumpulkan.
2. Ketiklah naskah yang sudah kamu bawa, dan aturlah layoutnya berupa kolom seperti aslinya.
width
Untuk melengkapi tampilan kolom koran adalah adanya Drop Cap. Drop Cap adalah huruf / kata paling awal dari suatu naskah/paragraf tampil lebih menonjol (perhatikan contoh pada kolom koran)
Cara membuat Drop Cap :
Blok teks yang akan dibuat drop cap
Tabel adalah suatu bentuk kotak – kotak yang bisa disisipkan pada naskah yang berupa baris dan kolom.
CARA MEMBUAT TABEL :
Pilih menu Table Insert Table
Atau
Pilih icon pada toolbar
A. Tabel Size :
Untuk menentukan banyaknya kolom dan baris yang akan dibuat
B. AutoFormat
Memilih bentuk tabel sesuai dengan bentuk tabel yang
disediakan oleh Microsoft Word.
MENYISIPKAN KOLOM
Pilih menu Table Insert a.
Menyisipkan kolom kosong di sebelah kiri b.
Menyisipkan kolom kosong di sebelah kanan c.
Menyisipkan baris kosong di sebelah atas
A
B
Number of column :
d.
Menyisipkan baris kosong di sebelah bawah
Tugas Praktek :
Membuat KALENDER dengan TABEL & WORD ART
Cara membuat kalender 1. bu at na ma bulan dengan Word art
- klik icon word art pada menu drawing
- pilih jenis teks artistik yang diinginkan OK
- ketik nama bulan dan tahun
- OK
- Atur letak teks 2. buat tabel :
- klik menu table
- klik INSERT table
- Isi number of Column ( jumlah kolom) dengan angka 7
- Isi number of row (jumlah baris) dengan angka 6 3. Ketik nama – nama hari pada baris pertama
4. ketik angka pada baris berikutnya sampai tanggal terakhir
MINGGU SENIN SELASA RABU KAMIS JUM’AT SABTU
1 2 3 4
5 6 7 8 9 10 11
12 13 14 15 16 17 18
19 20 21 22 23 24 25
Kita hampir setiap hari melihat orang presentasi, guru – guru kita di kelas, pastor di gereja ataupun para pembawa acara di televisi. Mereka semua menyajikan pada pendengar apa yang ada dalam rencananya atau pikirannya. Jadi presentasi adalah mengulas/menyajikan buah pikiran/hasil karya/ide kepada pendengar atau disebut audience.
Untuk bisa menjadi presenter (orang yang presentasi) kita harus menguasai benar masalah/ide apa yang akan dipresentasikan. Tujuan utama dari presentasi adalah membuat pendengar menjadi mengerti atas penjelasan yang diulas oleh presenternya.
Presentasi dibagi menjadi 2 macam, yaitu presentasi manual dan presentasi multimedia.
Multimedia adalah gabungan antara teks, suara dan animasi untuk sebuah tampilan audio visual Untuk mempermudah presentasi, kita bisa menggunakan perangkat lunak presentasi yaitu microsoft Power Point.
Pada Microsoft Power point, kita bisa menyajikan apa yang akan kita ulas/jelaskan slide per slide atau halaman demi halaman, seperti guru yang menggunakan papan tulis atau menerangkan dengan alat peraga buku.
MENGENAL MICROSOFT POWER POINT
Untuk membuka program power point bisa dilakukan dengan 2 cara, yaitu : 1. Klik START Program Microsoft office Microsoft Power Point 2. Klik icon Ms Power Point pada desktop windows
Kemudian akan muncul tampilan berikut :
Tab Slide
: Jendela disisi kiri untuk menampilkan slide-slide yang sudah
dibuat
Windows slide : Lembar kerja untuk membuat slide presentasi
Text Box
: Area untuk menuliskan teks
Tab Slide Windows Slide
MENGGUNAKAN MICROSOFT POWER POINT
Menghapus teks box
Aktifkan teks box dengan cara KLIK 1x pada garis teks box sehingga muncul 4 titik disetiap sudut teks box
Kemudian tekan DELETE
Membuat teks box
pilih menu Insert text box. Atau klik icon teks box
pada toolbar drawing atau Kemudian drag pada windows slide sehingga membentuk teks box yang siap diisi tulisan.
Menggeser teks box
Aktifkan teks box, kemudianarahkan penunjuk mouse pada garis tepi teks box, hingga membentuk CROSS kemudian drag dengan mouse ke arah yang dituju.
Memutar teks box
Aktifkan teks box, pada toolbar drawing pilih DRAW flip or rotate free rotate (memutar ke arah bebas/tidak ditentukan), kemudian akan muncul fill handle ( titik hijau) pada teks box, kemudian drag dengan mouse ke arah yang diinginkan.
Memberi warna pada teks
Setelah membuat tulisan pada teks box, aktifkan teks box, kemudian blok tulisan yang akan diberi warna, klik icon FONT COLOUR pada teks box sehingga muncul colour palete ( kumpulan warna) yang bisa dipilih.
Mengubah ukuran dan jenis teks
Untuk mengubah ukuran teks: Klik tanda segi tiga pada FONT
untuk mengganti ukurannya, klik tanda segitiga pada FONT SIZE Menambahkan slide
Untuk menyisipkan atau menambahkan slide baru, klik menu INSERT NEW SLIDE, maka pada tab slide akan tampil slide kosong yang baru.
Mengatur ukuran teks box
Untuk mengatur ukuran teks box, arahkan penunjuk mouse pada salah satu titik pada teks box yang sudah aktif sehingga membentuk anak panah,kemudian drag dengan mouse. bila drag ke kiri akan membuat teks box mengecil, bila drag kekanan maka teks box membesar.
Mengatur garis teks box
Teks box bisa ditampilkan garisnya ataupun dihilangkan.
Untuk memberi garis maupun warna pada teks box caranya adalah dengan double klik pada teks box sehingga muncul tampilan berikut :
Times New Roman
1. Fill Colour : untuk memberi warna dalam teks box
2. Line Colour : untuk memberi warna pada bingkai teks box 3. Line Dashed : untuk mengatur ketebalan garis
4. Line style : untuk mengatur jenis garis 5. Line Weight : untuk mengatur ukuran garis
Note : Apabila Fill colour / line colour pilihannya adalah No fill atau no colour atau warna putih, berarti teks box tidak ada warna dan garis.
TUGAS Power Point 1:
Buatlah tampilan slide-slide seperti contoh berikut, kemudian presentasikan di depan kelas. Slide boleh ditambah sesuai yang ingin kamu presentasikan.
Praktekkan cara memutar teks box sehingga seperti tampilan slide 1 pada contoh
praktekkan juga cara menggeser teks box untuk menengahkan teks box tepat pada tengah windows slide
Praktekkan bagaimana mengubah jenis dan ukuran huruf
Dan praktekkan bagaimana cara menambahkan slide baru
Simpan filemu dengan nama : Data diri ... 6 DB ....
Slide 1 Slide 3
Slide 2 Slide 4
MENGATUR TAMPILAN LATAR BELAKANG SLIDE
SLIDE DESIGN
Memberi gambar latar belakang dengan gambar / design yang sudah disediakan oleh program Power Point
Cara :
Klik menu Format Slide design pilih gambar latar belakang : Kemudian akan muncul pilihan :
Apply to all slide ( gambar yang dipilih ditampilkan pada semua slide) Namaku ... biasa dipanggil ... Aku tinggal di ... Aku lahir di .... pada ...
1
2
3
4
5
- Apply to selected slide ( gambar yang dipilih hanya tampil pada slide yang sedang diaktifkan saja)
BACKGROUND
Pilihan Back ground dapat untuk Memberi warna atau gambar pada latar belakang layar presentasi
Background berupa warna
Cara: Klik Menu FORMAT BackGround
Maka akan muncul tampilan sebagai berikut :
Keterangan :
1. Apply to all slide : warna yang dipilih akan ditampilkan pada semua slide 2. Apply : warna yang dipilih akan ditampilkan pada slide yang sedang aktif saja 3. Cancel : warna background tidak jadi dipilih
4. More Colour : membuka palet warna yang lain 5. Fill Effect : memberi efek pada warna Back ground berupa gambar
Pilih menu FORMAT Back ground Fill Effect picture select picture pilih salah satu gambar insert
EVALUASI
Carilah arti dari istilah-istilah berikut ini :
1. Presentasi 2. Presenter 3. Multimedia 4. Tab Slide 5. Windows Slide 6. Text box
7. Click to add title 8. Click to add Subtitle 9. Fill handle 10. Free rotate 11. Font colour 12. Font 13. Font size 14. New slide 15. Fill colour 16. Line colour 17. Line dashed 18. Line style 19. Line weight 20. Slide design 21. Apply to all slide 22. Apply to selected slide 23. Background
1
2
3
4
5
TUGAS Power Point 2 :
Buatlah tampilan power point tentang wisata seperti contoh berikut
Praktekkan cara memberi gambar latar belakang, baik menggunakan slide design maupun background warna dan gambar
WISATA DI KOTAKU K U P A N G
Oleh :
Nama – SD Don Bosco ....
SLIDE 1
Kota Kupang adalah Ibu kota propinsi Nusa Tenggara Timur Kota Kupang dikenal sebagai Kota
K A S I H
SLIDE 2
OBYEK WISATA DI KUPANG
SLIDE 3
PANTAI LASIANA Pantai Lasiana berada di kelurahan Lasiana, kecamatan Kelapa Lima atau sekitar 12 Km
arah timur kota kupang
SLIDE 4
GUA MONYET
Obyek wisata taman yang penuh dengan monyet-monyet dan taman bermain anak
SLIDE 5
PANTAI KETAPANG SATU Wisata pantai di pusat kota kupang
SLIDE 6
HOLLYWOOD KUPANG Sebuah pelataran parkir yang berada tepat didepan rumah jabatan Bupati Kupang
MENYISIPKAN OBJEK PADA SLIDE
MENYISIPKAN GAMBAR
Untuk menyisipkan gambar pada slide bisa menggunakan clip art maupun gambar dari picture.
Cara menyisipkan gambar :
Klik menu Insert Clip art atau pilih icon clip art pada toolbar drawing Kemudian akan muncul kumpulan gambar yang disediakan oleh clip art. Drag salah satu gambar ke slide.
Untuk mengatur ukuran gambar dan memutar gambar, lakukan seperti kalian mengubah ukuran dan memutar teks box.
MENYISIPKAN TEKS ARTISTIK
Untuk menyisipkan teks artistik pada slide bisa menggunakan Word art Cara menyisipkan gambar :
Klik menu Insert Word art atau pilih icon word art pada toolbar drawing
Kemudian akan muncul Word art Gallery yang berisi kumpulan bentuk teks word art. Klik salah satu bentuk word art
Kemudian akan mucul dialog box dengan tulisan “your text here”, ketik teks yang kamu inginkan OK
Pada saat word art aktif ( klik 1x), maka word art yang sudah kita tulis dapat diedit atau diubah dengan bantuan toolbar editing word art :
Gambar toolbar editing word art
1. Insert word art : menampilkan word art gallery untuk membuat word art baru 2. Edit text : mengganti tulisan, mengganti jenis huruf dan ukuran huruf
3. Word art gallery : mengganti bentuk word art 4. Fill : mengganti warna
5. word art shape (bentuk luar tulisan), contoh : menjadi
menjadi
6. Text wrapping : untuk mengatur letak word art
7. Word art same letter height : membuat teks dengan tinggi yang sama 8. Word art vertical teks : membuat teks menjadi vertikal
9. Alignment : menengahkan teks
10. Spacing : mengatur jarak antar huruf
Untuk mengatur ukuran word art dan memutar word art, lakukan seperti kalian mengubah ukuran dan memutar teks box maupun clip art.
MENYISIPKAN AUTOSHAPE PADA SLIDE
Selain bisa menambahkan word art dan gambar clip art yang disediakan oleh Power point, kita juga dapat menambahkan gambar hasil kreasi sendiri dengan bantuan Autoshape (bentuk gambar dasar)
Cara menampilkan pilihan autoshape adalah dengan klik 1x pada AUTOSHAPE di tollbar drawing, kemudian piih salah satu kelompok gambar, misalnya BASIC SHAPE, maka disebelah kanan akan muncul piihan isi gambar dasar dari Basic shape seperti gambar dibawah ini :
Misalnya untuk menggambar caranya adalah dengan klik 1x gambar, kemudian drag pada lembar kerja.
TUGAS :
Merancang Brosur Waktu Pendaftaran : 1 Januari s.d 30 Feb 2009Bersama Angel
Idola Cilik I
Tempat Pendaftaran : SDK Don Bosko KupangBiaya pendaftara : Rp 100 ribu
Salah satu kelebihan menggunakan Microsoft Power Point adalah kita bisa menyajikan presentasi dengan animasi, yaitu gambar, teks box/tulisan, juga word art bisa kita tampilkan bergerak bergantian.
Contohnya, bila kita buat tugas pada pertemuan yang lalu, maka tulisan Selamat Datang bisa kita tampilkan dulu, kemudian baru tulisan SDK DON BOSKO dan terakhir gambar dengan gerakan yang berbeda-beda.
MENAMBAH EFEK ANIMASI PADA SLIDE (Animation)
Langkah untuk membuat animasi adalah, kita aktifkan dahulu teks/gambar yang akan kita buat animasi dengan klik 1 x, kemudian munculkan pengatur animasi (Animation Scemes) dengan cara : Klik menu SLIDE SHOW ANIMATION SCEMES
Kemudian akan muncul pengaturan animasi pada sisi kanan windows slide. Disitu terdapat pilihan macam – macam bentuk animasi.
1. Animation scemes : untuk memberi efek animasi pada teks atau gambar 2. Custom animation : untuk memilih beberapa jenis animasi
Setelah kita bisa membuat beberapa tampilan slide dengan menyisipkan objek sampai animasi, kita bisa menampilkan presentasi semua slide dengan cara :
Klik menu SLIDE SHOW VIEW SHOW atau tekan F5, maka akan tampil full slide di monitor kamu, perhatikan pengaturan view show disebelah kiri layar :
Tombol Previous : menampilkan slide sebelumnya Tombol NEXT : untuk menampilkan slide selanjutnya
Tombol End Show : untuk mengakhiri slide show
Pada tombol yang terakhir (End Show) juga ada beberapa pilihan, yaitu :
Go to Slide : memilih slide tertentu yang akan ditampilkan
Previous : membuka slide sebelumnya
Next : membuka slide berikutnya