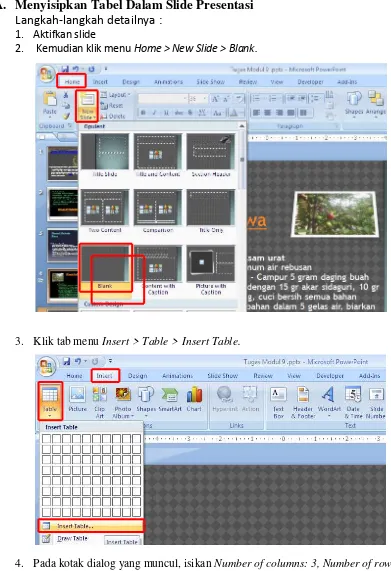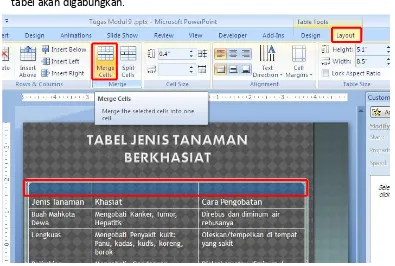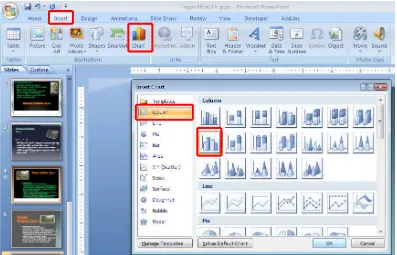0
Jalan Pahlawan Kusuma Bangsa 77
(0354) 6787151 Kediri
Fax (0354) 699806 E-mail : [email protected]
susmix24.co.cc
1
tiksman8kediri--- susmix24.co.cc
BAB I
MENGENAL MS. POWER POINT 2007
Micorosoft PowerPoint 2007 adalah program aplikasi untuk membuat presentasi secara elektronik
yang handal. Presentasi Power Point dapat terdiri dari teks, grafik, objek gambar,
clipart, movie
,
suara dan objek yang dibuat program lain. Program ini pun dapat dicetak secara langsung
menggunakan kertas, atau dengan menggunakan transparansi untuk kebutuhan presentasi
melalui
Overhead,
serta dapat dicetak untuk ukuran slide film. Apabila dibutuhkan dibagikan
kepada audiens sebagai bahan pendukung dalam presentasi, maka kita dapat mencetaknya seperti
notes, handout dan outline. Kita juga dapat menampilkan presentasi secara online baik melalui
internet maupun intranet.
1.1 Menjalankan Microsoft PowerPoint 2007 Langkah-langkahnya :
Cara 1 :
Klik tombol Start > All Program > Microsoft Office > Microsoft Office PowerPoint 2007.
Cara 2 :
2
tiksman8kediri--- susmix24.co.cc 1.2 Lembar Kerja Microsoft PowerPoint 2007
Pada Microsoft Power Point 2007 yang muncul, terdapat beberapa tampilan sebagai berikut (tunjukan dengan mouse masing–masing komponen berikut) :
- Office Button
- Quick Access Toolbar - Title Bar
- Tabmenu Ribbon - Ribbon
- Status Bar
3
tiksman8kediri--- susmix24.co.cc 1.3 Fungsi Tools dalam Ms. PowerPoint 2007
1. Fungsi Utama Office Button
Office Button berisi fungsi-fungsi utama dari File, antara lain : New, Open, Save, Save as, Prit, Prepare, Send & Publish
4
tiksman8kediri--- susmix24.co.cc
3. Tab Menu
Tab Menu dalam Ms. PowerPoint 2007 antara lain : Home, Insert, Design, Animations, Slide Show, Review, dan View.
A. Untuk mengaktifkan Menu Home, klik tab Menu Home pada tab menu atau tekan Alt+H, perhatikan ribbon menu yang tampil.
Tab Menu Home, terdapat Ribbon yang terdiri dari beberapa tool group, antara lain : :
Clipboard, Slides, Font, Paragraph, Drawing dan Editing, yang berfungsi untuk mengatur format slide dan isinya.
Clipboard, terdapat tombol copy, paste, cut, dan format painter.
Slide, terdapat tombol add slide, layout, reset dan delete.
Paragraph, terdapat tombol untuk mengatur perataan (alignment), bullet and numbering, line spacing, dan beberapa tombol untuk mengatur paragraph.
Drawing, terdapat tombol Text Box, Austoshape, Arrange, Quick Styles, Shape Fill, Shape Outline, dan Shape Effects.
Editing, terdiri dari tombol Find, Replace, dan Select.
B. Untuk mengaktifkan Menu Insert, klik Menu Insert pada tab menu atau tekan Alt+N, perhatikan ribbon menu yang tampil.
Ribbon tab menu Insert terdiri dari beberapa tool group, antara lain :
Tables, perintah untuk menambahkan table pada tampilan slide .
Illustrations, terdapat tombol-tombol yang bisa di gunakan untuk menyisipkan gambar,
clipart, photo album, shapes, smartart, dan chart (grafik).
Links, tombol-tombol pada tool group ini dapat digunakan untuk membuat link pada slide.
Media Clips, untuk memperkaya tampilan slide , maka dapat menambahkan file sound
(suara) atau movie (film).
5
tiksman8kediri--- susmix24.co.cc Ribbon tab menu Design, terdiri dari beberapa tool group, antara lain :
Page Setup, terdapat tombol untuk mengatur orientasi dari slide, apakah akan menggunakan orientasi portrait atau landscape.
Themes, bisa menggunakan pilihan desain yang sudah disiapkan oleh Ms. PowerPoint 2007 untuk slide .
Background, untuk memperindah slide yang di buat, bisa menata latar belakang slide dengan menggunakan menu pada tool group ini.
D. Untuk mengaktifkan Menu Animations, klik tab Menu Animations pada tab menu atau
tekan Alt+A, perhatikan ribbon menu yang tampil.
Pada Tab Menu Animations, bisa menambahkan berbagai macam bentuk animasi pada slide . Terdapat 3 tool group yang bisa digunakan, antara lain :
Preview, tombol ini dipergunakan untuk melihat hasil dari animasi yang diberikan untuk slide
Animations, dapat memilih animasi bagi objek yang ada pada slide, terdiri dari animate dan custom animations.
Transition to This Slide, untuk memberikan slide pada perpindahan slide yang dibuat.
E. Untuk mengaktifkan Menu Slide Show, klik tab Menu Slide Show pada tab menu atau
tekan Alt+S, perhatikan ribbon menu yang tampil.
Ribbon Tab Slide Show terdiri dari beberapa tool group, antara lain :
6
tiksman8kediri--- susmix24.co.cc
Set Up, pada tool group ini terdapat tombol yang bisa digunakan untuk menyembunyikan slide (hide slide), merekam narasi (record narration) dan menentukan urutan slide (rehearse timings) yang akan ditampilkan.
Monitors, bisa mengatur resolusi dari slide presentasi pada tool group ini.
F. Untuk mengaktifkan Menu Review, klik tab Menu Review pada tab menu atau tekan Alt+R, perhatikan ribbon menu yang tampil.
Terdapat tiga tool group pada Ribbon Tab ini, antara lain :
Proofing, digunakan untuk melakukan pengecekan pada tata tulis yang dibuat di slide.
Comments, bisa memberikan catatan pada slide yang dibuat.
Protect, bisa menggunakannya untuk melindungi slide presentasi yang dibuat.
G. Untuk mengaktifkan Menu View, klik tab Menu View pada tab menu atau tekan Alt+W,
perhatikan ribbon menu yang tampil.
Tool group yang terdapat pada Ribbon Tab Menu ini antara lain :
Presentation Views, pada bagian ini dapat melihat keseluruhan dari slide yang telah di buat bisa melihatnya secara normal, slide sorter, notes page, dan slide show. Selain itu juga dapat membuat slide Master sesuai dengan desain yang di inginkan.
Show/Hide, untuk membantu dalam membuat slide presentasi, bisa menampilkan penggaris (ruler) dan garis bantu (gridlines).
Zoom, Untuk memperbesar ukuran slide yang dibuat atau secara normal.
Color/Grayscale, Pada bagian ini dapat menentukan apakah slide yang dibuat berwarna (color) atau hitam putih (grayscale).
Window, Untuk manata tampilan window PowerPoint apakah secara cascade, split, atau berpindah ke window lain.
7
tiksman8kediri--- susmix24.co.cc I. Untuk mengaktifkan Menu Add-Ins, klik tab Menu Add-Ins pada tab menu atau tekan
8
tiksman8kediri--- susmix24.co.cc
BAB II
MEMBUAT DOKUMEN BARU
Untuk membuat dokumen baru dalam PowerPoint 2007 langkah-langkahnya sebagai beriukut : 1. Klik Office Button > New atau dapat menekan Ctrl+N.
2. Pada Kotak Dialog yang muncul Pilih Blank & Recent > Blank Presentation.
9
tiksman8kediri--- susmix24.co.cc 4. Pada slide yang muncul ketikkan seperti terlihat pada gambar di bawah ini :
10
tiksman8kediri--- susmix24.co.cc A. Menambahkan Slide Baru Dalam Presentasi
1. Masih menggunakan file “Manfaat air kelapa”, kemudian akan membuat slide kedua Caranya : pilih ikon New Slide > Two Content.
11
tiksman8kediri--- susmix24.co.cc 3. Kemudian ketikkanlah teks presentasi kita seperti terlihat di bawah ini.
12
tiksman8kediri--- susmix24.co.cc 5. Kemudian simpan kembali hasil kerja , dengan menekan tombol Ctrl+S. Kemudian jalankan
presentasi dengan menekan tombol F5. Untuk berpindah ke slide berikutnya klik sekali pada mouse. Jika telah selesai klik tombol ESC pada keyboard untuk kembali ke tampilan normal.
B. Menyimpan Dokumen Presentasi Dengan Nama Lain
1. Setelah menyimpan hasil kerja , juga bisa menyimpannya dengan nama lain ataupun format file lainnya.
Caranya : Klik Microsoft Office Button > Save As.
a. Jenis file ekstensi b. Dari Menu Microsoft Office Button
Beberapa tipe data yang bisa anda pilih: 1. .pptx : Untuk ekstensi PowerPoint 2007 2. .ppt : Untuk powerpoint 97-2003 3. .pot : pemyimpanan template standar
13
tiksman8kediri--- susmix24.co.cc
Praktikum 1
Buatlah sebuah presentasi sederhana dengan pengaturan sebagai berikut:
a. Gunakan fasilitas presentasi baru yang masih kosong. b. Buatlah 5 buah slide dengan isi sebagai berikut :
Slide 1
14
tiksman8kediri--- susmix24.co.cc
Slide 3
15
tiksman8kediri--- susmix24.co.cc
Slide 5
16
tiksman8kediri--- susmix24.co.cc
BAB III
MEMODIFIKASI SLIDE
A.
Memberi Background Slide dengan warna Solid
Langkah-langkah memberi background pada slide
1. Aktifkan slide 1.
2. Klik tab menu Design > Background Styles > Format Background.
17
tiksman8kediri--- susmix24.co.cc 4. Sekarang perhatikan perubahannya, silahkan mengganti warna sesuai keinginan
B.
Mengganti Background Slide Dengan Warna Gradien
Langkah-langkahnya : 1. Aktifkan slide
2. Klik tab menu Design > Background Styles > Format Background.
18
tiksman8kediri--- susmix24.co.cc 4. Kemudian pada bagian Type pilih Radial, Direction pilih From Center misalnya Silver. Kemudian
19
tiksman8kediri--- susmix24.co.cc 5. Nah sekarang lihat perubahan pada slide , dapat juga mengganti tipe gradient dan direction
sesuai kebutuhan.
Selain memberi background slide seperti diatas , Slide dapat juga diberi background dengan Gambar / Picture
C.
Menggunakan Animasi Dalam Slide
Langkah-langkah membuat animasi dalam Slide 1. Aktifkan slide
20
tiksman8kediri--- susmix24.co.cc 3. Klik tab menu Animation > Animate > Fly In.
4. Tekan tombol F5, kemudian klik sekali mouse dan lihat hasilnya, maka animasi akan dijalankan. Setelah selesai tekan tombol ESC.
D. Menggunakan Custom Animation
Langkah-langkah menggunakan Custum Animation 1. Aktifkan slide
21
tiksman8kediri--- susmix24.co.cc 3. Klik tab menu Animation > Custom Animation.
4. Kemudian pada task pane Custom Animation, klik Add Effect > Entrance kemudian pilih efek anaimasi untuk masuknya teks yang ada atau klik More Effects untuk memilih efek yang lebih banyak lagi.
22
tiksman8kediri--- susmix24.co.cc 6. Kemudian jalankan presentasi (F5), dan klik sekali pada mouse perhatikan efeknya, dan klik
sekali lagi kemudian lihat kembali efek yang muncul. Tekan tombol ESC untuk kembali ke tampilan normal.
7. Kemudian klik/aktifkan kembali teks isi slide , kemudian klik ikon Add Effect > Emphasis > More Effects, akan memberi efek setelah efek Entrance/ masuk.
23
tiksman8kediri--- susmix24.co.cc 8. Kemudian pada kotak dialog yang muncul, pilih jenis efek yang ingin di gunakan, misalnya Spin,
selanjutnya klik tombol OK.
9. Kemudian jalankan presentasi dan perhatikan efek yang muncul, kemudian terapkan juga efek Emphasis tersebut untuk teks judul slide
24
tiksman8kediri--- susmix24.co.cc 11.Pada kotak dialog yang muncul, pilih jenis efek path yang ingin anda gunakan, misalnya
gunakanlah efek Bounce Right. Kemudian setelah selesai klik tombol OK.
12.Perhatikan perubahan pada slide. Untuk melihat efek yang di buat, jalankanlah presentasi dengan menekan tombol F5, dan jangan lupa untuk mengklik mouse untuk melihat satu persatu efek-efek yang ada dalam slide. Setelah selesai kembalilah ke tampilan normal dengan menekan tombol ESC.
25
tiksman8kediri--- susmix24.co.cc 14.Kemudian pada kotak dialog yang muncul, jenis efek keluarnya teks dari presentasi , misalnya
gunakanlah Dissolve Out, kemudian klik tombol OK. Jalankan presentasi dan lihat perubahan efek yang terjadi.
E. Memodifikasi Efek Animasi Slide
Langkah-langkahnya :
1. Aktifkan slide26
tiksman8kediri--- susmix24.co.cc 3. Kemudian klik tab menu Animation > Custom Animation kemudian pilih jenis efek yang
pertama dari teks dan pilih Effect Option (perhatikan gambar di bawah).
4. Kemudian pada kotak dialog yang muncul, klik tab Effect pada bagian Direction/ arah efeknya misalnya pilih From Bottm, Aktifkan Smooth end, pada bagian Sound misalnya pilih Arrow untuk memunculkan suara ketika efek dijalankan, dan pada bagian Animate text pilih All at once agar teks muncul seluruhnya ketika efeknya berjalan. Kemudian klik tombol OK.
27
tiksman8kediri--- susmix24.co.cc 6. Selanjutnya klik tab Text Animation, kemudian pada bagian Group text pilih All Paragraphs At
Once agar efek berjalan secara bersamaan pada semua paragraf teks yang ada. Setelah selesaii klik tombol OK.
7. Kemudian lakukan hal yang sama untuk efek animasi yang lainnya pada slide . Setelah selesaii jalankan presentasi , maka nanti akan melihat efek animasi akan berjalan secara otomatis tanpa mengklik tombol mouse .
F.
Mengatur Durasi Tampilan SlideLangkah detailnya :
1.
Aktifkan slide28
tiksman8kediri--- susmix24.co.cc
3.
Kemudian pada kotak dialog yang muncul, akan mulai merakam waktu untuk slide, untukmerekam slide selanjutnya, klik tombol Next. Lakukanlah perekaman sampai slide yang terakhir.
4.
Jika telah sampai pada slide terakhir, maka akan muncul kotak dialog peringatan apakah akan menyimpan/ menerapkan waktu yang di rekam untuk masing-masing slide , klik tombol Yes untuk menyimpannya.29
tiksman8kediri--- susmix24.co.cc
G. Menggunakan Efek Perpindahan Slide
Langkah-langkahnya : 1. Aktifkan slide
2. Klik tab menu Animation > Dessolve, kemudian aktifkan centang Automatically After, dan klik tombol Apply To All.
3. Kemudian coba anda jalankan presentasi anda, dan lihat perubahannya.
H. Menyisipkan File Suara/ Sound Ke Dalam Slide Presentasi
Langkah-langkahnya : 1. Aktifkan slide
2. Pastikan komputer telah dilengkapi dengan speaker. Kemudian klik tab menu Insert > Sound > Sound from Clip Organizer.
30
tiksman8kediri--- susmix24.co.cc 4. Pada kotak yang muncul, klik tombol Automatically, agar sound dimainkan secara otomatis
ketika presentasi dijalankan dan memasuki slide.
31
tiksman8kediri--- susmix24.co.cc
BAB IV
TABEL DAN GRAFIK
A. Menyisipkan Tabel Dalam Slide Presentasi
Langkah-langkah detailnya :
1. Aktifkan slide
2. Kemudian klik menu Home > New Slide > Blank.
3. Klik tab menu Insert > Table > Insert Table.
32
tiksman8kediri--- susmix24.co.cc
5.
Kemudian pada tabel, ketikkan isi tabelnya sebagai berikut :
33
tiksman8kediri--- susmix24.co.cc 7. Kemudian ketikkanlah “TABEL JENIS TANAMAN BERKHASIAT”, kemudian klik Font Size : 28, klik
Paragraph Aligment : Center.
B. Mengatur Format Tabel Dalam Presentasi
Langkah Detailnya :
1. Aktifkan Tabel yang telah kita buat. 2. Klik tab menu Design > Table Style.
34
tiksman8kediri--- susmix24.co.cc 4. Perhatikan perubahan Style tabelnya. Coba anda ganti sesuai dengan selera .
C. Grafik dalam Presentasi
35
tiksman8kediri--- susmix24.co.cc 3. Maka akan muncul slide yang baru. Klik tab menu Insert > Chart. Kemudian pada kotak dialog
36
tiksman8kediri--- susmix24.co.cc
4.
Kemudian ketikkanlah datanya sebagai berikut.
5. Setelah selesai klik tombol Close pada pojok kanan atas windows. Dan perhatikan hasilnya.
37
tiksman8kediri--- susmix24.co.cc 7. Kemudian ketikkan “Grafik Distribusi Tingkat Kelangkaan Tumbuhan”.
38
tiksman8kediri--- susmix24.co.cc 9. Kemudian ketikkan “Jenis Tunbuhan”, kemudian lakukan untuk Vertical Axis Title dengan
isi teks “Level Kelangkaan”. Jika telah selesai maka tampilannya adalah sebagai berikut.
39
tiksman8kediri--- susmix24.co.cc
BAB V
HYPERLINK
A. Langkah Kerja.
Buatlah 6 Slide Resep Masakan sebagai berikut :
Slide Transisi, Background , Animasi, dll tentukan dengan kreasi Anda sendiri
Slide 1
• 10 siung bawang merah
40
•
Tumis bumbu sampai harum
•
Masukkan ayam,ampela,aduk setengah matang
•
Tuangi santan,masak hingga halus mengental
•
Bubuhkan gula dan garam sesuai selera
•
Bungkus dengan daun pisang seperti bentuk lontong
•
Panggang sampai matang
500 gr daging ikan tengiri 2 sdm jeruk nipis
1 sdt garam Wortel Mentimun
41
tiksman8kediri--- susmix24.co.cc Slide 5
Slide 6
Cara memasak pesmol ikan
•
Lumuri ikan tenggiri dengan jeruk nipis dan garam,
diamkan 15 menit, goreng hingga matang
•
Panaskan minyak goreng sedikit, tumis bumbu yang
dihaluskan, serai, jahe, daun jeruk, garam, dan penyedap
rasa hingga harum, tambahkan air sedikit, gula pasir,
dan cuka masak. Aduk rata
•
Masukkan wortel, mentimun, bawang merah utuh, ikan
tengiri goreng, masak sebentar, angkat, dan siap
disajikan
Selamat mencoba
42
tiksman8kediri--- susmix24.co.cc
B. Cara meng Hyperlink
1. Pilih slide 1 (pertama)
2. Blok kata Pepes Ayam sehingga menjadi weperti berikut :
Kata PEPES AYAM di Blok
3. Klik Insert, kemudian pilih Action
4. Muncul kotak dialog Action Setting... Anda akan segera melihat tampilan seperti berikut :
Jendela Action Setting
43
tiksman8kediri--- susmix24.co.cc
Hyperlink to : dipilih
6. Klik pada kotak kombo yang berisi tulisan Next Slide dan pilihlah Slide….. Anda akan mempunyai tampilan seperti berikut :
Slide yang akan dituju
7. Klik slide nomor 2 dan klik OK 8. Klik OK pada jendela Action Setting
44
tiksman8kediri--- susmix24.co.cc
Membuat Pencabangan
9. Pilih menu Slide Show | Custum Show……Anda akan melihat kotak dialog seperti berikut :
Kotak dialog Custum Show
10. Klik New... Anda akan melihat tampilan seperti berikut :
Pendefinision Custum Show
45
tiksman8kediri--- susmix24.co.cc
Memilih slide
12. Klik Add>> Hasilnya ditunjukkan pada gambar berikut :
Slide-slide yang dimasukkan custum show
13. Klik OK dan Anda akan mendapatkan tampilan seperti berikut :
Custum Show 1 terbentuk
46
tiksman8kediri--- susmix24.co.cc Setelah Anda membuat custum show , Anda perlu menghubungkan dengan teks Pepes Ayam pada
slide pertama , langkah yang perlu Anda lakukan :
15. Blok kata PEPES AYAM pada slide pertama
16. Pada saat mouse menunjuk blok teks tersebut, klik kanan mouse
17. Saat muncul menu pop-up pilihlah Action Settings…..
18. Pada kotak kombo Hyperlink to: pilihlah Custum Show….. Anda akan melihat kotak dialog seperti berikut :
Pembentukan link ke Custum Show 1
19. Klik pada kotak cek berjudul Show and return sehingga tampak tanda centang
20. Karena hanya ada satu custum show, dengan sendirinya Custum Show 1 akan terpilih Anda cukup mengklik OK.
21. Klik OK pada jendela Action Settings.
Setelah Anda melakukan langkah di atas, jalankan presentasi . Kemudian klik kata PEPES AYAM. Setelah slide terakhir tentang resep Pepes Ayam ditampilkan, apa yang terjadi ? Anda akan menjumpai slide pertama ditampilkan kembali !