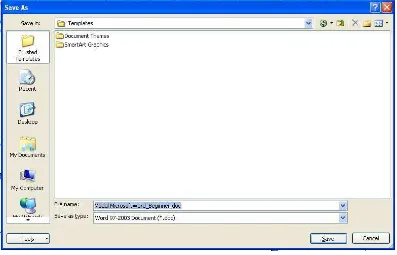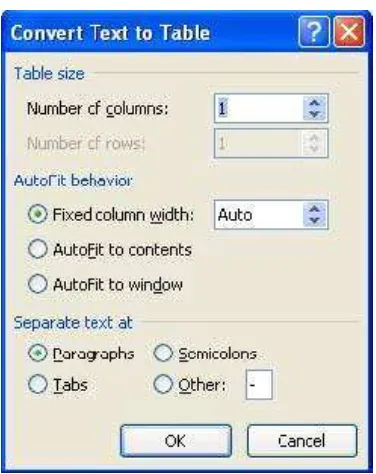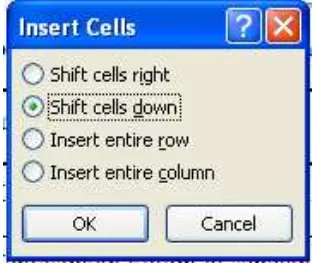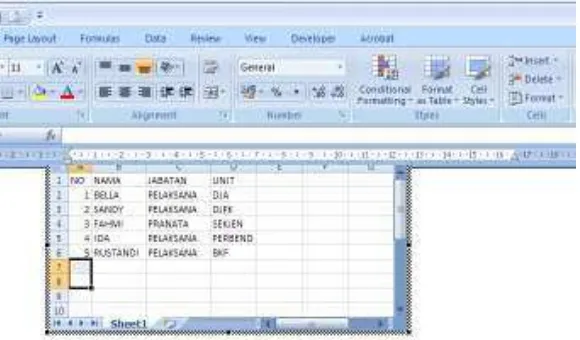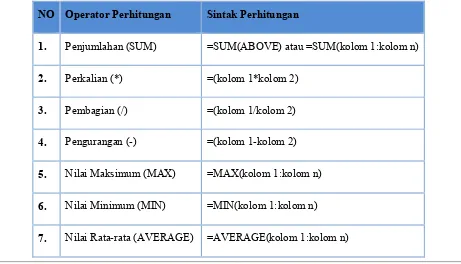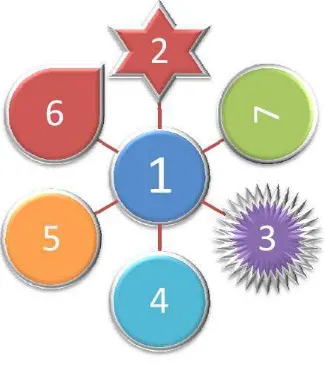SETDITJEN PERBEND
Modul Pembelajaran
PERBENDAHARAAN
2011
Modul Pembelajaran Microsoft Word 200
Tingkat Dasar
2011
Microsoft Word 2007
BAB II Mengatur Font, Teks, dan Menata Halaman Dokumen ... 2.1.Mengatur dan Pemberian Efek Huruf (Font) ... 2.2.Mengatur Teks ... 2.7.Membuat Format Style Menjadi Style Template ... 2.8.Menyalin Format Style ... 2.9.Menambahkan Kamus Kata ... 2.10.Mengubah Kata Secara Otomatis ... 2.11.Menata Halaman Dokumen ... a)Merubah Paragraf Dokumen ke dalam Bentuk Kolom ... b)Menggunakan Page Break dan Section Break ... Latihan………. BAB III Menggunakan Fasilitas Tabel ...
DAFTAR GAMBAR
DAFTAR TABEL
BAB I
Memulai
Microsoft Word
2007
Bab ini akan memperkenalkan seluk beluk 2007 mulai dari fasilitas terbaru, penamaan pada area kerja Microsoft Word, mengetahui format file yang didukung serta langkahBlangkah
menyimpan dokumen kedalam format Dokumen (PDF).
2007 merupakan perangkat lunak hasil pengembangan dari
2003, dengan tambahan fasilitas dan perubahan terhadap tampilan antar muka ( ) menjadikan 2007 menjadi begitu mudah dalam penggunaannya. Microsoft Word 2007 membantu memproduksi dokumen dengan tampilan profesional serta memberikan menu komprehensif untuk menciptakan dan memformat dokumen dengan tampilan yang baru.
2007 merupakan program pengolah kata yang cukup lengkap dan lebih otomatis. Bahkan perintah dan fungsi yang disediakan oleh software ini menunjang berbagai keperluan mulai dari pengetikan atau penyusunan naskah biasa, laporan, surat kabar sampai dengan fax.
pengerjaan bisa dihemat dengan sangat berarti. Itulah kelebihan 2007 menurut Junita Leeman, Marketing Manager Microsoft Office Indonesia pada launching tanggal 14 Februari 2007.
Dalam modul ini, apabila disebut “klik” artinya menekan sekali tombol mouse sebelah kiri, kecuali disebutkan lain seperti klik kanan.
KelebihanBkelebihan Microsoft Word 2007:
1. Menghemat waktu dalam penulisan dan memformat dengan adanya menuBmenu yang bisa langsung diakses.
2. Mempermudah akses terhadap elemenBelemen.
3. Komunikasi lebih efektif dengan tampilan yang diperbarui. 4. Dapat menolak ejaan yang salah.
5. Mengurangi ukuran file dan meningkatkan pemulihan atas file yang rusak. 6. Mengubah dokumen Word menjadi PDF atau XPS.
! "
Untuk menjalankan 2007 dibutuhkan spesifikasi komputer atau notebook sebagai berikut:
Perangkat keras:
• Prosesor minimum Pentium IV keatas • Memori RAM 512 Mbyte
• Ruang kosong $ minimum 1 Gbyte Perangkat lunak (sistem operasi):
• Windows Vista • Windows 7
• Windows Server 2003 • Windows Server 2008
# $ %
Terdapat beberapa perubahan dan penambahan fasilitas dari 2003 ke 2007. Perubahan dan penambahan fasilitas pada 2007 tersebut antara lain:
1. Menu Perintah
& $ % &
2. Format File
Pada 2003 tidak terdapat fasilitas penyimpanan dokumen dengan format PDF dan XPS. Dengan 2007 dokumen dapat disimpan menggunakan format PDF dan XPS. Untuk format dokumen Word sendiri menggunakan %& !. Pengembang juga menyediakan menu bernama yang berfungsi membantu pengguna apabila menyimpan file Word dalam format 2007, tetapi komputer yang digunakan masih menggunakan 2003. Fasilitas ini terdapat dalam menu addBins. Untuk mempergunakan fasilitas ini terlebih dahulu harus menginstall menu addBins sebelum menggunakannya.
XML Paper Specification (XPS) adalah file yang mempunyai karakteristik hampir sama dengan PDF namun dokumen ini dibaca menggunakan XPS Viewer yang dapat ditemui dalam paket
&
3. SmartArt
Fasilitas ini terletak pada menu ( . SmartArt merupakan fasilitas grafik untuk mempermudah dalam membuat alur kerja suatu proses kegiatan, baik bertipe 2D maupun 3D yang mempunyai sedikitnya 80 contoh.
Menu SmartArt
'Menu SmartArt
Ketika kita akan membuat grafik dengan menggunakna fasilitas SmartArt, setelah mengBklik icon SmartArt maka akan muncul kotak dialog seperti berikut:
Untuk membuat diagram/grafik, selanjutnya klik diagram/grafik sesuai dengan yang dibutuhkan kemudian klik OK.
4. Translate Tool Tip
Fasilitas ini merupakan fasilitas untuk membantu pengguna dalam menerjemahkan bahasa asing ke bahasa asing lainnya, sedangkan untuk menerjemahkan kedalam bahasa Indonesia belum tersedia.
5. Building Block
# # $ mempermudah pengguna dalam menggunakan obyek atau ' yang digunakan secara berulang.
6. Cover Page
Pada 2007 kini ditambah dengan fasilitas , yang mempermudah pengguna dalam membuat sebuah halaman muka dokumen sesuai keinginan dan kebutuhan dokumen.
)Menu Cover Page
Untuk membuat Cover Page, caranya:
a) Klik menu Insert pada menu bar.
yang tersedia
c) Pilih tampilan halaman depan yang diinginkan, kemudian masukkan identitas dokumen sesuai keperluan.
7. Collaboration
2007 telah dapat melakukan kolaborasi dengan dan
) salah satu dari produk 2007 versi * .
Fitur kolaborasi ini memungkinkan satu dokumen dikerjakan oleh lebih dari satu orang dengan menggunakan internet/intranet sebagai penghubungnya. Sehingga satu dokumen dapat dikerjakan lebih cepat dan dokumen lebih akurat.
D. Membuka Area Kerja Microsoft Word 2007
Untuk membuka dan mengenal 2007 pengguna dapat melakukan dengan 2 (dua) cara, yakni dengan cara mengklik pada Desktop atau dengan mengklik dari Taskbar Start. Berikut ini langkahBlangkah membuka 2007, sebagai berikut:
1. Membuka melalui Taskbar
Icon “ ”
+Taskbar
b) Pilih dan klik $
c) Pilih dan klik , d) Pilih dan klik ,
-Membuka Microsoft Word
2. Membuka dengan Shortcut
Apabila belum tersedia pada $ , terlebih dahulu harus dibuat. Untuk caranya dapat mengikuti tahap diatas, namun setelah pointer berada pada teks 2007 klik kanan mouse, kemudian pilih dan klik teks $ + ,, setelah shortcut terbentuk, klik 2 (dua) kali ikon 2007 pada Desktop.
%
E. Mengenal Area Kerja Microsoft Word 2007
Pada paragraf sebelumnya telah diinformasikan mengenai 2007 yang sangat berbeda dengan versi sebelumnya, dibawah ini ada sebuah jendela 2007 perhatikan gambar dibawah ini untuk lebih jelasnya.
.
UnsurBunsur utama layar :
. /
Baris Judul Menampilkan nama file dan aplikasi , nama file sebelum
dirubah adalah Document1, Document2 dan seterusnya. Di pojok kanan sebelahnya window
terdapat tombol minimize, maximize, dan menutup aplikasi word.
& , ! , dan
2. ,
Tombol ini Digunakan untuk membuat file baru, membuka file, menyimpan file,
mencetak, dan keluar dari . Di sebelah kanan office button terdapat tombol yang digunakan untuk menyimpan, Undo, Redo dan Customize Quick Access Toolbar.
& # 0 1 *
'Customize Quick Access Toolbar
Customize Quick Access Toolbar digunakan untuk menampilkan tombol2 yang diinginkan untuk tampil pada taskbar, sebagai contoh jika kita klik tombol open dan new document, akan muncul tombol tersebut pada taskbar sebagai tips, tampilkan tombol yang sering anda gunakan untuk mempercepat pengerjaan.
' *
Menu pada 2007 ditunjukkan pada gambar berikut.
(Menu pada 2007
Setiap menu yang aktif (yang kita Klik) akan memunculkan toolbar dibawahnya.
merupakan deretan toolBtool (gambarBgambar yang berbentuk tombol) yang mewakili perintah dan berfungsi untuk mempermudah dan mengefisienkan pengoperasian program. Pada Microsoft Office 2007 terdapat 7 Tab Menu dan Ikon (toolbar) , antara lain:
a. Menu Home
)Toolbar pada Menu Bar
Dari gambar di atas dapat kita lihat ikonBikon yang ada pada menu Home, di anataranya: Pengaturan Clipboard
Pada pengeturan Clipboard terdapat fungsi dan . Pengaturan huruf (font)
Pada pengaturan huruf (font) terdapat pengaturan tipe dan ukuran huruf; format huruf ( 2 , ( - dan Underline – garis bawah); Subscript (misalnya: A2, A3) dan
(misalnya: strikethrough); penandaan huruf dengan warna (misalnya: rahasia); pengaturan komposisi besar / kecil huruf dengan grow font atau shrink font (misalnya: Peng
umum
an Pengaturan).Pada bagian paragraph berisi ikonBikon pengaturan paragraf yang terdiri dari identasi, justify, atau perataan penomoran dna bulleting.
Pengaturan Paragraf (Paragraph)
Pada pengaturan paragraf (Paragraph) terdapat pengaturan letak kalimat dengan menggunakan fungsi : Align Text Left (rata kanan), Center (rata tengah), Align Text Right (rata kiri) dan Justify (rata penyesuaian); Line Spacing (Spasi Baris); Shading (untuk memberikan pewarnaan pada background), Borders; Short (pengurutan huruf atau angka); dll.
Pengaturan Mode ( )
$ % #% !
Pengaturan Koreksi ( )
Dalam pentuaran koreksi (edting), terdapat fungsi Find, Replace, dan Select. B Fungsi Find biasanya digunakna untuk mencari kalimat yang diperlukan.
B Fungsi Replace biasanya digunakan untuk menggantikan kalimat tertentu perlu diganti dengna kalimat pengganti dalam jumlah tidak sedikit.
B Fungsi Select biasanya digunakan untuk memilih semua penulisan, objek tertentu dan penulisan dengan format yang mirip.
b. Menu Insert
Ada tiga penyisipan yang dapat digunakan yaitu penyisipan Halamn Depan ( ), Halaman Kosong (# $ ) dan # $&
Penyisipan Table (* )
Untuk menyisipkan tabel dalam penulisan, cukup dengan memilih beberapa kolom dan baris yang dikehendaki pada kotak kosong seperti pada gambar, maka tabel yang dikehendaki otomatis akan tampil pada layar halaman penulisan. Atau untuk lebih lengkapnya ada pada fungsi , dll.
+ 3 *
Penzisipan Ilustrasi (3 )
Ada 5 penyisipan ilustrasi, yaitu Picture, Clip Art, Shape, SmartArt, dan Chart.
B Penyisipan Picture, dapat diambil dari file gambar yang tersimpan dalam harddisk ataupun flashdisk.
B Penyisipan Clip Art, dapat diambil secara online (file dicari dengan bantuan koneksi internet), cukup dengan mengetikkan keyword pada Search For kemudian klik Go. Tau Clip Art yang sudah ada di dalam harddisk, cukup klik Organize Clips.
B Penyisipan potongan bentuk (Shapes), ada beberapa pilihan.
- $ % %
B Penyisipan Grafik (Chart)
Terdapat beberap pilihan Grafik (Chart) yaitu Column, Line, Pie, Bar, Area, XY (Scatter), Stock, Surface, Doughnut, Bubbie, Radar.
Penyisipan
Penyisipan Links biasanya digunkana untuk menyisipkan suatu link terhadap kalimat tertentu yang akan menuju ke kalimat lain atau terkoneksi ke internet, tergantung dengan keperluan penulisan.
Penyisipan 4 5 6
Penyisipan Header & Footer biasanya digunakn untuk menyisipkan format penulisan pada awal atau akhir di setiap halaman dengan kalimat yang sama atau juga untuk penyisipan penomoran halaman (Page Number).
Penyisipan* 7
Terdapat beberapa pilihan penyisipan text, yaitu text box, Quick Parts, Word Art, Drop Cap, Signature Lines, Date & Time, Object.
Penyisipan Symbols
Ada dua pilihan dalam penyisipan symbols, yaitu equation (yang biasa digunakan dlama penulisan perumusan) dan Symbols.
B Perumusan Equation B Symbol
Ada dua cara dalam memilih symbol. Setelah symbol yang diperlukan dipilih, cukup klik insert, maka symbol dimaksud akan tampil pada halaman penulisan.
c. Menu Page Layout
Pada menu Page Layout ada beberapa fungsi yaitu Themes, Page Setup, Background, Paragraph, dan Arrange.
Fungsi Themes, untuk pengaturan tema penulisan.
Fungsi Page Setup, untuk pengaturan ukuran kertas (Misalnya A4, Letter, Folio); Orientasi kertas (Landscape atau Portrait), dll.
Fungsi Page Background.
B Watermark untuk memberikan tanda pada background penulisan, misalnya ada kalimat “Do Not Copy” atau “Confidential”. Apabila Watermark sudah tidak diperlukan, klik Watermark kemudian klik Remove Watermark.
# %
B Page Color untuk memberikan warna pada background halaman penulisan.
# % $ #
# %
Fungsi Paragraph, untuk mengatur letak penulisan dari sisi kiriBkanan dan atasBbawah halaman penulisan serta pengaturan spasi antar baris.
d. Menu References
Menu Referenses digunakan apabila dalam penulisan ada mengambil kutipan dari beberapa referensi misalnya dari buku, yang biasanya terdapat keterangan Judul Buku, Pengarang Buku, Tahun Penerbitan Buku, Kalimat dalam halamn berap aynga dikutip, dll.
e. Menu Mailings
Menu Mailings berfungsi misalnya untuk pembuatan penamaan pada amplop atau label (mailings – Create), pembuatan Mail Merge, dll.
Menu Review berfungsi misalnya untuk pengecekan Spelling Grammar, pemberian Comment pada halaman penulisan, dll.
g. Menu View
Menu View untuk membantu pengecekan secara keseluruhan atau draft penulisna apakah sudah sesuai dengan yang diinginkan dengan fungsi menu Document Views; Format pengaturan dengan bantuan Show/Hide (ada pilihan , ) , , , dan
# ); pembesaran atau pengecilan dengan menu fungsi Zoom; pengaturan penampikan secara window dengan bantuan menu window (Arrange All; untuk menampilkan seluruh dokumen Mocrosoft Word yang sedang aktif dalam satu layar; agar tampilan kembali normal maka cukup klik Maximize) atau (Split, memotong layar penulisan yang sedang aktif kemudian di bawah layar tersebut akan tampil layar seluruh penulisan dari judul penulisna yang sama, biasanya berguna untuk pengecekan supaya tidak bolakBbalik mencariBcari penulisan yang hendak dibandingkan). Ada juga menu Macros apabila penulisan menggunakannya.
h. Dimana pengaturan gambar (Picture Tools)?
Untuk pengaturan gambar (Picture Tools), biasanya memerlukan menu Crop (memotong bagian yang tidak diperlukan) dan Text Wrapping (letak posisi gambar, apakah di atas tulisan, mengikuti tulisan, di belakang tulisan, dll). Pengaturan gambar akan tampil pada menu kanan atas setelah mouse diklik pada gambar yang akan diatur.
i. Bagaimana Cara praktis klik fungsiBfungsi penulisan yang sering digunakan?
( 8
Kursor atau ( merupakan indikator tempat dimana teks akan muncul jika kita akan mengetik. Posisi ini perlu diperhatikan karena menggunakannya sebagai dasar dalam melakukan suatu pekerjaan yang kita perintahkan.
) $ *
Untuk memudahkan dalam membaca suatu dokumen dengan menggulung layar vertical dan horizontal.
*
Setelah mengenal dasarBdasar layar Word, teks dapat langsung dimasukkan. Ada beberapa hal yang perlu diketahui:
• Tab digunakan untuk mengidentasi pada baris pertama.
• Word secara otomatis akan memulai baris baru sewaktu teks mencapai tepi kanan halaman. • Apabila terjadi kesalahan mengetik tekan Backspace untuk menghapusnya.
• Tekan enter untuk menambah baris kosong.
• Titik Sisip (kursor) Digunakan untuk memulai memasukkan teks.
• Penunjuk Mouse bergerak dilayar sewaktu mouse digerakkan. Penunjuk ini tampak dalam bentuk huruf I atau panah.
+ *
Ketika suatu dokumen dibuat, seringkali perlu memindahkan titik sisip untuk menambah atau menghapus teks di lokasi yang berbeda. Caranya sebagai berikut :
•
Geser pointer mouse yang berbentuk IBbeam ke posisi yang anda kehendaki pada area teks dan klik mouse. Jika posisi yang anda tuju tidak tampak, perlu menggulung ke lokasi yang diinginkan, gunakan panah atas dan bawah untuk naik atau turun satu baris. Gunakan panah double atas dan bawah (dibawah toolbar vertical) untuk naik atau turun satu halaman.
• 8 !
F. Memulai Mengoperasikan Microsoft Word
1. Membuat Dokumen Baru
Sewaktu kita mengaktifkan program Word otomatis dibuka lembar kerja baru dengan nama document 1. Untuk merubah nama ini dapat dilakukan pada saat penyimpanan lembar kerja ini. Misalnya sekarang kita sedang mengetik suatu dokumen dengan nama “Promosi.docx”, pada saat itu lupa belum mengetik tugas, lalu kita ingin mengerjakan tugas dahulu beru mengerjakan dokumen “Promosi.docx”. ada dua cara untuk membuka lembar kerja yang baru, yaitu:
a. Mengaktifkan word dari menu Start. Jika cara ini kita pilih berarti kita mengaktifkan dua layar Word dengan nama yang berbeda. Atau dengan cara:
& 8 " 9 / "
Pada kotak dialog New pilih tab Blank and Recent dan klik Blank Document lalu klik OK. 2. Membuka file yang sudah tersimpan
a. Klik Office Button dan klik tombol Open , maka akan tampil kotak dialog Open.
b. Pilih file yang ingin dibuka dengan menentukan letak foldernya terlebih dahulu. c. Klik pada nama file yang akan dibuka.
d. Klik tombol Open, maka file yang tadi dipilih akan dibuka oleh Microsoft Word. Alternatif lain:
a. Klik tombol open pada Customize Office Quick Toolbar. b. Tekan Ctrl+O.
'8 " ,
3. Menyimpan Dokumen
a. Segera setelah memulai pengetikan, sebisa mungkin dilakukan penyimpanan. Hal ini dimaksudkan untuk menjaga kemungkinan kehilangan dokumen.
b. Klik tombol Office Button , pilih menu Save atau Save As
jika akan menyimpan dokumen untuk pertama kali. Alternatif lain, pilih tombol Save pada Customize Quick Access Toolbar atau tekan Ctrl+S. Kemudian akan ditampilkan kotak dialog
: .
c. Pilih dan klik drive dan folder yang diinginkan.
( 8 " :
Catatan:
Di bawah pilihan : terdapat ikonBikon alamat yang sering digunakan untuk menyimpan data.
Jika diperlukan pada tombol daftar pilihan : *! dapat dipilih jenis dan bentuk format penyimpanan file pada tombol daftar pilihan : *! .
4. Menutup jendela Microsoft Word
Menutup jendela Microsoft Word dapat dilakukan dengan mengBklik tombol X yang terletak di pojok kanan atas dari jendela Microsoft Word.
G. Mengenal Format File Microsoft Word 2007
2007 mendukung beberapa format file penyimpanan, yang dapat dilihat pada tabel dibawah ini.
7 Word Document
H. Membuat dan Menggunakan Template
sebagai dokumen yang baru dan belum disimpan sehingga setelah digunakan dokumen tersebut tidak terjadi perubahan setelah disimpan, format file dokumen ini menggunakan *.dotx.
1. Membuat Template
Untuk dapat membuat sebuah dokumen , terlebih dahulu pastikan dokumen tersebut sudah rapi, tidak ada kesalahan dalam pengetikan baik format huruf, paragraf, maupun yang lainnya serta tidak mengalami perubahan dalam waktu singkat (dokumen final).
Membuat secara manual, sebagai berikut:
a) Pastikan dokumen tersebut sudah final atau dengan membuka dokumen yang ingin dijadikan sebagai
b) Klik ikon , yang terlettak c) Pilih dan klik :
d) Pilih dan klik *
e) Pada kotak dialog : , tentukan direktori penyimpanan, kemudian klik :
) 8 :
a) Klik ikon ,
b) Pilih 9 /
c) Pada kotak dialog 9 / " pilih menu Template dan klik 3 *
d) Klik # =setelah selesai membuat dokumen lakukan proses penyimpanan.
Kotak Dialog New Dokumen “Template”
2. Menggunakan Template
Untuk menggunakan dapat membuka dokumen yang telah dibuat atau menggunakan contoh dokumen yang telah disediakan oleh 2007. Untuk lebih jelasnya dapat mengikuti langkahBlangkah dibawah ini:
a) yang telah tersedia:
1) Klik tombol ,
2) Pilih 9 /
3) Pada kotak dialog 9 / " = klik 3 *
5) Klik #
I. Membuat Dokumen Portable Document Format (PDF)
PDF merupakan format dukumen yang berfungsi mengkompres atau memperkecil ukuran dokumen tanpa merubah isi dokumen serta dapat dibaca oleh berbagai macam sistem operasi.
2007 menyediakan fasilitas simpan dalam bentuk PDF secara mudah tanpa harus memasang satu aplikasi tambahan pada komputer pengguna. Apabila 2007 yang digunakan belum menginstall Service Pack 2, maka untuk menambahkan fitur ini perlu mendownload save pdf or xps dari situs secara gratis.
LangkahBlangkah untuk membuat sebuah dokumen adalah sebagai berikut:
1. Buka dokumen yang ingin dibuat dalam format PDF atau dengan membuat baru dokumen 2. Klik ikon ,
3. Arahkan ke :
4. Klik $"6 >$
LATIHAN
% ?
1. Buatlah folder anda dengan nama “belajar” pada folder my document : 2. Kemudian gantilah nama folder tersebut menjadi “percobaan”
3. Tutuplah windows explorer
% ?
1. Bukalah windows explorer 2. Hapuslah folder percobaan tadi
3. Buatlah folder baru dengan nama “aku” 4. Tutuplah windows explore
% & ?
1. Bukalah windows explorer
2. Copylah folder aku tadi menjadi 3 folder baru yaitu aku1, aku2 dan aku3 3. Tutuplah windows explorer.
% ' ?
1. Bukalah microsoft word
2. Ubahlah ukuran kertas menjadi Letter
3. Ubahlah page setup dari kertas yaitu: Top = 4; left = 3; right = 3 dan bottom =4 4. Ubalah tata letak dari kertas menjadi landscape
5. Ketiklah teks di bawah ini:
Berdasarkan UndangBUndang Nomor 1 Tahun 2004 tentang Perbendaharaan Negara, Menteri Keuangan selaku Bendahara Umum Negara salah satu wewenangnya adalah menetapkan sistem penerimaan negara. Dalam rangka penatausahaan dan pengelolaan penerimaan negara tersebut telah ditetapkan ketentuan penatausahaan penerimaan negara yaitu diantaranya melalui Peraturan Menteri Keuangan Nomor 99/PMK.06/2006 tentang Modul Penerimaan Negara dan Peraturan Direktur Jenderal Perbendaharaan Nomor PERB78/PB/2006 tentang Penatausahaan Penerimaan Negara melalui Modul Penerimaan Negara (MPN).
BAB II
Mengatur Font, Teks, dan Menata Halaman Dokumen
Sebuah dokumen untuk dapat digunakan sesuai keperluan dapat dilakukan pengaturan terhadap huruf ( ) baik itu tipe, ukuran huruf, dan lain sebagainya. Pada teks dokumen dapat diatur mengenai format style, tata letak teks, serta menata halaman dokumen. Di bawah ini akan dijelaskan beberapa pengaturan tersebut diatas.
A. Mengatur dan Pemberian Efek Huruf (Font)
Pada 2007 untuk tipe huruf tidak jauh berbeda dengan 2007, namun pada fasilitas pengaturan dan pemberian efek kini lebih mudah, hal ini karena
2007 menampilkan pengaturan dan pemberian efek yang berkaitan dengan huruf dalam satu group tab pada bar 4 .
Tabel menu pengaturan dan pemberian efek, sebagai berikut:
3 6 # %
* Mengatur jenis huruf
@ Mengatur ukuran huruf
* Mengubah tampilan huruf
menjadi tebal
3 Mengubah tampilan huruf
menjadi miring
@ Mengubah tampilan huruf
menjadi bergaris bawah
% % Membuat huruf menjadi bergaris,
biasanya berfungsi untuk menghapusa kata/kalimat yang
salah
keperluan (huruf kapital, huruf kecil, Kapital untuk setiap awal
A Untuk pengaturan yang lain
* $
B. Mengatur Teks
1. Mengatur Setting Halaman ( Margin Dan Ukuran Kertas ) a. Klik Page Layout
+Pengaturan Margin pada Page Layout
c. Pilih bentuk margin yang diinginkan
d. Jika tidak ada ukuran yang cocok, klik di Custom Margin dan tentukan:
• * : Jarak antara sisi atas kertas dengan teks/naskah.
• : Jarak antara sisi bawah kertas dengan teks/naskah.
• : Jarak antara sisi kiri kertas dengan sisi kiri naskah.
• % : Jarak antara sisi kanan kertas dengan sisi kanan naskah.
• : Jarak spasi tambahan pada margin kiri yang ditujukan sebagai tempat
penjilidan.
• $ : Letak gutter.
• , : Pengaturan arah cetakan halaman dengan
• $ : /: Tampilan layar Word.
2. Paper Size
a. Klik di Size, kemudian tentukan ukuran kertas yang di inginkan.
-Pilihan pada Menu Size
b. Jika tidak ada yang sesuai klik di More Paper Size Contoh : '/0 . , dll.
Height : Menentukan ukuran tinggi kertas.
& Kotak Dialog Page Setup
3. Tata Cara Penulisan
Untuk pengetikan huruf besar di awal kata atau kalimat, tekanlah tombol % bersamaan dengan tombol huruf awal kata (jika # tidak hidup):
• Untuk pengetikan naskah dalam huruf besar semua, tekan tombol # • Untuk menghapus kata atau kalimat sebelah kiri tekan tombol • Untuk menghapus kata atau kalimat sebelah kanan tekan tombol " • Untuk menurunkan kursor ke baris berikutnya tekan tombol B • Untuk masuk ke paragraph baru tekan tombol * .
• Untuk memberikan spasi pada suatu kata atau kalimat tekan tombol • Untuk menuju ke awal kalimat teks tekan tombol 4 .
• Untuk menuju ke akhir kalimat teks tekan tombol B .
• Untuk mengaktifkan tombol angka keyboard sebelah kanan tekan tombol 9 . 3. Pengaturan Perataan Teks
Untuk meratakan teks, pilih salah satu bentuk perataan yang diinginkan: Align Left (# C ) : Perataan teks sebelah kiri.
4. Mengcopy Kata / Kalimat
• Blok kata / kalimat yang akan diBcopy • Klik icon atau dengan tombol # + #
• Letakkan kursor pada tempat yang akan diletakkan hasil copyBan
• Klik icon atau dengan tombol # + D 5. Memindahkan Kata / Kalimat
• Block kata / kalimat yang akan dipindahkan • Klik klik icon atau dengan tombol # + >
• Letakkan kursor pada tempat yang ingin dipindahkan.
• Klik icon atau dengan tombol # + D 6. Membatalkan Perintah
Apabila dalam pengetikan tidak sengaja melakukan kesalahan, baik dalam pengeditan, pemformatan dan lain sebagainya maka gunakan:
@ (# + E) : Membatalkan pengeditan.
(# + F) : Membatalkan pembatalan pengeditan 7. Change Case
• Klik menu 4 – #% #
Sentence case : Mengubah kalimat pada teks dengan diawali huruf besar. lowercase : Mengubah kata atau kalimat dengan huruf kecil.
UPPERCASE : Mengubah kata atau kalimat dengan huruf besar. Title Case : Mengubah setiap awal kata dengan huruf besar. tONGLE cASE : Mengubah setiap awal kata dengan huruf kecil.
# 6 = = *
1. 6 ( )
• Klik icon atau tekan tombol # + 6 • Ketik kata yang akan dicari di kotak 6 %
• Pada Search Option, kita dapat menentukan arah pencarian yaitu: a. ' , mencari dari awal hingga akhir dokumen.
b. 1 , mencari ke awal dokumen mulai dari posisi Insertion Point. c. 2 , mencari ke akhir dokumen mulai dari posisi Insertion Point. • Pada Option Search terdapat 5 metode, yaitu:
a. , mencari kata/kalimat yang betulBbetul mirip dengan kata/kalimat yang dicari b. 2 2 ", mencari kata/kalimat tanpa memeprhatikan huruf besar/kecil. c. 1 2 , mencari kata/kalimat dengan metode wildcards (?). misalnya kita mencari
3 digit huruf yang awal ‘ak’ maka gunakan wildcards dengan cara ‘ak?’, maka seluruh kata yang terdiri dari tiga karakter dengan huruf awalnya ‘ak’ akan ditemukannya. Metode pencarian ini memperhatikan huruf kecil dan besar. Maka kata ‘AKU’ tidak akan ditemukan dengan metode ini karena menggunakan huruf besar sedangkan yang dicari adalah ‘ak?’ huruf kecil dengan digit ketiganya bebas.
d. $ , mencari kata/kalimat yang mirip/hampir mirip dengan kata/kalimat yang dicari. Misalnya kita akan mencari kata ‘Aku’ maka kata ‘Ak’ juga akan ditemukannya karena hampir mirip.
• Klik 6 9 7 untuk mencari
• Tutup jendela tampilan ( >) Find and Replace
& Kotak Dialog Find
2. ( )
• Klik icon atau tekan tombol # + 4
• Ketik kata yang ada pada dokumen yang ingin diganti di kotak 6 % • Ketik kata pengganti di kotak %
• Klik (Untuk mengganti semua kata) atau (untuk mengganti satu kata saja)
& Kotak Dialog Replace
3. * ( 3 4 )
• Klik icon atau tekan tombol # +
&& Kotak Dialog Go To
" 9 %
1. Mengatur Paragraf dan Spasi • Klik icon $ % • Klik 3
• Pada tentukan berapa spasi yang diinginkan • Klik , .
?
• Blok kalimat yang ingin diatur paragrafnya • Tekan tombol kombinasi:
• Blok atau tandai bagian naskah yang ingin dibuat
• Klik tab Home klik icon
• Untuk memilih jenis bullet klik tanda panak ke bawah, klik bullet yang anda harapkan • Selain itu juga bisa memilih alternatif Bulleted yang lain dengan mengklik " 9 /
.
• Klik ,8
Langkah B langkah membuat9 ?
• Blok atau tandai bagian naskah yang ingin dibuat
• Klik tab Home klik icon
• Untuk memilih jenis bullet klik tanda panak ke bawah, klik bullet yang anda harapkan • Selain itu juga bisa memilih alternatif Bulleted yang lain dengan mengklik " 9 /
.
• Klik #% , lalu pilih jenis Bulleted yang Anda inginkan. • Klik ,8
& Borders and Shading • Dari tab Page Layout
• Klik icon
Page Border : Membuat garis bingkai halaman. Setting : Memilih bentuk bingkai halaman. Style : Memilih bentuk garis bingkai halaman. Color : Memilih warna garis bingkai halaman. Width : Memilih ketebalan garis bingkai halaman.
Art : Memilih jenis bingkai halaman.
Options : Memberikan pilihan pada jarak bingkai.
• Klik ,8
4. Columns
• Klik tab Page Layout
• Klik icon #
• Tentukan jumlah kolom yang kalian inginkan
Number of columns : Menentukan jumlah kolom.
Width : Menentukan lebar kolom
Preview : Melihat tampilan sementara
• Klik ,8
5. Drop Cap
• Klik tab
• Klik di Icon " #
• Pilih Dropped atau In Margin
• Seandainya bentuknya tidak sesuai klik " # ,
• Tentukan pengaturannya :
Position : Pilih letak teks yang diinginkan.
Font : Pilih jenis huruf.
Lines to drop : Tentukan jumlah baris tinggi drop cap.
Distance from text : Memodifikasi jarak drop cap dengan teks
• Klik ,8
B 6 !
Fasilitas " berada pada satu group, bar 4 . Penggunaan " dapat dilakukan dengan 2 (dua) cara yaitu, dengan menggunakan " teks yang telah tersedia atau membuat " baru dengan pengaturan sesuai kebutuhan penulisan dokumen. Fasilitas ini tidak hanya digunakan untuk mengatur teks namun juga bisa digunakan untuk mengatur paragraf. Untuk menggunakan fasilitas ini, dapat mengikuti langkahBlangkah sebagai berikut:
1. Menggunakan contoh style
a) Pilih dan sorot teks atau paragraf yang ingin diberikan style;
&' G H
Contoh: “Modul Microsoft Word” apabila diubah dengan menggunakan " 4 ' maka hasil yang
akan ditampilkan adalah “ ”.
2. Membuat Style Baru
Untuk membuat style dengan pengaturan yang diinginkan langkahBlangkahnya sebagai berikut: a) Klik tanda panah kebawah yang terletak pada group !
b) Pada kotak dialog ! , klik ikon 9 / !
New Style Style Inspector Manage Styles
&(Kotak Dialog Styles
c) Pada kotak dialog # 9 / ! 6 , ubah kolom $ dan 6
&) 8 # 9 / ! 6
& !
Setelah membuat style baru, style tersebut secara otomatis akan terdaftar pada style. Untuk menggunakan style tersebut adapun langkahBlangkahnya sebagai berikut:
a) Pilih dan sorot teks atau paragraf yang ingin diberikan style b) Klik tanda panah kebawah yang terletak pada group ! c) Pada kotak dialog ! , pilih dan klik style yang telah dibuat
Atau dengan secara langsung memilih style pada .
' % 6 !
Format style yang telah digunakan pada teks atau paragraf dapat dihapus dengan langkah sebagai berikut:
a) Pilih dan sorot teks atau paragraf yang ingin dihapus format stylenya b) Klik tanda panah kebawah yang terletak pada group !
c) Pada kotak dialog ! 3 , pilih dan klik # .
( % 6 !
LangkahBlangkahnya sebagai berikut:
a) Klik tanda panah kebawah yang terletak pada group !
b) Pada kotak dialog ! , pilih dan klik kanan pada style yang ingin diubah c) Pada kotak dialog ! ! , ubah format style sesuai kebutuhan dokumen d) Klik ,8.
) 6 ! I ! *
Style pada sebuah dokumen dapat digunakan sebagai template style untuk dokumen lainnya, adapun langkahBlangkahnya sebagai berikut:
a) Pada kotak dialog ! , pilih dan klik ikon !
b) Pada kotak dialog ! , klik tombol 3 JB7
c) Pada kotak dialog , 0 , sebelah kiri merupakan format style yang ada pada dokumen asal, sebelah kanan merupakan tujuan
&- 8 , 0
6. Menyalin Format Style
Format style yang digunakan pada salah satu dokumen dapat digunakan pada dokumen lain dengan menggunakan pada Ribbon bar Home., adapun langkahBlangkah sebagai berikut: a. Pilih dan sorot teks atau paragraf yang menggunakan style;
b. Kemudian klik ikon 6 $ yang terletak pada group # ;
c. Pada dokumen yang dituju, pilih dan sorot teks atau paragraf dengan mengklik pointer pada teks atau paragraf tersebut;
' 6 $
I. Menambahkan Kamus Kata
Fasilitas ini merupakan fasilitas kamus kata yang telah tersedia pada pada versi sebelumnya. Dengan fasilitas ini, pengguna dapat menambahkan kata yang sering digunakan sebagai daftar kata dalam dokumen tersebut. Contoh: kata “keuangan” diketik dengan format “Keuangan”. Dengan mengetik kata tersebut kemudian menambahkan ke dalam kamus kata maka setiap pengetikan kata tersebut, huruf k pada kata “keuangan” secara otomatis akan diubah menjadi huruf kapital, hasilnya “Keuangan”.
Adapun langkahBlangkah menambah kamus kata sebagai berikut: 1. Pilih dan sorot kata yang ingin ditambahkan kedalam kamus kata 2. Klik kanan pada mouse, pilih " !
J. Mengubah Kata Secara Otomatis
Koreksi kata secara otomatis adalah fasilitas yang dapat dilakukan dengan menambahkan kata yang diinginkan kedalam daftar kata pengubah, contoh mengetik kata “yg” secara otomatis akan diubah menjadi “yang”. Adapun langkahBlangkahnya sebagai berikut:
1. Klik ikon ,
2. Pilih ,
3. Pada kotak dialog , pilih $
4. Klik tombol # , K
' Kotak Dialog Auto Correct Ooption
'&Kotak Dialog Auto Correct
6. Centang kotak 7 ! ! , pada kolom ketikkan dengan kata yang akan diubah dan pada kolom % ketikkan kata yang hasil perubahan
7. Klik ,8.
K. Menata Halaman Dokumen
Penataan halaman dokumen sesuai dengan kebutuhan dokumen dapat menggunakan bar
$ ! , pada tersebut terdapat beberapa fasilitas mengenai penataan ukuran garis tepi halaman (margin), bentuk orientasi dokumen, penataan dokumen dalam bentuk kolom serta pemisahan atau pindah halaman dokumen atau yang disebut # $.
Pada buku ini akan dibahas mengenai membentuk paragraf dokumen menjadi bentuk kolom, menggunakan $0 termasuk menggunakan .
1. Merubah Paragraf Dokumen ke dalam Bentuk Kolom
a. Sorot paragraf yang ingin diubah kedalam bentuk kolom b. Klik bar $ !
c. Klik teks # , dan tentukan banyak dan bentuk kolom yang diinginkan.
'( 4 % %
2. Menggunakan Page Break dan Section Break
Seperti yang sudah dijelaskan pada paragraf diatas, pemisahan atau pindah halaman dalam sebuah dokumen dapat dilakukan dengan $ maupun $& Untuk $ halaman akan langsung berpindah ke halaman selanjutnya, sedangkan $ halaman dokumen berpindah dan dapat mengubah layout kertas dari menjadi serta memisahkan dalam bentuk penomoran halaman dokumen.
Untuk menggunakan $ pada sebuah dokumen, langkahBlangkahnya sebagai berikut: a. Tentukan paragraf dalam sebuah dokumen yang ingin di pindah ke halaman berikutnya
b. Klik bar $ !
c. Klik teks , pilih $ .
$ Memisahkan dimana halaman pertama akan diakhiri dan halaman selanjutnya dimulai.
# Memisahkan/memindahkan kata selanjutnya pada kolom berikutnya.
* 7 Memisahkan teks yang terdapat di sekitar gambar atau grafik * & Keterangan Menu # $
Untuk menggunakan $, adapun langkahBlangkah sebagai berikut:
a. Tentukan paragraf dalam sebuah dokumen yang ingin di pindah ke halaman berikutnya; b. Klik bar $ ! ;
c. Klik teks , pilih menu yang diperlukan.
') 8 $
9 6
9 7 $ Pemisahan/perpindahan teks atau paragraf ke halaman berikutnya, halaman yang baru dapat diatur bentuk tampilan kertas dan penomoran baru.
# Pemisahan/perpindahan teks atau paragraf pada halaman yang sama.
B: $ Pemisahan/perpindahan teks atau paragraf ke halaman berikutnya, halaman yang baru dapat diatur bentuk tampilan kertas dan untuk penomoran halaman dimulai dari awal dengan angka genap.
, $ Pemisahan/perpindahan teks atau paragraf ke halaman berikutnya, halaman yang baru dapat diatur bentuk tampilan kertas dan untuk penomoran halaman dimulai dari awal dengan angka ganjil.
* ' 8
% $
Paragraf adalah sekumpulan kalimat yang mengandung makna tertentu dan tidak dapat dipisahB pisahkan. Jika mengetik dengan mesin ketik, kita menekan enter untuk mengakhiri setiap barisnya, tetapi tidak begitu dengan Microsoft Word. Pada Microsoft Word, penekanan tombol enter hanya dilakukan jika kita ingin berpindah ke paragraf berikutnya. Bagaimana halnya jika kita tidak sengaja menekan tombol enter padahal belum ingin pindah ke paragraf berikutnya atau kita ingin memisahkan satu paragraf menjadi dua.
1. Memisahkan Paragraf
Letakkan kursor pada kalimat yang akan dipisahkan, lalu tekanlah tombol enter. 2. Menggabungkan Paragraf
*34 9
% ?
1. Bukalah microsoft word
2. Gantilah ukuran kertas menjadi A4
3. Gantilah page setup dari kertas menjadi left=4; top=4; right=3, bottom=3 4. Tampilkanlah toolbar standar, formating dan drawing
5. Ketiklah teks dibawah ini sesuai dengan formatnya.
6. Gantilah jenis font, ukuran font, warna font, format font seperti contoh di bawah.
!
"
#
"
#
!""#$!""%
#
%
#
#
& ' # $
( )*
+,,-& # (
(' (' . & #
5& Simpanlah pekerjaan anda dengan nama latihan 6
$ 9 merupakan bagian dari
GFMRAP merupakan inisiatif " 8 di tahun "##$, sebagai kelanjutan dari
reformasi keuangan yang telah dicetuskan sejak berlakunya %% & ' .
Simpanlah file tersebut dengan nama Latihan 6.
Pengaturan:
Buatlah tulisan ini dengan menggunakan bullet and numbering, font size huruf 14, jenis font arial, paragraph singel.
Simpan ketikan anda di dalam folder yang telah di tentukan dengan nama latihan 4, jika mengalami kendala harap di tanyakan kepada instruktur atau asisten instruktur.
Pengaturan:
1. Buatlah tulisan ini dengan menggunakan bullet and numbering, font size huruf 14, jenis font arial, paragraph double.
2. Simpan ketikan anda di dalam folder yang telah di tentukan dengan nama latihan 4, jika mengalami kendala harap di tanyakan kepada instruktur atau asisten instruktur.
% ( ?
1. Bukalah Microsoft Word anda
2. Ketiklah naskah di bawah sesuai format contoh:
# $ # % # $ # % # # . (
Untuk mengoksidasi 20 ml suatu hidrokarbon (CxHy) dalam keadaan gas diperlukan oksigen
sebanyak 100 ml dan dihasilkan CO2 sebanyak 60 ml. Tentukan rumus molekul hidrokarbon
tersebut !
6 2 7
Persamaan reaksi pembakaran hidrokarbon secara umum
234 + , 5 +3 5 678 , 9+ ,→ 3 2 9 + , 5 679 49 + ,
& ' # # $ & * /* # (
- ## ) #/ # $ $" # " % & #
(
)
% A % ?
1. 2 pinggan nasi putih
2. 1 cawan udang basah (buang kulitnya) 3. 1 cawan isi ayam (direbus dan disiat) 4. 1 cawan kacang peas
5. 4 biji telur (dipukul)
6.
5 biji cili merah ] ditumbuk7.
5 ulas bawang merah8.
1 pokok daun bawang (dihiris)9.
Garam secukup rasa333
Menggunakan Fasilitas Tabel
Fasilitas tabel pada 2007 tidak jauh berbeda dengan versi sebelumnya, namun pada versi ini penggunaan tabel sangat membantu dalam pembuatan aplikasi formulir, pengolahan data, dan pembuatan kalendar serta masih banyak yang lain dari penggunaan fasilitas tabel.
A. Membuat Tabel
Untuk membuat tabel dapat dengan bantuan arahan atau dengan mengkonversi dari teks menjadi tabel sesuai kebutuhan dokumen. LangkahBlangkah membuat tabel dengan bantuan arahan:
1. Klik fasilitas tabel pada bar 3
2. Klik ikon *
3. Pilih kebutuhan kolom dan baris yang diperlukan, kemudian klik.
' *
Number of rows : Tentukan jumlah baris
• 6 % : : Pengepasan tabel otomatis.
• 6 : Memilih bentuk format tabel.
• ,8
LangkahBlangkah mengkonversi teks menjadi sebuah tabel: 1. Sorot dan pilih teks yang akan dikonversi
2. Klik ikon * , pilih # : * 7 *
3. Pada bar # : * 7 * , sesuaikan kebutuhan tabel 4. Pada kolom 7 , pilih parameter berdasarkan kebutuhan 5. Klik ,8.
'+ 8 # : * 7 *
B. Mengatur Tabel
Tabel yang telah dibuat dapat dilakukan pengaturan ukuran untuk kolom, baris dan kotak sesuai kebutuhan dokumen, adapun langkahBlangkahnya sebagai berikut:
dengan mengklik bar ! kemudian klik tanda panah bawah pada group # 0 .
'-Memunculkan Kotak Dialog Table Properties
( * # 0
( Kotak Dialog Table Properties
1. Pada jendela * $ , klik tab / untuk mengubah ukuran tinggi baris dan klik tab
# untuk mengubah ukuran lebar kolom= serta klik tab # untuk mengubah ukuran per kotak ( ).
• 3 : Menyisip tabel, kolom, baris atau sel.
• " : Menghapus tabel, kolom, baris atau sel.
• : Memilih tabel, kolom, baris atau sel.
• # : Menggabungkan sel.
• # : Membagi sel.
• * : Membagi tabel.
• * 6 : Memilih format tabel.
• 6 : Mengepas kolom / baris otomatis.
# : : Mengubah jenis penulisan teks menjadi tabel atau
sebaliknya.
• : Mengurutkan data tabel.
• 6 : Operasi perhitungan data tabel.
• 4 : Menyembunyikan garis bantu tabel.
• * $ : Memodifikasikan tabel, kolom, baris atau sel
2. Menambahkan Kolom, Baris, dan Tabel
Untuk menambahkan kolom, baris, dan tabel dapat dilakukan dengan langkahBlangkah sebagai berikut:
% 8
a. Sorot dan pilih salah satu kolom pada tabel, kemudian klik kanan pada mouse b. Pada kotak dialog interaktif, pilih dan klik 3
c. Klik teks 3 # % atau 3 # % %.
%
a. Sorot dan pilih salah satu baris pada tabel, kemudian klik kanan pada mouse b. Pada kotak dialog interaktif, pilih dan klik 3
c. Klik teks 3 / : atau 3 / /.
% * % 8
a. Sorot seluruh tabel, klik ikon # ! pada bar 4
b. Pilih dan klik pada kolom atau baris yang dituju, klik kanan mouse c. Pada jendela interaktif klik $ 9 * .
( %
9 6
Insert Coulmns to the Right Menyisipkan kolom di sebelah kanan kolom yang disorot/pilih.
Insert Rows Above Menyisipkan baris di sebelah atas dari baris yang disorot/pilih.
Insert Rows Below Menyisipkan baris di sebelah bawah dari baris yang disorot/pilih.
Insert Cells Menyisipkan kolom dan/atau baris
* (Fungsi Menu Insert
Apabila menu Insert Cells dipilih, maka akan muncul kotak dialog sebagai berikut:
(&Kotak Dialog Insert Cells
Shift cells right :Menyisipkan satu atau beberapa sel di sebelah kiri sel–sel yang disorot/pilih. Shift cells down : Menyisipkan satu atau beberapa sel di atas sel–sel yang disorot/pilih. Insert entire row : Menyisipkan satu atau beberapa baris di bagian atas tabel
Insert entire column : Menyisipkan satu atau beberapa kolom di sebelah kiri tabel.
8
a. Sorot dan pilih kolom atau baris pada tabel, kemudian klik kanan pada mouse b. Pada kotak dialog interaktif pilih dan klik # .
3. Memisahkan Tabel dan
Tabel yang dibentuk dalam satu tabel dapat dilakukan pemisahan menjadi 2 (dua) tabel. Adapun langkahBlangkahnya sebagai berikut:
a. Letakan pointer pada salah satu kolom b. Klik bar !
c. Klik ikon * pada group
a. Sorot dan pilih kolom, baris atau tabel yang ingin dihapus, kemudian klik kanan pada mouse
b. Pada kotak dialog interaktif pilih teks # . 4. Menggunakan
membantu pengguna dalam membuat tabel yang menggunakan 2 (dua) halaman dengan tidak perlu membuat pada setiap halaman. Adapun langkahnya sebagai berikut:
a. Sorot dan klik 4 pada tabel tersebut
b. Pada bar ! , klik ikon 4 / yang terletak pada group "
(' 4 /
5. Menyisipkan Tabel Lain
Pada dapat melakukan penyisipan tabel dari obyek tabel dari editor Microsoft Office Excel, untuk langkahBlangkahnya sebagai berikut:
a. Klik bar 3 ;
(( # % !
" * *
Pengelolaan teks dalam tabel dapat dilakukan sesuai kebutuhan dokumen. Pengelolaannya antara lain pengelolaan ! yang berfungsi untuk mengubah posisi teks pada tabel menjadi vertikal, pengelolaan (pengurutan) berfungsi apabila dalam sebuah tabel berisikan dataBdata yang ingin disajikan pengurutannya sesuai alpabet pada kolom tertentu, 2 ! pada sebuah tabel merupakan pengaturan posisi teks dengan perataan teks atau paragraf pada sebuah tabel serta pengelolaan formula pada .
Adapun langkah-langkah pengelolaan Text Direction sebagai berikut:
a. Sorot dan pilih teks pada sebuah kolom atau baris, kemudian pilih bar ! *
()Menu “Allignment” pada
') * 7 "
c. Pada kotak dialog * 7 " 2 * # , pilih posisi yang diingikan pada kolom
,
( 8 * 7 " A * #
(+ 4 * 7 "
E. Pengelolaan Sorting Table Data
Untuk mengurutkan data pada tabel dapat menggunakan fasilitas . Adapun langkahB langkahnya sebagai berikut:
1. Sorot dan pilih kolom yang akan dijadikan acuan pengurutan; 2. Klik bar ! ;
(-Menu “Data” pada
4. Pada kotak dialog , isikan acuan yang akan digunakan; 5. Klik ,8.
) 8 G H
6 * 7
Fasilitas ini berfungsi untuk mengatur tata letak teks yang ada pada tabel. Posisi teks dapat diubah pada posisi atas, tengah, dan bawah dengan rata paragraf ke kanan, tengah, dan kiri. Adapun langkahBlangkahnya sebagai berikut:
Tabel pada dapat melakukan beberapa perhitungan matematik. Adapun langkahBlangkahnya sebagai berikut:
1. Tentukan kolom sebagai tempat hasil perhitungan 2. Klik bar !
Penjumlahan (SUM) =SUM(ABOVE) atau =SUM(kolom 1:kolom n)
Perkalian (*) =(kolom 1*kolom 2)
& Pembagian (/) =(kolom 1/kolom 2)
' Pengurangan (B) =(kolom 1Bkolom 2)
( Nilai Maksimum (MAX) =MAX(kolom 1:kolom n)
+ Nilai Sisa Pembagian (MOD) =MOD(kolom 1,kolom n)
* ) , $ %
Bab IV
Mencetak Dokumen
Untuk mencetak dokumen, dokumen tersebut harus sudah diaktifkan atau ditampilkan di layar. Untuk mencetak dokumen yang sedang aktif di layar, ikuti langkah berikut:
1. Klik icon Office Button
2. Pilih $ atau tekan tombol alternatif # + $ di keyboard maka Kotak Dialog Print akan ditampilkan.
3. Tentukan jenis printer pada kotak $ 9
4. Untuk menentukan halaman yang hendak dicetak, lakukan pemilihan dan pengisian pada kotak
$ :
• : Untuk mencetak semua lembaran pada file tersebut
• # : Mencetak hanya pada halaman dimana kursor itu diletakkan • : Mencetak teks yang dipilih.
• $ : Mengisi halaman dokumen yang akan dicetak
5. 9 # → Untuk mencetak dokumen berapa rangkap halaman yang akan di print. 6. Pada tombol daftar pilihan Print what, pilih Document bila ingin mencetak isi dokumen. 7. $ → Untuk mengatur setup mencetak.
8. Tentukan halaman yang akan dicetak pada tombol $ .
• , bila ingin mencetak halaman ganjil maupun halaman genap. • , , jika ingin mencetak halaman ganjil saja.
• B: , jika ingin mencetak halaman genap saja. 9. Klik ,
*34 9
% ?
A. Buatlah tabel seperti di bawah ini:
9 9 4 @ *
B. Buatlah tabel seperti di bawah ini:
! " # $ % " & #
'(" & $
9
8 F 9
.3 $,8,8
,9@ $ B * 3
*,* .3 @ 9 9
Syawal 2500000 1000000
Baizura 5000000 1500000
Tuti 3200000 1200000
Nova 4000000 2000000
Zia 3500000 1800000
Buatlah dan dengan menggunakan 0dengan format sebagai berikut:
Header
Footer
2 3 N Header
Footer
BAB I Header
Footer
BAB II Header
Header
Footer
2 NB1
Insert SmartArt kemudian edit sehingga tampil sebagai berikut.
% (
a. Buatlah daftar isi (menggunakan menu daftar isi otomatis) dengan ketentuan sebagai berikut (buat file baru untuk mengerjakan soal ini)
• Bab 1: pendahuluan ada di halman 2 • Bab 2: Isi ada di halaman 3
• Bab 3: simpulan ada di halaman 5
• Setelah selesai tambahkan catatan kaki pada Bab 1 dengan catatan ditulis nama dan NIM anda b. Buatlah daftar gambar dan tabel ketentuan sebagai berikut
% )
Buatlah Cover Page seperti gambar di bawah ini:
%
Hitung Total Harga untuk setiap unit barang dengan menggunakan Formula.
9 9 .@ 4
9
4 $B
@93* *,* 4
TELEVISI 10 2000000
KULKAS 8 1200000
PARABOLA 12 1500000
KOMPUTER 9 4000000
" 6* $@ * 8
8995. www.office.microsoft.com
Saepuloh. 8995. http://www.Ilmukomputer.com
Nasirudin, Arrohman. " # $ # :
+ & ,. 2009. http://BlackBit.net
Munawaroh Mukibatul, Ade Achmad Zulfahmi. 2007& 899; :&9&
Jakarta: Pusintek Departemen Keuangan.