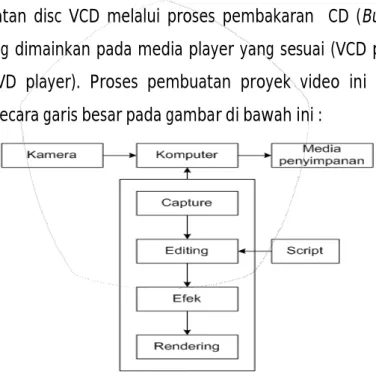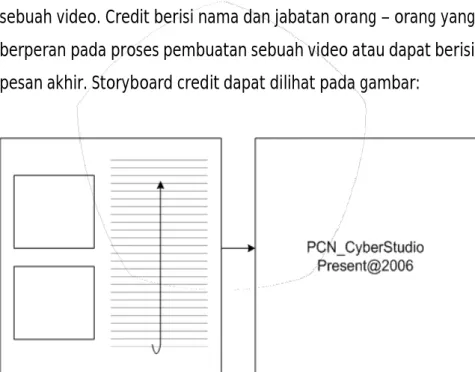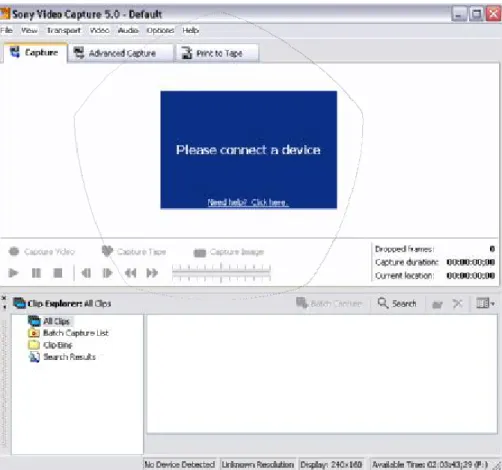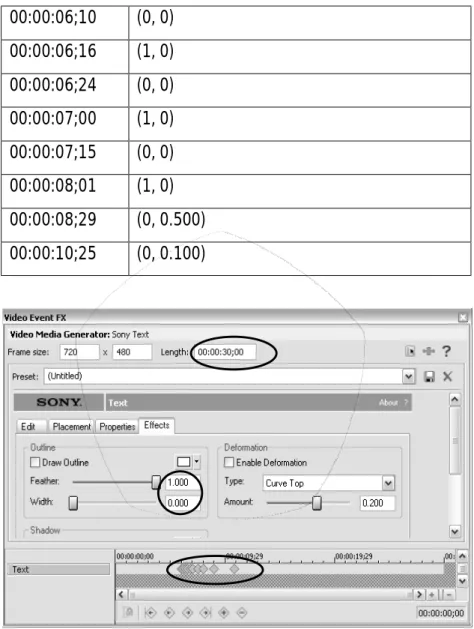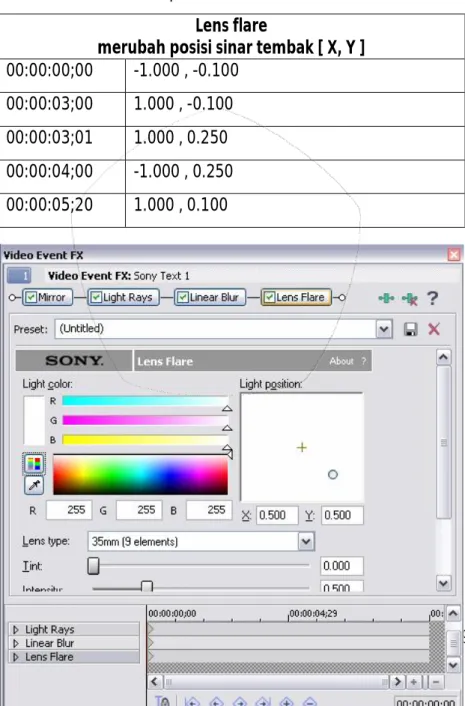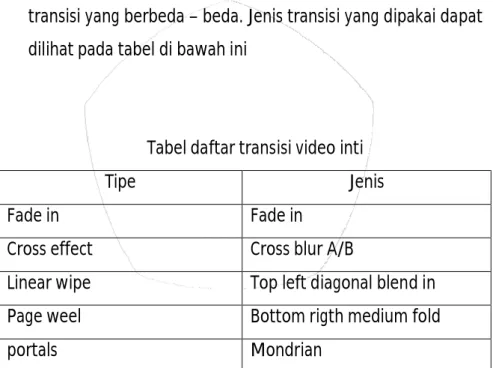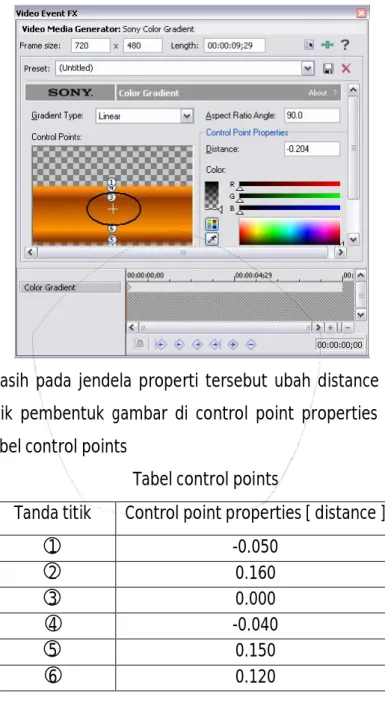47 Tujuan :
v Menjelaskan proses pembuatan video dokumenter perjalanan sehingga dapat ditayangkan dan informatif.
48
PEMBUATAN HOME VIDEO
Pembuatan proyek video yang akan dibahas pada bab ini adalah menjelaskan proses kerja pembuatan video dari camcoder lalu dimasukkan dalam komputer hingga sampai pembuatan disc VCD melalui proses pembakaran CD (Burning CD) yang dimainkan pada media player yang sesuai (VCD player atau DVD player). Proses pembuatan proyek video ini dapat dilihat secara garis besar pada gambar di bawah ini :
Gambar di atas memberikan pandangan bahwa pembuatan video melalui 3 fase dasar yaitu input( kamera melalui proses capturing), proses, dan output ( burning CD ).
49 Untuk fase proses dilakukan pada komputer, meliputi sebagian besar editing, penambahan efek, rendering, dan menggunakan script sebagai tambahan yang dapat digunakan ataupun tidak.
Storyboard
Sebelum dilakukan pengerjaan proyek video, perlu diketahui bahwa video akan berjalan secara linear, oleh karena itu perancangan video pada proyek ini dibuat secara berurutan. Walaupun telah ditetapkan peracangan video ini, kita masih dapat melakukan improfisasi terhadap editing yang muncul saat pengerjaannya namun masih tetap pada tujuan proyek video kita. Perancangan ini disebut juga dengan storyboard. Storyboard yang dipakai pada proyek video dalam pembahasan ini terdiri dari tiga bagian yaitu :
1. Title 2. Video inti 3. Credit
Ketiga bagian pada proyek vegas di atas akan berjalan secara sesuai alur produk linear dan dibuat dalam proyek yang terpisah sehingga akan terdapat 3 file ‘*.veg’
50 Pertama kali video muncul dengan klip judul (Title). Klip ini berperan sebagaimana fungsi judul dalam penulisan, yaitu mewakili isi cerita dari sebuah video. Proses penampilan title dapat dilihat dalam gambar
Gambar Storyboard title
2. Video inti
Bagian ini adalah bagian dari video yang paling penting dan paling panjang durasinya. Video inti berisi hasil rekaman suatu acara yang dimasukkan melalui proses capturing ke dalam komputer. Sehingga kualitas video dan proses editingnya pada bagian ini akan terlihat secara keseluruhan. Proses editing yang akan dilakukan pada proyek ini mencakup :
51 1. Pemotongan video.
2. Pembuatan transisi antar klip yang berbeda. 3. Pemberian keterangan.
4. Pengisian audio pada klip yang cocok untuk didubbing.
3. Credit
Credit adalah text berjalan yang berada pada bagian akhir sebuah video. Credit berisi nama dan jabatan orang – orang yang berperan pada proses pembuatan sebuah video atau dapat berisi pesan akhir. Storyboard credit dapat dilihat pada gambar:
Gambar Storyboard credit Alur credit :
• Pertama kali muncul, klip credit ditampilkan secara fade in.
52
• Teks PCN_CyberStudio ditampilkan menggunakan efek listrik berwarna hijau.
Capture video
Pada saat melakukan capture, penulis menggunakan alat :
• Camcoder tipe handycam SONY TRV-355E.
• Firewire card.
53 Untuk melakukan proses capturing video dari camcoder ke dalam komputer, langkah yang harus dilakukan yaitu :
1. Menghubungkan camcoder (dalam keadaan off) dengan komputer melalui kabel firewire (pada proyek ini digunakan kabel firewire). Pada komputer sebaiknya mengunakan capture card atau dapat menggunakan firewire card.
2. Hidupkan camcoder pada modul VCR (modul playback untuk melihat hasil rekaman).
3. Karena mengggunakan koneksi firewire, semua tombol control playback yang ada pada camcoder dapat dikendalikan dari komputer maka setelah ini kita akan bekerja pada komputer saja.
4. Buka software sony vegas.
5. Klik file > capture video dan muncul jendela dialog untuk memasukkan nama dari video yang akan kita capture.
( lihat gambar jendela capture )
6. Sebelum melakukan capture klik tombol rewind untuk mengembalikan pita kaset ke awal perekaman.
7. Setelah selesai maka klik tombol capture video .
8. Lama proses capture sesuai dengan durasi video yang sedang dicapture. Selama proses capture, pada bagian sebelah kanan
54 terdapat time code dan current location yang akan menunjukkan waktu sama dengan time code pada camcoder(LCD/View finder), current duration akan menunjukkan lama video yang sudah dicapture ke dalam komputer dan dropped frames menunjukan jumlah gambar yang hilang/tidak tercapture sampai saat itu.
9. Semua klip yang berhasil dicapture disimpan pada My Documents dan akan tampil pada Media Pool yang terdapat pada window docking area.
55
Pembuatan Title ( judul video)
Seperti pada storyboard yang telah dibuat maka proses yang akan dilakukan adalah :
1. Pada windows docking area, klik tab media generators lalu pilih text dengan tipe default text dan drag ke dalam track view.
2. Muncul jendela dialog untuk mengatur properti text dan tulis teks “Tour bromo via yogyakarta”
3. Pada bagian paling atas ubah length = 00:00:30;00
1 2
56 4. Pada tab properties, pilih text color berwarna hitam.
5. Pada tab effect buat keyframe dengan masing – masing perubahan berdasarkan tabel di bawah ini
Tabel perubahan efek text
Keyframe Perubahan
(feather, width) 00:00:05;29 Buat keyframe kosong
00:00:06;04 Aktifkan draw outline, pilih warna putih dan (1, 0)
57 00:00:06;10 (0, 0) 00:00:06;16 (1, 0) 00:00:06;24 (0, 0) 00:00:07;00 (1, 0) 00:00:07;15 (0, 0) 00:00:08;01 (1, 0) 00:00:08;29 (0, 0.500) 00:00:10;25 (0, 0.100)
58 6. Memasukkan efek pada text , klik Pada akhir track video text lalu pilih efek : lens flare, linear blur, light rays, dan mirror.
59 7. Berikan perubahan properti pada masing – masing efek sesuai
keyframe pada tabel di bawah ini
Tabel perubahan efek tambahan Lens flare
merubah posisi sinar tembak [ X, Y ] 00:00:00;00 -1.000 , -0.100
00:00:03;00 1.000 , -0.100 00:00:03;01 1.000 , 0.250 00:00:04;00 -1.000 , 0.250 00:00:05;20 1.000 , 0.100
60 Gambar properties efek lens flare
Linear blur
perubahan nilai [ Amount ] 00:00:10;25 0.000 00:00:11;11 0.350 00:00:12;04 0.000 00:00:12;20 0.350 00:00:13;09 1.000 00:00:14;07 0.000
61 Gambar properties efek linear blur
Light rays [ sensitivity, strength, X, Y ] 00:00:14;07 1.000, 0.000, 0.000, 0.500 00:00:15;13 1.000, 1.000 00:00:19;00 1.000, 1.000, 1.000, 0.500 00:00:19;25 1.000, 1.000, 0.600, 0.000 00:00:22;16 0.000, 1.000 00:00:23;05 0.000, 0.000
62 Gambar properties efek light rays
Mirror
merubah posisi [ X, Y ] 00:00:23;20 0.900, 0.800
63 Gambar properties efek mirror
8. Memasukkan audio background menggunakan audio yang bernuansa angkasa untuk memberikan efek fokus pada tampilan tulisan.
9. Pada tab explorer,cari file sound yang bernuansa mencekam (kita menggunakan soundtrack the day after tomorrow) lalu drag ke dalam track view.
64 11. Secara otomatis, vegas akan membuat track audio lalu samakan durasi audio dengan durasi klip text di atas dengan cara menarik klip audio dari pinggir clip sebelah kanan sehingga kursor berubah menjadi .
10. Pada track audio letakkan kursor di bagian kanan atas dari klip audio hingga kursor berubah menjadi lalu drag menjadi seperti gambar track view title.
11. Hasil track view proyek title dapat dilihat pada gambar track view title
65 Gambar Track view Title
Pembuatan Video inti
# Pemotongan video
Pemotongan (cuting) video diperlukan untuk membuang bagian klip yang tidak diperlukan, membuat transisi dari bagian klip yang berbeda, ataupun untuk membuat efek tersendiri. Proses cut di dalam vegas dikenal dengan istilah split clip.
1. Masukkan file video yang akan dijadikan video inti atau file video yang berasal dari proses capture. Pilih file video pada tab explorer di dalam window docking area lalu drag ke dalam
track view. Sekarang terdapat satu track video dan satu track audio.
2. Lakukan pemeriksaan yang mencakup :
66
• Bagian yang terlalu banyak ditampilkan dengan isi yang hampir sama.
• memperhatikan pencahayaan.
• memperhatikan isi yang berbeda.
3. Jika terlihat salah satu dari bentuk pemeriksaan maka pindahkan head pada awal kejadian lalu klik edit > split atau dapat dengan menekan huruf
S pada keyboard yang
merupakan shortcut dari split, maka klip akan terpotong. Posisikan kembali head pada akhir dari kejadian dan tekan S.4. Lakukan hal yang sama pada setiap kejadian. Untuk kejadian pada bagian yang goyang atau yang tidak diperlukan maka setelah dipotong, pilih klip tersebut lalu dihapus dengan menekan tombol Del.
5. Pemotongan clip video tersebut akan membuat gap kosong antar clip, maka geser clip yang berada di sebelah kanan ke kiri hingga menyatu dengan clip yang berada di sebelah kiri.
Sebelum
di split Sesudah di
67
menjadi
# Transisi
Transisi pada pembuatan video ini lebih mengarah pada perpindahan setiap klip yang berbeda isi.
1. Buat fade in pada klip paling awal.
2. Buat overlap pada klip berikutnya dengan klip sebelumnya dengan cara menggeser klip ke-2 ke arah klip pertama hingga terdapat kedua bagian klip saling bertumpuk.
3. Untuk overlap, secara otomatis akan terbentuk fade in fade out baik untuk video maupun audio. Semua klip yang telah dipotong dibuat overlap.
4. Pada proyek ini area overlap yang diberikan sebanyak 2 detik yang berarti durasi jenis transisi yang akan berjalan sepanjang 2 detik juga.
5. Area overlap yang ada akan dijadikan tempat untuk meletakkan satu jenis transisi yang dipilih.
transisi Area overlap
68 6. Pada tab transition di dalam window docking area, bagian sebelah kiri adalah tipe transisi dan sebelah kanan adalah preview dari jenis transisi dalam satu tipe.
69 7. Drag jenis transisi yang dipilih ke area overlap pada track view lalu secara otomatis muncul jendela properti transisi. Jendela tersebut ditutup saja karena kita memakai properties default. 8. Jendela properti transisi digunakan untuk mengatur karakteristik tampilan transisi. Masing – masing transisi memiliki komponen properti yang berbeda.
9. Pada proyek ini terdapat 5 area overlap yang memiliki jenis transisi yang berbeda – beda. Jenis transisi yang dipakai dapat dilihat pada tabel di bawah ini
Tabel daftar transisi video inti
Tipe Jenis
Fade in Fade in
Cross effect Cross blur A/B
Linear wipe Top left diagonal blend in
Page weel Bottom rigth medium fold
portals Mondrian
# Pembuatan keterangan
Seperti yang ada di televisi terdapat tulisan berjalan di bagian bawah TV untuk menginformasikan berita sambil sinetron
70 ditayangkan, sehingga informasi berita yang terbaru dapat diberikan kepada pemirsanya. Pada proyek video ini tulisan berjalan tersebut menginformasikan nama tempat yang sesuai dengan video yang sedang ditayangan. Langkah – langkah yang kita lakukan adalah :
1. Klik kanan pada daerah track view yang kosong lalu pilih insert video track atau tekan ctrl +shift+Q, maka track video akan bertambah satu dan menjadi track 1 atau menjadi track paling atas.
2. Track paling atas adalah lapisan paling depan sehingga track 1 akan meniban track 2 atau track di bawahnya, track 2 meniban track 3 dan begitu seterusnya. Hal ini sama dengan konsep layer atau lapisan pada adobe photoshop.
71 3. Masukkan gambar latar sebagai tempat text berjalan. Klik tab media generator pada window docking area. Pilih color gradien pada list sebelah kiri dan pilih fancy wooden board lalu drag ke dalam track 1
4. Pada jendela properti yang muncul klik tanda + pada control points lalu ubah posisinya pada control point properties X= 0.500 dan Y=0.850 Track1 : text Track2 : background Text Track 3 : video Track 4 : audio
72 5. Masih pada jendela properti tersebut ubah distance titik – titik pembentuk gambar di control point properties sesuai tabel control points
Tabel control points
Tanda titik Control point properties [ distance ]
1 -0.050 2 0.160 3 0.000 4 -0.040 5 0.150 6 0.120
73 6. Tutup jendela properti gambar di atas, klik tanda pada
bagian pojok kanan atas dari jendela properti.
7. Buat kembali satu track video dengan menekan ctrl+shift+Q. Track yang baru akan menjadi track pertama sedangkan track gambar latar menjadi track ke-2
8. Pada tab media generators pilih text > soft shadow lalu drag ke track 1.
9. Pada jendela properti yang otomatis terbuka, klik tab edit lalu tulis keterangan yang ingin ditampilkan.
10. Klik tab placement, pada keyframe pertama atau posisikan head pada durasi 00:00:00;00 ubah nilai X = 1.250 dan Y = 0.800 .
74 11. Pindahkan head di jendela properti tersebut ke durasi paling
akhir (00:00:10;00) lalu ubah nilai X = -1.250.
Langkah 10 dan 11 berguna untuk memposisikan titik awal dan titik akhir text yang akan berjalan.
12. Tutup jendela properti tersebut dengan mengklik pada bagian pojok kanan atas dari jendela properti.
13. Pada track 1 buat klip menjadi fade in di awal klip dan fade out di akhir klip. Letakkan kursor pada pojok kanan atau kiri atas sehingga kursor berubah menjadi lalu drag ke dalam klip sepanjang 1 detik.
14. Samakan posisi klip teks pada track 1 dengan posisi gambar latar pada track 2. Pilih/seleksi kedua klip tersebut lalu tekan ctrl+c (copy).
15. Periksa isi klip inti untuk melihat bagian klip yang perlu diberi keterangan, jika akan memberi keterangan, tekan crtl+v (paste) di track 1.
16. Klik ikon pada klip teks di track 1 sehingga jendela properti teks muncul
17. Pada tab edit, klik keyframe pertama lalu ubah isi teks sesuai keterangan yang ingin diberikan atau yang berhubungan dengan video yang sedang ditampilkan bersamaan dengan klip teks tersebut.
75
# Dubbing audio
Untuk video dokumenter seperti video perjalanan bromo ini proses dubbing berfungsi sebagai pengisi suara. Pada bagian video memiliki suara tidak begitu diperlukan, sebagai contoh pada bagian video yang direkam pada saat perjalan di dalam mobil atau bus, yang terdengar dominan adalah suara mesin atau angin. Langkah – langkahyang kita lakukan adalah :
1. Pilih file audio yang cocok untuk dimasukkan sebagai pengganti suara asli video.
2. Pada window docking area, pilih tab explorer dan cari file audio tersebut.
3. Drag file audio ke dalam track view dan letakkan di bawah track 4 (audio asli) yaitu track 5.
4. Pada track 4 aktifkan automation settings dengan mengklik pada track list lalu klik show automation controls. Sehingga scroll bar vol dan pan pada track 4 berubah menjadi seperti gambar di bawah ini.
76 5. Posisikan head di track 4 pada awal audio yang akan didubbing lalu klik sekali scroll bar vol tanpa digeser maka akan terbentuk sebuah titik pertama. Titik itu disebut envelope point.
6. Pindahkan head pada bagian akhir audio yang akan didubbing (masih di track 4) lalu klik sekali scroll bar vol maka akan terbentuk titik ke-2.
7. Pindahkan head 8 detik di depan titik pertama lalu geser scroll bar vol ke paling kiri. Penggeseran scroll bar ke paling kiri mengakibatkan suara pada daerah sesudah titik itu akan melemah atau mute.
8. Pindahkan head 8 detik di belakang titik kedua lalu geser scroll bar ke paling kiri.
9. Pindahkan audio yang terdapat pada track 5 tepat di bawah daerah titik yang akan didubbing. Berikan fade in dan fade out pada audio di track 5.
10. Hasil kerja pada langkah 5 – 8 dapat dilihat pada gambar di bawah ini
77 Gambar fade in/ fade out audio
Hasil akhir track view dari proyek video inti dapat dilihat pada gambar di bawah ini
Gambar Track view proyek video inti
Pembuatan Credit
Pada proyek credit ini terdapat :
• 3 track video :
Audio dubbing keterangan
78 o 1 track text credit roll,
o 2 track gambar dengan track motion
• 1 track audio Langkah – langkah :
# Memasukkan text
1. Pada media generator pilih credit roll lalu pilih scrolling on transparent, drag ke dalam track view.
Gambar dock dari media generator
2. Lalu muncul jendela dialog credit roll (gambar 3.9). Pada jendela dialog tersebut, ubah durasinya dengan merubah nilai length menjadi 00:00:30;00
2 3
79 3. Tulis teks pada credits text dan sesuaikan tipe teks yang
diberikan pada tabel daftar isi teks credit.
4. Untuk merubah tipe text, pada gambar tipe teks klik kiri dan tahan sampai keluar menu popup untuk memilih tipe teks.
Tabel Isi teks credit
Tipe teks Teks yang harus ditulis TOUR BROMO Via Yogyakarta CREW : Guru ASISI karyawan ASISI Cameraman : Budi R PUTRA Zulfahmi Video Editor : Budi R PUTRA Animator : PUTRA
80 PhotoGrapHer :
PUTRA
5. Pada tab style yang terdapat pada bagian kanan jendela dialog credit roll atur properti space below untuk header menjadi 0.050.
81 6. Pada track list di track 1, klik track motion lalu muncul jendela track motion. Lakukan perubah posisi x = 300 dan y = 0 pada bagian kiri dari jendela track motion. Lihat gambar di bawah ini
Gambar Jendela Track motion text credit
7. Hasil properti credit roll text dapat dilihat pada gambar di bawah ini.
82
# Memasukkan gambar
Gambar yang dipakai pada klip credit ini berasal dari video rekaman yang berada pada video inti dan disimpan pada format jpg.
1. Masukkan video yang akan diambil gambarnya ke dalam track view.
2. Posisikan garis head yang berada pada track view pada bagian video yang akan diambil gambarnya. Head akan menunjukkan posisi gambar yang sedang dibaca pada jendela video preview.
83 3. Pada jendela video preview klik untuk mengcopy gambar yang sedang ditampilkan. Karena gambar yang dicopy masih tersimpan dalam clipboard, sedangkan video hanya bisa memasukkan media yang memiliki format fisik maka gambar tersebut harus disimpan dengan cara klik lalu akan tampil kotak dialog save snapshot to file, pilih save as type > jpeg dan simpan pada folder gambar anda.
4. Untuk memasukkan ke dalam proyek credit, klik tab explorer pada window dock area lalu cari dimana file gambar tadi disimpan.
5. Klik file gambar tersebut lalu drag ke dalam track view tepat di bawah text credit roll yang telah dibuat sebelumnya sehingga akan terdapat dua track video. Lalu drag lagi gambar yang lain dan letakkan tepat di bawah track gambar yang pertama maka akan terbentuk satu track video lagi sehingga terdapat tiga track video.
6. Buat efek fade in fade out pada semua gambar yang dimasukkan. Dengan cara menggeser kursor di kanan atas dari klip gambar. Gambar yang dimasukkan sebanyak 6 gambar karena menyesuaikan durasi teks credit text pada track 1.
84 7. Pada track list di track 2 dan 3, klik track motion lalu muncul jendela track motion. Lakukan perubahan posisi, skala, dan rotasi pada setiap keyframe sesuai dengan tabel 3.6
Tabel 3.6 Daftar track motion gambar Keyframe Posisi [ X, Y ] Skala [ width, heigth ] Rotasi [ angle ] Track 2 00:00:00;00 300, -200 0, 0 150 00:00:06;00 -160, 100 195, 130 0 00:00:08;00 -160, 100 190, 130 0 00:00:10;00 -400, -100 0, 0 -180 Track 3 00:00:00;00 300, 200 0, 0 150 00:00:06;00 -160, -100 195, 130 0 00:00:08;00 -160, -100 195, 130 0 00:00:10;00 -400, -100 0, 0 -180
85 Gambar 3.10 Jendela track motion credit gambar
8. Masukkan empat gambar lagi, masing – masing 2 gambar pada track 2 dan 2 gambar pada track 3. Untuk track motion pada gambar yang baru datang tadi dapat mengcopy keyframe yang terbentuk pada track motion sebelumnya di setiap tracknya.
9. Hasil dari track motion yang dikerjakan di atas dapat dilihat pada gambar 3.10
# Memasukkan audio
Sound yang akan didubbing pada proyek ini berperan sebagai audio background. Oleh karena itu jenis audio yang
86 digunakan bertipe instrument. Langkah – langkah yang kita lakukan adalah :
1. Pilih file audio yang bertipe instrument pada tab explorer di dalam window docking area.
2. Lalu pilih file audio tersebut dan drag ke dalam track view lalu letakkan di bawah track video 3, secara otomatis terbentuk track audio yang menjadi track ke-4
3. Lalu lakukan split atau pemotongan sound untuk memilih durasi yang diinginkan dan juga menyesuaikan durasi sound dengan durasi video di atasnya dengan durasi 30 detik (00:00:30;00).
4. Berikan fade out pada akhir track 4, agar audio tersebut berhenti dengan volume yang perlahan. Pemberian fade out dapat dilihat pada gambar 3.9
Gambar 3.11 Fade out pada track audio
# Memasukkan klip company
Klip company adalah bagian paling akhir dari suatu video yang berfungsi untuk menginformasikan perusahaan atau logo yang membuat atau menyiarkan video tersebut.
87 1. Ambil klip company yang telah dibuat oleh lembaga yang bersangkutan, klik tab explorer pada window docking area lalu drag ke dalam track 1.
2. Karena pada track 1 terdapat 1 keyframe yang membuat klip credit roll text berada pada posisi sebelah kanan maka klip berikutnya akan mengikuti aturan keyframe dari track motion tersebut sehingga klip company akan berada pada posisi sebelah kanan juga.
3. Untuk membuat klip company kembali normal maka klik dua kali pada tulisan position lalu copy keyframe pertama lalu paste pada akhir dari klip credit roll text atau pada durasi 00:00:30;00.
4. Posisikan head durasi 00:00:30;0 pada jendela track motion lalu ubah posisi X, Y menjadi 0 , 0. Ini mengakibatkan video kembali ke posisi tengah atau normal.
88 Hasil akhir track view dari proyek credit ini dapat dilihat pada gambar di bawah secara lengkap setelah semua proses pembuatan credit di atas selesai