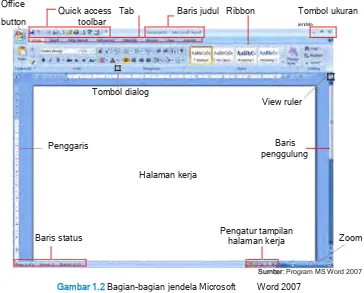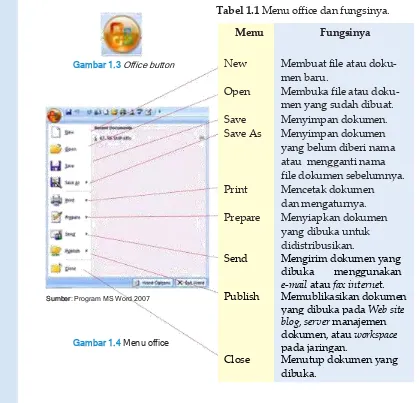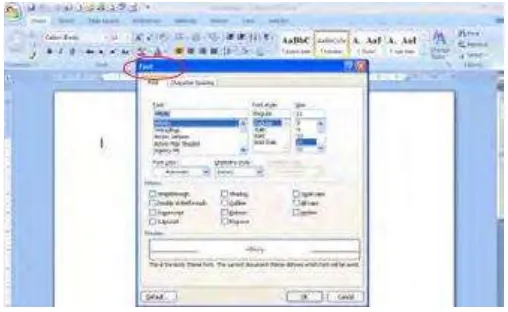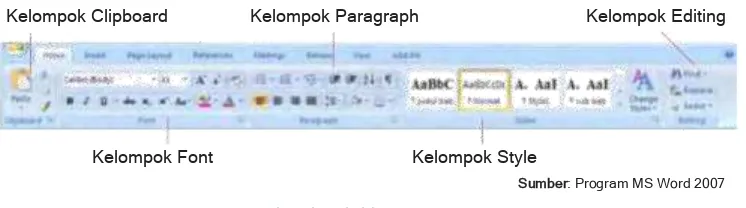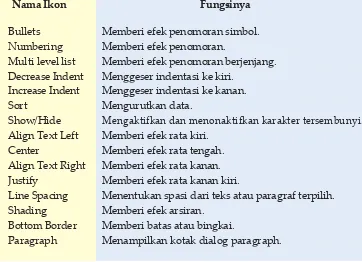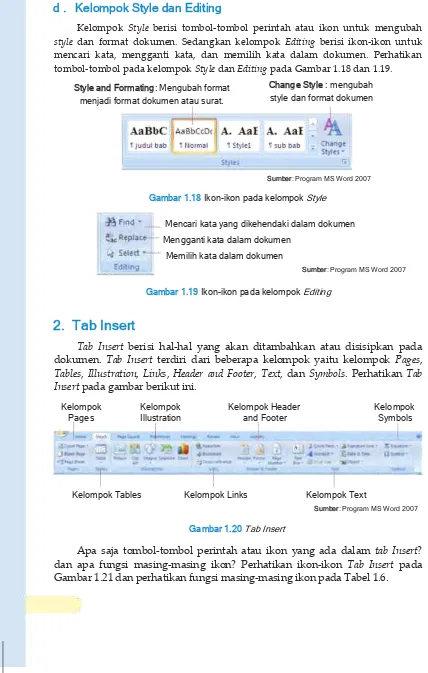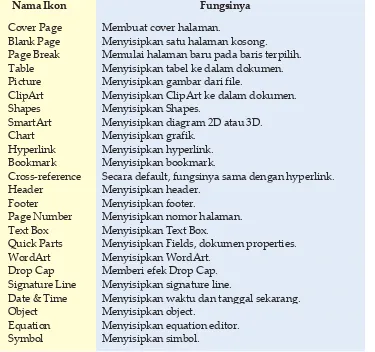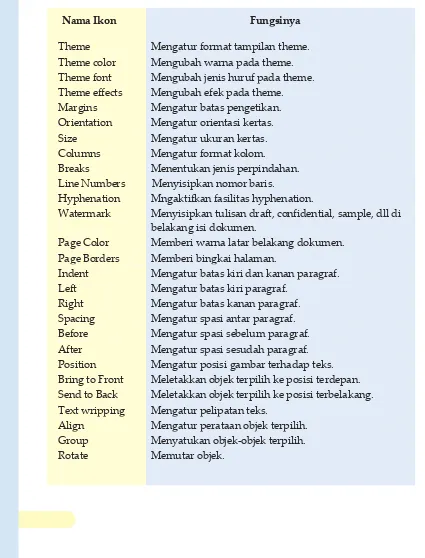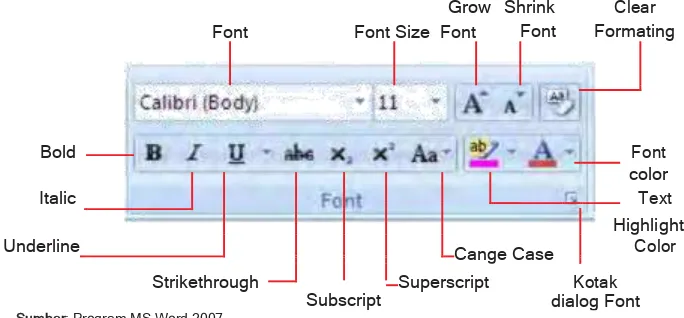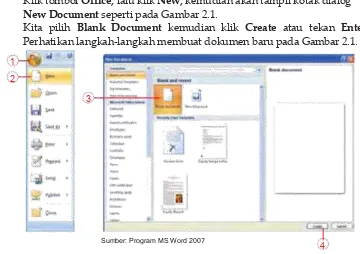B. Bagian-Bagian Jendela Microsoft Word 2007
Supaya dapat menggunakan program pengolah kata Microsoft Word dengan baik, pahamilah bagian-bagian jendela Microsoft Word. Untuk memahaminya, perhatikan jendela Microsoft Word 2007 pada Gambar 1.2.
Office
Quick access Tab Baris judul Ribbon Tombol ukuran
button toolbar jendela
Tombol dialog
View ruler
Penggaris Baris
penggulung
Halaman kerja
Baris status Pengatur tampilan halaman kerja Zoom
Sumber: Program MS Word 2007
Gambar 1.2 Bagian-bagian jendela Microsoft Word 2007
Bagian-bagian jendela Microsoft Word 2007 antara lain, office button, quick access toolbar, baris judul, tombol ukuran jendela, ribbon, baris status, halaman kerja, pengatur tampilan halaman kerja, zoom, view ruler, baris penggulung, dan tombol dialog. Apa kegunaan tiap bagian tersebut? Untuk lebih jelasnya perhatikan uraian berikut.
1. Office Button
Office button atau tombol office terletak di sudut kiri jendela Microsoft Word 2007. Tombol ini digunakan untuk membuka menu office. Perhatikan menu office pada Gambar 1.4.
Tiap menu mempunyai fungsi. Apa saja fungsi dari menu-menu tersebut? Untuk lebih jelasnya, perhatikan Tabel 1.1.
Tabel 1.1 Menu office dan fungsinya.
Menu Fungsinya
Gambar 1.3 Office button New Membuat file atau doku-
men baru.
Open Membuka file atau doku-
men yang sudah dibuat.
Save Menyimpan dokumen.
Save As Menyimpan dokumen yang belum diberi nama atau mengganti nama
file dokumen sebelumnya.
Print Mencetak dokumen
dan mengaturnya.
Prepare Menyiapkan dokumen yang dibuka untuk
didistribusikan.
Send Mengirim dokumen yang dibuka menggunakan
e-mail atau fax internet.
Sumber: Program MS Word 2007 Publish Memublikasikan dokumen
yang dibuka pada Web site blog, server manajemen
Gambar 1.4 Menu office dokumen, atau pada jaringan. workspace
Close Menutup dokumen yang
dibuka.
2. Quick Access Toolbar
Quick access toolbar terletak di sebelah kiri atas jendela Microsoft Word 2007yang berisi sejumlah tombol akses cepat yang sering digunakan, misalnya save, undo, dan redo. Perhatikan quick access toolbar pada Gambar 1.5.
Undo E-mail Oven Print preview
Draw table
Save
Redo New Quick print Spalling & Grammar
Sumber: Program MS Word 2007
Gambar 1.5 Tombol-tombol padaquick access toolbar
Tombol-tombol tersebut mempunyai fungsi masing-masing. Fungsi dari tiap tombol pada quick access toolbar dapat dilihat pada Tabel 1.2.
Tabel 1.2 Menuquick access toolbardan fungsinya.
Nama tombol Fungsinya
Save Menyimpan file dokumen.
Undo Membatalkan perubahan file dokumen terakhir.
Redo Membatalkan undo.
E-mail Membuka e-mail.
New Membuka halaman kerja baru.
Open Membuka dokumen.
Quick print Mencetak dokumen dengan cepat.
Print preview Melihat posisi naskah pada kertas sebelum dicetak. Spalling & Grammar Memeriksa ejaan dan tata bahasa teks dalam dokumen.
Draw table Menggambar tabel.
3. Baris Judul
Baris judul terletak di bagian tengah atas jendela Microsoft Word 2007. Baris judul berguna untuk mengetahui jendela Microsoft Word dan file dokumen yang sedang dibuka pada jendela. Perhatikan tampilan baris judul pada Gambar 1.6.
Sumber: Program MS Word 2007
Gambar 1.6 Bar judul
4. Tombol Ukuran Jendela
Restore
Minimize Close
Maximize
Gambar 1.7 Tombol ukuran jendela
Tombol ukuran jendela terletak di bagian atas sebelah kiri pada jendela Microsoft Word 2007. Pada tombol ukuran jendela ini ada minimize, restore/maximize, dan close. Perhatikan tampilan tombol ukuranjendela pada Gambar 1.7.
Tiap tombol mempunyai fungsi masing-masing. Fungsi dari tiap tombol pada tombol ukuran jendela dapat dilihat pada Tabel 1.3.
Tabel 1.3 Tombol ukuran jendela dan fungsinya.
Tombol Nama Tombol Fungsinya
Minimize Memperkecil ukuran jendela Microsoft Word menjadi sebuah tombol yang aktif pada taskbar.
Restore Mengembalikan ukuran jendela ke ukuran semula.
Maximize Memaksimalkan ukuran jendela.
Close Menutup jendela Microsoft Word.
5. Ribbon
Pada Microsoft Word 2007, tidak ada baris menu tetapi yang ada adalah ribbon. Ribbon terdiri dari tab-tab yang berisi tombol-tombol perintah Microsoft Word 2007.
Tab pada ribbon dikelompokkan berdasarkan fungsinya sehingga lebih
mudah penggunaannya. Tab ribbon terdiri atas tab Home, tab Insert, tab PageLayout,
tab References, tab Mailings, tab View, dan tab Add Ins. Setiap tab terdiri dari
beberapa kelompok yang berisi tombol-tombol perintah Microsoft Word 2007.
Tab-tab pada Ribbon
Kelompok Font Tombol dialog Font pada Tab Home
Gambar 1.8 Ribbon
Sumber: Program MS Word 2007
6. Tombol Dialog
Tombol dialog adalah tombol yang digunakan untuk membuka kotak dia-log serta memodifikasi perintah-perintah yang ada di dalamnya. Tombol dia-log berbentuk panah kecil. Perhatikan Gambar 1.9.
Tombol dialog
Gambar 1.9 Tombol dialog Font
Jika tombol dialog Font di klik maka di layar akan tampil kotak dialog Font seperti Gambar 1.10.
Sumber: Program MS Word 2007
Gambar 1.10 Kotak dialog Font
7. Halaman Kerja
Pada bagian tengah jendela Microsoft Word 2007 terdapat daerah kosong. Daerah ini disebut halaman kerja yang digunakan untuk tempat mengetik atau mengedit dokumen. Perhatikan halaman kerja pada Gambar 1.2.
8. Pengatur Tampilan Halaman Kerja
Pengatur tampilan halaman kerja berada di bawah sebelah kanan. Fasilitas ini berguna untuk mengatur tampilan halaman kerja. Ada lima pilihan tampilan halaman kerja yaitu print layout, full screen reading, web layout, outline, dan draft. Pengatur tampilan halaman kerja beserta fungsinya dapat dilihat pada Gambar 1.11 berikut.
Web Layout: menampilkan dokumen sebagai halaman Web.
Print Layout: tampilan dokumen pada layar monitor sama dengan hasil cetakan
Full Screen Reading: menampilkan teks dalam dua halaman penuh
Draft: menampilkan dokumen dalam bentuk draft tanpa melihat tata letak halaman teks
Outline: menampilkan dokumen sebagai outline
Sumber: Program MS Word 2007
9. Zoom
Zoom digunakan untuk mengatur perbesaran dan pengecilan tampilan halaman kerja. Pengatur zoom terletak di bawah sebelah kanan dekat pengatur tampilan halaman kerja. Perhatikan Gambar 1.12.
Slider zoom
Sumber: Program MS Word 2007
Gambar 1.12 Pengaturzoom
Untuk memperbesar tampilan halaman kerja, klik dan geser slider zoom ke kanan atau klik tombol
+
. Untuk mengecilkan halaman kerja, klik dan geser slider zoom ke kiri atau klik tombol-.10.Panggaris dan View Ruler
Penggaris terletak di sebelah kiri atas halaman kerja. Penggaris adalah ukuran yang digunakan untuk mengatur letak teks pada halaman. Dengan menggunakan penggaris kita dapat mengatur batas halaman, tabulasi, dan indentasi teks pada halaman.
View ruler digunakan untuk menampilkan atau menghilangkan garis penggaris secara horizontal atau vertikal.
11.Baris Penggulung
Baris penggulung terletak di sebelah kanan bawah halaman kerja. Baris ini digunakan untuk menggulung halaman kerja secara horisontal dan vertikal.
12.Baris Status
Baris status berada di sebelah kiri bawah halaman kerja. Baris status berisi informasi halaman yang ditampilkan, jumlah kata, dan bahasa yang digunakan. Perhatikan baris status pada Gambar 1.13.
Jumlah kata pada dokumen
Halaman yang Bahasa yang
ditampilkan digunakan
Sumber: Program MS Word 2007
Tab-Tab dan Ikon-Ikon pada Microsoft
Word 2007 beserta Fungsinya
Seperti telah dijelaskan sebelumnya, pada Microsoft Word 2007 terdapat Ribbon yang terdiri dari beberapa Tab. Setiap Tab berisi beberapa kelompok perintah yang disusun sesuai dengan fungsinya. Setiap kelompok berisi beberapa ikon yang disusun secara teratur sehingga memudahkan pemakaiannya.
Berikut ini akan dibahas setiap Tab pada Microsoft Word 2007 beserta fungsi ikon-ikon yang ada di dalamnya.
1. Tab Home
Tab Home terdiri atas beberapa kelompok yaitu kelompok Clipboard, Font, Paragraph, Style, dan Editing. Perhatikan gambar tab Home berikut.
Kelompok Clipboard Kelompok Paragraph Kelompok Editing
Kelompok Font Kelompok Style
Sumber: Program MS Word 2007
Gambar 1.14 Tab Home
Apa saja ikon-ikon yang ada dalam tab Home dan apa fungsi masing-masing ikon? Perhatikan uraian berikut ini.
a . Kelompok Clipboard
Clipboard terdiri dari ikon Cut, Copy, Paste, dan Format Painter. Perhatikan fungsi tiap ikon tersebut pada Gambar 1.15.
Paste : memunculkan objek dari Clipboard
Cut : memotong objek ke dalam Clipboard
Copy: menyalin objek dari Clipboard
Format Painter : memotong objek ke dalam Clipboard
Tombol dialog Clipboard : mengatur pemunculan objek dari Clipboard
Sumber: Program MS Word 2007
Gambar 1.15 Ikon-ikon padaClipboard
Kelompok Paragraph
Kelompok Paragraph terdiri dari tombol-tombol perintah atau ikon yang berhubungan dengan pengaturan paragraf, yaitu seperti terlihat pada Gambar 1.17 berikut.
Sumber: Program MS Word 2007
Gambar 1.17 Ikon-ikon pada kelompokParagraph
Fungsi ikon-ikon pada kelompok Paragraph dapat dilihat pada Tabel 1.5.
Tabel 1.5 Ikon-ikon pada kelompokParagraphdan fungsinya.
Nama Ikon Fungsinya
Bullets Memberi efek penomoran simbol. Numbering Memberi efek penomoran.
Multi level list Memberi efek penomoran berjenjang. Decrease Indent Menggeser indentasi ke kiri.
Increase Indent Menggeser indentasi ke kanan.
Sort Mengurutkan data.
Show/Hide Mengaktifkan dan menonaktifkan karakter tersembunyi. Align Text Left Memberi efek rata kiri.
Center Memberi efek rata tengah. Align Text Right Memberi efek rata kanan. Justify Memberi efek rata kanan kiri.
Line Spacing Menentukan spasi dari teks atau paragraf terpilih. Shading Memberi efek arsiran.
Bottom Border Memberi batas atau bingkai.
Paragraph Menampilkan kotak dialog paragraph.
d . Kelompok Style dan Editing
Kelompok Style berisi tombol-tombol perintah atau ikon untuk mengubah
style dan format dokumen. Sedangkan kelompok Editing berisi ikon-ikon untuk
mencari kata, mengganti kata, dan memilih kata dalam dokumen. Perhatikan
tombol-tombol pada kelompok Style dan Editing pada Gambar 1.18 dan 1.19.
Style and Formating: Mengubah format Change Style : mengubah style dan format dokumen menjadi format dokumen atau surat.
Sumber: Program MS Word 2007
Gambar 1.18 Ikon-ikon pada kelompokStyle
Mencari kata yang dikehendaki dalam dokumen
Mengganti kata dalam dokumen
Memilih kata dalam dokumen
Sumber: Program MS Word 2007
Gambar 1.19 Ikon-ikon pada kelompokEditing
2. Tab Insert
Tab Insert berisi hal-hal yang akan ditambahkan atau disisipkan pada dokumen. Tab Insert terdiri dari beberapa kelompok yaitu kelompok Pages, Tables, Illustration, Links, Header and Footer, Text, dan Symbols. Perhatikan Tab Insert padagambar berikut ini.
Kelompok Kelompok Kelompok Header Kelompok
Pages Illustration and Footer Symbols
Kelompok Tables Kelompok Links Kelompok Text
Sumber: Program MS Word 2007
Gambar 1.20 Tab Insert
Tabel 1.6 Ikon-ikon padaTab Insertdan fungsinya
Nama Ikon Fungsinya
Cover Page Membuat cover halaman.
Blank Page Menyisipkan satu halaman kosong.
Page Break Memulai halaman baru pada baris terpilih. Table Menyisipkan tabel ke dalam dokumen. Picture Menyisipkan gambar dari file.
ClipArt Menyisipkan ClipArt ke dalam dokumen.
Shapes Menyisipkan Shapes.
SmartArt Menyisipkan diagram 2D atau 3D.
Chart Menyisipkan grafik.
Hyperlink Menyisipkan hyperlink. Bookmark Menyisipkan bookmark.
Cross-reference Secara default, fungsinya sama dengan hyperlink.
Header Menyisipkan header.
Footer Menyisipkan footer.
Page Number Menyisipkan nomor halaman. Text Box Menyisipkan Text Box.
Quick Parts Menyisipkan Fields, dokumen properties.
WordArt Menyisipkan WordArt.
Drop Cap Memberi efek Drop Cap. Signature Line Menyisipkan signature line.
Date & Time Menyisipkan waktu dan tanggal sekarang.
Object Menyisipkan object.
Equation Menyisipkan equation editor.
Symbol Menyisipkan simbol.
3. Tab Page Layout
Tab Page Layout terdiri dari beberapa kelompok yang berfungsi untuk mengatur tata letak teks dalam dokumen. Tab Page Layout terdiri dari kelompok Theme, Page Setup, Page Background, Paragraph, dan Arrange. Perhatikan Tab Page Layout pada Gambar 1.21.
Kelompok Kelompok Kelompok Page Kelompok Kelompok Theme Page Setup Background Paragraph Arrange
Sumber: Program MS Word 2007
Gambar 1.21 Tab Page Layout
Apa saja tombol-tombol perintah atau ikon-ikon yang ada dalam tab Page Layout dan apa fungsi masing-masing ikon? Perhatikan ikon-ikon dalam tab Page Layout pada Gambar 1.21 dan perhatikan fungsi masing-masing ikon padaTabel 1.7.
Tabel 1.7 Ikon-ikon padatab Page Layoutdan fungsinya.
Nama Ikon Fungsinya
Theme Mengatur format tampilan theme. Theme color Mengubah warna pada theme. Theme font Mengubah jenis huruf pada theme. Theme effects Mengubah efek pada theme. Margins Mengatur batas pengetikan. Orientation Mengatur orientasi kertas.
Size Mengatur ukuran kertas.
Columns Mengatur format kolom. Breaks Menentukan jenis perpindahan. Line Numbers Menyisipkan nomor baris.
Hyphenation Mngaktifkan fasilitas hyphenation.
Watermark Menyisipkan tulisan draft, confidential, sample, dll di belakang isi dokumen.
Page Color Memberi warna latar belakang dokumen. Page Borders Memberi bingkai halaman.
Indent Mengatur batas kiri dan kanan paragraf. Left Mengatur batas kiri paragraf.
Right Mengatur batas kanan paragraf. Spacing Mengatur spasi antar paragraf. Before Mengatur spasi sebelum paragraf. After Mengatur spasi sesudah paragraf. Position Mengatur posisi gambar terhadap teks. Bring to Front Meletakkan objek terpilih ke posisi terdepan. Send to Back Meletakkan objek terpilih ke posisi terbelakang. Text wripping Mengatur pelipatan teks.
Align Mengatur perataan objek terpilih. Group Menyatukan objek-objek terpilih.
Rotate Memutar objek.
b . Kelompok Font
Kelompok Font terdiri dari tombol-tombol perintah yang berhubungan dengan pengaturan teks. Macam-macam tombol perintah atau ikon pada kelompok Font dapat dilihat pada Gambar 1.16.
Grow Shrink Clear
Gambar 1.16 Ikon-ikon pada kelompokFont
Fungsi ikon-ikon pada kelompok Font dapat dilihat pada Tabel 1.4.
Tabel 1.4 Ikon-ikon pada kelompokFontdan fungsinya.
Nama Ikon Fungsinya
Font Menentukan jenis huruf.
Font Size Menentukan ukuran huruf.
Bold Membuat huruf cetak tebal.
Italic Membuat huruf cetak miring.
Underline Membuat huruf cetak bergaris bawah. Strikethrough Membuat efek mencoret kata.
Subscript Untuk mencetak teks ke bawah. Superscript Untuk mencetak teks ke atas. Cange Case Pengaturan huruf besar dan kecil. Text Highlight Color Memberi warna arsiran pada teks.
Font Color Memberi warna huruf.
Grow Font Membesarkan huruf.
Shrink Font Mengecilkan huruf.
Clear Formating Menghapus format dari objek yang terpilih.
Font Menampilkan kotan dialog Font.
A. Membuat Dokumen Baru
Dalam Microsoft Word, kamu dapat membuat sekian banyak dokumen atau untuk selanjutnya kita sebut saja file. Untuk membuat dokumen baru, ikuti langkah-langkah berikut ini.
Klik tombol Office, lalu klik New, kemudian akan tampil kotak dialog
New Document seperti pada Gambar 2.1.
Kita pilih Blank Document kemudian klik Create atau tekan Enter. Perhatikan langkah-langkah membuat dokumen baru pada Gambar 2.1.
1 2
3
Sumber: Program MS Word 2007
4
Gambar 2.1 Langkah-langkah membuat dokumen baru
Selanjutnya akan ditampilkan dokumen baru dengan nama Document1. Kamu dapat langsung mengetik dokumen yang ingin kamu buat pada halaman kerja.
Cara yang lebih mudah dan praktis untuk membuka dokumen baru yaitu
dengan menggunakan ikon (New) pada Quick Access Toolbar atau tekan
tombol Ctrl + N. Caranya yaitu klik ikon ( New) , maka akan ditampilkan dokumen baru.
B. Menyimpan Dokumen
Supaya dokumen yang kamu buat dapat dibuka kembali pada waktu yang akan datang, maka kamu harus menyimpannya dalam media penyimpanan seperti harddisk, disket, CD, atau flashdisk. Perintah untuk menyimpan dokumen adalah Save atau Save As. Save dapat berfungsi sama dengan Save As ketika kamu akan menyimpan file pertama kali.
Untuk menyimpan dokumen pada Microsoft Word, ikuti langkah-langkah berikut ini.
Klik tombol Office, klik Save As, lalu klik Word Document, kotak dialog
Save As akan muncul seperti pada Gambar 2.2.
Tentukan folder tempat kamu akan menyimpan dokumen pada kotak isian Save in, dengan cara klik tombol panah kecil di ujung, lalu pilih folderyang diinginkan.
Ketik nama file pada kotak File name.
Isilah kotak isian Save as type dengan WordDocument.
Untuk menyimpan dokumen klik tombol Save. Perhatikan langkah-langkah menyimpan dokumen pada Gambar 2.2.
1
2
4 5 6 7
3
Sumber: Program MS Word 2007
Gambar 2.2 Langkah-langkah menyimpan dokumen
Untuk menjaga kemungkinan lain seperti listrik mati sehingga data yang baru kamu kerjakan hilang, selanjutnya setelah file diberi nama kamu harus
melakukan save sendiri secara teratur dengan menekan ikon (Save) pada
Quick Access Toolbar atau menekan tombol Ctrl + S. Kotak dialog Save As otomatis tidak akan muncul lagi.
C. Membuka Dokumen
Dokumen yang sudah disimpan dapat kamu buka kembali. Untuk membuka dokumen pada Microsoft Word, ikuti langkah-langkah berikut ini.
Klik tombol Office, klik Open, kotak dialog Open akan muncul seperti pada Gambar 2.3.
Klik nama file yang akan kamu buka. Klik Open,
Mengatur Ukuran Kertas dan Margin
Tabel 2.1 Nama dan ukuran kertas.
No. Nama Ukuran (mm)
Dalam Microsoft Word kamu diberikan kemudahan untuk merapikan teks yang telah selesai dibuat. Modelnya pun bemacam-macam, misalnya rata pada sisi kiri, rata sisi kanan, posisi di tengah, atau dapat juga dibuat rata pada sisi kiri maupun kanan. Untuk melakukan perataan teks ikuti langkah-langkah berikut ini.
Sisipkan kursor pada awal paragraf atau dengan menyorot paragraf. Klik tab Home, lalu klik tombol dialog pada Paragraph, akan muncul kotak dialog Paragraph seperti Gambar 2.8.
Pada tab Indents and Spacing, pilih tombol isian Alignment. Klik tombol anak panah ke bawah.
Klik salah satu pilihan yang kamu inginkan berikut ini.
Align Left , meratakan sisi kiri.
Centered, untuk menyimpan teks di tengah.
Align Right, meratakan sisi kanan.
Justified, meratakan sisi kiri dan kanan. Klik OK.
Mengatur Spasi
Microsoft Word memiliki standar ukuran spasi yang bisa kamu pakai untuk semua dokumen baru. Dokumen yang dibuat dapat kamu atur ukuran spasinya. Langkah-langkah untuk mengubah ukuran spasi adalah sebagai berikut.
Sorot teks yang akan diubah ukuran spasinya.
Klik tab Home, klik tombol dialog pada Paragraph, klik Indent and Spacing,
maka akan tampil kotak dialog Paragraf seperti pada Gambar 2.11.
Pada Line Spacing, klik tombol anak panah ke bawah untuk menampilkan berbagai ukuran spasi. Spasi yang biasa digunakan adalah single, 1.5 lines, dan double.
Klik OK untuk menutup kotak dialog.
Cara yang cepat untuk mengatur spasi yaitu dengan menggunakan ikon
pada tab Home. Caranya sorot teks yang akan diubah spasinya, klik ikon ,
A. Membuat Header dan Footer
Header adalah teks yang tampil pada bagian atas suatu halaman, sedangkan
Footer adalah teks yang tampil pada bagian bawah suatu halaman. Header - Footer
ini akan muncul di setiap halaman pada dokumen yang kamu buat. Teks yang
dapat kamu tuliskan pada Header - Footer antara lain, hari, tanggal, judul dokumen,
nama sekolah, nama perusahaan, dan nomor halaman. Untuk menampilkan
Header - Footer, ikuti langkah-langkah berikut ini.
Klik tab Insert, klik anak panah pada Header, akan
ditampilkan kotak pilihan Header seperti Gambar 4.1. Pilih dan klik jenis Header yang diinginkan, misalnya Blank, akan keluar tampilan seperti Gambar 4.2.
Ketik teks yang diinginkan pada Header.
Ketik teks di sini
Sumber: Program MS Word 2007
Sumber: Program MS Word 2007
Gambar 4.1 Kotak pilihanHeader Gambar 4.2 Ketik teks padaHeader
Klik anak panah pada Footer, akan ditampilkan kotak pilihan Footer seperti Gambar 4.3. Pilih dan klik jenis Footer yang diinginkan, misalnya Blank, akan keluar tampilan seperti Gambar 4.4.
Ketik teks yang diinginkan pada Footer.
A. Memberi Variasi pada Dokumen
Fasilitas untuk membuat variasi pada dokumen yang disediakan Microsoft Word cukup banyak. Kamu dapat melakukan variasi seperti membuat variasi teks
dengan WordArt, menyisipkan simbol, menyisipkan gambar dari ClipArt,
membuat gambar menggunakan Shapes, dan menampilkan grafik.
Berikut ini akan dijelaskan membuat variasi teks dengan WordArt, menyisipkan gambar dari ClipArt, dan menggunakan Shapes.
1. Menggunakan
WordArt
WordArt merupakan fasilitas untuk membuat variasi teks. Dengan menggunakan WordArt kamu dapat menampilkan tulisan atau teks yang menarik dan artistik. Untuk menampilkan WordArt, ikuti langkah-langkah berikut ini.
Klik tab Insert, lalu klik ikon . Selanjutnya akan muncul kotak dialog seperti pada Gambar 6.1.
Klik jenis WordArt yang kamu inginkan lalu klik OK, akan ditampilkan kotak dialog Edit WordArt Text seperti pada Gambar 6.2.
Hapus tulisan Your Text Here, ketik tulisan yang ingin kamu tampilkan. Klik tombol OK.
Sumber: Program MS Word 2007 Sumber: Program MS Word 2007
Gambar 6.2 Kotak DialogEdit WordArt
Gambar 6.1 Kotak dialog WordArt
Text