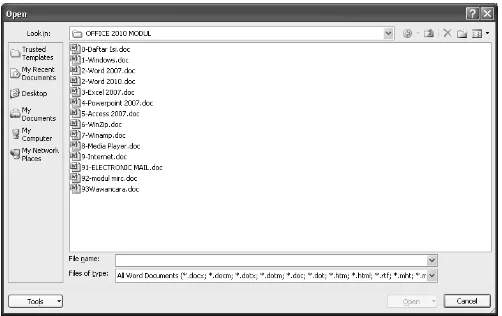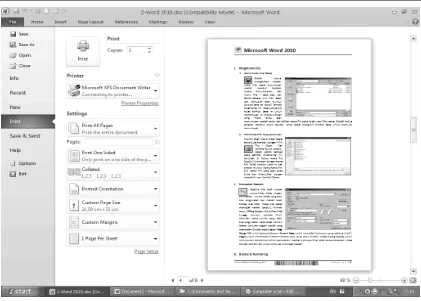www.alfabanksemarang.com H a l a m a n | 5
A.
Memulai Microsoft Word 2010
Adalah salah satu program aplikasi yang dipergunakan untuk keperluan mengetik naskah, dokumen, buku atau surat menyurat. Terdapat beberapa hal baru pada Ms Word 2010 ini dibandingkan dengan versi-versi sebelumnya, yang mana tujuan dari penambahan fasilitas itu semua untuk mempermudah penggunaan Ms Word 2010. Untuk mengaktifkan : klik tombol Start Arahkan ke pilihan All Programs klik pilihan Microsoft Office klik pilihan Microsoft Office Word 2010 seperti tampak pada gambar disamping :
B.
Mengenal Layar Microsoft Word 2010
C.
Menyiapkan Layar Microsoft Word
Untuk memulai mengetikkan naskah, anda dapat melakukannya pada area yang berwarna putih dan ditandai adanya kursor yang berkedip-kedip. Letak kursor sangatlah berperan penting di dalam penulisan naskah karena pada posisi kursor tersebut teks akan dituliskan. Teks yang anda ketik akan dituliskan hingga mencapai batas kanan dari area pengetikkan dan teks akan dilanjutkan ke baris barikutnya secara otomatis. Apabila teks yang anda ketikkan tidak mencapai batas kanan, maka untuk berpindah ke baris berikutnya dapat anda lakukan dengan menekan tombol ENTER
pada keyboard. Ketikkan yang diakhiri dengan enter dianggap satu paragraf.
D.
Mengedit Naskah
1. Menyeleksi Naskah / mengeblok naskah a. Memblok 1 (satu) character/huruf
Letakkan pointer mouse pada sisi kiri huruf yang akan diblok, lalu lakukan drag and drop pada tombol mouse sebelah kiri.
b. Memblok 1 baris
Letakkan pointer mouse pada sisi kiri baris yang akan diblok, lalu lakukan klik mouse sebelah kiri 1 kali.
c. Memblok 1 paragraph
Letakkan pointer mouse pada sisi kiri paragraph yang akan diblok, lalu lakukan klik mouse sebelah kiri 2 kali.
Quick Access Toolbars Baris Judul/Nama File
Zoom Bar Horisontal Vertical Scrool Bar
Control Menu Bar
ToolsBar/ Ribbon Menu
www.alfabanksemarang.com H a l a m a n | 6 d. Memblok Seluruh Naskah
Letakkan pointer mouse pada sisi kiri baris yang akan diblok, lalu lakukan klik mouse sebelah kiri 3 kali.
2. Tipe Huruf (Font) dan Besarnya Huruf (Font Size) ( Dari Menu Home – Font )
Untuk mengganti tipe huruf, blok-lah teks yang anda maksudkan kemudian klik kotak kombo Font pada toolbar dan klik-lah salah satu nama font yang anda kehendaki. Dan untuk mengganti besar kecilnya huruf dapat anda klik kotak kombo Font Size (semakin besar angkanya semakin besar pula ukuran hurufnya). Untuk mengubah Ukuran bisa menggunakan
3. Attribute Teks ( Dari Menu Home – Font )
Teks yang telah diketik dapat diberikan efek penebalan dengan meng-klik icon
Bold (B), efek miring dengan meng-klik icon Italic (I) dan efek garis bawah dengan meng-klik icon Underline (U)
4. Teks Effek ( Dari Menu Home – Font )
StrikeTrough – membuat efek mencoret kata satu garis
SubScript – membuat efek teks turun ( indek )
SuperScipt – membuat efek teks naik ( pangkat )
Text Effect – memberi efek tampilan pada teks – Outline, Glow, Shadow, Reflection
Highlight – memberi warna background teks
TextColor – memberi warna pada teks
5. Perataan Teks (Alignment) dan (Line Spacing) Jarak Baris ( Dari Menu Home – Paragraph )
Untuk menentukan bentuk perataan teks anda blok terlebih dahulu teks/paragraf dan kemudian klik icon Align Left (rata kiri), icon
Center (rata tengah), Align Right (rata kanan) dan icon Justify (rata kiri dan kanan). Line Spacing adalah untuk menentukan jarak antara baris satu dengan yang lainnya
6. Menghapus Teks
Apabila anda ingin untuk menghapus teks/kalimat ataupun paragraph, blok-lah terlebih dahulu bagian yang akan anda hapus dilanjutkan dengan menekan tombol DELETE pada keyboard.
7. Membatalkan Perintah
Jika anda ingin membatalkan perintah yang baru saja anda lakukan, klik-lah icon Undo
pada baris Quick Access Toolbars atau dengan menekan Ctrl Z .
8. Meng-copy dan paste (menyalin)
Untuk membuat salinan (copy) teks, kalimat, ataupun paragraph, blok-lah terlebih dahulu bagian yang akan anda copy kemudian klik-lah icon copy (pada Menu Bar Home) dan dilanjutkan dengan memindahkan kursor ke bagian dimana hasil copy akan diletakkan selanjutnya klik icon paste.
9. Meng-cut dan paste (memindah)
Jika anda akan memindah suatu bagian teks, blok-lah terlebih dahulu bagian yang akan anda pindah kemudian klikicon Cut dilanjutkan dengan memindahkan kursor kebagian dimana teks akan diletakkan, selanjutnya klik icon paste.
Cut Copy
www.alfabanksemarang.com H a l a m a n | 7
E.
Pengaturan Mistar (Ruler)
Untuk menentukan jarak antara penulisan teks awal dengan batas margin sebelah kiri dengan menggeser penanda First Line Indent, dan untuk menentukan jarak antara penulisan paragraph gantung dengan batas margin kiri dengan menggeser penanda Hanging Indent.
Untuk menentukan batas Margin sebelah kanan juga dapat anda lakukan dengan menggeser penanda batas akhir penulisan teks (Right Indent) yang terletak disebelah kanan dari mistar (ruler). Apabila Ruler Line belum tampil dilayar Microsoft Word maka dapat ditampilkan dengan memilih Menu View (pada Menu Bar), dan beri cek mark pada icon Ruler yang tersedia.
F.
Menentukan Batas Halaman
Tahap berikutnya adalah menentukan batas-batas halaman yang akan kita pergunakan untuk mengetikkan naskah, seperti batas margin ataupun ukuran kertas yang akan digunakan. Klik Page Layout, klik Icon Margin (seperti gambar kiri) hingga tampil ukuran-ukuran yang tersedia, namun jika menentukan pilihan yang lain maka Pilihlah Custom Margin
seperti tampak pada gambar disamping ini. Klik-lah tab Margins untuk menentukan batas-batas margin seperti Top untuk batas atas, Bottom untuk batas bawah, Left untuk batas kiri, Right untuk batas kanan dan Gutter untuk batas penjilidan.
Adapun mode pencetakkan dapat di tentukan dengan memilih salah satu pilihan : Portrait untuk mencetak dokumen secara vertikal dan Landscape untuk mencetak dokumen secara horisontal.
Sedangkan untuk menentukan ukuran kertas yang akan anda pergunakan, klik-lah tab Paper hingga muncul jendela seperti tampak pada potongan gambar dari jendela page setup seperti gambar disamping disamping ini. Klik-lah kotak kombo Paper size untuk memilih salah satu pilihan ukuran kertas yang ada. Apabila tidak ada ukuran kertas yang sesuai dengan yang akan anda gunakan, anda dapat mengganti angka pada kotak isian
Width untuk menentukan ukuran lebar kertas dan mengganti angka pada kotak isian Height untuk ukuran panjang kertas.
G.
Membuat Header dan Footer ( Menu Insert – Header & Footer )
Header adalah berupa Teks, Gambar, atau objek lain, yang tempatnya di atas (untuk Header/sebelum) naskah, sedang untuk Footer di bawah naskah, yang akan aktif tercetak pada setiap halaman walaupun penulisannya hanya pada halaman pertama saja. Biasanya Dari Menu Bar Pilih Insert di Toolbars akan ditampilkan seperti Gambar disamping.
H.
Menyisipkan Halaman ( Menu Insert – Header & Footer )
Penomoran halaman dilakukan Pilih Page Number – Pilih Top (Kalau Halaman Diatas) atau Bottom (Kalau Halaman Dibawah ) – Pilih Format Tampilan dan Alignmentnya. Untuk pengaturan format halaman bisa di lakukan dari Page Number – Format Page Number – Number Style.
First Line Indent
Left Indent
www.alfabanksemarang.com H a l a m a n | 8
I.
Pengaturan File
1. Menyimpan File (Save)
Setelah selesai mengetikkan naskah, maka kita dapat menyimpan naskah tersebut kedalam media penyimpanan. Dari Menu File – Save atau dari Quick Access Klik icon Save, dan kemudian akan muncul jendela Save as seperti tampak disamping ini. Selanjutnya klik kotak kombo Save in untuk menentukan di media simpan yang mana anda akan
menyimpan naskah anda dan ketikkan nama file pada kotak isian File name. Setelah kedua tahapan tersebut anda lakukan, anda dapat meng-klik tombol Save untuk memulai menyimpan.
2. Membuka File Yang Tersimpan
File-file telah kita simpan dapat anda buka kembali dengan Pilih
File - Open. Dari jendela Quick Access
-Open seperti tampak pada gambar disamping ini, tentukan di folder mana file tersebut disimpan dengan meng-klik kotak kombo Look in dan setelah muncul nama-nama file, klik nama file yang akan anda buka dan dilanjutkan dengan meng-klik icon tombol Open.
J.
Mencetak Naskah
www.alfabanksemarang.com H a l a m a n | 9
Tentukan nama printer yang akan kita pergunakan pada kotak kombo Printer, tentukan bagian naskah yang mana akan dicetak pada bagian Page Range (Alluntuk semua halaman, Current Page
untuk mencetak halaman yang sedang diedit, Pagesuntuk menentukan halaman berapa saja yang
akan dicetak. Kotak dialog Copies untuk menentukan banyaknya salinan pencetakan. Setelah
semua pilihan telah anda selesaikan, maka klik-lah tombol OK untuk memulai mencetak naskah.
K.
Bullets & Numbering ( Menu Home – Paragraph )
Sebuah simbol yang mengawali penulisan baris paragraph disebut dengan bullets. Untuk memberi bullets, blok-lah terlebih dahulu, klik menu Home, klik pilihan
Bullets , Numbering, atau Outline Number ,(seperti tampil pada gambar icon di atas) Apabila dari beberapa pilihan tersebut tidak ada yang sesuai dengan keinginan anda, dapat anda klik tombol
Define New … hingga
muncul jendela Define New Bullet seperti tampak pada gambar disamping ini. Tombol Symbol untuk memilih bentuk bullets. Alignment untuk menentukan posisi dari bullet .Kotak
Preview untuk menampilkan tampilan sementara dari bentuk
Bullet beserta format seperti yang telah anda tentukan.
Pemberian nomor yang mengawali penulisan baris paragraph disebut dengan numbering. Untuk memberi numbering, blok-lah terlebih dahulu, klik Icon Numbering, klik salah satu pilihan yang telah tersedia. Apabila dari beberapa pilihan tersebut tidak ada yang sesuai dengan keinginan anda, dapat anda klik tombol Define New Number Format… hingga muncul
Define New Number Format… seperti tampak pada gambar disamping ini. Tombol Number style
untuk menentukan bentuk nomor. Tombol Start at untuk menentukan nomor awal. Alignment
www.alfabanksemarang.com H a l a m a n | 10
L.
Paragraph Kolom (Column)
Selain bentuk paragraph satu kolom, kita juga dapat membentuk paragraph yang telah selesai kita ketikkan menjadi paragraph yang terdiri dari beberapa kolom. Blok-lah paragraph yang akan anda format, klik menu Page Layout, klik Column, klik salah satu pilihan yang tersedia pada area Presets. Kalau pilihannya tidak ada Pilih More Columns.
Number of columns untuk menentukan banyaknya kolom yang akan dibuat. Kotak Width and spacing
untuk menentukan jarak antar kolom yang satu dengan kolom lainnya. Klik kotak opsi Line Between
untuk memberikan garis batas antara kolom yang satu dengan kolom lainnya. Klik kotak opsi Equal column width untuk menentukan lebar kolom yang satu dengan lainnya tidak sama lebarnya. Klik tombol OK jika anda telah selesai memilih.
Memindahkan Posisi kalimat ke kolom berikutnya – dari Page Layout – Breaks – Column
M.
Menyisipkan Symbol
Symbol adalah huruf khusus yang kadang kita perlukan untuk diketikkan pada naskah kita, seperti simbol untuk nomor telepon, untuk alamat surat, dan lain sebagainya. Klik dimana simbol akan disisipkan, klik menu Insert, klik Symbol, klik-lah salah satu bentuk simbol dari 255 simbol yang tersedia. Klik tombol Insert untuk menuliskan ke lembar naskah, klik tombol Close jika telah selesai.
Mengganti Pilihan Symbol –Pilih Font.
N.
Drop Cap
Drop Cap adalah bentuk penulisan pada awal paragraph dituliskan dengan satu huruf capital yang besar. Klik awal paragraph/blok kata pertama, klik menu Insert, klik Drop Cap hingga muncul jendela Drop Cap seperti tampak pada gambar disamping kanan ini, klik salah satu bentuk yang ada. Pilihan pada salah satu bentuk yang terdapat pada tampilan tersebut, jika akan memformat Drop Cap lebih jauh Pilih Drop Cap Option seperti gambar disamping. Font untuk menentukan jenis huruf yang akan digunakan. Pilihan Lines to drop untuk menentukan banyaknya baris disamping Drop Cap. Pilihan Distance from text
adalah jarak antara Drop Cap dengan teks. Klik tombol OK .
O.
Footnote
Tempatkan kursor pada bagian yang akan diberikan Footnote Klik References, klik
www.alfabanksemarang.com H a l a m a n | 11
P.
Tabulasi
Untuk membuat tabulasi, klik menu Home, klik
Paragraph klik Tabs hingga muncul jendela seperti tampak pada gambar disamping kiri ini. Isilah kotak isian
Tab stop position anda isi nilai untuk tabulasi, klik salah satu jenis perataan pada area alignment, klik salah satu
Leader, klik tombol Set untuk menuliskan tabulasi dan diakhiri dengan meng-klik tombol OK.
Q.
T a b e l
Untuk menyisipkan tabel kedalam naskah, klik menu Insert, arahkan Icon Table, Pilih
Number of columns dengan angka yang mewakili banyak kolom, isi kotak number of rows dengan angka yang mewakili banyaknya baris. Klik tombol OK untuk membuat tabel.
1. Memilih / Blok. S e l.
Arahkan pointer di didalam sel sebelah kiri, double click.
B a r i s.
Arahkan pointer kebatas kiri dari baris sehingga pointer berubah bentuk menjadi anak panah berwarna putih dan klik-lah.
K o l o m.
Arahkan pointer kebatas atas dari kolom sehingga pointer berubah bentuk menjadi anak panah berwarna hitam dan klik-lah.
T a b e l.
Klik table move handle.
2. Mengatur Letak Tabel.
klik penanda table move handle, klik salah satu icon alignment (left/center/right) 3. Mengatur Letak Teks Didalam Sel.
blok-lah sel, klik kanan, arahkan ke pilihan Cell Alignment, klik-lah salah satu icon bentuk perataan teks.
4. Membuat direksional teks
blok naskah, klik kanan, klik text direction
5. Menggabungkan Dua atau Beberapa Sel.
blok-lah terlebih dahulu sel-sel yang akan anda gabungkan, klik kanan, dan klik pilihan merge cells.
6. Menyisipkan Baris atau Kolom.
blok baris atau kolom dimana kita akan
menyisipkannya, klik menu Table, klik Insert, dan kemudian anda klik salah satu pilihan yang ada.
Right Tabs Left Tabs
www.alfabanksemarang.com H a l a m a n | 12 7. Memindah tabel disekitar teks.
klik move table handle, klik kanan, klik table properties, klik pilihan around, klik OK, drag table dilokasi yang anda kehendaki.
8. Menghitung angka dalam sel
klik pointer ke dalam sel target, klik pada menu bar Layout, klik selanjutkan
akan tampil seperti gambar
disamping . Di dalam formula isikan value (angka) yang akan di hitung beserta operasi perhitungannya dan diawali dengan tanda = , Number format : untuk memformat angka (misal dengan tanda titik pemisah ribuan, tanda mata uang, atau tanda decimal),
9. Membuat border/bingkai pada tabel
klik pointer ke dalam tabel, klik pada menu bar
Design, Pilih design yang tersedia di Table Syle atau membuat style sendiri dengan memilih icon-icon seperti gambar di samping.
R.
Borders and Shading
Blok sel atau klik lokasi yang akan diberi garis-garis batas (borders), klik Menu Bar
Home, klik Icon , klik Klik Icon klik
pilihan-pilihan yang tersedia, klik OK.
S.
Menyisipkan Gambar ke Naskah
Untuk menyisipkan gambar pada naskah : klik menu Insert, arahkan ke Picture, Clip Art, Shape, SmartArt, Chart hingga muncul gambar, clip art atau shape.
Dan untuk memindah letak gambar ke lokasi yang anda kehendaki, klik format pada Menu Bar, klik
Format, klik Icon
, klik salah satu pilihan dari area wrapping style , klik OK, drag ke lokasi yang anda kehendaki.
T.
W o r d A r t
Untuk menyisipkan WordArt, klik menu Insert, Pilih Icon
klik WordArt, klik salah satu pilihan dari jendela WordArt Gallery, klik OK, ketik teks klik OK.
Arsiran / Shading Garis Batas Halaman
Garis Batas
www.alfabanksemarang.com H a l a m a n | 13
Dan untuk memindah letak WordArt ke lokasi yang anda kehendaki, klik pada obyek, klik salah satu pilihan dari area wrapping style, klik OK, drag ke lokasi yang anda kehendaki.
U.
M a i l M e r g e
Mail Merge adalah fasilitas yang terdapat di dalam Microsoft Word yang dipergunakan untuk membuat surat kepada beberapa penerima dengan isi surat yang sama. Terdapat 2 file yang digunakan yaitu : file data/data source yang berisikan tabel data penerima surat dan sebuah file
surat utama.
1. Membuat File Data.
Buatlah sebuah tabel data penerima surat pada lembar dokumen yang baru. Simpanlah file tersebut dan berilah nama file, tutuplah file data tersebut jika telah selesai.
2. Menentukan File Utama.
klik icon Start Mail Merge, Pilih apakah Dokumen Utama nanti untuk Surat, Amplop, Label, e-mail message, Faximili, ataukah untuk daftar alamat. Seperti gambar disamping .
3. Menentukan File Data.
klik icon Select Recipients, klik, cari data source yang dikehendaki pada folder penyimpanan klik tombol Open.
4. Menyisipkan nama field ke file utama.
Klik lokasi field, klik icon Insert Merge Field, klik nama field.
5. Menambah Data Penerima Surat.
Apabila ingin mengedit atau menambah/mengurangi data yang dikirimi, bisa ke tabel yang sebelumnya sudah di buat.
6. Menampilkan Hasil Penggabungan.
Klik icon Previe Result.
7. Menampilkan Berdasarkan Record
Klik Icon seperti yang tertera pada gambar disamping, untuk menampilkan record-record yang ingin ditampilkan
8. Mencetak Hasil Penggabungan Ke File Baru.
Klik icon Finish & Merge, klik salah satu pilihan Edit Individual Document (Mencetak ke File), Print Document