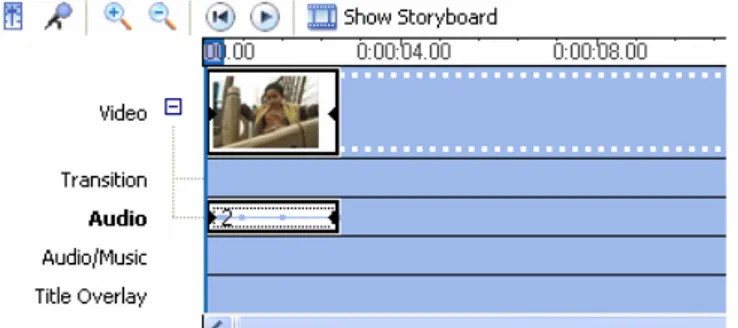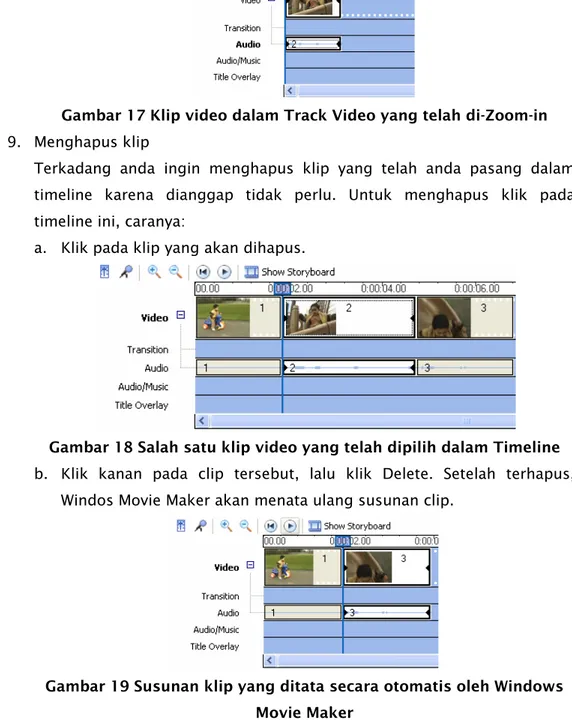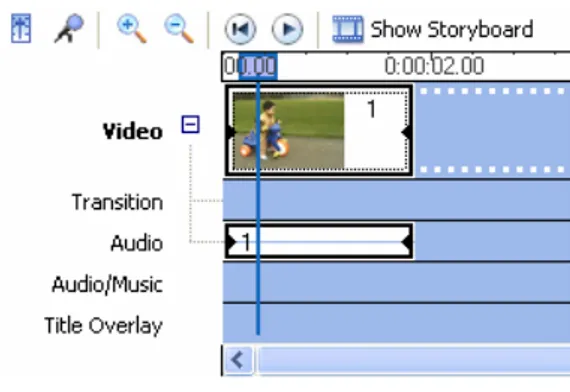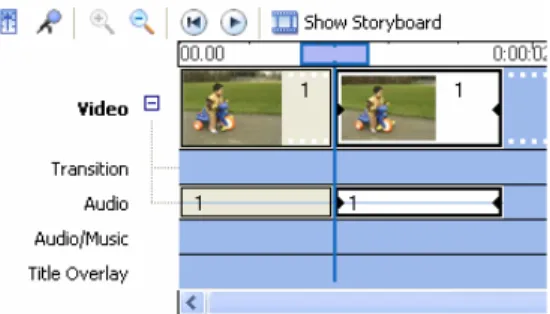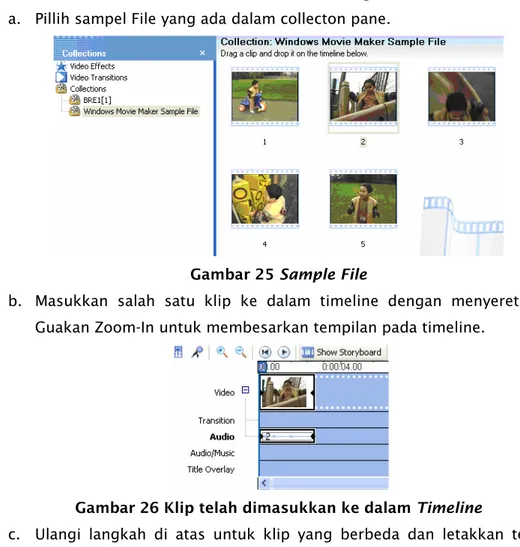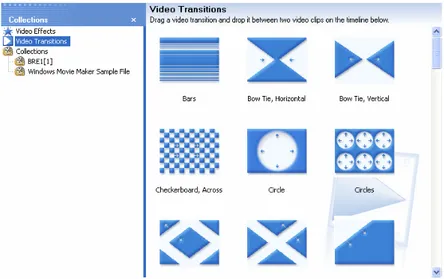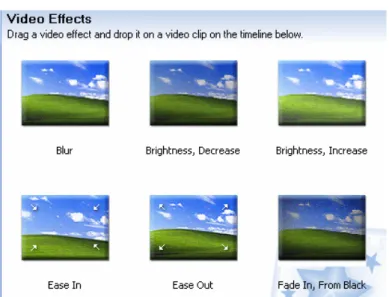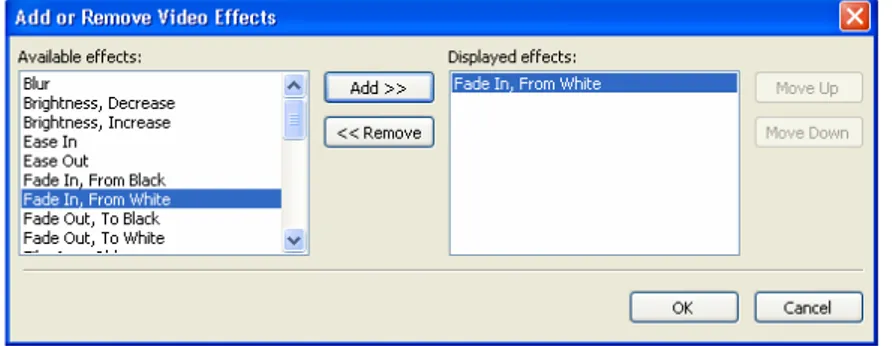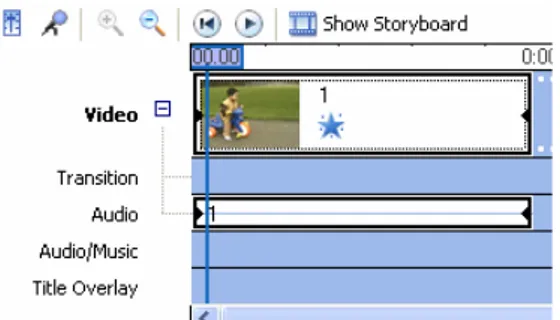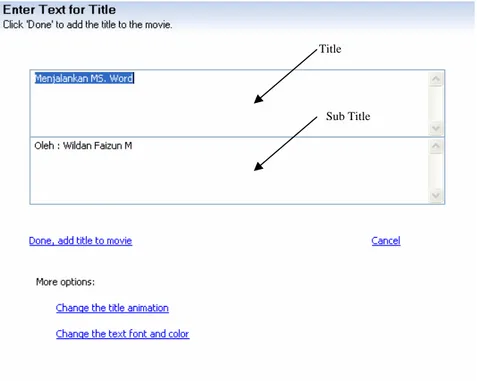PETUNJUK PRAKTIKUM
TEKNOLOGI PEMBELAJARAN SAINS
Oleh :
Tim Praktikum Teknologi Pembelajaran Sains
Laboratorium Teknologi Pembelajaran Sain
Universitas Ahmad Dahlan
PENGENALAN KAMERA RECORDER
A. Tujuan Praktikum
1. Dapat menggunakan kamera recorder dengan baik
2. Dapat mengambil gambar objek dengan tepat dan baik
B. Alat dan bahan
1. Kamera Recorder
2. Tri pod
C. Deskripsi Teori
Pada praktikum kali ini kita akan belajar bagai mana menggunakan kamera recorder.
1. Bagian-bagian kamera
a. Lensa terdiri dari
• Ring Focus
Berkaitan dengan daerah ketajaman gambar
• Zoom
Berkaitan antara jarak subjek dengan lensa
• Apature (iris) untuk betacam
Berkaitan dengan besar kecil cahaya yang masuk melalui lensa
b. Body terdiri dari
• View Finder
Monitor berukuran kecil yang terdapat pada kamera yang berfungsi untuk melihat hasil gambar bidikan lensa
• Instrument
Terdiri dari white balance, gain, Shutter seed (kecepatan), Contoh manual
• Recorder key
Tombol untuk melakukan perekaman maupun menghentikan perekaman (Rec-pause)
• Switch on-off
Saklar untuk mnghidupkan dan mematikan kamera
• Instrument VTR
Terdidi dari : Play, Stop, FF, RW, Pause, Inset, Dubbling, date/time, tele, wede
• Docking
Tempat kaset untuk merekam dan memutar kembali
• Microphone
• Magazine Battery
Tempat battery dipasang
Microphon Body Lensa Recorder
DV
DC power Magazine Battery AV Docking Switch on-off Instrument VTR View finderSaluran Audio-vidio out, DC power, audio, mode, edit, conektor, remotte
2. Teknik Pengambilan Gambar :
1. Planning
Pergerakan kamera kesamping (kiri-kanan)
2. Tiltting
Pergerakan kamera keatas-bawah
3. Tracking
Pergerakan kamera maju-mundur
4. Zooming
Berbagai variasi gerakan kamera video
Garis imajiner sebagai batas perekam dialog. Guana untuk menjaga konsisteni posisi objek antar frame
3. Framing (Bidang Pandang)
Framing adalah pembingkaian gambar hasil shot yang ingin ditampilkan sehingga saat kita melakukan pembingkaian harus baik, jelas, karena paa umumnya kita memindahkan bentuk tiga dimensi/nyata kedalam frame atau batasan yaitu layer (monitor).
Kompoisisi adalah pengaturan, penyusunan dan pengorganisasian unsur dasar atau elemen gambar dalam sebuah frame dimana gambar tersebut sebaiknya memenihi kriteria : kesatuan, adanya hubungan psikologi antar elemen dan menciptakan ruang, penonjolan informasi adegan yang menuntun kepada penonton, keserasian dan ciptakan gambar yang mempunyai nilai estetis.
• Extream Long Shot
Shot sangat jauh, bidang pandang luas, objek lain tampak kecil alam hubungannya dengan latar belakang.
• Long Shot
Shot jauh, bidang pandang lebih dekat dibanding ELS, objek masih didononasi oleh latar belakang yang luas.
• Medium Long Shot
Shot yang menghasilkan bidang pandang lebih dekat daripada LS objek manusia biasanya di atas lutut sampai kepala atas.
• Medium Shot
Objek lebih besar dan dominan, objek manusia nampak dari atas pinggang sampai atas kepala, latar belakang masih sebanding objek.
• Medium Close UP
Shot agak dekat, objek dada dari dada sampai atas kepala.
• Close UP
Shot dekat, objek jadi titik perhatian utama dalam shot. Objek manusia biasanya wajah dari bahu sampai atas kepala.
• Big Close UP
Shot yang menampilkan bagian tertentu dari tubuh mnusia, objek akan mengisi penuh layar lebih jelas dan detail.
• Two Shot
• Tree Shot
• Over Shoulder
Shot dimana objek utama menghadap kamera, dengan bingkai sampingkiri atau kanan nampak bahu dan sebagian kepala objek lawan bicara.
D. Prosedur Percobaan
1. Nyalakan kamera dengan memutar Switch on-off
2. Jangan lupa untuk membuka tutup lensanya
3. Lihat hasil bidikan melalui View Finder
4. Setelah objek yang akan kita ambil dapat terlihat dengan jelas lalu tekan
Yang perlu diperhatikan ketika mengambil gambar, mengambil gambar bukan untuk langsung di tonton melainkan
untuk diedit, jadi kita harus punya alur ceritanya.
Ingat kamera mengambil gambar apa adanya
E. Tugas
Ambil gambar dengan memperhatikan teknik pengambilan gambar dan bidang pandang seperti yang ada di atas
Daftar Pustaka
1. Darmawan D, Ir, Mt, Render dan Animasi dengan 3D Studio VIZ dan
Pinacle Studio 9, Elek Media Komputindo, Jakarta, 2006
2. Brata V.B.T, Artikel PC Plus edisi Tutorial Praktis Video Editing dan
Animasi, PC Plus, Jakarta, 2004
3. Tim Multimedia Study Club, Modul Praktikum Pengenalan Kamera
MENYUSUN VIDEO PEMBELAJARAN MENGGUNAKAN WINDOWS MOVIE MAKER
F. Tujuan Praktikum
1. Dapat membuat video pembelajaran dengan baik
G. Alat dan bahan
1. Komputer Multimedia
H. Deskripsi Teoritik
1. Proses Campure Video
Siapkan peralatan untuk capture video. Nyalakan camera digital pilih mode VCR/VRT. Sambung kabel card IEEE1394 atau FireWire ke camera. Jalankan Windows Movie Maker, dengan klik Start > All Program > Windows Movie Maker. Tampilan Wildows Movie Maker akan tampak seperti gambar berikut.
Gambar 1 Tampilan Awal Windows Movie Maker
2. Mengatur Project
Lakukan pengaturan project dengan langkah-langkah sebagai berikut : a. Klik menu Tools > Options. Akan tampil kotak dialog Options
b. Pada tab General, isilah teks box dalam deafult Author untuk memberi keterangan tentang pemilik project.
c. Tentukan tempat penyimpanan sementara pada pilihan temporary Storage. Klik tombol Browse untuk memilih lokasi sesuai dengan keinginan.
d. Klik pada pilihan open las project on startup agar selalu menampilkan project yang terakhir dibuka pada saat windows movie maker dijalankan.
e. Pilihan Save AutoRecover info untuk menyimpan informasi penyimpanan otomatis. Aktifkan pilihan ini pula. Pilihan Download codecs automatically untuk men-download codec secara otomatis saat Anda mengimpor clip yang terkompresi. Windows Movie Maker akan memberikaan instruksi download dan install codec apabila dalam komputer belum terinstal codec untuk file yangterkompresi tersebut.
Gambar 2 Kotak dialog Options
f. Klik Advanced untuk melakukan pengaturan tingkat lanjut.
g. Pada Default duration, atur durasi gambar yang dimasukkan dalam
Timeline melalui pilihan picture duration. Pilihan Transition berfungsi mengatur durasi transisi default yang dibuat dalam Timeline.
h. Pada Video Propertis, atur pilihan Vedeo format sesuai standar yang digunakan di Indonesia, umumnya menggunakan pilihan PAL. Atur pula Aspect ration menggunakan pilihan 4:3.
Gambar 3 Rollout Advanced
3. Capture
Cara capture dengan Windows Movie Maker adalah sebagai berikut:
a. Klik menu File > Capture Video. Kotak dialog Video Capture Wizard akan ditampilkan. Windows Movie Maker akan mendeteksi alat capture yang anda gunakan.
b. Ketikkan teks nama file pada Enter a file name for your capture video.
c. Pada Choose a place to save your captured video, tentukan folder yang akan digunakan untuk menyimpan hasil capture dengan klik tombol Browse, lalu pilih folder yang Anda inginkan. Klik OK.
d. Klik tombol Next untuk melanjutkan. Pilihan Video Setting akan ditampilkan. Atur format video yang akan di-capture. Dalam pengaturan ini Anda dapat menentukan kualitas dan ukuran video. e. Pilih Digital device format (DV-AVI) Agar video di-capture dan
disimpan ke dalam komputer dengan format video DV-AVI, dengan frame size 720x576 pixels dan frame rate 25 fps serta dalam format PAL. Untuk jenis video seperti ini akan membutuhkan ruang kosong
hard disk sebesar 178 MB Untuk setiap menitnya.
f. Klik Next. Pilihan Capture Method akan ditampilkan. Atur metode capture yang akan digunakan. Ada dua pilihan metode capture, yaitu
Capture the entire tape automatically. Pilihan ini, video tape akan secara otomatis akan melakukan rewind sampai awal kemudian akan melakukan capture semua isi yang ada di dalam kaset video.
Sedangkan pilihan Capture parts of the tape manually akan melakuakan capture sesuai bagian yang anda inginkan. Pemilihan bagian yang akan di-capture dilakukan dengan manual. Untuk menghermat hard disk, pilihlan pilihan terakhir, karena bagian yang tidak penting tidak akan ikut di-capture.
g. Utuk melihat gambar selama proses capture berlangsung, klik kotak show preview during capture.
h. Klik next. Pilih capture Video akan ditampilkan. Dalam pilihan capture Video terdapat pilihan DV camera Controls. Dengan pilihan ini, Anda dapat menendalikan camera digital seperti melakukan Play, Stop, Rewid dan Forwird menggunakan tombol-tombol yang tersedia.
i. Jalankan Camera video dengan klik tombol play yang tersedia dalam pilihan DV camera controls. Klik tombol Start capture untuk memulai proses capture, dan klik tombol stop capture untuk menghentikan capture.
j. Klik tombol Finis. Klip hasil capture akan diimpor secara otomatis dan akan dimasukkan ke dalam Collections Pane dan Content Pane
4. Melakukan Inpor
Anda membutuhkan file-file gambar, audio, maupun video dari hasil capture untuk melakukan editing. Oleh karena itu, anda perlu melakukan impor file-file tersebut.
File-file yang telah diimpor akan dicatat informasi lokasinya saja. Apabila anda melakukan perubahan pada file sumber yang telah diimpor, Windows Movie Maker akan selalu melakukan pemeriksaan kembali.
Langkah-langkah impor file-file yang dibutuhkan adalah sebagai berikut: a. Pastikan Windows Movie Maker telah dijalankan. Klik menu file >
Import into Collections. Kotak dialog Import File akan ditampilkan. b. Buka folder anda lalu pilih file yang telah anda capture.
c. Klik tombol import. Windows Movie Maker akan memulai menjalankan proses import.
Gambar 10 Pross Import
d. Setelah selesai, pada Conten pane akan tampil clip video.
Gambar 11 Hasil Import dalam Comtent Pane
e. Klip-klip yang telah diimport akan diorganisir oleh Windows Movie Maker kedalam Collection Pane.
Gambar 12 Organisasi klip dalam collections Pane
5. Preview Klip
Anda dapat menampilkan hasil capture yang telah diimport dengan mengeklik file klip yang akan ditampilkan. Klip akan ditampilkan dalam layar monitor. Untuk menjalankan klip tersebut, klik tombol Play-Back yang ada dibawah monitor.
6. Memasang Klip
Sebelum melakukan editing, pertama-tama anda harus memasang klip-klip yang telah diimpor ke dalam timeline. Cara memasang klip-klip kedalam timeline adalah sebagai berikut.
a. Buka koleksi klip video yang akan ada dalam collection pane.
b. Seret salah satu clip tersebut ke dalam timeline, letakkan dalam Tarak video.
c. Tampilan isi klip tersebut tampilan isinya dapat dilihat dalam monitor. Lakukan langkah serupa untuk memasukkan clip gambar dan audio ke dalam Timeline. Untuk clip gambar susun ke dalam Track video sedangkan untuk klip audio disusun di dalam TrackAudio/Music.
Gambar 14 Seret dan tempatkan klip video yang ada dalam Content Pane ke dalam Timeline
Drag dan drop dalam Timeline
7. Expand Track Video.
Expand Track Video dilakuakan untuk melihat track audio dan track transision. Cara Expand Track Vidio, Klik tombol Expand + yang ada disebelah kiri timeline.
Gambar 15 Tampilan Timeline setelah Track Video di-expand
8. Zoom in dan Zoom Out
Tool ini digunakan untuk memperbesar (Zoom in ) dan memperkecil (Zoom out ) tampilan timeline sehingga dapat memudahkan dalam editing.
Gambar 16 Klip dalam Timeline yang terlihat kecil
Gambar 17 Klip video dalam Track Video yang telah di-Zoom-in
9. Menghapus klip
Terkadang anda ingin menghapus klip yang telah anda pasang dalam timeline karena dianggap tidak perlu. Untuk menghapus klik pada timeline ini, caranya:
a. Klik pada klip yang akan dihapus.
Gambar 18 Salah satu klip video yang telah dipilih dalam Timeline
b. Klik kanan pada clip tersebut, lalu klik Delete. Setelah terhapus, Windos Movie Maker akan menata ulang susunan clip.
Gambar 19 Susunan klip yang ditata secara otomatis oleh Windows Movie Maker
10.Storyboard
Storyboard memberikan gambaran secara garis besar susunan klip dalam Timeline beserta informasi efek video yang digunakan pada masing-masing klip.
Untuk menampilkan storyboard, klik tombol show storyboard ( ) pada sisi atas timeline. Tampilan timeline akan menjadi seperti berikut ini.
Gambar 20 Tampilan Stroryboard
Untuk mengembalikan tampilan kemode Timeline, klik tombol Show
Timeline ( ).
11.Menampilkan Project
Project yang telah anda buat, tentun anda ingin untuk mencoba melihat tampilannya. Caranya, Klik Plyback ( ) yang berada di atas timeline. 12.Split Clip
Split digunakan untuk membagi atau memisahkan sebuah klip menjadi beberapa klip dengan memotong klip tresebut. Cara untuk membegi klip adalah sebagai berikut:
a. Masukkan klip video ke dalam Timeline. b. Seret Playhead ke posisi yang akan dipisah.
Gambar 21 Playhead digeser keposisi yang akan dipisah
Gambar 22 Klip yang telah terpotong menjadi dua bagian
13.Video Transitions
Video transitions digunakan untuk memberikan animasi diantara dua klip yang berbeda. Efek ini telah tersedia dan anda tinggal menggunakanya. Efek tersebut dapat anda temukan pada video tansition dalam Collection Pane.
Gambar 23 Video Transition pada Collections
14.Menambahkan video transition
Untuk menambah efek video transitions, Anda harus menyediakan ruang overlap antara dua klip. Ruang overlap tresebut akan digunakan untuk menempatkan video transitons.
Gambar 24 Overlap untuk Video Transitions
Overlap
Clip 1
Video Transitions
Cara menambahkan video transition adalah sebagai brikut: a. Pillih sampel File yang ada dalam collecton pane.
Gambar 25 Sample File
b. Masukkan salah satu klip ke dalam timeline dengan menyeretnya. Guakan Zoom-In untuk membesarkan tempilan pada timeline.
Gambar 26 Klip telah dimasukkan ke dalam Timeline
c. Ulangi langkah di atas untuk klip yang berbeda dan letakkan tepat disamping klip pertama.
Gambar 27 Klip Kedua diletakkan di samping klip pertama
d. Klik menu Tools > Video Transitions atau klik folder Video Transitions yang ada dalam Collectons Pane.
Gambar 28 Folder Video Transitions
e. Seret salah satu video transitions tepat di antara kedua klip.
f. Jalankan dengan mengeklik tombol Playback di dalam Monitor atau timeline. Hasilnya, saat mencapai titik temu kedua klip akan terjadi efek transisi.
Gambar 29 Video Transitions Telah dimasukkan
Gambar 30 Hasil penambahan Video Transitions
15.Menambahkan efek video
Agar hasil editing video lebih hidup dan menarik, Anda dapat menambahkan evek video. Jenis-jenis efek ini telah disediakan oleh Windows Movie Maker.
Cara menambahkan efek video pada sebuah klip adalah sebagai berikut: a. Klik menu Tools .> Video Effects. Pada Collection Pane dan Content
Gambar 31 Video Effects yang telah disediyakan
b. Seret Salah satu Video efek kedalam klip yang akan diberi video efek di dalam Timeline.
Gambar 32 Klip telah ditambah efek video
c. Hasilnya, klip yang telah diberi efek video akan tampil icon bintang sebagai tanda bahwa efek video telah ditambahkan pada klip ini.
Gambar 33 Klip Kiri sebelum dan klip kanan setelah ditambahkan
efek Video
Cara lain untuk menambahkan efek video adalah dengan mengklik kanan pada klip, pilih Video Effects.
Gambar 34 Cara Lain Menambahkan dengan klik kanan pada klip
Tampilan kotak dialog Add or Remove Video Effects seperti terlihat pada gambar berikut ini.
Gambar 35 Kotak dialog Add or Remove Video Effect
Pada kotak Availabe effects, pilih efek Film Age, Oldest. Klik tombol Add. Efek tersebut akan ditambahkan pada panel Displayed effects. Perhatikan gambar berikut ini.
Gambar 36 Video Effect yeng telah ditambahkan
Klik tombol OK. Pada klip yang telah diberikan efek video akan tampil icon bintang sebagai penanda bahwa efek video telah ditambahkan.
Gambar 37 Effect video yang telah ditambahkan
Hasilnya dapat dilihat seperti pada gambar berikut.
Klip Asli Klip setelah diberi effect video 16.Memberi Title
Anda dapat menambahkan title dengan cara mudah, karena Anda tinggal mengikuti wizard yang telah disediakan.
Caranya, klik menu Tool > Titles and Credits. Akan tampil Title Wizard seperti terlihat pada gambar berikut ini.
Gambar 38 Membuat Title dengan Title Wizard
Pertama-pertama Anda harus menentukan lokasi title. Ada lima pilihan posisi yaitu:
a. Pada awal movie, b. Sebelum Kip terpilih,
c. Di atas klip terpilih (overlay), d. Setelah klip terpilih,
e. Pada akhir movie.
Klik pada salah satu pilihan lokasi title. Halaman wizard berikutnya akan ditampilkan. Masukkan teks untuk title.
Gambar 39 Masukkan teks di sini
Anda dapat memasukkan teks title dan sub title. Sedangkan teks dimasukkan, jika ditempilkan pada monitor hasilnya akan tampil seperti gambar berikut.
Gambar 40 Tampilan title dalam Monitor
Perhatikan gambar , pada bagian More options terdapat dua pilihan, yaitu Change the title animation dan change the text font and color. Untuk mengatur animasi title, klik Change title animation.
Title
Gambar 41 Menambahkan Animasi pada Title
Selanjutnya, akan tampilkan halaman Choose the Title Animations. Pilih jenis animasi untuk title.
Ada tiga kategori animasi, yaitu Title One Line, Titles Two Line, dan Credits. Pada pilihan Titles one Line yang dianimasikan hanya teks Title sedangkan teks Subtitle tidak ditambahkan, tetapi apabila Anda memilih animasi title yang berada dalam kategori Titles Two Line, teks Title dan Sub Title akan ditampilkan dan dianimasikan.
Gambar 42 Memilih animasi untuk Title
Pada halaman Choose the Title Animations, pada kategori More options terdapat pilihan Change the text font and color. Pilih opsi tersebut untuk mengatur jenis font dan warnanya.
Gambar 43 Mengatur Font dan warna
Setelah pilihan tersebut diklik, akan tampil halaman Select Title Font and Color Seperti gambar berikut.
Mengubah animasi title
Gambar 44 Kotak dialog Slect Font and color
Atur jenis font, warna, transparansi, ukuran dan alignmet font. Klik Done, add title to movie untuk memesukkan title ke dalam Timeline.
Gambar 45 Title yang dimasukkan ke dalam Timeline
Di dalam Timeline, title yang telah dibuat akan dimasukkan dalam layer Title Overlay. Tampilan title tersebut dalam monitor akan tampak seperti pada gambar dibawah ini.
17.Narasi
Narasi merupakan data suara yang natinya akan digabungkan dalam video. Caranya merekam narasi:
a. Pasang jack micropone pada saluran yang tersedia.
b. Klik menu Tool > Narrate Timeline. Tampil wizard Narrate Timeline seperti gambar berikut.
Gambar 47 Narrate Timeline
c. Pilih Microphone pada Audio input source.
Gambar 48 Memilih Micropone
d. Tentukan besarnya volume input pada Level.
Gambar 49 Menentukan volume input
e. Klik tombol Start Narration untuk memulai perekaman. Secara otomatis clip akan dijalankan dalam Monitor untuk mempermudah pemberian narasi.
f. Klik tombol Stop Narration setelah selesai. Movie Maker akan menampilkan kotak dialog untuk menyimpan file narasi.
Gambar 50 Kotak dialog Save Windows Media File
g. Tentukan lokasi penyimpanan file, isikan nama file dan klik save. File audio narasi akan disimpan dalam format Windows Media Audio (*.wma).
h. Narasi hasil perekaman akan diletakkan secara otomatis pada layer Audio/Music dalam Timeline.
Gambar 51 Narasi telah diletakkan pada Timeline
Selain narasi dari micropone, Anda juga dapat merekam lagu-lagu yang berasal dari CD-Player. Caranya, saat pemilihan audio input source, pilih sumber source sesuai dengan input device yang digunakan.
18.Audio Level
Melalui Audio Level Anda dapat mengatur volume narasi atau music pada layer Audio/music dan volume audio dari video secara proporsional agar narasi dapat didengar dengan jelas. Pada kondisi awal, kedua volume sama atau seimbang. Cara mengaturnya:
a. Klik menu Tools > Audio Levels. Kotak diaolog Audio Levels akan tampil seperti gambar berikut.
Gambar 53 Kotak dialog Audio Levels
b. Seret slider ke kiri untuk memperbesar volume audio dari vidio, seret slider ke kanan untuk memperbesar audio yang berada dalam layer Audio/Music. Setelah komposisi volume sesuai yang Anda inginkan, klik tombol Close untuk menutup Audio Levels.
19.Proses Render
Setelah menyusun dan menggabungkan klip, kemudian memberi transisi, efek video serta title dalam Timeline, langkah selanjutnya adalah membuat rangkaian tersebut menjadi sebuah file video (movie). Proses tersebut sering disebut dengan proses render.
Dalam produksi video kali ini kita akan render menjadi format WMV (Windows Media Video), yaitu format media steming yang dibuat oleh Microsoft Cop. Format ini memiliki ukuran file video yang kecil tetapi kualitas yang tidak jauh beda dengan format video DV-AVI, dengan freme size yang sama dengan format video DV-AVI, yaitu 720x576 dan frame rate 25 fps.
Berikut ini langkah-langkah melakukan render dalam Windows Movie Maker:
a. Setelah susunan klip selesai Anda siapkan, Klik menu File > Save Movie File. Kotak dialog Save Movie Wizard akan ditampilkan.
Gambar 54 Kotak dialog Save Movie Wizard
b. Klik pada My Computer. Lanjutkan dengan klik tombol Next. Kotak dialog Saved Movie Wizard akan ditampilkan. Ketikkan nama file dan tentukan lokasi peyimpanan file video hasil render tersebut.
c. Klik tombol Next untuk melanjutkan. Kotak dialog Movie Setting akan ditampilkan. Lihat Gambar
Gambar 56 Halaman Movie Setting
d. Klik Show more choices. Kotak dialog seting akan ditampilkan. Klik pada Other settings, lalu pilih High quality video (PAL).
Gambar 57 Memilih High quality video (PAL)
e. Klik Next. Halaman Saving Movie Menampilkan jalannya Proses render.
f. Setelah selesai, akan tampil halaman Compliting the Save Movie Wizard. Klik Finis untuk mengakhiri.
Gambar 58 Proses render
Gambar 59 Proses render telah selesai
B. Tugas
Coba edit Video yang telah anda rekam, dengan langkah-langkah seperti di atas.
Daftar Pustaka
4. Brata V.B.T, Artikel PC Plus edisi Tutorial Praktis Video Editing dan
Animasi, PC Plus, Jakarta, 2004
5. Darmawan D, Ir, Mt, Render dan Animasi dengan 3D Studio VIZ dan
Pinacle Studio 9, Elek Media Komputindo, Jakarta, 2006
6. S. Winastwan Gora, Membuat CD Media Interaktif untuk Bahan Ajar
E-lerning, Elek Media Komputindo, Jakarta, 2005.
MENYUSUN VEDEO PEMBELAJARAN
I. Tujuan Praktikum
1. Dapat menggunakan kamera recorder dengan baik
2. Dapat mengambil gambar objek dengan tepat dan baik
J. Alat dan bahan
1. Kamera Recorder
2. Tri pod
K. Deskripsi Teori
Pinnacle studio 9 adalah salah satu program video editing yang banyak digunakan karena kemudahan dan kelengkapan fiturnya. Disini kita akan gunakan pinnacle studuio 9 untuk membuat vidio pembelajaran fisika.
Start Capure Capture
Layar Monitor
Tombol Navigator jenis
Gambar Tampilan Edit
Make Movie
Tombol untuk memilih jenis file
Tombol Crate File
Gambar tampilan Make Movie
L. Prosedur Percobaan
1. Mengaktifkan Pinnacle Studio 9
a. Klik dua kali ikon
Tampilan pinnacle pada tab Capture
2. Cara mengcapture
a. Klik tombol Capture
b. REW terlebihdahulu kaset sampai pada durasi waktu yang akan kita
ambil gambarnya.
c. Klik Tombol start capture.
d. Setelah selesai klik tombol stop capture.
3. Memasukkan scene ke Vedeo Track
a. Drag scene ke Vedeo track,
b. Lakukan hal diatas untuk memasukkan scene - scene yang lainnya,
maka hasilnya akan seprti ini
Posisi Video pada vedeo Track
c. Klik tombol Play untuk melihat hasilnya.
Posisi tombol Play
4. Transisi
Transisi merupakan efek yang disediyakan Pinnacle Studio yang digunakan untuk perpindahan sebuah scene ke scene yang lain agar nampak lebih menarik.
Klik tab Show Transitions maka akan tampak gambar
Macam-macam transisi
a. Drag transisi pilihan anda, letakkan antara scane.
Contoh penerapan transisi
b. Lakukan langkah tersebut untuk mengisi taransisi transisi yang lain
5. Menyisipkan Teks
Pinnacle Studio menyediakan fasilitas untuk membrikan teks guna melengkapi komposisi suatu vedeo.
Tab Show Titles Aktif
b. Drag titles It’s a boy ke dalam track titles (lihat gambar dibawah)
Posisi teks pada Track Ti le t
c. Klik kanan pada titles tersebut, maka akan keluar menu.
d. Pilih Clip Propertis.
Menu pull-down
Kotak dialog Clip Propertis
f. Blok Tulisan tersebut, ganti dengan teks dengan Latian 1.
Jendela Editing Titles
g. Klik tombol Crawl
h. Klok OK.
Untuk melihat hasilnya, klik tombol Play.
6. Memasukkan Suara
a. Klik tab Show Videos
b. Klik Open?close-audio toolbox
Jendela Audio Toolbox
c. Klik Record a voice-over naration
d. Klik Record Lalu masukan suara dengan MIC
e. Klik setelah anda selesai merekam suara.
f. Klik Play Untuk mendengarkan hasilnya
7. Menyimpan File Output dalam MPEG
Salah satu bentuk file output video adalah AVI. Keunggulan format AVI adalah dukungan luas dari Software aplikasi.
a. Klik tab
b. Klik MPEG
Jendela tab Make Movie.
c. Klik tombol
d. Ketik nama File.
e. Klik OK.
M. Tugas
Daftar Pustaka
7. Darmawan D, Ir, Mt, Render dan Animasi dengan 3D Studio VIZ dan
Pinacle Studio 9, Elek Media Komputindo, Jakarta, 2006
8. Brata V.B.T, Artikel PC Plus edisi Tutorial Praktis Video Editing dan