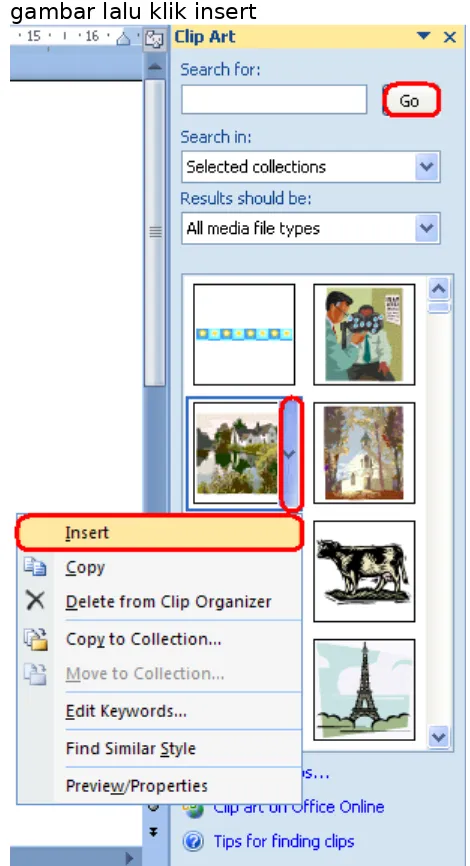Soal Latihan 4
b. Ketikkan teks di bawah ini, lalu atur perataan teks (alignment) justify
c. Untuk menambahkan gambar, letakkan kursor di awal paragraf (sebelum huruf S) lalu pilih tab Insert klik icon Picture. Akan muncul folder picture lalu pilih salah satu gambar. Klik Insert
f. Apabila tidak ada gambar bisa menggunakan Clip Art. Cara menyisipkan Clip Art pilih menu tab Insert klik Clip Art
h. Untuk menambahkan Word Art, letakkan kursor di awal paragraf (sebelum huruf S), tekan enter. Saat ini posisi kursor ada di atas gambar. Pilih tab Insert klik icon Word Art. Klik style yang diinginkan.
j. Untuk meletakkan Word Art di posisi tengah, pilih tab Format lalu pilih posisi Word yang
diinginkan
k. Klik enter sekali lagi pada di awal paragraf (sebelum huruf S). Maka hasilnya seperti di bawah ini
m. Ketikkan penjelasan dari teks pada bagian footnote
o. Isikan box Smart Art sesuai gambar di bawah ini
q. Kotak dialog Caption akan muncul seperti di bawah ini. Klik Ok
s. Untuk menambahkan Shapes pilih menu Insert klik icon Shapes. Pilih bentuk Shapes yang
diinginkan
u. Tambahkan chart dengan memilih tab Insert klik icon Chart pilih bentuk chart yang diinginkan. Klik Ok
w. Tambahkan data labels dengan klik kanan di bagian dalam chart
x. Maka hasilnya seperti di bawah ini
y. Klik pada obyek (diagram atau chart) hingga muncul muncul kotak. Kecilkan ukuran Diagram dan Chart (satu persatu) agar muat dalam satu halaman dengan menarik kedalam salah satu sudut obyek.
Untuk Memprotect Dokumen:
a. Agar orang lain tidak bisa mengedit dokumen yang sudah kita buat, pilih tab Review. Klik Protect Document beri tanda cek di “Allow only this type of editing in the document” lalu klik Yes, Start Enforcing Protection. Beri password, ulangi sekali lagi password klik Ok.
c. Untuk memberikan password pada dokumen pilih tombol Office - Prepare - Encrypt Document. Lalu masukkan password. Klik Ok
d. Untuk menghilangkan password, lakukan hal yang sama tetapi pada muncul kotak dialog Encrypt Document, kosongkan password
e. Selesai