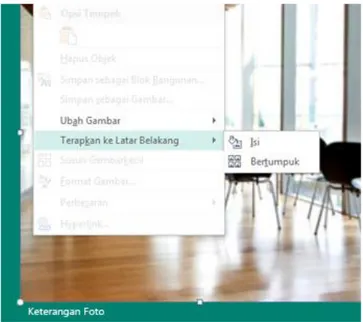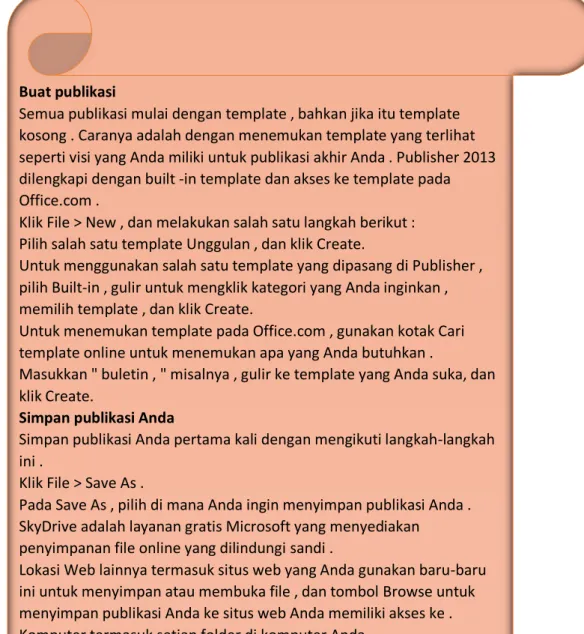OTOMATISASI PERKANTORAN_MENGURAIKAN CARA
MENGOPERASIKAN MS.PUBLISHER 1
“MENGURAIKAN CARA
MENGOPERASIKAN MS.PUBLISHER”
PENYUSUN : GALUH MAYANG PALUPIOTOMATISASI PERKANTORAN_MENGURAIKAN CARA
MENGOPERASIKAN MS.PUBLISHER 2
DAFTAR ISI
Dengan mengucapkan puji syukur kehadirat Tuhan Yang Maha Esa, saya dapat menyelesaikan modul ini. Seiring dengan tujuan pemerintah yang dari tahun ke tahun selalu berupaya meningkatkan mutu pendidikan nasional, serta tiap tahun standar nilai kelulusan siswa yang terus meningkat, maka saya selalu berusaha menghasilkan modul yang berkualitas.
Modul ini berisi ringkasan materi dan kumpulan tes tertulis serta tes praktik. Uraian materi yang diberikan mengacu pada indikator dan kompetensi inti yang berlaku saat ini yaitu Kurikulum 2013. Materi disajikan dalam bahasa yang tepat, lugas, dan jelas sehingga mudah dipahami siswa.
Modul ini juga membekali siswa dengan pengetahuan, keterampilan, dan menyajikan pengetahuan yang dikuasai secara kongkrit dan abstrak, serta sikap sebagai makhluk yang mensyukuri anugerah alam semesta yang dikaruniakan kepadanya melalui pemanfaatan yang bertanggung jawab.
Perlu disadari juga tujuan akhir pendidikan tidak hanya menciptakan siswa yang cerdas tetapi juga siswa yang jujur, bertanggung jawab, dan peduli terhadap sesama. Akhir kata, semoga modul ini dapat bermanfaat bagi para pengguna dalam belajar dan hasilnya dapat diterapkan dalam kehidupan sehari-hari. Kritik dan saran dari pengguna, kami harapkan demi kesempurnaan buku ini. Penulis
Modul
Administrasi
Perkantoran
SMK Semester Genap Penyusun:Galuh Mayang Palupi
Editor:
Galuh Mayang Palupi
Edisi I
Universitas Negeri Malang
Jl. Semarang no.5 Malang – Jawa Timur
Telp/Fax. (0341) 551122, 552177
OTOMATISASI PERKANTORAN_MENGURAIKAN CARA
MENGOPERASIKAN MS.PUBLISHER 3
Kata Pengantar ... 2
Daftar Isi... 3
Petunjuk Belajar ... 4
KI, KD, Indikator dan Materi Pembelajaran ... 5
Informasi Pendukung ... 6
Paparan Isi Materi ... 7
A. Mengaktifkan Microsoft Publisher ... 9
B. Langkah – langkah pembuatan Web di Microsoft Publisher ... 11
C. Langkah Kerja MS.Publisher 1. Membuat Kalender ... 11
2. Membuat Kartu Nama ... 11
3. Membuat Brosur ... 11
4. Membuat Buletin ... 12
Langkah Kerja Microsoft Publisher 2013 Bekerja dengan gambar ... 14
Menambahkan gambar ... 14
Menukar gambar ... 15
Membuat latar belakang gambar... 16
Efek gambar ... 16
Efek teks ... 17
Pencetakan pusat foto ... 17
D. Mencetak File MS.Publisher ... 17
Rangkuman ... 18
Tugas ... 21
Latihan ... 21
Glosarium ... 22
Kunci Jawaban dan Rubrik Penilaian ... 23
Daftar Pustaka ... 25
OTOMATISASI PERKANTORAN_MENGURAIKAN CARA
MENGOPERASIKAN MS.PUBLISHER 4
Agar siswa berhasil menguasai dan memahami materi dalam modul ini, lalu dapat mengaplikasikannya dalam kehidupan sehari-hari, maka bacalah dengan cermat dan
ikuti petunjuk berikut dengan baik, antara lain:
PETUNJUK PENGGUNAAN BAHAN AJAR
OTOMATISASI
PERKANTORAN
Bacalah doa terlebih dahulu sesuai dengan keyakinanmu, agar diberikan kemudahan dalam mempelajari materi ini. Bacalah materi ini dengan seksama, sehingga isi materi ini dapat
dipahami dengan baik.
Buat dan isilah rencana pembelajaran yang terdapat dalam modul agar dapat mengkonsultasikannya apabila mendapat kesulitan.
Jika ada bagian yang belum anda pahami, cobalah terlebih dahulu mendiskusikan dengan teman yang sedang mengerjakan bagian yang sama, sebelum anda bertanya pada pendidik. Kalau perlu, anda harus
berusaha mencari tahu jawabannya pada sumber yang lain.
Ikuti ketentuan yang berlaku dalam setiap bahan ajar dan laporkan kemajuan anda kepada pendidik sebelum anda melanjutkan ke
bagian lain atau ke bahan ajar berikutnya.
Kerjakan lembar kegiatan siswa yang sudah disediakan dengan sungguh-sungguh.
OTOMATISASI PERKANTORAN_MENGURAIKAN CARA
MENGOPERASIKAN MS.PUBLISHER 5
Memahami dan menerapkan pengetahuan factual, konseptual, dan procedural dalam pengetahuan,
teknologi, seni, budaya, dan humaniora dengan wawasan kemanusiaan, kebangsaan, kenegaraan,
dan peradaban terkait penyebab phenomena dan kejadian dalam bidang kerja yang spesifik untuk
memecahkan masalah
KOMPETENSI INTI
KOMPETENSI DASAR
INDIKATOR
MATERI PEMBELAJARAN
Menguraikan Cara Mengoperasikan MS.Publisher
Menjelaskan permulaan penggunaan MS.Publisher sesuai
dengan prosedur
Menguraikan langkah kerja MS.Publisher
Mengidentifikasi prosedur dalam mencetak file MS.Publisher
Mulai Bekerja dengan MS.Publisher Langkah Kerja MS.Publisher
OTOMATISASI PERKANTORAN_MENGURAIKAN CARA
MENGOPERASIKAN MS.PUBLISHER 6
Microsoft Publisher merupakan salah satu software ‘keluarga’ dari Microsoft office
yang bisa kita dapatkan dalam satu paket didalam Program Microsoft Office XP atau yang diatasnya. Microsoft Publisher adalah sebuah aplikasi berorientasi pada desain halaman web dan merupakan salah satu aplikasi desain web yang sangat mudah untuk digunakan (user
friendly). Kita dapat dengan mudah mendesain berbagai bentuk halaman web dalam waktu
singkat, walaupun belum mempunyai pengalaman atau kemampuan dalam bahasa HTML
(Hypertext Mark Up Language) yang biasa digunakan dalam pembuatan Web.
Hanya dengan melakukan “drag and drop” images (gambar), musik, dan video pada layout yang telah disediakan. Selama proses pembuatan, kita dapat memindahkan objek dengan mouse secara mudah. Microsoft Publisher dilengkapi pula dengan template yang berkualitas, sehingga dapat lebih membantu kita dalam membuat halaman web. Fitur-fitur yang terdapat dalam Microsoft Publisher adalah thumbnail, mouse-over effects, ready-to-use java script effects, text link style sheet, tables, forms, iframes dan lain-lain.
Microsoft Office Publisher merupakan sub-program milik Microsoft Office Publisher yang berguna untuk mempermudah user dalam membuat sebuah desain bisnis dan materi komunikasi dengan mudah dan menyenangkan.
Filosofi dari program ini adalah Create, Design and Publish. Hal tersebut dapat berarti program MS. Publisher memiliki template yang memudahkan user dalam mendesain, tanpa harus memasukkan action script, atau menguasai tools dan teknik yang rumit seperti halnya program In Design milik Adobe , Corel Draw dan program lainnya yang di peruntukkan desainer tingkat inter mediate.
Template sendiri berarti komposisi teratur yang telah disediakan oleh program. Jadi, kita dapat membuat desain bisnis dengan MS. Publisher, tanpa harus menentukan jumlah lembar, letak gambar dan teks, hingga file ekstensi bahasa pemrogaman.
OTOMATISASI PERKANTORAN_MENGURAIKAN CARA
MENGOPERASIKAN MS.PUBLISHER 7
Microsoft Publisher adalah sebuah program aplikasi untuk system operasi Windows yang digunakan untuk Desktop publishing.Program ini merupakan buatan Microsoft Corporation, dan mulai pada versi Microsoft Office System 2003, telahdi integerasikan ke dalam paket tersebut.Kini, namanya menjadi Microsoft Office Publisher.Versi terbarunya adalah Microsoft Office Publisher 2007 yang terintegrasi dengan Microsoft Office Publisher 2007.
Kegunaan MS.Publisher
MS. Publisher memiliki kegunaan yang sangat banyak, beberapa diantaranya untuk membuat: Brosur Sertifikat Banner Brosur Bisnis Card Calendar E-Mail Newsletters
Resume (Curriculum Vitae)
Website, dll.
Kelebihan MS.Publisher
Secara garis besar, kelebihan MS. Publisher adalah sebagai berikut:
Memiliki template, sangat berguna untuk memudahkan user dalam membuat koran atau website.
Mudah, sangat mendukung apabila user menguasai bahasa Inggris Fitur yang lengkap, dapat menunjang desain.
Mudah di gunakan, karena semua type hasil publisher telah di pampangkan di bagian Publication Types. Sehingga user Cuma tinggal mengkreasikannya saja.
Memiliki template – template yang indah dan unik, sehingga
memudahkan penggunaannya dalam menciptakan aneka macam karya desain dalamwaktu yang singkat.
Dapat menciptakan berbagai jenis hasil karya desain yang indah yang sangat di
butuhkan dalam kehidupan sehari – hari. Sehingga, dengan kata lain, software ini dapat menghasilkan uang yang banyak.
Fitur – Fitur pada Microsoft Publisher 2007 ini lebih mudah di eksplorasidi bandingkan edisi sebelumnya.
Kekurangan MS.Publisher
Secara garis besar, kekurangan MS. Publisher adalah sebagai berikut:
Hasil output jarang dijadikan acuan oleh Perusahaan Printing dan Internet.
Sinergi (Perpaduan) dengan program selain milik Microsoft terbatas.
Ukuran Kertas/Field terbatas, untuk desain Banner, batas ukurannya adalah 609,6 cm, atau 6 meter.
OTOMATISASI PERKANTORAN_MENGURAIKAN CARA
MENGOPERASIKAN MS.PUBLISHER 8
Kelemahan MS.Publisher
Secara awam, keberadaan softwere ini di Indonesia belum setenar softwere desain grafis lainnya yang terdahulu, sehingga pengguna software ini hanya sebatas dari kalangan desainer.
Penggunaan software ini hanya sebatas untuk mendesain saja. Dengan kata lain, software ini tidak memiliki fungsi penggunaan yang multi ganda seperti yang dimiliki Microsoft Office Word 2007.
Sebagai sebuah software desain, software ini memiliki kekurangan yang sangat fatal. Yakni software ini tidak memiliki tools, seperti yang di milikicorel draw.
Bagian-bagian Microsoft Publisher
Menurut Oscar (2007), menjelaskan bahwa bagian-bagian yang terdapat di dalam interface program MS Publisher yaitu :
1. Office Button
Tombol Office digunakan untuk menampilkan menu-menu atau perintah yang berhubungan dengan dokumen, seperti: membuat dokumen baru, membuka dokumen, menyimpan dokumen, mencetak dokumen dan lain-lain.
2. Quick Acess Toolbar
Quick Acess Toolbar merupakan bagian yang berisi icon-icon yang digunnakan untuk mempercepat akses sebuah perintah.
3. Tab Menu
Bagian yang menunjukkan menu-menu yang berhubungan dengan perintah untuk mengolah dokumen.
4. Title Bar
Bagian yang menunujukkan nama dari sebuah dokumen. Terdapat pada bagian teratas jendela Microsoft Publisher.
5. Ribbon
Bagian yang berisi perintah-perintah dari sebuah menu. Setiap ribbon yang muncul berbeda-beda tergantung dari menu yang dipilih.
6. Format Publication
Bagian yang menampilkan beberapa pilihan pemformatan publisher, baik itu Page Option, Color Scheme, Font Scheme dan lain-lain.
7. Horizontal Scroll Bar
Bagian yang digunakan untuk menggeser layar ke bawah atau untuk menuju ke halaman selanjutnya.
Menurut Oscar tahun 2007 menjelaskan bahwa menu-menu program MS Publisher yang sering digunakan setelah kita memilih jenis publisher terdapat pada bagian Tab Menu.
OTOMATISASI PERKANTORAN_MENGURAIKAN CARA
MENGOPERASIKAN MS.PUBLISHER 9
A. Mengaktifkan Microsoft Publisher
Sebelum mengaktifkan Microsoft Publisher, Installah terlebih dahulu software Microsoft
Publisher ke komputer. Setelah itu, Anda dapat mengaktifkan Microsoft Publisher dengan
langkah-langkah sebagai berikut.
Klik menu Start
Arahkan pointer mouse pada All Programs
Arahkan pointer mouse pada Microsoft Publisher
Klik Microsoft Publisher
Untuk pembuatan website ini kita menggunakan cara yang bersifat automatic / instant yang nanti pada akhirnya kita dapat mengedit / merubah sesuai dengan keinginan kita. Untuk sementara kita biarkan Microsfot Publisher membuatkannya untuk kita berdasarkan konsep yang sudah kita persiapkan.
toolbar
Work Window Site panel
OTOMATISASI PERKANTORAN_MENGURAIKAN CARA
MENGOPERASIKAN MS.PUBLISHER 10
B. Langkah – langkah pembuatan Web di Microsoft Publisher
Langkah pembuatan Microsoft Publisher secara Automatic / Instan : 1. Klik Tool Web Sites and E-mail pada Site Panel New From Design 2. Pilih Product Sales
3. Pilih tampilan Webdesign yang ada di Work Window
Setelah itu akan muncul tampilan seperti gambar diatas dimana Microsoft Publisher telah membuatkan kepada kita halaman – halaman internet ( webpage ) hingga berjumlah 10 ( sepuluh ) buah. Halaman – halam tersebut terdiri dari :
1. Level Utama ( Index / Home ) – Halaman 1 2. Level Pendukung Utama - Halaman 2, 3 3. Level Kedua ( product list ) - Halaman 4
4. Level Ketiga ( product detail ) – Halaman 5 – 10
OTOMATISASI PERKANTORAN_MENGURAIKAN CARA
MENGOPERASIKAN MS.PUBLISHER 11
Halaman – halaman tersebut dapat kita rubah / edit sesuai dengan konsep produk yang sudah kita buat, walaupun Microsoft Publisher telah menyediakan konsep web standar berupa materi dan gambar gambar produk yang cukup relevan, namun semua itu bisa dirubah sesuai dengan keinginan kita
C. Langkah Kerja MS.Publisher
1. Membuat Kalender Langkah-langkahnya :
a. Pilih folder calendars di tampilan awalnya atau pilih menu file – New lalu pilih folder b. Pilih template atau biasa bikin sendiri. Cuma lebih mudah pilih template jadi ga perlu bikin angka-angka tanggal lagi. Kalo mau pilih warna utama dan jenis huruf bisa liat di menu sebelah kanan yaitu customize. Terus ke menu options kalo mau milih ukuran kertas atau timeframenya (satu halaman mau dibuat perbulan atau langsung 12 bulan) atau mau pilih bulan apa (Set Calendar dates). Kalo udah klik CREATE di pojok kanan bawah
c. Setelah itu, silakan berkreasi sendiri. Kalau mau tambah gambar dari koleksi pribadi bisa dengan memilih menu insert – picture – from file
d. Kalau mau menyimpannya bisa dengan berbagai format antara lain denga format publisher sendiri, word, atau di konversi kedalam picture seperti JPG, Gif, PNG. e. Setelah disimpan bisa langsung di print sesuai dengan keinginan
2. Membuat Kartu Nama Langkah-langkahnya :
a. Buka Microsoft Publisher
b. Pilih Menu Business Cards dari Daftar Publication Types
c. Pada bagian tengah terlihat berrbagai macam template kartu nama yang tersedia d. Pilih salah satu template yang kamu sukai
e. Masukkan data pribadi kamu pada kolom yang tersedia
f. Gambar dapat diubah diambil dari file yang ada dari komputer g. Ubah warna, jenis font dan tata letak sesuai keinginan
h. Selesai dan sekarang tinggal cetak
3. Membuat Brosur Langkah-langkahnya :
a. Nyalakan komputer Windows dan klik menu Start di pojok kiri bawah. b. Pilih menu All Porgrams.
c. Pilih menu Microsoft Office Publisher 2007. d. Klik icon atau lambang Brochures dua kali.
e. Anda akan dibawa ke halaman untuk memilih desain brosur yang akan dipakai. Desain brosur pada Microsoft Office Publisher 2007 dibagi menjadi beberapa kategori. Misalnya Informational, Price List, Event, dan Fundraiser. Semua desain memiliki ukuran kertas yang berbeda-beda sesuai kebutuhan Anda. Misalkan saat ini Anda membutuhkan memakai tema Spotlight, maka klik ikon SpotLight dua kali.
f. Anda akan dibawa menuju halaman membuat brosur dengan tema Spot Light. Dari sini Anda bisa mengedit gambar dan kata-kata yang ingin digunakan sebagai bahasa marketing.
OTOMATISASI PERKANTORAN_MENGURAIKAN CARA
MENGOPERASIKAN MS.PUBLISHER 12
g. Untuk mengganti kalimat brosur, klik area tulisan, hapus lalu ganti dengan kalimat baru sesuai kebutuhan.
h. Untuk mengganti gambar (picture), klik area gambar dua kali, lalu pilih Insert Picture. Selanjutnya, browsing menu folder di komputer Anda untuk memilih gambar yang akan digunakan dalam brosur.
i. Untuk mengganti picture bisa juga dilakukan dengan cara klik kanan di area gambar, pilih Change Picture, lalu terdapat pilihan mengambil gambar dari Clip Art, From File yang tersimpan di komputer, maupun From Scanner or Camera. j. Untuk mengganti warna garis latar belakang gambar, arahkan pointer mouse ke
area garis warna, klik kanan, pilih Format Object, pilih Color, lalu Oke. Warna dan desain brosur dapat diubah sesuai kebutuhan bisnis Anda.
4. Membuat Buletin Langkah-langkahnya :
a. Klik Microsoft Publisher.
b. Biasanya sudah terinstal bersama dengan program lainnya seperti word dan Excel.
OTOMATISASI PERKANTORAN_MENGURAIKAN CARA
MENGOPERASIKAN MS.PUBLISHER 13
d. Klik salah satu template. Misalnya template Banded.
e. Nah..sekarang kita sudah punya template bulletin yang siap digunakan seperti dibawah ini:
f. Ganti tulisan “Newsletter Title” dengan nama bulletin anda, Ganti tulisan “Lead Story Head Line” dengan judul berita utama, Ganti tulisan “Secondary Story Headline” dengan berita selanjutnya, misalnya: “Jadwal Pelatihan”.
g. Masukkan isi berita yang sesuai. Klik pada gambar bunga dan masukkan gambar yang sesuai.
h. Demikianlah anda hanya tinggal memasukkan nama bulletin, judul berita, isi berita dan gambar yang sesuai dengan kebutuhan.
i. Klik nomor halaman di bawah template untuk berpindah halaman. j. Silahkan lakukan modifikasi sesuai selera, misalnya klik:
1) Change Template untuk mengganti template. 2) Color Schemes untuk mengganti warna template. 3) Font Schemes untuk mengganti jenis huruf.
OTOMATISASI PERKANTORAN_MENGURAIKAN CARA
MENGOPERASIKAN MS.PUBLISHER 14
k. Bulletin sudah selesai, klik save dan beri nama file.
l. Karena file publisher sizenya besar maka untuk memudahkan pengiriman dengan email sebaiknya dirubah ke format PDF. Tinggal klik “save as”, kemudian pada “save as type” pilih PDF.
m. Klik Optimize For, Change dan pilih Standard. n. Kemudian klik OK dan Save.
Langkah Kerja Microsoft Publisher 2013
Microsoft Publisher 2013 menawarkan cara baru untuk bekerja dengan gambar Anda sehingga Anda bisa memindahkannya, menukarnya, dan menambahkan visual pop ke publikasi Anda dengan gambar dan efek teks baru.
Bekerja dengan gambar
Publisher 2013 memungkinkan Anda mencari gambar di satu tempat, apakah gambar tersebut ada di komputer, di galeri clip art Office.com, atau di web.
OTOMATISASI PERKANTORAN_MENGURAIKAN CARA
MENGOPERASIKAN MS.PUBLISHER 15
Menambahkan gambar
Publisher 2013 memudahkan bekerja dengan kumpulan foto. Ketika Anda memilih beberapa gambar sekaligus, Publisher tempatkan gambar-gambar itu di kolom di area coretan. Dari area coretan Anda bisa menyeret gambar ke dalam halaman publikasi dan menyeretnya kembali ke asalnya, atau menukar satu gambar dengan yang lainnya jika Anda tidak menyukai tata letak yang terlihat.
Menukar gambar
Untuk menukar dua gambar, apakah kedua gambar berada dalam satu halaman atau salah satunya di area coretan, pilih satu gambar dan seret menggunakan ikon gunung ke gambar yang satunya lagi hingga penyorot berwarna pink muncul di sekitar gambar. Lepaskan tombol mause dan penukaran selesai.
OTOMATISASI PERKANTORAN_MENGURAIKAN CARA
MENGOPERASIKAN MS.PUBLISHER 16
Membuat latar belakang gambar
Gambar Anda menciptakan latar belakang yang mengesankan untuk halaman publikasi Anda. Dari dalam publikasi Anda, klik kanan gambar, pilih Terapkan ke
Latar Belakanglalu Isian untuk memperluas gambar sehingga memenuhi
keseluruhan latar belakang, atauPetak untuk mengisi latar belakang Anda dengan petak-petak gambar Anda.
Efek gambar
Pilih dari sekian banyak efek gambar baru yang tersedia di Publisher 2013untuk menerapkan bayangan, pantulan, cahaya, tepi lembut, kemiringan, dan rotasi 3-D pada gambaranda.
Pilih gambar dan klik Efek Gambar, di tab Alat Gambar – Format.
OTOMATISASI PERKANTORAN_MENGURAIKAN CARA
MENGOPERASIKAN MS.PUBLISHER 17
Efek teks
Anda juga bisa menerapkan efek baru pada teks di dalam publikasi Anda: Pilih dari bayangan, pantulan cahaya, dan kemiringan baru. Pilih teks dan klik Efek Teks, pada tabAlat Kotak Teks – Format.
Pencetakan pusat foto
Opsi pencetakan foto online belum pernah semudah ini, dan sekarang Anda dapat menyimpan publikasi Anda khususnya untuk pencetakan foto. Setiap halaman publikasi Anda disimpan sebagai gambar JPEG yang bisa Anda unggah ke situs web pusat foto untuk pencetakan.
D. Mencetak File MS.Publisher
Untuk mencetak dokumen Microsoft Publisher yaitu:
a. Pada menubar klik File
b. Klik Print
c. Jendela Print akan muncul:
OTOMATISASI PERKANTORAN_MENGURAIKAN CARA
MENGOPERASIKAN MS.PUBLISHER 18
Microsoft Publisher, adalah sebuah aplikasi desktop publishing dari Microsoft. Ini adalah sebuah aplikasi entry-level, berbeda dari Microsoft
Word dalam penekanan ditempatkan pada halaman tata letak dan desain ketimbang komposisi teks dan pemeriksaan. Versi saat ini adalah
Microsoft Publisher 2010 untuk Windows, tidak ada versi untuk Macintosh. Pada Microsoft Office 2007, Penerbit saldo toolbar tradisional Office versi sebelumnya, tidak seperti program Office 2007 yang lain, yang menampilkan antarmuka pita baru.Microsoft Publisher 2010 berisi antarmuka pita baru. Penerbit termasuk dalam edisi yang lebih tinggi-akhir Microsoft Office, mencerminkan penekanan Microsoft
pada aplikasi sebagai penggunaan yang mudah dan alternatif lebih murah ke "kelas berat," dengan fokus pada pasar usaha kecil di mana
perusahaan tidak memiliki didedikasikan desain profesional tersedia untuk membuat materi pemasaran dan dokumen lainnya. Namun, ia
memiliki pangsa relatif kecil dari pasar desktop publishing, yang didominasi oleh Adobe InDesign dan QuarkXPress. Penerbit secara historis kurang disukai di kalangan high-end toko mencetak komersial,
dibandingkan dengan aplikasi desktop publishing lainnya. Penerbit posisi sebagai aplikasi entry-level memperburuk banyak hal (terutama dalam versi yang lebih tua) seperti font tersedia dan tertanam
benda-benda tidak tersedia pada penyedia layanan mesin '. Sebaliknya, Penerbit dilengkapi dengan alat-alat untuk pak file terkait ke dalam
aplikasi diri berkembang. Banyak fitur akhir lebih tinggi seperti transparansi, membayangi objek, siput, teks di jalan, dan built-in output
PDF entah tidak berfungsi secara penuh atau tidak tersedia di versi sebelumnya. Namun, versi terbaru memiliki kemampuan yang lebih besar tentang pemisahan warna dan tepat output proses pewarnaan. Publisher 2007 juga mencakup kemampuan untuk kualitas output tekan
PDF komersial dengan font yang tertanam. file milik penerbit format (pub.) tidak didukung oleh aplikasi lainnya, dengan pengecualian Adobe
PageMaker dan Corel Draw X4 (terbuka saja). Penerbit mendukung berbagai format file lain, termasuk format Enhanced Metafile (EMF)
yang didukung pada platform Windows. Microsoft Publisher 2013 memungkinkan Anda membuat visual yang kaya , profesional-cari publikasi tanpa investasi banyak uang dan waktu dalam aplikasi desktop
publishing yang rumit . Anda dapat membuat hal-hal yang sederhana seperti kartu ucapan dan label , atau serumit buku tahunan , katalog ,
dan newsletter email profesional .
OTOMATISASI PERKANTORAN_MENGURAIKAN CARA
MENGOPERASIKAN MS.PUBLISHER 19
Buat publikasi
Semua publikasi mulai dengan template , bahkan jika itu template kosong . Caranya adalah dengan menemukan template yang terlihat seperti visi yang Anda miliki untuk publikasi akhir Anda . Publisher 2013 dilengkapi dengan built -in template dan akses ke template pada Office.com .
Klik File > New , dan melakukan salah satu langkah berikut : Pilih salah satu template Unggulan , dan klik Create.
Untuk menggunakan salah satu template yang dipasang di Publisher , pilih Built-in , gulir untuk mengklik kategori yang Anda inginkan , memilih template , dan klik Create.
Untuk menemukan template pada Office.com , gunakan kotak Cari template online untuk menemukan apa yang Anda butuhkan .
Masukkan " buletin , " misalnya , gulir ke template yang Anda suka, dan klik Create.
Simpan publikasi Anda
Simpan publikasi Anda pertama kali dengan mengikuti langkah-langkah ini .
Klik File > Save As .
Pada Save As , pilih di mana Anda ingin menyimpan publikasi Anda . SkyDrive adalah layanan gratis Microsoft yang menyediakan
penyimpanan file online yang dilindungi sandi .
Lokasi Web lainnya termasuk situs web yang Anda gunakan baru-baru ini untuk menyimpan atau membuka file , dan tombol Browse untuk menyimpan publikasi Anda ke situs web Anda memiliki akses ke . Komputer termasuk setiap folder di komputer Anda .
Tambahkan Tempatkan memungkinkan Anda menambahkan lokasi online untuk menyimpan publikasi Anda .
Masukkan nama untuk publikasi Anda , dan klik Save.
Setelah Anda telah menyimpan publikasi Anda sekali , Anda hanya dapat klik File > Simpan setiap kali Anda ingin menyimpan .
Jika Anda ingin mengubah nama file atau lokasi publikasi Anda , klik File > Save As , dan menyimpan publikasi seolah-olah Anda sedang
menabung untuk pertama kalinya .
Menambahkan gambar ke publikasi Anda
Klik Rumah > Gambar.
Gambar Insert bawah , menemukan gambar dalam folder di komputer Anda , mencari Office.com galeri seni klip, atau mencari web.
Jika Anda memilih beberapa gambar sekaligus , mereka semua turun ke daerah awal. Dari sana Anda dapat menarik gambar ke halaman publikasi Anda .
OTOMATISASI PERKANTORAN_MENGURAIKAN CARA
MENGOPERASIKAN MS.PUBLISHER 20
Menambahkan teks ke publikasi Anda
Tambahkan teks ke publikasi Anda dengan memasukkan kotak teks pertama . Kebanyakan template berisi kotak teks yang dapat mengisi , tetapi Anda juga dapat menambahkan kotak teks Anda sendiri . Pertama : Menambahkan kotak teks
Klik Beranda > Menggambar Text Box , dan drag salib berbentuk kursor untuk menggambar kotak di mana Anda ingin teks .
Ketik teks dalam kotak teks .
Jika teks yang Anda ketik terlalu panjang untuk kotak teks , Anda dapat membuat kotak teks yang lebih besar , atau link ke kotak teks yang lain . Kedua : Menghubungkan kotak teks
Anda dapat menghubungkan kotak teks sehingga teks mengalir dari satu kotak ke yang lain .
Ketika kotak teks memiliki terlalu banyak teks , sebuah kotak kecil dengan elips muncul di bagian kanan bawah dari kotak teks .
Buat kotak teks baru .
Klik indikator melimpah dan kursor Anda menjadi pitcher . Pindah ke kotak teks baru dan klik .
Teks meluap akan muncul dalam kotak teks baru .
Sekarang ketika Anda menambahkan teks , kata-kata mengalir dari satu kotak teks yang lain . Jika Anda kehabisan ruang di kotak kedua Anda dapat link ke kotak teks yang lain , dan teks akan mengalir melalui semua tiga kotak .
Tambahkan Bangunan Blok publikasi Anda
Blok bangunan adalah potongan-potongan dapat digunakan kembali konten seperti judul , kalender , perbatasan , dan iklan . Penerbit memiliki built-in blok bangunan , atau Anda dapat membuat sendiri . Di panel Navigasi Halaman , pilih halaman dalam publikasi Anda .Pada Insert > Building Blocks , memilih galeri blok bangunan .
Gulir untuk menemukan sebuah blok bangunan , atau klik More <gallery name untuk membuka Blok Gedung Perpustakaan .
Klik sebuah blok bangunan .
Cetak publikasi Anda
Klik File > Print .
Di bawah Print , masukkan jumlah salinan yang akan dicetak dalam Salinan box pekerjaan cetak .
OTOMATISASI PERKANTORAN_MENGURAIKAN CARA
MENGOPERASIKAN MS.PUBLISHER 21
Buatlah Buletin berjudul “Metropolitan” dengan menggunakan MS.Publisher sesuai dengan langkah kerja yang telah anda pelajari dan sertakan langkah dan petunjuk kerjanya!
PILIHAN GANDA
Pilihlah jawaban di bawah ini dengan benar dan beri tanda silang (X) !
1. Sebuah program aplikasi untuk system operasi Windows yang digunakan untuk Desktop publishing disebut ...
a. MS.Word b. MS.Publisher
2. MS.Publisher terdiri dari beberapa bagian, kecuali ... a. Title Bar
b. Format Publication
3. Bagian yang menampilkan beberapa pilihan pemformatan publisher, baik itu Page Option, Color Scheme, Font Scheme disebut ...
a. Format Publication b. Title Bar
4. Yang bukan merupakan kekurangan dari MS.Publisher adalah ...
a. Hasil output jarang dijadikan acuan oleh Perusahaan Printing dan Internet.
b. Sinergi (Perpaduan) dengan program selain milik Microsoft terbatas.
c. Ukuran Kertas/Field terbatas, untuk desain Banner, batas ukurannya adalah 609,6 cm, atau 6 meter.
d. Dapat menciptakan berbagai jenis hasil karya desain yang indah yang sangat di butuhkan dalam kehidupan sehari-hari.
5. Berikut ini merupakan langkah-langkah dalam mengaktifkan MS.Publisher,
kecuali...
a. Klik menu Start b. Pilih File
c. Arahkan pointer mouse pada Microsoft Publisher d. Klik Microsoft Publisher
ESSAY
Jawablah pertanyaan di bawah ini dengan benar dan lengkap!
1. Sebutkan dan jelaskan bagian-bagian yang terdapat di dalam interface program MS Publisher !
Jawab : ___________________________________________________________
2. Jelaskan langkah-langkah membuat kalender dengan MS.Publisher !
Jawab : ___________________________________________________________ c. MS.PowerPoint
d. MS. Excel
c. Quick Acess Toolbar d. Format Application
c. Quick Acess Toolbar d. Ribbon
LATIHAN
TUGAS
OTOMATISASI PERKANTORAN_MENGURAIKAN CARA
MENGOPERASIKAN MS.PUBLISHER 22
Action script
---Kode matematis abjad dan numerik yang memberikan perintah kepada program. Corel Draw
---Program berbasis vector yang digunakan untuk mendesain produk terapan. Intermediate
---Tingkat lanjut (menguasai penggunaan program). InDesign
---Program yang digunakan untuk mendesain produk terapan. Output
---Hasil keluaran dari pekerjaan (serupa dengan publish). Produk Terapan
---Produk yang dapat digunakan dalam kehidupan sehari-hari. Publish
---Menjadikan pekerjaan menjadi sebuah karya. Sub-program
---Program yang terdapat dalam sebuah kumpulan program milik satu Perusahaan. Template
---Komposisi teratur yang disediakan oleh sebuah program/software. Tools
---Tombol-tombol yang digunakan dalam mendesain. User
---Pengguna Komputer.
OTOMATISASI PERKANTORAN_MENGURAIKAN CARA MENGOPERASIKAN MS.PUBLISHER 23 KUNCI JAWABAN Pilihan Ganda 6. B 7. D 8. A 9. D 10. B Essay
1. Bagian-bagian yang terdapat di dalam interface MS. Publisher antara lain:
Office Button
Tombol Office digunakan untuk menampilkan menu-menu atau perintah yang berhubungan dengan dokumen, seperti: membuat dokumen baru, membuka dokumen, menyimpan dokumen, mencetak dokumen dan lain-lain.
Quick Acess Toolbar
Quick Acess Toolbar merupakan bagian yang berisi icon-icon yang digunnakan untuk mempercepat akses sebuah perintah.
Tab Menu
Bagian yang menunjukkan menu-menu yang berhubungan dengan perintah untuk mengolah dokumen.
Title Bar
Bagian yang menunujukkan nama dari sebuah dokumen. Terdapat pada bagian teratas jendela Microsoft Publisher.
Ribbon
Bagian yang berisi perintah-perintah dari sebuah menu. Setiap ribbon yang muncul berbeda-beda tergantung dari menu yang dipilih.
Format Publication
Bagian yang menampilkan beberapa pilihan pemformatan publisher, baik itu Page Option, Color Scheme, Font Scheme dan lain-lain.
Horizontal Scroll Bar
Bagian yang digunakan untuk menggeser layar ke bawah atau untuk menuju ke halaman selanjutnya.
2. Membuat Kalender Langkah-langkahnya :
Pilih folder calendars di tampilan awalnya atau pilih menu file – New lalu pilih folder
Pilih template atau biasa bikin sendiri. Cuma lebih mudah pilih template jadi ga perlu bikin angka-angka tanggal lagi. Kalo mau pilih warna utama dan jenis huruf bisa liat di menu sebelah kanan yaitu customize. Terus ke menu options kalo mau milih ukuran kertas atau timeframenya (satu halaman mau dibuat perbulan atau langsung 12 bulan) atau mau pilih bulan apa (Set Calendar dates). Kalo udah klik CREATE di pojok kanan bawah
OTOMATISASI PERKANTORAN_MENGURAIKAN CARA
MENGOPERASIKAN MS.PUBLISHER 24
Setelah itu, silakan berkreasi sendiri. Kalau mau tambah gambar dari koleksi pribadi bisa dengan memilih menu insert – picture – from file
Kalau mau menyimpannya bisa dengan berbagai format antara lain denga format publisher sendiri, word, atau di konversi kedalam picture seperti JPG, Gif, PNG.
Setelah disimpan bisa langsung di print sesuai dengan keinginan
RUBRIK PENILAIAN
1. Jawaban lengkap dan benar 41 - 50
Jawaban lengkap namun salah 31 - 40
Jawaban tidak lengkap dan benar 11 - 30
Jawaban salah 1 - 10
Tidak dijawab 0
2. Jawaban urut dan benar 41 - 50
Jawaban tidak urut dan benar 11 - 40
Jawaban salah 1 - 10
OTOMATISASI PERKANTORAN_MENGURAIKAN CARA
MENGOPERASIKAN MS.PUBLISHER 25
Puspito, Jati Danang. 2010. Teknologi Informasi dan Komunikasi. Jakarta. Grafindo
_______ . 2012.Microsoft Publisher. http://id.scribd.com/doc/24849916/Modul-Microsoft-Publiser-dari-SMPN-3-Bayat-Klaten. (Online) diakses pada tanggal 11 November 2014 pkl. 20.05 WIB
Yathisamawa. 2012. Microsoft Office Publisher.
http://yathisamawa.blogspot.com/2012/03/microsoft-office-publisher-2007.html. (Online) diakses pada tanggal 7 November 2014 pkl. 19.45 WIB
________ . 2007. Belajar Membuat Brosur Menggunakan MS. Publisher. http://belajar-komputer-mu.com/cara-membuat-brosur-menggunakan-microsoft-office-publisher-2007/. (Online) diakses pada tanggal 19 November 2014 pkl. 17.02 WIB
________. 2007. Membuat Buletin dengan MS. Publisher.
https://sites.google.com/site/pekerjaanbaik/berita/membuatbuletinserikatpekerjadenganmicros oftpublisher2007.(Online) diakses pada tanggal 21 November 2014 pkl. 19.59 WIB