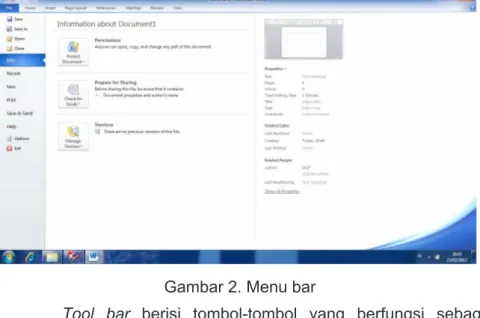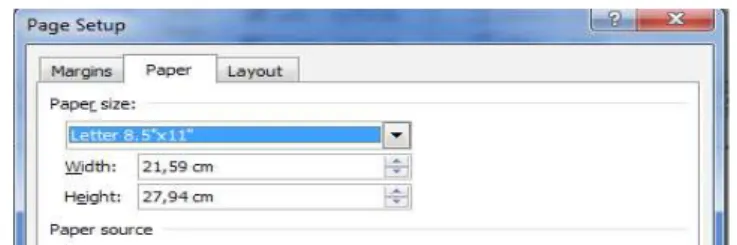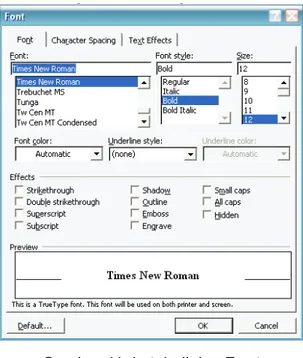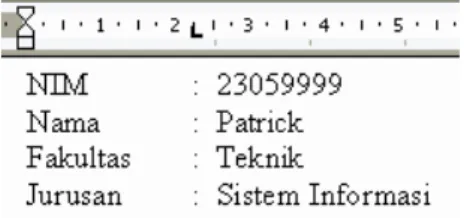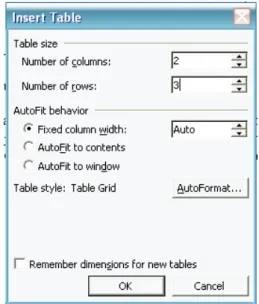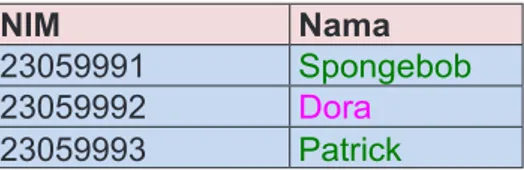3 JAM MENGUASAI MICROSOFT OFFICE 2010
(Microsot Word, Microsot Excel dan Power Point)
Oleh : Imam Tahyudin
Penyuning
: Qurrotul A’Yuni
Lay-out dan Desain Sampul : Yoga Parahita Pandu
Cetakan Pertama, Maret 2012
Penerbit :
Zahira Media Publisher
Telp. 0281-7922414
Hak Cipta © 2012 pada Penulis
Hak Cipta dilindungi oleh undang-undang. Dilarang menguip atau
memperbanyak sebagian atau seluruh isi buku ini dalam bentuk apapun,
baik secara elektronik maupun mekanis, termasuk memfotocopy,
merekam atau dengan sistem penyimpanan lainnya, tanpa izin tertulis
dari Penerbit.
“Mother hold their children’s hands a While,
And their hearts forever” (Fandy Tjiptono, 2004)
Buku ini didedikasikan untuk :
Mama, Mimi, Kakak dan Adiku
Lailiyah Tahyudin
Amirah El-Zahira Tahyudin
“Untuk mengetahui jalan pikiran seseorang
lihatlah ucapannya dan untuk mengetahui ide dan
PRAKATA
Puji syukur kami panjatkan kepada Tuhan YME. Berkat pertolongannya Alhamdulillah buku ini dapat terbit. Ide penulisan buku ini telah mengendap cukup lama. Berawal dari pengalaman dan pengkajian mendalam penulis selama belajar dan mengajar.Buku ini berjudul “3 Jam Menguasai Microsoft Ofice 2010 (Microsoft Word, Microsoft Excel dan Microsoft Power Point)”. Bab pertama menjelaskan tentang bagaimana menguasai Microsoft Word dimulai dari pengenalan tampilan utama sampai tips dan trik dalam menjalankannya secara mudah dan cepat. Pada bab kedua menjelaskan tentang Microsoft Excel, pada bab ini lebih banyak mengedepankan latihan-latihan mengerjakan latihan. Harapannya pembaca dapat dengan cepat memahaminya. Bab berikutnya bab ketiga menjelaskan tentang Microsoft Power Point. Pada bab ini penulis memberikan arahan bagaimana membat power point untuk kepentingan presentasi dengan mempertimbangkan substansi, estetika dan kemudahan dalam pembuatannya. Bab yang terakhir yaitu tentang internet. Bab ini penulis berikan sebagai bonus supaya pembaca dapat menjalankan internet, membuat email, browsing dan lain sebagainya.
Dalam penulisan buku ini, penulis mendapatkan bantuan dan dukungan dari sejumlah pihak. Oleh sebab itu, penulis ingin menyampaikan terima kasih yang sebesar-besarnya kepada :
1. Istriku Lailiyah dan Putriku Amirah El-Zahira Tahyudin atas pengertian dan dukungannya dengan cara-cara yang unik seama proses penulisan buku ini.
2. Qurrotul A’yuni atas bantuannya mengedit penulisan buku ini. 3. Yoga Parahita Pandu atas bantunya merancang sampul dan
lay-out buku ini.
4. Dr. Idha sihwaningrum, M.Sc. (UNSOED), Dr. Mashuri (UNSOED), Dr. Nunung Nurhayati (UNSOED), atas wawasan dan inspirasi selama kuliah.
5. Berlilana, S.Kom., M.Si (Ketua STMIK Amikom Purwokerto) atas wawasan dan inspirasi selama mengabdi mengajar.
6. Teman-teman di STMIK AMIKOM Purwokerto (Pa Amang, Pa Taqwa, Pa Giat, dll) atas dukungan moral selama penulisan buku ini.
Penulis sangat mengharapkan buku ini bisa bermanfaat bagi semua yang menaruh minat pada Matematika Bisnis. Segala masukan dan kritik konstruktif sangat Penulis harapkan. Selamat membaca dan mengkaji buku ini.
Purwokerto, Maret 2012 Imam Tahyudin
DAFTAR ISI
BAB I. Microsoft Word 2010 ...1
BAB II. Microsoft Excel 2010 ...22
BAB III. Microsoft Power Point 2010 ... 35
BAB IV. Panduan Belajar Internet Dasar ... 54
MICROSOFT WORD 2010
I. Mengenal Microsoft Word
Microsoft Word (MS Word) merupakan program untuk mengolah kata. Program ini bisa digunakan untuk menulis dokumen misalnya karya tulis, skripsi, novel, dan sebagainya. Selain menulis dokumen, MS Word juga dapat digunakan untuk bekerja dengan tabel, menulis teks dengan kreasi, menyisipkan gambar, maupun yang lainnya.
Secara default, tampilan area kerja program MS Word terdiri atas Title Bar, Menu Bar, Tool Bar, dan Ruler. Tampilan area kerja dapat dilihat pada Gambar 1.
Gambar 1. Tampilan area kerja MS Word
Title bar berisi nama ile yang sedang dikerjakan, serta
tombol menampilkan, atau menyembunyikan jendela program, dan menutup program, yaitu tombol Minimize, Maximize/
Restore, dan Close.
Menu bar berisi serangkaian perintah yang didalamnya terdapat sub-sub perintah sesuai kategorinya. Sebagai contoh
pada Gambar 2, perintah File mempunyai sub-sub perintah yang berkaitan dengan dokumen, misalnya menyimpan dokumen (Save), membuat dokumen baru (Open), mengeprin dokumen (print), dan sebagainya.
Gambar 2. Menu bar
Tool bar berisi tombol-tombol yang berfungsi sebagai alternatif penggunaan perintah yang sering digunakan. Sebagai contoh, tool Open merupakan shortcut dari perintah File > Open, atau tool Print merupakan shortcut dari perintah File > Print.
Ruler merupakan kotak pengukuran yang diletakkan secara horizontal, yaitu di atas dokumen, dan secara vertikal, yaitu di sebelah kiri dokumen. Ruler berfungsi untuk mempermudah melakukan pengaturan letak halaman.
Status bar adalah baris horizontal yang menampilan informasi jendela dokumen yang sedang ditampilkan, antara lain (Gambar 3):
Gambar 3. Status bar
• Page : menampilkan informasi halaman.
II. Membuat, menyimpan, menutup, dan membuka dokumen
Untuk membuat dokumen baru, dapat dilakukan dengan cara berikut:
1. Klik menu File > New
2. Setelah itu, pilihlah tombol create untuk membuat dokumen. (Dapat juga memilih salah satu dokumen template untuk membuat dokumen baru berdasarkan template yang telah disediakan.)
Sebelum memulai dokumen, sebaiknya atur properti terlebih dahulu. Pengaturan properti mempengaruhi hasil cetakan. Pengaturan properti dapat dilakukan dengan menggunakan menu Page Layout. Pada menu ini kita tentukan ukuran kertas, margin dan lain-lain.
Gambar 4. Kotak dialog Page Setup
• Margins: untuk menentukan batas atas (Top), kiri (Left),
kanan (Right), dan bawah (Bottom) dokumen, dan ada juga orientasi kertas. Gambar 4 menunjukkan margin halaman. Jika menginginkan margin sesuai dengan yang diinginkan dapat secara langsung diisi pada menu Custom Margins.
• Size: untuk menentukan ukuran kertas yang akan
digunakan dengan memilih opsinya pada menu drop-down. Jika menginginkan ukuran kertas sendiri, dapat diisi nilainya secara langsung pada menu more paper size.
Gambar 6. Tampilan setelah pilih more paper size.
Secara default, satuan yang digunakan pada ruler maupun margin adalah inchi. Untuk mengubahnya ke centimeter, klik menu File > Options > Advanced > Display sehingga muncul kotak dialog Word Options (Gambar 7). Pada bagian
Measurements Units, gantilah satuan ke Centimeters.
Gambar 7. kotak dialog Options
Untuk menyimpan dokumen baru, secara default nama dokumen yang dibuat akan berurutan, yaitu Document 1,
Document 2, Document 3, dan seterusnya. Cara untuk menyimpan dokumen adalah sebagai berikut:
1. Klik menu File > Save atau File > Save As sehingga muncul kotak dialog Save As (Gambar 8).
Gambar 8. Kotak dialog Save As
2. Di dalam kotak dialog tersebut, lakukan pengaturan sebagai berikut:
• File name: ketikkan nama untuk identiikasi dokumen. • Save as type: type dokumen, gunakan default yang
diberikan, yaitu Word Document.
• Klik tab Save untuk menyimpan dokumen tersebut.
Untuk menyimpan dokumen lama yang telah diedit, klik menu File > Save. Apabila dokumen tersebut hendak disimpan dengan nama yang berbeda, klik File > Save As sehingga caranya sama seperti menyimpan dokumen baru. Apabila dalam menyimpan dokumen, nama yang digunakan sama dengan nama yang sudah ada di dalam folder, maka kotak konirmasi seperti pada Gambar 9 akan muncul.
• Replace exiting ile: menimpa ile yang sudah ada dengan
dokumen baru.
• Save change with a different name: menyimpan dokumen baru dengan nama lain.
• Merge into exiting ile: menggabungkan perubahan yang
dilakukan kedalam ile yang sudah ada.
Setelah selesai mengedit dokumen dan memastikan sudah menyimpannya, ada beberapa cara untuk menutup dokumen, yaitu: • Klik menu File > Exit.
• Klik tombol Close Window yang terdapat di dalam Title Bar.
Dokumen yang telah disimpan dapat dibuka dengan salah satu cara berikut:
• Klik menu File > Open.
• Klik tombol Open yang terdapat di dalam Tool Bar.
Sehingga muncul kotak dialog open (Gambar 10), kemudian pilih ile dokumen yang hendak dibuka.
Gambar 10. Kotak dialog Open
III. Menuliskan dan memformat teks dan paragraf
Pengetikan teks dimulai dari titik sisip (titik iterasi). Titik sisip dapat dilihat dari garis hitam yang berkedip di dalam halaman dokumen. Dalam mengetikkan teks, penekanan tombol Enter
pada keyboard akan membuat paragraf baru. Untuk membuat hasil yang maksimal, maka diperlukan pemformatan karakter, seperti menentukan jenis huruf, tipe huruf, ukuran huruf, dan lainnya. Pemformatan karakter dapat diterapkan sebelum ataupun sesudah pengetikan. Klik menu Home > Font untuk melakukan pemformatan sehingga muncul kotak dialog Font
(Ctrl + D) seperti pada Gambar 11.
• Font: untuk menentukan jenis huruf yang digunakan.
• Font Style: menentukan tipe huruf, yaitu Regular (biasa), Italic (miring), Bold (tebal), dan Bold Italic (tebal dan miring).
• Size: menentukan ukuran huruf. • Font Color: menentukan warna huruf.
• Effects: untuk membuat efek-efek yang akan diterapkan pada teks.
• Preview: menampilkan contoh hasil pengaturan format teks.
Gambar 11. kotak dialog Font
Tabel dibawah ini memperlihatkan contoh-contoh hasil pemformatan teks dan penggunaan efek di dalam teks.
Format Karakter Hasil Format Karakter Regular Ini contoh teks dengan efek
Bold Ini contoh teks dengan efek
Italic Ini contoh teks dengan efek
Bold Italic Ini contoh teks dengan efek
Underline Ini contoh teks dengan efek Bold – Italic – Underline Ini contoh teks dengan efek Strikethrough Ini contoh teks dengan efek Double Strikethrough Ini contoh teks dengan efek Superscript Ini contoh teks dengan efek
Subscript
Ini contoh teks dengan efek
Shadow IInniiccoonnttoohhtteekkssddeennggaanneeffeekk
Outline
Emboss Ini contoh teks dengan efek Engrave Ini contoh teks dengan efek Small caps INI CONTOH TEKS DENGAN All caps INI CONTOH TEKS DENGAN Hiden (tidak terlihat)
Selain pemformatan huruf, juga ada pengaturan paragraf. Perataan paragraf ada empat macam, yaitu rata kiri , rata tengah , rata kanan , dan rata kiri kanan .
Contoh penggunaan perataan paragraf:
• Rata kiri:
Microsoft Word (MS Word) merupakan program untuk mengolah kata. Program ini bisa digunakan untuk menulis dokumen misalnya karya tulis, skripsi, novel, dan sebagainya. • Rata tengah:
Microsoft Word (MS Word) merupakan program untuk mengolah kata. Program ini bisa digunakan untuk menulis dokumen misalnya karya tulis, skripsi, novel, dan sebagainya. • Rata kanan:
Microsoft Word (MS Word) merupakan program untuk mengolah kata. Program ini bisa digunakan untuk menulis dokumen misalnya karya tulis, skripsi, novel, dan sebagainya.
• Rata kiri kanan (justiied):
Microsoft Word (MS Word) merupakan program untuk mengolah kata. Program ini bisa digunakan untuk menulis dokumen misalnya karya tulis, skripsi, novel, dan sebagainya.
Pengaturan spasi baris adalah pengaturan jarak antarbaris di dalam paragraf. Pengaturan ini dapat dilakukan dengan tombol Line Spacing . Contoh penggunaan
Line Spacing.
• Pengaturan spasi baris dengan nilai Single
Microsoft Word (MS Word) merupakan program untuk mengolah kata. Program ini bisa digunakan untuk menulis dokumen misalnya karya tulis, skripsi, novel, dan sebagainya. • Pengaturan spasi baris dengan nilai Double
Microsoft Word (MS Word) merupakan program untuk mengolah kata. Program ini bisa digunakan untuk menulis dokumen misalnya karya tulis, skripsi, novel, dan sebagainya.
Menyisipkan tabulasi juga sering digunakan dalam membuat dokumen. Contoh penggunaannya dapat dilihat pada Gambar 12.
Gambar 12. Penggunaan tabulasi di dalam dokumen
Cara paling mudah dalam menggunakan tabulasi adalah dengan memposisikan pointer pada Ruler kemudian klik pointer sehingga muncul simbol tabulasi. Untuk menghapus tabulasi, seret simbol tabulasi keluar Ruler. Ada lima
alignment yang dapat dipilih, yaitu Left , Center , Right , Decimal dan Bar .
IV. Mengedit Teks
Pengeditan teks yang dapat dilakukan antara lain, memilih, menghapus, menggandakan, dan sebagainya.
• Memilih karakter, kata, baris, dan paragraf
Karakter yang terpilih akan ditandai dengan kotak hitam yang menutupinya dan warna karakter akan berubah terang. Untuk memilih karakter yang berurutan, posisikan pointer di belakang karakter pertama, tekan mouse, kemudian seret ke arah karakter-karakter yang dipilih. Untuk kata-kata yang tidak berurutan, tekan tombol Control pada keyboard sebelum berpindah ke kata yang berikutnya. Untuk memilih satu baris, posisikan pointer di sebelah kiri baris sehingga pointer berubah menjadi tanda anak panah, kemudian klik hingga baris tersebut terplih. Untuk memilih satu paragraf, posisikan pointer di atas sembarang teks di dalam paragraf, kemudian klik tiga kali maka seluruh paragraf akan terpilih. Dan untuk memilih seluruh karakter, klik menu Home > Editing > Select All. • Menghapus karakter
Penghapusan karakter dapat menggunakan tombol Del dan Backspace pada keyboard. Perbedaan diantara keduanya adalah:
` Apabila titik sisip berada di belakang karakter yang akan dihapus, gunakan tombol Del pada keyboard.
` Apabila titik sisip berada di depan karakter yang dihapus, tekan tombol Backspace pada keyboard.
• Menggunakan perintah Copy, Cut, dan Paste
Perintah Copy dan Paste mempunyai
kaitan. Perintah Copy digunakan untuk menggandakan karakter yang terpilih untuk kemudian menempatkannya pada posisi lain, perintah Paste adalah untuk menempatkan hasil pengoperasian perintah tersebut ke tempat yang baru. Perintah
untuk kemudian dipindahkan. Perintah Cut juga memerlukan perintah Paste untuk menempatkan hasil ke tempat yang baru. Bedanya dengan perintah Copy adalah perintah Cut akan menghapus karakter yang berada pada posisi aslinya, sedangkan perintah Copy tidak menghapus karakter pada posisi asli. Perintah Copy, Cut, dan Paste juga berlaku antar dokumen.
• Menggunakan perintah Undo dan Redo
Perintah Undo digunakan untuk mengembalikan
aksi yang telah dilakukan ke aksi sebelumnya. Sedangkan
Redo adalah sebaliknya.
V. Menggunakan penomoran dan penandaan
Seringkali di dalam dokumen dijumpai penulisan teks dengan penomoran (numbering) dan penandaan (bullet). Program MS Word menyediakan fasilitas Bullet and Numbering untuk membuat variasi teks.
Perhatikan contoh penggunakan penomoran dan penandaan: Contoh penomoran
Produk MS Ofice antara lain: 1. MS Word
2. MS Excel 3. MS Power Point
Contoh penandaan
Produk MS Ofice antara lain: • MS Word
• MS Excel • MS Power Point
VI. Menggunakan tabel
Pada umumnya, penyisipan tabel ke dalam dokumen berfungsi untuk mendukung penjelasan/uraian dokumen. Untuk membuat tabel, klik menu Insert > Table sehingga muncul kotak dialog Insert Table setelah itu menentukan banyaknya kolom dan baris yang dibutuhkan (Gambar 13).
Gambar 13. Kotak dialog Insert Table
• Number of columns: untuk menentukan jumlah kolom, sebagai contoh isikan 2.
• Number of rows: untuk menentukan jumlah baris, sebagai contoh isikan 3.
• AutoFit Bahavior: untuk pengaturan lebar kolom.
Teks dapat langsung diketikkan di dalam sel tabel. Hasil dari contoh akan membuat tabel seperti dibawah ini:
Contoh Teks
Tabel dapat diatur propertinya untuk menyesuaikan tampilannya, misalnya mengatur tampilan garis, memberi warna sel, mengatur
posisi, dan lainnya. Contoh tabel dibawah ini adalah tabel yang telah diberi variasi:
NIM Nama
23059991 Spongebob
23059992 Dora
23059993 Patrick
Variasi pada tabel tersebut dapat dibuat dengan menggunakan berbagai macam fasilitas yang ada pada Page Layout > Page
Background
VII. Menyisipkan objek • Menyisipkan gambar
Gambar dapat disisipkan ke dalam dokumen. Gambar yang disisipkan dapat berupa ile gambar atau kumpulan gambar (clip art) yang telah disediakan program MS Word. Untuk menyisipkannya, klik menu Insert > Picture > Clip Art. Pada bagian Search for di Task Pane, ketikkan kata petunjuk yang berkaitan dengan gambar, contohnya animals. Maka akan didapat hasil gambar seperti pada contoh di bawah ini:
Untuk menyisipkan gambar, klik pada gambar yang diinginkan. Lihat contoh penyisipan gambar kedalam dokumen.
Gambar dapat disisipkan ke dalam dokumen. Gambar yang disisipkan dapat berupa file gambar atau kumpulan gambar (clip art) yang telah disediakan program MS Word.
Untuk menyisipkan gambar dari ile, klik menu Insert
> Picture sehingga muncul kotak dialog Insert Picture
(Gambar 14). Pilih gambar yang diinginkan dari folder.
Gambar 14. Kotak dialog Insert Picture
• Menyisipkan objek AutoShape
AutoShape adalah objek-objek dengan bentuk tertentu yang dapat disisipkan ke dalam dokumen. Objek-objek tersebut antara lain bentuk garis, lingkaran, persegiempat, dan lainnya. Objek-objek tersebut dapat disisipkan dengan memilihnya pada menu shapes (Gambar 15). Untuk menampilkan toolbar ini, klik menu insert > shapes. Kemudian pilih kategori objek sesuai keinginan.
Gambar 15. Menu Shapes
Contoh objek garis dengan dua mata panah di kedua sisinya (double arrow) :
Dari objek-objek yang ada, dapat disisipkan teks didalamnya. Contoh penggunaan salah satu objek dengan teks:
Ini adalah
AutoShape callout
• Menyisipkan simbol
Di dalam dokumen juga sering dijumpai pengguna simbol seperti ©, ®, ☺, dan sebagainya. Cara menyisipkan simbol adalah klik menu Insert > Symbol sehingga keluar kotak dialog Symbol (Gambar 16).
Gambar 16. kotak dialog Symbol
• Menyisipkan diagram
Untuk membuat diagram struktur organisasi seperti contoh di bawah, klik Insert > SmartArt.
Ketua
Sekretaris Bendahara LitBang
Untuk membuat diagram data seperti pada contoh dibawah, klik Insert > Chart kemudian ganti nilai sesuai yang dihendaki.
Untuk mengubah tipe diagram, klik Chart > Chart Type sehingga muncul kotak dialog Chart Type (Gambar 17). Pada kotak tersebut pilihlah tipe diagram yang dihendaki, kemudian klik tab OK.
Gambar 17. Kotak dialog Chart Type
• MenyisipkanWordArt
Teks yang dibuat dengan WordArt akan tampak lebih bervariasi. Salah satu contoh penggunaan WordArt adalah di bawah ini:
Cara membuatnya adalah klik atau dapat juga klik menu Insert > WordArt sehingga muncul WordArt Gallery (Gambar 18). Pilih kreasi teks sesuai keinginan kemudian ketikkan teks.
Gambar 18. WordArt Gallery
• Menyisipkan nomor halaman
Penomoran halaman dapat dibuat secara otomatis. Caranya klik menu Insert > Page Numbers sehingga muncul kotak dialog Page Numbers (Gambar 19). Klik OK.
Gambar 19. Kotak dialog Page Numbers
• Menyisipkan Header dan Footer
Fasilitas Header and Footer digunakan untuk membuat catatan kaki, penomoran halaman, dan yang lainnya. Untuk masuk ke bagian ini, klik menu View > Header and Footer sehingga tampilan dokumen akan berpindah pada area
header atau footer (Gambar 20). Hal ini diindikasikan dengan teks dan objek di dalam dokumen terlihat redup. Ketikkan teks
yang hendak dibuat.
Gambar 20. Tampilan Header
• Borders, Shading, dan Drop Cap
Beberapa tambahan dalam membuat dokumen tampak lebih menarik seperti contoh dibawah ini:
M
• 20). 20. • MICROSOFT OFFICE2010icrosoft Word (MS Word) merupakan program untuk mengolah kata. Program ini bisa digunakan untuk menulis dokumen misalnya karya tulis, skripsi, novel, dan sebagainya. Selain menulis dokumen, MS Word juga dapat digunakan untuk bekerja dengan tabel, menulis teks dengan kreasi, menyisipkan gambar, dll.
2010
Untuk membuat bagian MICROSOFT OFFICE 2010 yang berwarna orange dengan garis ungu dibawahnya, caranya adalah dengan klik menu Page Layout > Page
Borders kemudian akan muncul kotak dialog Borders and Shading. Tab Borders untuk membuat garis pembatas,
tab Page Border untuk membuat garis pembatas pada halaman, sedangkan tab Shading untuk mewarnai satu baris seperti warna oranye pada contoh. Untuk mengganti
warna huruf, klik tombol . Huruf pertama yang ukurannya lebih besar tersebut (M), dapat dibuat dengan klik menu
Insert > Drop Cap. • Membuat kolom
Untuk membuat kolom seperti yang terlihat pada contoh di bawah ini adalah dengan klik menu Format > Columns.
• Microsoft Word (MS Word) merupakan program untuk mengolah kata. Program ini bisa digunakan untuk menulis dokumen misalnya karya tulis, skripsi, novel, dan sebagainya. Selain menulis dokumen, MS Word juga dapat
digunakan untuk bekerja dengan tabel, menulis teks dengan kreasi, menyisipkan gambar, dll. VIII. Mencetak
Sebelum mencetak dokumen, ada baiknya jika tampilan cetak dilihat terlebih dahulu. Hal ini dapat dilakukan dengan cara klik atau klik menu File > Print Preview. Jika sudah sesuai, cara untuk mencetak adalah dengan klik menu File > Print sehingga muncul kotak dialog Print seperti pada Gambar 21. Atur properti atau lakukan pengaturan hasil cetakan yang dihendaki jika diperlukan. Klik OK.
•
pengaturan hasil cetakan yang dihendaki jika diperlukan. Klik
Gambar 21. Kotak dialog Printer
HOTKEYS YANG SERING DIGUNAKAN
Hotkeys Kegunaan Ctrl + C Copy Ctrl + V Paste Ctrl + X Cut Ctrl + B Bold Ctrl + I Italic Ctrl + U Underline Ctrl + O Open Ctrl + S Save Ctrl + P Print Ctrl + Z Undo Ctrl + Y Redo Ctrl + A Select All Ctrl + F1 Task Pane
MICROSOFT EX CEL 2010
T E O R I D A S A R
Microsoft Excel merupakan salah satu program dalam windows untuk mengolah data yang berupa angka dan lembar kerja terdiri dari worksheet (lembar kerja). Jika pernah mempelajari Microsoft Word maka untuk mempelajari Microsoft Excel tidaklah begitu sulit, dikarenakan menu-menu yang ada hampir sama dengan menu-menu yang ada di microsoft Word.
Worksheet dalam Excel terdiri dari kolom dan baris. Pertemuan antara kolom dan baris disebut dengan sel ( sel A1, A2, B1, B2 dst.). Sel-sel dalam Excel dapat diisi dengan data-data dengan jenis yang berbeda.
Ada tiga jenis data yang dapat dimasukkan dalam lembar kerja, yaitu:
1. Label, berupa potongan teks/naskah, dengan ciri kas akan rata kiri apabila kita masukkan dalam sel.
2. Angka ( numerik), berupa bilangan / angka, dengan ciri akan rata kanan
3. Rumus (formula), berupa rumus perhitungan dalam Excel, dengan ciri khas selalu diawali dengan tanda sama dengan ( = ).
Semua type data diatas dapat dirubah aligmentnya sesuai dengan yang kita inginkan, dengan cara di blok dulu sel mana yang akan diubah lalu tunjuk salah satu aligment (rata kiri, tengah, kanan).
MENGATUR KERTAS
Menentukan batas-batas pengetikan dan bentuk kertas 1. Klik menu page layout
2. Klik margin (untuk menentukan batas pengetikan) Top : Mengatur batas atas kertas
Bottom : Mengatur batas bawah kertas Left : Mengatur batas kiri kertas Right : Mengatur batas kanan kertas 3. Klik Page Setup (mengatur ukuran kertas)
Tentukan margin, paper, dan layout dengan ketik ukuran sesuai dengan yang diinginkan.
4. Klik Ok
MEMASUKKAN DATA
1. Pindahkan penunjuk sel (menggunakan anak panah ke bawah, atas kanan atau kiri, atau bisa juga menggunakan mouse) ke sel dimana data ingin dimasukkan
2. Ketik datanya lalu enter, untuk merubah data yang telah dimasukkan, letakkan sel pada data tersebut, kemudian tekan F2
MEMINDAH SEL
1. Pilih sel/range yang akan dipindahkan
2. Lalu klik toolbar Cut ( atau dari menu Edit Cut) 3. Pindahkan sel ketempat yang dinginkan
4. Klik toolbar Paste ( atau dari menu Edit Paste)
MENGKOPY ISI SEL
1. Pilih sel/range yang akan dicopy
2. Lalu klik toolbar Copy ( atau dari menu Edit Copy) 3. Pindahkan sel ketempat yang dinginkan
4. Klik toolbar Paste ( atau dari menu Edit Paste)
MEMBUAT NOMOR URUT
1. Awali angka awal pembuatan nomor urut dengan tanda petik atas (‘1)
2. Lalu copylah kebawah penunjuk sel di letakkan pada pojok kanan bawah, lalu tariklah kebawah atau kekanan sesuai keinginan.
MENYISIPI SEL, BARIS ATAU KOLOM
1. Tunjuk sel mana yang akan di sisipi
2. Lalu blok kolom atau baris sebanyak yang ingin kita sisipi 3. Klik menu Insert colums / row
MENGHAPUS BARIS/KOLOM
1. Tunjuk sel pada baris atau kolom yang akan dihapus 2. Lalu klik menu Edit, kemudian pilih Delete
MERUBAH LEBAR BARIS
1. Blok range/daerah lembar kerja 2. Pilih Format Row Height
3. Isikan nilainya, tekan OK
4. Atau dengan cara : letakkan kursor berada pada garis baris yang akan diperlebar disebelah paling kiri ( pada tulisan 1,2,3…), kemudian tarik kebawah/keatas
MERUBAH LEBAR KOLOM
1. Blok range/daerah lembar kerja 2. Pilih Format Column Width 3. Isikan nilainya, tekan OK
4. Atau dengan cara : letakkan kursor berada pada garis kolom yang akan diperlebar disebelah paling atas ( pada tulisan A,B,C…), kemudian tarik kekanan/kekiri
MENGGABUNG SEL
1. Blok sel yang akan di gabung 2. Klik Home > Alignment 3. Klik Alignment cells
4. Pada text Alignment Horisontal dan Vertical dibuat Center
a text Alignment Horisontal dan Vertical dibuat Center
MENENGAHKAN JUDUL
1. Blok judul sepanjang kolom yang ada
2. Lalu klik toolbar Merge and Center ( atau dengan langkah-langkah seperti pada menggabungkan sel, seperti diatas)
MEMFORMAT ISI SEL
1. Blok sel yang akan di format 2. Klik menu Format Cells
1. Number : memformat sel berupa angka dalam bentuk-bentuk tertentu pada Category, terdapat beberapa kategori: General : bentuk umum
Currency : memformat data dengan satuan mata uang Data : memformat data berupa tanggal. Dst. 2. Alignment : mengatur teks
3. Font : mengatur jenis huruf
4. Border : mengatur jenis garis pada border 5. Patern : memberi warna sel
MENYISIPI GAMBAR
1. Klik menu Insert Picture Clip Art 2. Pilih gambar yang diinginkan 3. Klik OK
MEMBUAT BORDIR
1. Blok tabel yang akan diberi bordir tersebut.
2. Klik anak panah kecil sebelah kanan toolbar Bordir atau klik Format Cells. kemudian pilih Borders
3. Tentukan bordir yang diinginkan.
MENGURUTKAN DATA
2. Klik menu Data Sort
3. Pilih model pengurutan data (Ascending atau Descending, Ascending digunakan untuk mengurutkan data dari data terkecil, Descending kebalikannya)
MENCETAK LEMBAR KERJA
1. Tampilkan dulu lembar kerja ke layar( Print Preview) 2. Klik menu File Klik Print Preview
Kemudian setelah semua lembar kerja telah sesuai dengan yang kita inginkan, maka barulah proses cetak kita lakukan, dengan cara:
1. Klik menu File Klik Print
Pada Print Range, ada dua pilihan: All dan Page(s) From… to From… All berarti kita akan mencetak semua halaman, Page(s) From … to From … mencetak halaman tertenu saja
2. Klik OK
RUMUS DAN FORMULA
Operator Matematika: ^ : Pangkat / : Bagi * : Kali
- : Kurang + : Tambah
Setiap awal pengetikan dalam Excel harus diawali dengan tanda sama dengan (=)
FUNGSI STATISTIK
COUNT : Menentukan banyaknya data, ex. = COUNT(A1;A6) atau = COUNT(A1..A6), yaitu menentukan banyaknya data dari sel A1 sampai A6.
SUM : Menentukan total / jumlah data, ex. = SUM(A1;A6) atau = SUM(A1..A6), yaitu menjumlahkan data dari sel A1 sampai A6.
AVERAGE : Menghitung nilai rata-rata, ex. = AVERAGE(A1;A6) atau = AVERAGE(A1..A6), yaitu menentukan rata-rata data dari sel A1 - A6.
MAX : Menentukan nilai tertinggi, ex. = MAX(A1;A6) atau = MAX(A1..A6), yaitu mencari data tertinggi dari sel A1 sampai A6.
MIN : Menentukan nilai terendah, ex. = MIN(A1;A6) atau = MIN(A1..A6), yaitu mencari data terendah dari sel A1 sampai A6.
ALAMAT ABSOLUT
Untuk mendapatkan alamat yang tetap/mutlak meskipun kita copy kearah manapun, dengan cara memberi alamat absolut pada baris atau kolom yang diinginkan. Dengan cara kita tambahkan tanda $.
Exampel :
A B C D
1 1000
2 NO NAMA JAM UPAH
3 1 LUKY 2 4 2 RINA 3 5 3 NANIK 1 6 4 SITI 6 Ketentuan : UPAH = 1000 x JAM
1000 berada pada sel B1, maka untuk mengisikan rumus pada D3 adalah: = $B$1*D3, untuk mengisikan D4 dan seterusnya kita tinggal mengkopikan dari rumus yang telah di ketik di sel D3, karena untuk nilai 1000 (B1) tidak boleh berubah maka harus di beri alamat absolut ($B$1).
FUNGSI LOGIKA
Macam-macam logika adalah : =, <, >, <=, >=, <> Bentuk umum =IF(X=n,A,B)
Dimana x: merupakan sel kondisi n: isi kondisi/syarat A: jawaban benar B: jawaban salah Contoh. A B C D 1 2 NO NAMA JK JENIS 3 1 LUKY P 4 2 RINA W 5 3 NANIK W 6 4 SITI W 7 5 HARTINI W 8 6 EVI W
Ketentuan : jika JK = P maka JENIS sama dengan Pria, jika JK = W maka JENIS sama dengan Wanita. Maka rumus yang harus kita
ketikkan di sel D3 adalah sebagai berikut: =IF(C3=”P”,”Pria”,”Wanita”) Jika kondisi lebih dari satu, maka kita gunakan operator: AND atau OR =AND(x,y) : menggabungkan dua kondisi dengan operator AND
(dan), kedua-duanya harus benar
=OR(x,y) : menggabungkan dua kondisi dengan operator OR(atau), maka salah satu kondisi harus benar atau kedua-duanya benar
Dimana x : kondisi pertama, y : kondisi kedua Bentuk Umum : =IF(Operator(x,y),a,b)
Contoh :
A B C D
1
2 NO NAMA UMUR TERIMA
3 1 LUKY 20 4 2 RINA 22 5 3 NANIK 30 6 4 SITI 36 7 5 HARTINI 18 8 6 EVI 19
Ketentuan : Jika umur lebih besar sama dengan 20 dan lebih kecil sama dengan 30 maka TERIMA sama dengan Terima jika tidak TERIMA sama dengan Tolak, maka rumus yang di tulis adalah: =IF(AND(c3>=20,c3<=30),”Terima”,”Tolak”)
FUNGSI STRING
Macam-macam fungsi string :
=LEFT (x,n) : digunakan untuk mengambil sting di sel x dari kiri sebanyak n karakter
=RIGHT (x,n) : digunakan untuk mengambil sting di sel x dari kanan sebanyak n karakter
=MID(x,m,n) : digunakan untuk mengambil string di sel x yang pengambilannya dimulai dari hitungan ke m dari kiri sebanyak n karakter
FUNGSI DATE (TANGGAL)
Dalam Excel penulisan data dalam bentuk tanggal sangatlah mudah, tingal menulis dengan urutan hari tanggal dan tahun. 2 karakter untuk tanggal, 3 karakter untuk bulan, 2 karakter untuk tahun. Untuk pemisah menggunakan tanda hubung -. Contohnya: 3-08-80
Tapi kalau kita ingin format yang lain, Excel juga menyediakan. Caranya adalah sebagai berikut:
1. Blok dulu datanya
2. Klik menu Format Cells 3. Pada Number pilih Date
4. Tunjuk salah satu bentuk data tanggal yang diinginkan 5. Ok
FUNGSI TIME ( WAKTU)
Untuk penulisan data waktu, dengan urutan jam, menit, lalu detik, yang di pisahkan dengan tanda : (titik dua), ex: 13:40:09
Tapi kalau kita ingin format yang lain, Excel juga menyediakan. Caranya adalah sebagai berikut:
1. Blok dulu datanya
2. Klik menu Format Cells 3. Pada Number pilih Time
4. Tunjuk salah satu bentuk data waktu yang diinginkan 5. Ok
LATIHAN. Buatlah Tabel berikut ini
DAFTAR NILAI KELAS VI SDN PETANAHAN SEMESTER I TAHUN 2011 KECAMATAN PETANAHAN KABUPATEN KEBUMEN
NO NAMA NIS
PELAJARAN
JML
RATA-RATA RANGKING B. INDO MTK IPA IPS AGAMA B. INGGRIS OLAH RAGA KOMPUTER MULOK
1 SYARIF HIDAYAT 10.11.1663 30 42 80 74 85 87 62 48 74 582 64,67 5
2 DWI WULAN RAHMI 10.11.1665 28 80 60 74 54 75 79 28 74 552 61,33 11
3 ARIF SETIAWAN 10.11.1666 60 30 60 51 62 90 56 60 48 517 57,44 17 4 RIAN WIDIANTO 10.11.1667 25 40 25 53 79 20 40 45 53 380 42,22 40 5 JAMAN 10.11.1668 23 40 23 66 56 92 77 29 50 456 50,67 29 6 RIAWAN 10.11.1669 23 40 23 59 40 85 72 29 63 434 48,22 33 7 ARI SUKENDRO 10.11.1670 23 52 23 70 77 85 53 20 76 479 53,22 23 8 SANDHA NOVIANTO 10.11.1671 71 48 71 59 72 100 48 29 69 567 63,00 9 9 ONI PRASETYO 10.11.1672 61 26 61 70 53 49 32 20 54 426 47,33 35 10 NUNIK SUHERNI 10.11.1673 50 41 50 42 48 59 41 47 53 431 47,89 34 11 RACHWINANTYO 10.11.1674 38 43 38 43 32 74 42 47 41 398 44,22 39 12 RETNO WALUYO 10.11.1675 40 53 40 66 41 45 46 43 45 419 46,56 37
13 GALIH NOOR IMAN 10.11.1676 25 41 25 84 42 52 30 60 53 412 45,78 38
14 AZIZ MUSLIM 10.11.1677 40 42 40 71 46 75 45 61 58 478 53,11 25 15 FRANSISCUS 10.11.1678 48 60 48 45 30 97 85 55 65 533 59,22 14 16 HARUN ALRASID 10.11.1679 48 61 48 58 45 72 70 41 70 513 57,00 20 17 KRISTIANTO 10.11.1680 74 48 74 53 85 90 20 44 60 548 60,89 12 18 SETIAWAN AJI 10.11.1681 40 28 40 51 70 82 40 42 67 460 51,11 27 19 ISMA’IL FAUZI 10.11.1682 61 60 61 74 20 60 41 60 77 514 57,11 19 20 TAUFIK SETIADI 10.11.1683 50 45 50 74 40 60 46 61 79 505 56,11 21
32
Z a h ir a Me d ia P u b li sh e rLangkah-langkah :
1. Ketikkan semua data terlebih dahulu, mulai dari judul (“Daftar Nilai ...” ) sampai akhir
2. Buat judul kolom agar posisi berada ditengah-tengah kolom, dengan cara : blok semua judul kolom (no, mata kuliah, sks …) kemudian klik icon center ( )pada bar
3. setelah selesai, buat bordir/garis pada tabel tersebtu dengan cara : blok tabel tersebut, klik format cell border, pilih garis yang diinginkan kemudian klik OK
4. tebalkan judul tabel dan judul kolom dengan cara : blok tulisan tersebut , klik icon bold (B) pada bar excell
5. Untuk membuat tulisan judul di tengah caranya : blok baris yang akan diatur kemudian tekan tombol “merge and center” ( ) atau dengan cara : blok judul pada baris pertama (“Daftar Nilai....”), kemudian klik format cell, klik Menu > Aligment, klik pada bagian merge cell.
6. Merubah lebar kolom sesuai dengan kebutuhan, dengan cara klik pada garis kolom yang akan diperlebar pada bagian paling atas sehingga kursor menjadi tand +, kemudian tarik kenan/kekiri
MICROSOFT POWERPOINT 2010
Pendahuluan
Microsoft Power Point adalah suatu software yang akan membantu dalam menyusun sebuah presentasi yang efektif, professional, dan juga mudah. Microsoft Power Point akan membantu sebuah gagasan menjadi lebih menarik dan jelas tujuannya jika dipresentasikan karena Microsoft Power Point akan membantu dalam pembuatan slide, outline presentasi, presentasi elektronika, menampilkan slide yang dinamis, termasuk clip art yang menarik, yang semuanya itu mudah ditampilkan di layar monitor komputer.
Pengenalan Layar Kerja Power Point
Keterangan Gambar :
Menu Bar : Daftar menu yang masing-masing terdiri dari beberapa perintah
Standart Toolbar : Tools untuk menangani ile, menyisipkan objek baik gambar atau graik
Formatting Toolbar : Tools yang terdiri dari item yang berhubungan dengan pengaturan huruf atau tulisan
Slide Sorter View : Menampilkan keseluruhan slide di layar kerja dalam bentuk ukuran kecil
Slide Show : Menampilkan tayangan sebuah slide
Drawing Toolbar : Tolls yang terdiri dari item yang berhubungan dengan pembuatan ataupun pengaturan gambar
Manipulasi Teks dan Gambar Drawing Toolbar
Untuk membuat gambar klik menu > insert
1. Draw : Mempermudah penempatan dan pengorganisasian objek, misalnya alam melakukan grouping, ordering, rotate, text wrapping, dll
2. Select Object : Melakukan pilihan terhadap obyek tertentu 3. AutoShapes : Menyediakan berbagai macam pilihan bentuk
yang dapat mendukung penyajian presentasi seperti callouts, basic shape, lines,stars and banners, dll
4. Line : Menggambar garis
5. Arrow : Menggambar tanda panah 6. Rectangle : Menggambar bentuk persegi
7. Oval : Menggambar bentuk oval atau lingkaran 8. Text Box : Membuat serangkaian text
9. Word Art : Membuat efek-efek text yang menarik baik dalam bentuk 2D maupun 3D
10. Insert Clip Art : Menambahkan gambar ke dalam materi presentasi yang sedang dipersiapkan, baik berasal dari default Powerpoint maupun dari ile yang kita punyai
11. Fill Color : Memberikan pewarnaan terhadap suatu objek tertentu
12. Line Color : Memberikan pewarnaan terhadap garis tepi dari suatu objek
13. Font Color : Memberikan pewarnaan terhadap text yang diseleksi
14. Line Style : Memberikan pilihan ketebalan (dalam ukuran point) terhadap model garis yang dipakai
15. Dash Style : Memberikan pilihan terhadap mode garis yang dipakai
16. Arrow Style : Memberikan pilihan terhadap mode arrow yang dipakai
17. Shadow : Memberikan efek bayangan pada objek yang diseleksi (tidak untuk text)
18. 3-D : Memberikan efek 3 dimensi pada objek yang diseleksi (tidak untuk text)
Membuat Slide Presentasi New Blank Presentation
Langkah – langkah yang dapat dilakukan dalam membuat slide 1. Membuat text
Membuat judul
• Klik pada tulisan “Click to add title” lalu ketikkan judul presentasi Membuat textbox pada click to add text
• Klik icon
• Klik pada bagian dari slide yang ingin ditambahkan tulisan Menggunakan Bullet and Numbering
• Klik area textbox yang ingin menggunakan Bullet and Numbering lalu klik Format ˆ Bullets and Numbering ˆ pilih yang akan digunakan
• Bila telah selesai maka klik di luar area textbox Membuat WordArt
• Klik Insert ˆ PictureˆWordArt atau cari icon Insert WordArt pada Drawing Toolbar
• Pilih 1 model kemudian klik OK
• Muncul kotak dialog seperti di bawah ini, lalu ketikkan tulisan yang diinginkan lalu klik OK
2. Menampilkan gambar
• Klik Insert ˆ Picture lalu pilih Clip Art bila gambar yang ingin digunakan adalah gambar yang disediakan oleh Microsoft Ofice atau pilih From File bila ingin menggunakan gambar koleksi pribadi (untuk memilih akan muncul kotak dialog open kemudian cari lokasi ilenya sampai ditemukan ilenya) • Atur sesuai keinginan lalu klik di bagian lain slide yang tidak ada
gambar tersebut 3. Memberikan Background
• Klik kanan pada bagian slide yang kosong • Pilih Background
• Muncul kotak dialog berikut
• Pilih More Colors dengan menklik drop down untuk mengatur warna yang diinginkan
• Pilih Fill Effect dengan menklik drop down untuk mengatur efek yang diinginkan dengan memilih pola gradient/texture/pattern yang diinginkan
• Pilih Apply untuk memberi background pada 1 lembar slide yang sedang dipilih itu saja atau Apply to All untuk memberi background pada seluruh slide
4. Menambah Slide Presentasi
• Klik icon pada formatting toolbar • Pilih salah satu tipe slide yang diinginkan 5. Menghapus Slide Presentasi
• Pilih Slide yang akan dihapus dengan cara mengklik slide tersebut pada Outline Slide
• Tekan Delete pada Keyboard 6. Memberi Animasi
• Klik kanan text atau objeknya • Klik Custom Animation
• Pilih effects untuk memberikan animasi pada text atau objek yang diinginkan dengan memilih pada icon
• Setelah memilih efek yang diinginkan maka akan nampak sbb: • Atur Start berdasarkan pada saat
apa animasi ini dilakukan
• Atur Direction berdasarkan arah yang diinginkan
• Atur Speed berdasarkan seberapa cepat animasi tersebut dilakukan • Sesuaikan urutan tampilan animasi
sesuai keinginan dengan mengatur order
• Tekan play untuk melihat tampilan preview hasil pengaturan yang dilakukan
7. Menambahkan Slide Transition
` Klik bagian slide di luar textbox lalu klik kanan pilih Slide Transition atau klik Slide Show pada Menu Bar lalu pilih Slide Transition
` Lalu pilih jenis yang diinginkan pada tiap slide
` Sesuaikan komponen lainnya seperti pada pemberian animasi 8. Membuat tabel
` Klik Insert pada Menu Bar lalu pilih table
` Isikan jumlah baris dan kolom tabel yang akan dibuat pada kotak dialog yang muncul
` ` ` `
` Untuk melakukan pengesetan lebih lanjut terhadap tabel yang ada dapat dilakukan dengan men-“double click” tabel tersebut atau mengklik kanan pada bagian garis tabel tersebut dan memilik “Borders and Fill”
9. Membuat diagram
` Klik Insert pada Menu Bar lalu pilih chart
` Secara otomatis akan nampak tampilan sebagai berikut :
` Perubahan terhadap nama, jumlah, maupun data-data lain hanya dengan mengganti isi dari tabel pada Datasheet tersebut dan secara otomatis diagramnya akan ikut berubah mengikuti data pada tabel Datasheet
` Bila sudah selesai klik di luar area Datasheet maka akan diperoleh graik yang diinginkan (untuk mengeditnya kembali dapat dilakukan dengan me-“double click” diagram tersebut) ` Untuk melakukan pengaturan lainnya dapat dilakukan dengan
meng-klik kanan bagian-bagian diagram sehingga tampilannya akan dapat disesuaikan sesuai keinginan
` Chart Type (untuk mengatur jenis diagram yang diinginkan)
` Chart Option (untuk pemberian nama sumbu, legenda, label)
` Format Data Series (untuk mengatur tampilan misalnya warna graik)
10. Menambahkan ile video
• Klik Insert pada Menu Bar lalu klik Movies and Sounds lalu pilih yang diinginkan
• Setelah memilih ile maka akan keluar kotak dialog apakah ingin movie langsung dijalankan atau harus di klik terlebih dahulu maka pilihlah sesuai kebutuhan
11. Membuat Hyperlink
• Klik kanan bagian yang ingin di Hyperlink lalu pilih Hyperlink • Isikan alamat tujuan yang ingin dituju
12. Menampilkan Slide (Slide Show) • Klik icon Slide Show
• Hasil slide-slide yang telah dibuat akan ditampilkan sesuai dengan apa yang telah diatur
New From Design Template
Keunggulan yang ditawarkan Design Template ini adalah kemudahan pemilihan background mengingat di sini disediakan berbagai pilihan template background yang dapat dipergunakan untuk menghiasi slide. Tampilan yang ada bila memilih New From Design Template :
Pada sebelah kanan nampak pilihan templates background yang telah disediakan oleh Microsoft Power Point yang dapat langsung dipergunakan sebagai background presentasi. Biasanya background yang tersedia disediakan untuk 2 bagian yakni slide judul dan juga slide isi.Pilih salah satu template yang diinginkan dengan mengklik-nya.
Setelah itu kita juga dapat mengganti warna-warna yang ditawarkan dengan menggantinya pada Color Schemes dan juga mengganti animasi yang ada dengan mengganti pada Animation Schemes. Sedangkan cara mengisi slide-nya sama dengan cara mengisi slide kosong.
New From Auto Content Wizard
Penggunaan Auto Content Wizard adalah untuk lebih mempermudah pembuatan slide dimana telah disediakan kerangka-kerangka yang sering digunakan oleh pembuat slide presentasi. Keunggulan teknik ini adalah pada segi kecepatan pembuatan walaupun jenis yang disediakan masih terbatas. Kotak Dialog berikut akan muncul disini dapat diamati bahwa proses wizard ini akan melalui 3 tahapan yakni Presentation Type, Presentation Style, dan juga Presentation Option.
Klik Next maka akan diperoleh kotak dialog sbb:
Pilih salah satu tipe presentasi yang diinginkan lalu klik Next dan kotak dialognya berubah menjadi sbb :
` On Screen Presentation
Jenis presentasi yang ditampilkan pada layar monitor dengan segala efek animasinya.
` Web Presentation
Jenis presentasi berupa halaman web dan nantinya bisa diakses ke web server tujuannya untuk memenuhi kebutuhan pemakai internet yang ingin melihatnya.
` Black and White Overheads
Jenis presentasi yang outputnya akan dicetak pada transparansi hitam putih.
` Color Overheads
Jenis presentasi yang outputnya akan dicetak pada transparansi yang berwarna.
` 35mm slides
Jenis presentasi yang outputnya akan dicetak pada lembar slides 35mm. Misal pilih On Screen Presentation, kemudian klik Next.
Isikan Judul dan juga Footer yang ingin ditampilkan setelah itu tekan Next
Proses wizard telah selesai sehingga tekan tombol Finish. Hasil:
Diperoleh slide yang telah jadi. Dimana telah terdapat effect dan juga slide translation. Selain itu juga dapat diperoleh point-point yang biasanya digunakan dalam membuat presentasi sesuai dengan topik yang telah kita pilih. Kita tinggal menyesuaikan isinya dengan yang akan dipresentasikan saja.
Import Outline dari Document Word
Dalam melakukan import terhadap Outline maka syarat yang harus terpenuhi adalah kesiapan ile Outline itu sendiri maksudnya ile yang akan dimasukkan telah dibuat dengan menggunakan microsoft word dan ile tersebut tidak dalam keadaan sedang diakses. Caranya :
1. Buat ile word yang ingin dimasukkan Contoh :
2. Posisikan kursor pada slide sebelum slide yang akan disisipkan Misalnya untuk menyisipkan slide pada lembar ke-2 maka yang di klik adalah slide pada lembar pertama.
3. Klik menu Insert pilih Slide From Outline
4. Muncul dialog Insert Outline lalu cari ile yang ingin disisipkan lalu klik insert
5. Outline akan tersisip akan tetapi masih memerlukan beberapa penyesuaian mengingat tiap bagian ile yang menggunakan enter dianggap sebagai slide baru. Penyesuaian akan dilakukan dengan bantuan promote, demote, move up dan juga move down.
Promote, demote, move up dan move down
` Promote digunakan untuk menaikkan level (bergeser ke kiri) ` Demote digunakan untuk menurunkan level (bergeser ke kanan
seperti tab)
` Move Up digunakan untuk menggeser slide selembar ke atas ` Move Down digunakan untuk menggeser slide selembar ke bawah Dengan prinsip di atas maka slide yang sebelumnya telah dibuat dapat disesuaikan sehingga diperoleh tampilan sebagai berikut :
PANDUAN BELAJAR INTERNET DASAR
PENDAHULUAN
Internet adalah sumber daya informasi yang menjangkau seluruh dunia dimana antara satu komputer dengan komputer lain di dunia dapat saling berhubungan atau berkomunikasi. Berbagai manfaat dapat diperoleh dari internet, khususnya dalam dunia bisnis atau perusahaan. Internet merupakan forum global yang tidak membatasi negara, birokrasi, manusia, dan waktu, sehingga antar manusia dapat saling bertukar informasi dan dapat memberdayakan informasi tersebut.
PENGENALAN INTERNET
Internet merupakan salah satu ungkapan yang sering kita dengar dalam pergaulan sehari-hari. Apabila diperhatikan, sebenarnya internet tersebut adalah suatu jaringan antar komputer yang saling terhubung, dengan media penghubung, misalnya satelit atau frekuensi radio, sehingga komputer tersebut dapat saling berkomunikasi.
Setiap komputer yang terhubung tersebut, mempunyai identitas berupa nomor yang unik dan berkomunikasi dengan bahasa yang sama. Bahasa komunikasi dalam internet dikenal dengan istilah protocol. Protocol yang digunakan di internet adalah TCP/IP (Transmission Control Protocol/ Internet Protocol).
FASILITAS INTERNET
Secara garis besar internet memiliki beberapa fasilitas. Fasilitas tersebut banyak digunakan oleh pengguna, guna memenuhi kepentingannya. Di antara fasililitas tersebut adalah sebagai berikut :
• World Wide Web (WWW)
World Wide Web (WWW) ini anda dapat mengambil, memformat, dan menampilkan informasi (termasuk teks, audio, graik, dan video) dengan menggunakan hypertext links).
• Electronic Mail (E-Mail)
Fasilitas ini digunakan untuk berkirim surat/berita dengan orang lain, tanpa mengenal batas, waktu, ruang bahkan birokrasi. E-Mail merupakan salah satu contoh wahana pengakses informasi superhighway. E-Mail merupakan wahana yang paling tua dan paling populer sebagai pengakses informasi. E-Mail memungkinkan seorang individu mengirimkan pesannya langsung ke individu lain dalam waktu yang cepat. Tetapi, tidak tertutup kemungkinan E-mail digunakan untuk berkomunikasi pada orang banyak, misalnya dengan mengirimkan pesan pada sebuah kelompok alamat dan kelompok alamat ini mengirimkannya pada nomor-nomor E-Mail lain yang termasuk dalam mailing listnya.
• Mailing List
Fasilitas ini digunakan untuk berdiskusi secara elektronik dengan menggunakan e-mail. Mailing list ini umumnya digunakan untuk bertukar informasi, pendapat, dan lain sebagainya dalam jarak jauh.Mailing list adalah sistem yang mengirim pesan-pesan untuk kelompok orang, bisa berupa berita, artikel, catatan, dan sebagainya. Seiring dengan terbentuknya berbagai kelompok, maka terdapat ribuan mailing list di seluruh dunia. Setiap mailing list memiliki seorang individu yang menjadi penanggung jawab. Bila seseorang ingin berlangganan sebuah mailing list, dia cukup menulis surat pada alamat mailing list tersebut. Kemudian “moderator” mailing list tersebut akan memutuskan apakah permohonannya akan diterima atau tidak. Bagi mailing list yang tidak memiliki “moderator”, kondisinya akan lebih terbuka. Anggota mailing list tersebut mengirim dan menerima pesan dari semua individu.
• Bulletin Board System
Lebih populer dengan sebutan BBS. BBS adalah tempat menyimpan pesan atau ile yang sesuai dengan topik yang sudah ditentukan. Terdapat ribuan BBS di seluruh dunia. Setiap BBS memiliki
seorang “administrator”. Untuk memanfaatkan BBS, seorang individu bisa menghubunginya melalui Telnet dan memilih dari sistem menu.
• Telnet
Fasilitas ini digunakan untuk masuk ke sistem komputer tertentu dan bekerja pada sistem komputer yang lain.
• Chatting
Fasilitas ini digunakan untuk berkomunikasi secara langsung dengan orang lain dalam internet. Pada umumnya fasilitas ini sering digunakan untuk bercakap- cakap atau ngobrol di internet.
• Newsgroup
Fasilitas ini digunakan untuk berkonferensi jarak jauh, sehingga anda dapat menyampaikan pendapat dan tanggapan dalam internet.
• File Transfer Protokol
Fasilitas ini digunakan untuk melakukan pengambilan arsip atau ile secara elektronik atau transfer ile dari satu komputer ke komputer lain di internet. Beberapa di internet telah tersedia ile atau dokumen yang siap untuk diduplikat oleh orang lain secara gratis (free).
• Gopher
Fasilitas ini digunakan untuk menempatkan informasi yang disimpan pada internet server dengan menggunakan hirarki menu dan anda dapat mengambil informasi tersebut.
KEUNGGULAN DAN KELEMAHAN INTERNET
Berbagai keunggulan yang dapat diperoleh dalam internet sebagai sarana pendukung kebutuhan masyarakat, khususnya dalam riset dan bisnis. Keunggulan tersebut antara lain :
• Konektivitas dan jangkauan global,
Dalam internet jaringan yang terjalin bersifat global tanpa mengenal ruang, waktu, dan birokrasi, dimana akses data dan
informasi melampaui batas-batas negara dan protokoler. Misalnya anda membutuhkan referensi dan sumber informasi untuk kebutuhan riset, maka akan dijumpai berbagai sumber dan informasi dalam internet secara global tanpa harus mendatangi sumber dan informasi tersebut. Di samping itu apabila anda pelaku bisnis dan akan menginformasikan produk anda, maka di internetlah sebagai salah satu bentuk promosi kepada pengguna di seluruh dunia. Pendek kata hampir seluruh kebutuhan informasi tersedia di internet dengan jangkauan global tanpa batas-batas negara.
• Akses 24 jam
Akses di internet tidak dibatasi dengan waktu, karena dimana pun dan kapan pun dunia maya (akses internet) tidak pernah terlelap tidur. Perbedaan zone waktu dan ruang tidak dikenal dalam menjelajah internet. Misalnya anda akses internet malam hari di P4TK Matematika maka di belahan dunia lain (misalnya Afrika dan Amerika) sedang giat-giatnya bekerja, demikian juga sebaliknya.
• Kecepatan
Kecepatan untuk mendapatkan informasi dan berkomunikasi di internet menjadi salah satu pertimbangan pengguna dalam menggunakan internet. Pencarian informasi dengan internet jauh lebih cepat dibandingkan dengan pencarian secara manual. Anda tinggal klik pada salah satu icon dan tunggu beberapa saat, maka informasi tersebut sudah anda dapatkan.
• Interaktivitas dan leksibilitas
Dalam dunia internet komunikasi dengan pengguna di belahan dunia, dapat anda lakukan tanpa batas ruang dan waktu. Komunikasi yang anda lakukan dapat secara interaktif, misalnya dengan fasilitas chatting. Di samping itu anda dapat mengikuti informasi perkembangan terbaru, misalnya dalam bisnis secara leksibel dan dapat dikomunikasikan dengan pengguna lain. Di samping keunggulan seperti tersebut di atas, internet juga mempunyai kelemahan.
Kelemahan tersebut tergantung dari sudut pandang setiap pengguna dan bersifat relatif.
Kelemahan tersebut antara lain :
• Ancaman virus
Salah satu masalah dalam dunia internet adalah ancaman virus yang selalu berkembang seiring perkembangan dunia komputer maupun perkembangan internet itu sendiri. Berbagai virus telah berkembang dan penyebarannya pun bervariatif, khususnya menyebar lewat jaringan global internet, baik lewat e-mail maupun ile-ile yang di download.
• Ketergantungan pada jaringan telepon, satelit dan Internet
Service Provider
Fasilitas jaringan telepon, bahkan satelit serta ISP menjadi sangat berpengaruh terhadap biaya pemakaian internet. Apabila anda akses internet dial-up, maka kenaikan tarif pulsa telepon dan ISP menjadi pengaruh yang cukup kuat terhadap akses internet. Selain itu saluran telepon di Indonesia masih relatif lambat, yang pada gilirannya akan berpengaruh terhadap waktu akses internet dan biaya akan lebih mahal. Di samping itu terbatasnya bandwitdh sistem transmisi yang disediakan ISP dan banyaknya pelanggan yang akses internet dalam waktu bersamaan akan mempengaruhi akses internet.
BROWSING
Browsing merupakan salah satu kegiatan dalam menjelajah internet untuk mendapatkan informasi yang terkini tanpa batas dan tanpa birokrasi. Untuk mendapatkan informasi tersebut diperlukan software yang dikenal dengan browser. Browser tersebut antara lain, Internet Explorer, Netscape, Opera, Mozilla Firefox, dll. Namun demikian browser yang paling banyak digunakan oleh user adalah Internet Explorer disusul dengan Mozilla Firefox. Hal ini disebabkan
penggunaannya yang sangat mudah dan secara otomatis terinstalasi pada saat proses instalasi sistem operasi Windows. Pada internet inilah anda akan menemukan informasi terkini dan aktual, baik informasi mengenai politik, ekonomi, sosial, budaya dan keamanan serta hiburan bahkan berbagai referensi dan lain sebagainya.
Di dalam mencari informasi atau menelusuri web site diperlukan alamat web site yang dituliskan pada browser yang anda gunakan. Proses browsing untuk mendapatkan informasi yang anda butuhkan dapat dapat dilakukan secara langsung pada alamat web site tersebut, misalnya anda akan melihat kegiatan yang ada di P4TK Matematika, maka alamat web site dari harian tersebut adalah http:// www.p4tkmatematika.com. Di lain pihak anda dapat menggunakan mesin pencari (Search Engine) yang menyediakan beberapa informasi yang diperlukan. Salah satu mesin pencari yang banyak digunakan adalah http://www.yahoo.com, http://www.catcha.co.id, http://www. google.com dan masih banyak lagi.
MENJELAJAH DUNIA MAYA DENGAN INTERNET EXPLORER
Langkah yang digunakan untuk mengunjungi web site tertentu adalah sebagai berikut :
1. Klik atau arahkan pointer pada Address Bar pada Internet explorer tertentu.
2. Ketik alamat web site atau site sesuai dengan keinginan. Misalnya web site yahoo.com, sehingga di layar akan terlihat.
Tampilan Web Site Yahoo.com
3. Klik link-link sesuai dengan informasi yang diinginkan.
Anda dapat mencari informasi dengan web site lain dengan menggunakan browser Internet Explorer maupun Mozilla Firefox.
BROWSING EFEKTIF DI INTERNET EXPLORER
Untuk mencari informasi di internet, baik informasi yang ringan, informasi referensi dan berbagai informasi lain. Untuk menjelajah secara efektif, Anda dapat lakukan hal-hal sebagai berikut :
• Aktifkan Internet Explorer, sehingga di layar terlihat jendela Internet Explorer.
• Ketikkan alamat Web Site pada bagian Address, misalnya http:// www.catcha.co.id
• Sambil menunggu informasi dari web site catcha.co.id, Anda dapat mengaktifkan internet explorer kembali, sehingga di layar terlihat jendela Internet Explorer.
• Pada jendela Internet Explorer, ketikkan alamat Web Site lain sesuai dengan keinginan pada bagian Address, misalnya http:// www.yahoo.com.
• Anda dapat membuka Web Site lain sesuai dengan keinginan. • Lakukan klik pada window/jendela internet Explorer dari alamat
web site yang terlebih dulu tampil di layar. Kemudian klik link-link yang terdapat pada web site tersebut.
MENYIMPAN INFORMASI DALAM DISK
Setelah informasi yang anda inginkan terlihat di layar secara lengkap, maka akan lebih baik apabila informasi tersebut dismpan dalam disk. Langkah yang digunakan untuk menyimpan dokumen tersebut adalah sebagai berikut :
• Klik menu bar File.
• Arahkan dan klik pilihan Save As.
• Tentukan nama folder dan nama ile dari dokumen/informasi yang akan anda simpan, misalnya folder My Document dan nama ile Panduan Internet.html.
Kotak Dialog Save Web Page • Klik tombol Save.
BERHENTI DAN MENGULANG LOADING WEB SITE
Dalam proses loading suatu halaman kadang cukup lama, karena banyaknya graik dan animasi pada web site tersebut serta proses yang mengalami masalah, maka anda dapat berhenti pada proses tersebut dengan memilih tombol Stop. Sedangkan bila akan mengulang proses loading dari halaman web site tersebut, dengan klik tombol Refresh pada browser Internet Explorer.
MENYIMPAN GAMBAR PADA WEB SITE
Pada halaman Web Site yang dibuka akan terlihat beberapa gambar yang cukup menarik dan ingin menyimpannya. Langkah untuk menyimpan gambar adalah sebagai berikut:
• Aktifkan web site yang halamannya berisi gambar.
• Tempatkan mouse pada gambar yang diinginkan, kemudian klik kanan dan dilayar akan keluar menu pop up dan klik Save Picture As pada menu tersebut.
• Tentukan folder tempat menyimpan gambar dan beri nama gambar tersebut.
• Klik tombol Save.
MENGGUNAKAN SEARCH ENGINE (MESIN PENCARI)
Search Engine merupakan web site atau situs tertentu yang dirancang khusus untuk menyimpan katalog dan menyusun daftar alamat berdasarkan topic tertentu. Dengan search engine dapat menemukan alamat web site tertentu sesuai dengan kata kunci yang diisikan atau dengan memilih topik tertentu. Dibawah ini beberapa search engine yang ada antara lain sebagai berikut: Nama Web Site Alamat Web Site
Yahoo! http://www.yahoo.com Altavista http://www.altavista.com Google http://www.google.com Lycos
http://www.lycos.com InfoSeek http://www.infoseek.com Excite http://www.excite.com
Goto http://www.goto.com Catcha http://www.catcha.co.id AOL Anywhere httg://www.aol.com
Langkah untuk menggunakan search pada Internet Explorer adalah sebagai berikut:
• Klik tombol Search dan dilayar akan terlihat task pane Search di sebelah kanan atau jendela browser akan terbagi menjadi dua bagian.
• Klik Provider Search Engine yang tersedia sesuai dengan keinginan pada posisi sebelah kiri.
• Ketikkan kata kunci (Keyword) pada box pencarian, kemudian klik tombol search.
• Internet akan melakukan proses pencarian pada web site diseluruh dunia yang mengandung kata kunci yang anda ketikkan sebelumnya (keyword).
• Untuk menyembunyikan taskpane pencarian, gunakan klik tombol Search kembali.
Pada alamat website Search Engine seperti tersebut di atas anda dapat memilih kategori/kelompok sesuai dengan keinginan atau mengetikkan keyword pada kotak pencarian yang tersedia, kemudian klik tombol Search.
Misalnya Yahoo.com. Perhatikan tampilan berikut:
Tampilan Search Engine Yahoo.com
ELECTRONIC MAIL (E-MAIL)
Electronic Mail yang disingkat menjadi Email merupakan salah satu fasilitas yang banyak digunakan dalam dunia internet. Email berfungsi untuk mengirimkan pesan dalam bentuk teks dari satu komputer ke komputer yang lain dalam suatu jaringan global internet. Pesan yang dikirimkan berbentuk suatu dokumen atau teks bahkan gambar yang dapat diterima oleh komputer lain dengan jalur yang terhubung dalam internet. Beberapa hal yang perlu diperhatikan dalam pengiriman surat Electronic Mail (Email) ini adalah sebagai berikut: • Terdaftar pada salah satu penyedia e-mail, misalnya ISP tertentu
atau pada Web Site tertentu yang menyediakan fasilitas email. • Alamat tujuan dari surat yang akan dikirim tersebut.
Pada pembahasan ini menggunakan Free e-mail dalam Yahoo. com. Namun ada juga web site lain yang yang menyediakan fasilitas email, antara lain: http://www.hotmail.com, http://www.lycos.com, http://www.eudoramail.com, http://www.plasa.com, dsb
REGISTRASI PADA WEB MAIL
Registrasi merupakan langkah awal yang harus dilakukan sehingga dapat menggunakan fasilitas yang ada pada web mail tersebut. Langkah-langkah yang digunakan untuk melakukan registrasi adalah sebagai berikut:
• Aktifkan browser, kemudian ketik alamat web site. Misalnya Yahoo. com, sehingga pada address ketikkan www.yahoo.com (atau kalau ingin langsung menuju ke email Yahoo! anda dapat mengetikkan di Address Bar seperti ini http://mail.yahoo.com).
• Klik tombol Sign Up for Yahoo! untuk mendaftar. Perhatikan tampilan berikut:
Tampilan web mail Yahoo.com
• Setelah klik link Sign Up, maka di layar akan terlihat Form registrasi dan isilah form registrasi tersebut.
Yang perlu diperhatikan dalam form registrasi adalah:
User ID : Berisi identitas yang unik, singkat dan mudah diingat.
Password : Kata sandi yang bersifat rahasia dan menjadi bagian yang penting untuk membuka atau login pada email.
Tampilan Form Registrasi web mail Yahoo.com
• Isi semua pertanyaan, kemudian klik tombol I Agree. Bila identitas diterima maka Account telah jadi. Maka dilayar akan terlihat.
Tampilan Setelah Registrasi Yahoo.com
MEMBUKA E-MAIL (LOGIN / SIGN IN)
Setelah registrasi maka harus login terlebih dahulu untuk melihat inbox atau kotak surat. Langkah yang digunakan untuk login atau membuka e-mail adalah sebagai berikut:
• Aktifkan browser pada baris address, ketik mail.yahoo.com. Pada halaman web site Yahoo.com, tentukan User Id dan Password yang diperoleh dari hasil registrasi.
• User ID misalnya diisi dengan tohamaya, Password diisi dengan kata sandi dan bersifat rahasia serta terlihat dilayar dengan symbol •••••••.
• Setelah proses pengisian User Id dan Pasword, klik tombol Sign In untuk menampilkan Inbox. Perhatikan tampilan berikut:
MENGIRIM E-MAIL
Setelah terdaftar, maka akan dapat berkirim surat atau email. Untuk dapat mengirim email, harus tahu alamat yang dituju. Langkah untuk mengirim email dengan cara umum adalah sebagai berikut: • Setelah Login, maka klik tombol Compose / Tulis Surat disisi kiri
tampilan
Kotak surat, sehingga akan terlihat tampilan sebagai berikut:
Tampilan Pengiriman Surat • Isi bagian-bagian berikut:
a. Kepada (To) : diisi dengan alamat email tujuan, missal
[email protected] dan dapat juga mengirim lebih dari satu alamat email yang dipisah dengan tanda koma (,) misal [email protected],[email protected]
b. Perihal (Subject) : diisi dengan maksud atau tema surat yang
dikirim.
c. CC (Copy Carbon) : diisi dengan alamat e-mail dari orang