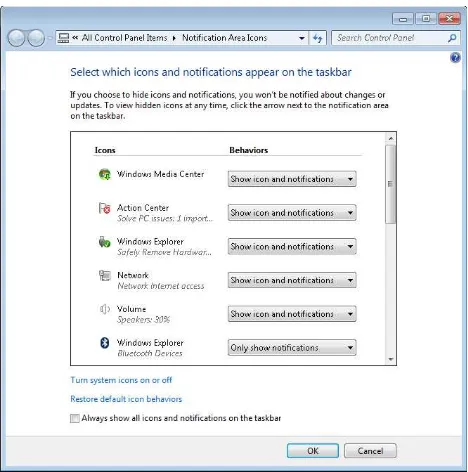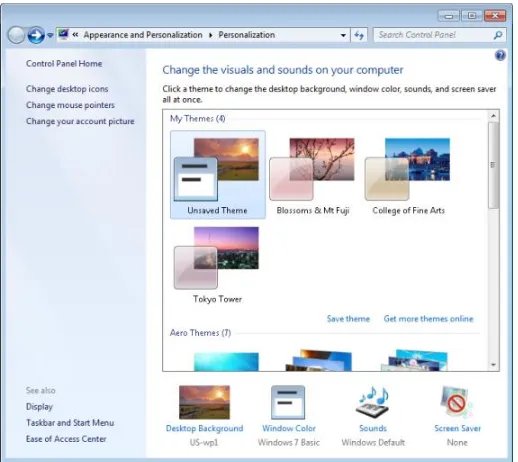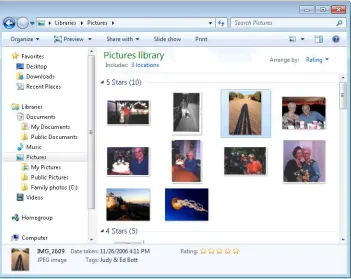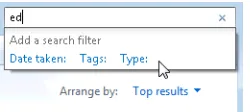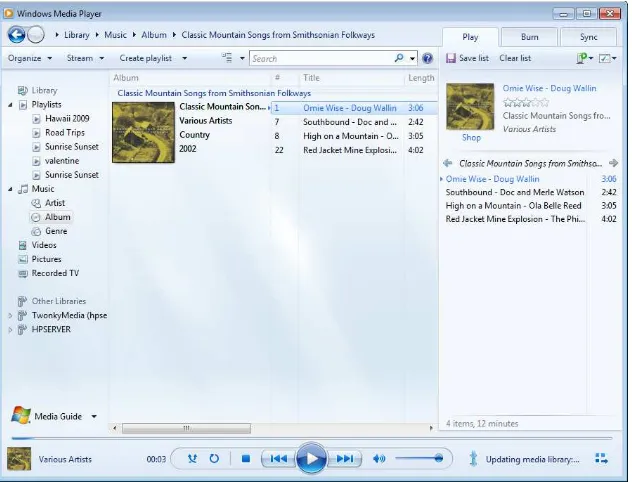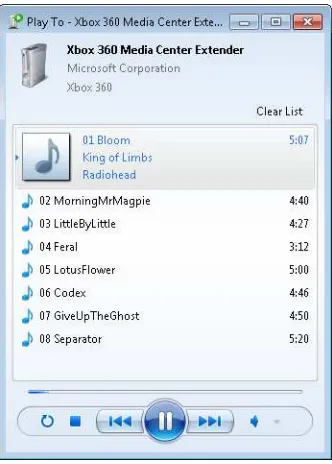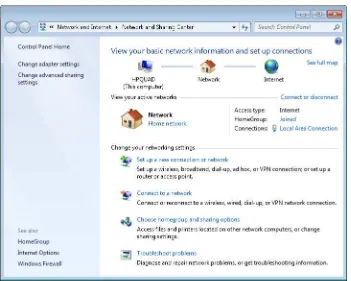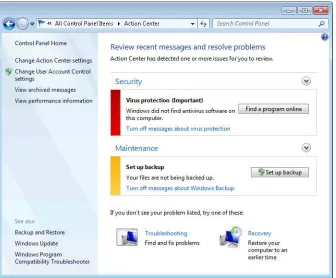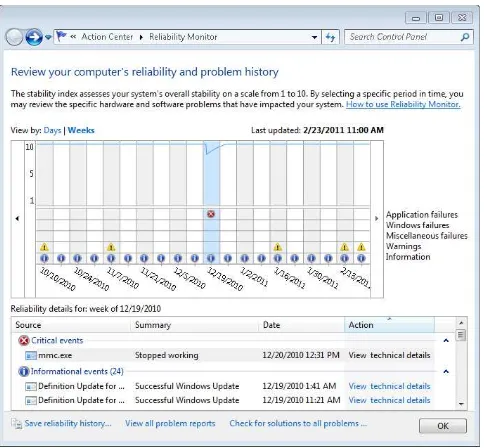A Division of Microsoft Corporation One Microsoft Way
Redmond, Washington 98052-6399
Copyright © 2011 by Ed Bott, Carl Siechert, Craig Stinson, and Ed Wilson
All rights reserved. No part of the contents of this book may be reproduced or transmitted in any form or by any means without the written permission of the publisher.
Library of Congress Control Number: 2011928844 ISBN: 978-0-7356-5692-5
Printed and bound in the United States of America. First Printing
Microsoft Press books are available through booksellers and distributors worldwide. If you need support related to this book, email Microsoft Press Book Support at [email protected]. Please tell us what you think of this book at http://www.microsoft.com/learning/booksurvey.
Microsoft and the trademarks listed at http://www.microsoft.com/about/legal/en/us/IntellectualProperty/ Trademarks/EN-US.aspx are trademarks of the Microsoft group of companies. All other marks are property of their respective owners.
The example companies, organizations, products, domain names, email addresses, logos, people, places, and events depicted herein are fictitious. No association with any real company, organization, product, domain name, email address, logo, person, place, or event is intended or should be inferred.
This book expresses the authors’ views and opinions. The information contained in this book is provided without any express, statutory, or implied warranties. Neither the authors, Microsoft Corporation, nor its resellers or distributors will be held liable for any damages caused or alleged to be caused either directly or indirectly by this book.
Acquisitions Editor: Jeff Koch
Developmental and Project Editor: Valerie Woolley Editorial Production: Curtis Philips
Technical Reviewer: Mitch Tulloch; Technical Review services provided by Content Master, a member of CM Group, Ltd.
In memory of Jean Varven Stinson
Part 5: Tuning, Tweaking,
and Troubleshooting
Chapter 23
Tuning Up and Monitoring
Performance . . . . 833 Chapter 24
Performing Routine Maintenance . . . . 871 Chapter 25
Using Advanced System Management
Tools . . . . 899 Chapter 26
Deployment and Migration . . . . 949 Chapter 27
Automating Windows 7 . . . . 965 Chapter 28
Troubleshooting Windows Errors
and Crashes . . . . 1007
Part 6: Windows 7 and PC Hardware
Chapter 29
Setting Up and Configuring Hardware . . . . 1055 Chapter 30
Managing Disks and Drives . . . . 1099 Chapter 31
Using Pen, Touch, and Voice Input . . . . 1133
Appendixes
Appendix A
Windows 7 Editions at a Glance . . . . 1157 Appendix B
Working with the Command Prompt . . . . 1165 Appendix C
Fixes Included in Windows 7
Service Pack 1 . . . . 1185 Appendix D
Windows 7 Certifications . . . . 1235 Appendix E
Foreword to Windows 7 Inside Out. . . xxiii
Foreword . . . .xxv
Introduction . . . .xxvii
Who This Book Is For . . . .xxvii
Features and Conventions Used In This Book . . . xxix
About the CD. . . .xxx
Acknowledgments . . . xxxiii
Support and Feedback. . . xxxiv
Part 1: Getting Started
Chapter 1:
What’s New in Windows 7 . . . . 3
Introducing the Windows 7 Family. . . .5
Adjusting to the Windows 7 Interface . . . .8
Organizing and Finding Files . . . 11
Saving, Sharing, and Playing Digital Media. . . 13
Networking in New Ways. . . 16
Keeping Your PC Speedy and Safe . . . 18
Using Internet Explorer 9 . . . 20
Updating to Service Pack 1 . . . 22
Chapter 2:
Installing and Configuring Windows 7 . . . . 23
Before You Start . . . 24
Understand the Licensing Issues . . . 25
Know Your Hardware . . . 27
Avoiding Software Compatibility Problems . . . 29
Backing Up Data and Settings . . . 29
Setting Up Windows 7 . . . 30
Performing a Clean Installation . . . 32
Setup and Your Hard Disk . . . 42
Upgrading a Previous Windows Version. . . 46
Microsoft is interested in hearing your feedback so we can continually improve our books and learning resources for you. To participate in a brief online survey, please visit:
Chapter 22:
Fixing and Tweaking Your Network . . . . 795
Specifying the Order and Connection Properties of Preferred Wi-Fi Networks . . . 815
Renaming Your Workgroup. . . 817
Ensuring That You Have an Adequate Virtual-Memory Configuration. . . 856
Defragmenting Disks for Better Performance . . . 886
Expediting Multiple Windows Installations by Installing from a USB Flash Drive . . . 950
Chapter 31:
Using Pen, Touch, and Voice Input . . . . 1133
Using AutoRun to Execute Commands When Command Prompt Starts . . . 1168
System Management Tools . . . 1249 Winver. . . 1249 Boot Configuration Data Editor (BCDEdit) . . . 1250 Color Management. . . 1250 DirectX Diagnostic Tool (DXDiag) . . . 1250 DOSKey . . . 1250 Historical Curiosities . . . 1251 Edlin. . . 1251 Edit. . . 1251 Debug . . . 1251
Index to Troubleshooting Topics . . . . 1253
Index . . . . 1255
Microsoft is interested in hearing your feedback so we can continually improve our books and learning resources for you. To participate in a brief online survey, please visit:
Individually and collectively, the three authors who wrote Windows 7 Inside Out have been working with Windows for as long as many of the most senior developers at Microsoft. Ed, Carl, and Craig focus on Windows from a unique perspective—they are experts and enthu-siasts who want to share their expertise and enthusiasm with you.
With Windows 7, our development team was dedicated to building a brand new release of the OS while also making sure your investments in hardware and software are effectively brought forward. We took a deliberate approach to building new features, refining existing features, and making sure at every step we were true to our goals of delivering an awesome release of Windows. Ed, Carl, and Craig do an awesome job of providing readers with the ins and outs of the full range of features of Windows 7, which will help you to get the most out of the product.
As we engineered Windows 7, we opened a dialog with a broad community of enthusi-asts on our Engineering Windows 7 blog (blogs.msdn.com/b/e7). Through this blog, we discussed the engineering side of building Windows 7—from the bottom up, so to speak. We know that for many, these topics were interesting as Windows 7 was being developed. Through the blog and through all of our forms of learning as we developed Windows 7, we were asked many questions not just about the “how” but about the “why” of features. We offered our insights from the product development perspective. With their unique perspec-tive, few are more qualified to offer further explanations of the ins and outs of Windows 7 than the authors of Windows 7 Inside Out.
With Windows 7 now in the hands of customers around the world, our collective interests turn to making the most of Windows 7. I know from 15 years of following the work of Ed, Carl, and Craig that they have the same commitment to delivering real-world advice from a perspective that is grounded in experience and knowledge of how Windows works. Over the years, they’ve met with many teams here in Redmond to talk about Windows and how they can help you, our shared customers and readers, be more productive. I hope you enjoy Windows 7 Inside Out.
When we began designing Windows 7, we thought a lot about how you use your PC. Our goal was to make your experience simpler, so that you can concentrate on the tasks you’re trying to accomplish. Since we released Windows 7 in 2009, we’ve been gratified by the positive response to our work from hundreds of millions of customers worldwide. We didn’t stop working on launch day, and neither did the authors of Windows 7 Inside Out. We’ve delivered a steady stream of updates to Windows in the past two years, includ-ing Service Pack 1, Internet Explorer 9, and Windows Live Essentials 2011.
In this Deluxe Edition, Ed, Carl, and Craig have once again done a thorough job of explain-ing not just how Windows works but why we designed it the way we did. They understand that Windows isn’t just a collection of features—it’s a series of end-to-end experiences. They’ve spent a tremendous amount of time in the Windows community over the past couple years learning from you, and they’ve incorporated that learning into this impres-sively expanded edition.
The authors of Windows 7 Inside Out have been doing what they do for a long time. They get Windows in a way that few others do. We hope this Deluxe Edition will help you make the most of Windows 7.
By some measures, Windows 7 sets a new standard for usability. It needs less out-of-the-box tweaking and troubleshooting than any Windows version we’ve ever used. The arrange-ment of folders and files in Windows Explorer, basic system security, User Account Control settings, and numerous other default configuration options are well thought out. Adding a new hardware device typically requires nothing more than just plugging it in, and setting up a network no longer entails invoking supernatural help.
Despite all that—or perhaps because of it—we have plenty of good stuff to share with you in this edition of Windows 7 Inside Out. The good news: we don’t need to spend a lot of ink on Windows 7 features that work as expected. That allows us to concentrate on the many capabilities and features that are buried just beneath the surface. We cover the handful of essential tasks—backing up your computer, for example—that aren’t configured automati-cally. We’ve also brought together countless shortcuts, tips, and tricks to help you perform tasks more quickly and with less aggravation.
This Deluxe Edition adds several chapters not included in the original edition, giving us the space to dive deeper into media applications, networking, scripting, and deployment of Windows throughout a small organization. Perhaps more important, spread throughout this edition are additional tips and explanations based on many, many hours of poking, probing, and studying Windows 7 in the two years since its release. This book also covers the latest changes to the operating system, notably Service Pack 1, as well as a new version of Internet Explorer and an impressively updated collection of programs in Windows Live Essentials 2011.
Who This Book Is For
This book offers a well-rounded look at the features most people use in Windows. It serves as an excellent reference for anyone who wants a better understanding of how Windows 7 works. If you’re a Windows expert in training, or if your day job involves IT responsibili-ties, or if you’re the designated computer specialist managing computers and networks in a home or small business, you’ll discover many sections we wrote just for you. And if you consider yourself a Windows enthusiast, well, we hope you’ll find enough fun and interesting tidbits to keep you interested—because, after all, we’re unabashed enthusiasts ourselves.
Assumptions About You
covered in more detail elsewhere (for those, we recommend other Microsoft Press titles, such as Windows 7 Step by Step or Windows 7 Plain & Simple).
Whether your experience comes from Windows 7 or an earlier version, we expect that you are comfortable finding your way around the desktop, browsing folders with Windows Explorer, launching programs, using copy and paste operations, and finding information in a web browser. We don’t assume that you’re a hardware tinkerer, a hacker, a hardcore gamer, or a code jockey.
How This Book Is Organized
Part 1, “Getting Started,” describes your initial Windows experiences: installing and con-figuring Windows, working with programs, adding Windows Live Essentials, personalizing Windows to your needs, and using Internet Explorer.
Part 2, “File Management,” explains how to organize your folders and files, how to find those files when you need them, and how to back them up to ensure that they’re always available. It also covers the ins and outs of Windows search technologies.
Part 3, “Digital Media,” explores the rich media features of Windows 7, including playing, sharing, and syncing media. This edition includes expanded coverage of Windows Media Center and other Microsoft media products, such as the Xbox 360 and the elegant, power-ful Zune software.
Part 4, “Security and Networking,” explains how to set up a network so that you can share files, printers, Internet connections, and other resources among all your computers—and how to properly implement security measures so that you can do so safely.
Part 5, “Tuning, Tweaking, and Troubleshooting,” covers routine maintenance tasks and explores tools and techniques for measuring and improving your computer’s performance. Other topics include Windows PowerShell scripting, troubleshooting methods, and deploy-ment of Windows to multiple computers.
Part 6, “Windows 7 and PC Hardware,” looks at details of the devices on which Windows runs, including setup and configuration, management of hard disk drives, and use of input methods other than the keyboard and mouse (namely, pen, touch, and speech).
Features and Conventions Used In This Book
This book uses special text and design conventions to make it easier for you to find the information you need.
Text Conventions
Convention Meaning Abbreviated
com-mands for navigat-ing the ribbon
For your convenience, this book uses abbreviated commands. For example, “Click Home, Insert, Insert Cells” means that you should click the Home tab on the ribbon, then click the Insert button, and finally click the Insert Cells command.
Boldface type Boldface indicates text that you type. Initial Capital
Letters The first letters of the names of tabs, dialog boxes, dialog box elements, and commands are capitalized. Example: the Save As dialog box.
Italicized type Italicized type indicates new terms.
Plus sign (+) in text Keyboard shortcuts are indicated by a plus sign (+) separating key names. For example, Ctrl+Alt+Delete means that you press the Ctrl, Alt, and Delete keys at the same time.
Design Conventions
INSIDE OUT
This statement illustrates an example of an “Inside Out” headingThese are the book’s signature tips . In these tips, you get the straight scoop on what’s going on with the software—inside information about why a feature works the way it does . You’ll also find handy workarounds to deal with software problems .
Sidebar
TROUBLESHOOTING
This statement illustrates an example of a “Troubleshooting” problem statement
Look for these sidebars to find solutions to common problems you might encounter . Troubleshooting sidebars appear next to related information in the chapters . You can also use “Index to Troubleshooting Topics” at the back of the book to look up problems by topic .
Cross-references point you to locations in the book that offer additional information about the topic being discussed .
CAUTION
!
Cautions identify potential problems that you should look out for when you’re com-pleting a task or that you must address before you can complete a task .
Note
Notes offer additional information related to the task being discussed .
When an example has a related file that is included on the companion CD, this icon appears in the margin. You can use these files to follow along with the book’s examples.
About the CD
The companion CD that ships with this book contains many resources to help you get the most out of your Inside Out book.
If you bought a digital edition of this book, you can enjoy select content from the print edition’s companion CD. Visit http://go.microsoft.com/FWLink/?Linkid=219280 to get your downloadable content. This content is always up-to-date and available to all readers.
What’s on the CD
Your Inside Out CD includes the following:
● Complete eBook Enjoy the entire electronic version of this title.
● Product Information Explore the features and capabilities of Windows 7 and learn how other Microsoft products and technologies can help you at work and at home.
● Tools Link to tools for PowerShell, application compatibility, IEAK, WAIK, and Windows 7 Upgrade Advisor.
● Sample Scripts Discover more than 80 Windows PowerShell scripts you can cus-tomize and use to configure and manage computers running Windows 7. Here is a listing of the scripts arranged by the chapter in which each is introduced:
System Requirements
Following are the minimum system requirements necessary to run the CD:
● A Pentium 500 megahertz (MHz) or faster processor (Pentium III is recommended as a minimum).
● Microsoft Windows XP with Service Pack (SP) 3 (32-bit), Windows Vista with SP1 (32-bit or 64-bit), Windows Server 2003 R2 (32-bit or 64-bit) with MSXML 6.0 installed, Windows Server 2008 R2, or Windows 7 (32-bit or 64-bit).
● At least 24 megabytes (MB) of random access memory (RAM); 512 MB is recommended.
● A hard drive with at least 527 MB of free space. ● A CD-ROM or DVD-ROM drive.
● A mouse or other pointing device. ● A 1024 x 768 or greater monitor display.
Other options required to use all features include the following:
● A multimedia computer for sound and other multimedia effects. ● Dial-up or broadband Internet access.
● Microsoft Internet Explorer 6 or later.
Acknowledgments
If we tried to list all the people who have helped us in one way or another on this project, we’d have to add another 50 pages. So we apologize in advance to those we don’t thank by name.
We’d like to acknowledge the tremendous assistance offered for the original edition by Steve Ball, Mark Russino vich, Dan Plastina, Gabe Aul, Charlie Owen, Chris Flores, and Jerry Koh of Microsoft. They are among literally dozens of developers, product managers, and technical professionals at Microsoft who enthusiastically shared their time and their deep knowledge of Windows 7 with us.
Our thanks also to their bosses, Jon DeVaan and Steven Sinofsky, for their support in mak-ing those contacts possible.
For this edition, our coverage of Internet Explorer benefited greatly from many hours of meetings with Dean Hachamovich and his team. We also owe a big thanks to the countless bloggers, Microsoft MVPs, Windows enthusiasts, and readers who shared their questions and answers with us.
The signature feature of this edition is a collection of PowerShell scripts you’ll find sprinkled throughout the book. Those would not exist without the assistance of Ed Wilson, who proved to us why they call him The Scripting Guy.
Our production team was led by our longtime collaborator Curt Philips, who somehow makes this grueling process look easier each time. Technical editor Mitch Tulloch brought his own considerable expertise to the task of making sure we got the details right; he also did a fine job putting together the companion CD. We owe a big debt to John Pierce, copy-editor, and Andrea Fox, proofreader, for helping us weed out typos and grammatical errors. Our partners and collaborators at Microsoft Press have been a source of support for many terrific years: this edition would not have been possible without the support of Jeff Koch and the superb logistical talents of project editor Valerie Woolley.
Our literary agent and good friend Claudette Moore has provided much encouragement as we’ve all watched the book business transform, provided excellent guidance, talked us down a few times when it was necessary, and continued to make sure that this project came together to everyone’s benefit.
Thanks to one and all.
Support and Feedback
The following sections provide information on errata, book support, feedback, and contact information.
Errata & Support
We’ve made every effort to ensure the accuracy of this book and its companion con-tent. Any errors that have been reported since this book was published are listed on our Microsoft Press site at oreilly.com:
http://go.microsoft.com/FWLink/?Linkid=220284
If you find an error that is not already listed, you can report it to us through the same page. If you need additional support, email Microsoft Press Book Support at
Please note that product support for Microsoft software is not offered through the addresses above.
We Want to Hear from You
At Microsoft Press, your satisfaction is our top priority, and your feedback our most valu-able asset. Please tell us what you think of this book at
http://www.microsoft.com/learning/booksurvey
The survey is short, and we read every one of your comments and ideas. Thanks in advance for your input!
Stay in Touch
Getting Started
CHAPTER 1
What’s New in Windows 7 . . . .3
CHAPTER 2
Installing and Configuring Windows 7 . . . .23
CHAPTER 3
Obtaining Help and Support . . . .85
CHAPTER 4
Personalizing Windows 7 . . . . 111
CHAPTER 5
Adding, Removing, and Managing
Programs . . . . 171
CHAPTER 6
Using Internet Explorer . . . . 209
CHAPTER 7
Internet Explorer Compatibility, Security,
and Privacy . . . . 247
CHAPTER 8
Adding Windows Live Programs
What’s New in Windows 7
W
hathas changed since we wrote the first edition of this book? For starters, PCmanufacturers have sold hundreds of millions of new desktop and laptop sys-tems running Windows 7. A few tens of millions of people have upgraded to Windows 7 from earlier versions. We’ve had nearly two years’ worth of hands-on experi-ence with Windows 7 ourselves—tweaking, testing, tuning, and occasionally troubleshoot-ing, often in response to questions and comments from our readers.
Microsoft has been busy since then as well, releasing new security tools, new digital media software, and significant new releases of Internet Explorer and Windows Live Essentials— not to mention a steady stream of updates to improve the performance, reliability, and security of Windows 7. Oh, and many of those updates and hotfixes have been rolled into the first service pack, which was released in February 2011.
What’s in Your Edition?
Microsoft offers Windows 7 in several editions, with a mix of features and capabilities intended for different hardware platforms, personal preferences, and business needs . In this book, we focus primarily on the three editions that you are most likely to encoun-ter on new and upgraded PCs—Windows 7 Home Premium, Windows 7 Professional, and Windows 7 Ultimate (which is nearly identical to the Enterprise edition available for large corporate customers) . A sidebar box like this one, typically placed at the beginning of each chapter, summarizes the differences in each edition as they relate to the content of that chapter . For a more detailed discussion of the differences between each edition, see Appendix A, “Windows 7 Editions at a Glance .”
For recent upgraders, this is the question we hear most often: Is Windows 7 a major upgrade or just a collection of refinements? The answer depends on your starting point. If you’ve been using Windows Vista, the upgrade to Windows 7 should be relatively Introducing the Windows 7 Family . . . .5
Adjusting to the Windows 7 Interface . . . .8 Organizing and Finding Files . . . .11 Saving, Sharing, and Playing Digital Media . . . .13
Ch
ap
te
r 1
straightforward. Windows 7 is built on the same foundation as Windows Vista, so you’ve already sorted out compatibility hassles with programs and devices. After you learn the basics of the revamped Windows 7 desktop and adapt to changes in search and file man-agement, you should feel right at home.
For those who are moving to Windows 7 from Windows XP, the learning curve will be steeper. You’ll find fundamental changes in nearly every aspect of the operating system, and many of the expert techniques that you’ve learned through the years won’t work any longer. Three feature sets that were introduced in Windows Vista will be of particular inter-est to anyone upgrading from Windows XP:
● Search capabilities are a key part of just about every Windows task. In Windows XP, this capability is available as an add-on that installs a search box on the taskbar. In Windows 7, you’ll find a search box on the Start menu, in the upper right corner of any window or dialog box based on Windows Explorer, and in Control Panel.
● For anyone obsessed with performance and troubleshooting (we suspect most of our readers fall into this group), Windows 7 includes an impressive set of diagnostic and monitoring tools. Collectively, they offer a level of detail about system events that can be eye-opening and overwhelming.
● User Account Control was one of the most controversial and misunderstood addi-tions to Windows Vista. This feature has been greatly modified in Windows 7, but anyone upgrading from Windows XP might be surprised by the extra layer of consent dialog boxes required for some common administrative tasks, especially when set-tling in with a new PC.
If you’ve upgraded from Windows Vista, you’ll notice changes throughout Windows. In most cases, these refinements fall into the “fit and finish” category. Many of the changes are subtle enough that you might not even notice them at first. Some longstanding Win-dows annoyances are fixed, although others remain. You’ll notice that some everyday tasks require fewer keystrokes and mouse clicks, and we predict you’ll see fewer warnings and notifications as you go about your daily Windows routine.
Regardless of where you come from, our goal in this book is to help you navigate through this period of transition as quickly as possible, so that you can unlearn old habits, discover new features, and become comfortable and productive with Windows 7.
Ch
ap
te
r 1
The Missing Pieces
When you upgrade to Windows 7, you might be surprised to find some familiar programs have vanished . The most notable entry on the missing-programs list is an e-mail client or news reader . Likewise, Windows 7 includes only the bare-bones Photo Viewer program . To fill in the gaps, you need to seek out Windows Live Essentials 2011 (w7io.com/20801) . This package includes Windows Live Mail, which replaces Outlook Express in Windows XP and Windows Mail from Windows Vista . It also includes Win-dows Live Photo Gallery, WinWin-dows Live Messenger, and WinWin-dows Live Movie Maker, among other programs . (For more details on Windows Live Essentials, see Chapter 8, “Adding Windows Live Programs and Services .”)
The other piece of software you need to add as part of your initial installation of Win-dows 7 is a good antivirus program . You can download a free antivirus program called Microsoft Security Essentials that works well with any edition of Windows 7, or choose from a variety of third-party options . For information on what to look for, see “Using Security Software to Block Malware” on page 617 .
If you purchase a new PC with Windows 7 already installed, don’t be surprised to find that it already includes Windows Live Essentials 2011 and an antivirus program (often as a feature of an all-in-one security package) . As always, if you prefer a different solution you are free to replace the included software with any Windows-compatible alternative .
Introducing the Windows 7 Family
When you begin to delve into details about how Windows 7 works, the discussion can quickly become complicated. The primary reason for confusion is that the operating system is actually distributed and sold in multiple editions. The lineup of available editions is less complicated than for Windows Vista, but you can still get tripped up if you read about an advanced feature and don’t realize that it’s missing from your edition.
Ch
ap
te
r 1
Figure 1-1 System in Control Panel shows which Windows 7 edition is installed. It also lets you see whether a service pack has been installed.
In this book, we concentrate on the three Windows 7 editions you are most likely to encounter on a mainstream home or business PC:
● Windows 7 Home Premium This is the edition you are most likely to find installed on a new PC in the computer section at your local warehouse store or consumer electronics specialist. It includes roughly the same mix of features as its predecessor, Windows Vista Home Premium.
● Windows 7 Professional This edition is the successor to Windows Vista Business and incorporates the same features as that operating system, notably advanced net-working features that work with networks based on the Windows Server family. In a noteworthy change, however, Windows 7 Professional is a superset of Home Pre-mium and thus includes all features (including Windows Media Center) found in the lesser edition.
Ch
ap
te
r 1
All of these editions are available in x86 (32-bit) and x64 (64-bit) options. When we wrote the previous edition of this book, 64-bit Windows was still a fairly exotic choice for most Windows users. Within just a few years, thanks in no small measure to the plummeting price of memory chips, that balance has shifted dramatically. Today, 64-bit Windows 7 is commonly installed on new computers, especially on systems with 4 GB or more of RAM.
Note
The default settings we describe in this book are those you will see if you perform a clean install of Windows 7 using a shrink-wrapped retail copy . If you purchase a new PC with Windows 7, your settings might be different . Computer manufacturers have the right to customize Windows when they install it on a new system; they can change default settings, customize desktop backgrounds and screen savers, tweak the home page and Favorites list in Internet Explorer, install third-party software, and configure the system so that it uses a different media player or browser than the Windows 7 default settings .
In this book, we offer only limited coverage of two specialized Windows 7 editions:
● Windows 7 Starter This edition is available for sale only on low-powered hard-ware, such as lightweight “netbooks,” and is limited in its feature set.
● Windows 7 Home Basic Although its predecessor was available worldwide as the entry-level edition of Windows Vista, Windows 7 Home Basic is available only in emerging markets and is not authorized for sale in the United States, Western Europe, and the rest of the so-called developed world. It lacks support for the Aero interface and does not include Windows Media Center.
Ch
ap
te
r 1
Adjusting to the Windows 7 Interface
The basic building blocks of the Windows interface have remained unchanged for years, with only relatively minor tweaks to break the familiar routine. With Windows 7, those familiar pieces get the biggest makeover they’ve had since the turn of the century. In this section, we present a whirlwind tour of the Windows 7 desktop; you’ll find more details (and our exclusive Inside Out advice on how to tweak things to match your preferences) in Chapter 4, “Personalizing Windows 7.”
The basic layout of the Windows taskbar is the same as it has been for more than a decade: a Start button on the left side, a clock and some small icons on the opposite side, and room in between for buttons that represent programs.
By default, those taskbar buttons are noticeably bigger than the ones you’re accustomed to from earlier Windows versions. They also serve a dual purpose: to start up programs and to switch between running application windows. You can pin program shortcuts to the taskbar so that they’re always available (even when the program they represent isn’t running) and drag buttons left or right to reorder them.
When you move your mouse over a taskbar button that represents a running program, the Aero interface shows you a live thumbnail preview of every window associated with that button. Hover the mouse over a preview, and a nifty new feature called Aero Peek hides other windows to show you only the one you’ve highlighted. Move the mouse away from the preview, and Windows restores your desktop.
For programs that support lists of recently opened files, you can right-click to display a Jump List, like the one shown in Figure 1-2. You can “pin” frequently used items to this list as well so that they’re always available. If Internet Explorer 9 is installed, you can also create shortcuts to individual websites and pin them to the taskbar.
Ch
ap
te
r 1
Figure 1-2 Jump Lists give you easier access to documents you’ve opened recently. With Internet Explorer 9 installed, you can also pin shortcuts for websites to the taskbar, like the shortcut to Hotmail, the third one from the right.
Ch
ap
te
r 1
Arguably, personalizing the Windows environment with custom desktop backgrounds, sounds, and screen savers has only a minor impact on productivity. But those tweaks are still psychologically important. In Windows 7, the entire collection of personalization set-tings is consolidated in a single dialog box, shown in Figure 1-4.
Figure 1-4 In Windows 7, all personalization options are consolidated in a single control panel.
Ch
ap
te
r 1
And finally, Windows 7 refines the concept of gadgets. These minimalist programs per-form simple tasks such as displaying a clock or your favorite pictures in a small desktop window, retrieving RSS feeds, or monitoring CPU and network activity. In Windows Vista, gadgets reside by default in the sidebar and have to be dragged manually to the desktop. In Windows 7, gadgets float on the desktop at all times. Although the host process is still Sidebar.exe, the confining sidebar itself is gone, and a simple keyboard shortcut (Windows logo key+G) allows you to temporarily move all running gadgets to the top of the desktop, above any program windows, for easy reference.
Organizing and Finding Files
Ch
ap
te
r 1
The concept behind libraries can be confusing, especially if you’re accustomed to navigat-ing through the traditional Windows Explorer folder tree. A library is a virtual folder that contains links to actual folders located on your system or on a network. When you view a library in Windows Explorer, the contents pane displays every file and folder contained in the locations that are a part of that library. You can search this unified view, filter it, or dis-play it using sorting and grouping that is appropriate to the type of data contained in that library. As part of a default installation, Windows 7 sets up four libraries: Documents, Music, Pictures, and Videos. Figure 1-5 shows the Pictures library with one additional local folder added to it.
Figure 1-5 Libraries present a unified view of data files stored in multiple locations, allowing you to search, filter, sort, and group the entire collection.
Ch
ap
te
r 1
Figure 1-6 Enter free-form text in a search box to filter the contents of a library or folder, and then click to refine the search further using these filters.
Mastering Windows Explorer is a crucial stop on the way to becoming a Windows expert. That’s why, in this edition, we devote two full chapters to the topic. Chapter 9, “Organiz-ing Files and Information,” introduces the build“Organiz-ing blocks of Windows Explorer, includ-ing a detailed discussion of libraries, metadata, and basic search techniques. In Chapter 10, “Using Windows Search,” we document the powerful but sometimes arcane Windows Search syntax and provide examples of its effective use.
Saving, Sharing, and Playing Digital Media
These days, practically all of the media we consume is digital. Digital cameras have almost completely eliminated film, and more music is downloaded (legally or otherwise) than is sold on CDs. Even movies and TV are increasingly being delivered to your home as a stream of bits rather than on a shiny disc.
The natural hub for managing all these media files is a PC. In this book, we cover two full-featured tools included with Windows 7 that allow you to manage, play, and share digital music, movies, and photos: Windows Media Player and Windows Media Center. For this edition, we also add coverage of the Zune software, which provides a slick and modern alternative for managing and playing a music and video collection.
Note
As we noted earlier in this chapter, some digital media tools previously included as a part of earlier Windows versions are not included with Windows 7 . On a clean instal-lation of Windows 7, for example, you can import pictures from a digital camera and view them using Windows Explorer or Windows Photo Viewer . To edit those imported photos, however, you must use Windows Live Photo Gallery (part of Windows Live Essentials 2011) or third-party software .
Ch
ap
te
r 1
displaying lists of items to be played, synced, or burned to CD or DVD. Figure 1-7 shows Media Player in operation, with a selection of songs queued up and ready to play.
Figure 1-7 The default three-pane layout of Windows Media Player.
Most simple tasks in Windows Media Player work without any customization. If you double-click an album in the library, it begins playing through the default playback device (nor-mally, your PC’s speakers). When you insert a DVD, the player starts, switches to full-screen mode, and begins playing back the movie immediately.
What’s new in Windows Media Player 12? The most significant change is one you might not notice immediately: the player now supports playback of additional file types, including standard and high-definition movies recorded on digital cameras and saved in H.264 and AVC formats. If you previously had to install a third-party package such as Apple’s Quick-Time to play back those movies, you’ll be pleasantly surprised to find that you can now play them using Windows Media Player.
Ch
ap
te
r 1
Figure 1-8 Use the media-streaming capabilities in Windows Media Player 12 to send digital music or movies from a PC to another device over your network.
We explain the fundamentals of building, maintaining, and enjoying a library of music and movies in Chapter 13, “Playing and Organizing Digital Media Files.” For step-by-step instructions on how to set up and use media streaming, check out Chapter 14, “Sharing and Syncing Digital Media.”
The other major media program in Windows 7 is Windows Media Center. For playing back media files, it shares much of the code from Windows Media Player. (One major capability that Media Center has that is not in Media Player is the ability to record TV from a TV tuner device.) Media Center uses what is known as a 10-foot interface, designed to be used in a living room with a remote control (although it’s quite functional on a laptop or desktop PC as well). For more details about how to build your own media hub, see Chapter 15, “Using Windows Media Center.”
Ch
ap
te
r 1
Networking in New Ways
In Windows Vista, Microsoft introduced the Network And Sharing Center as the one place to go for most network-related tasks. The concept annoyed some longtime Windows users, who discovered that common network tasks they had learned to accomplish with simple shortcuts in Windows XP now required extra clicks or keystrokes.
The Windows 7 Network And Sharing Center (shown in Figure 1-9) gets a usability overhaul designed to reduce clutter and make common tasks easier to find.
Figure 1-9 Most common networking tasks are accessible within a click or two of the Network And Sharing Center.
Ch
ap
te
r 1
The most significant addition to the networking capabilities in Windows 7 is the Home-Group feature, which allows two or more computers running Windows 7 to share files and printers and stream media without the hassle of managing individual user accounts and permissions. Figure 1-10 shows the interface for managing shared files in a homegroup.
Figure 1-10 The HomeGroup feature offers a simplified interface for sharing files, printers, and digital media between computers running Windows 7.
If your network includes computers running earlier versions of Windows, you need to set up shared access by using more traditional techniques. The differences from Windows XP– based networks are profound. You can specify different levels of security for sharing, and on individual files and folders stored on NTFS volumes, you can specify which accounts and groups, if any, are allowed to access those files.
Ch
ap
te
r 1
Keeping Your PC Speedy and Safe
The secret of remaining happy and productive with Windows, day in and day out, is to ensure that the system runs at peak performance, with no unexplained hangs or crashes to interrupt work or play. We know from talking to Microsoft developers that they made many kernel-level changes that collectively make Windows 7 feel faster than its predecessors. But that still leaves plenty of room for tweaking and, inevitably, troubleshooting. Fortunately, Windows 7 includes excellent tools for helping you monitor performance, diagnose balky programs and hardware, and fix problems when they occur.
The most noteworthy addition to the Windows 7 system-management toolkit is the Action Center. It consolidates messages, troubleshooting tools, and basic system- management functions in a single location. You can access it from its ever-present icon in the notification area or from the System And Security heading in Control Panel. Figure 1-11 shows a pair of security and maintenance messages, which are color-coded on your screen as red or yellow to indicate the level of importance.
Ch
ap
te
r 1
We cover the ins and outs of Action Center and its companion tools in Chapter 24, “Per-forming Routine Maintenance.”
When you’re trying to troubleshoot problems such as application crashes or hardware fail-ures, it’s useful to have a log of important events. That’s the function of the new Reliability Monitor, shown in Figure 1-12. It plots important system events, such as successful and unsuccessful installations of drivers and software as well as application crashes, on a time-line. By filtering the timeline to a specific day or week, you can identify individual events that might provide important clues to the cause of a problem.
Figure 1-12 Reliability Monitor provides a convenient timeline of critical events and changes to your system configuration.
Ch
ap
te
r 1
Figure 1-13 Resource Monitor displays in-depth information about every major aspect of system performance.
Using Internet Explorer 9
Windows 7 includes Internet Explorer 8 as its default program for browsing web pages and displaying HTML-formatted content. Even if you’re new to Windows 7, you’re prob-ably already familiar with the features in Internet Explorer 8, which has been available as an upgrade for Windows XP and Windows Vista since early 2009.
In 2011, after a long public beta test, Microsoft released Internet Explorer 9, which is avail-able as an upgrade for Windows Vista and Windows 7. Unless you have a compelling rea-son to continue using Internet Explorer 8, we strongly recommend upgrading. When you do, here’s what you get:
● Performance Internet Explorer 9 is able to tap into the graphics processing unit (GPU) on a modern PC and use its considerable horsepower to assist in displaying graphics. Other areas of the browser received extensive attention from developers to improve speed and responsiveness as well. If you thought previous versions of Inter-net Explorer were sluggish, you might be pleasantly surprised by this one.
Ch
ap
te
r 1
web pages, scripts, and downloads. That architecture is present in Windows 7 as well, along with a host of new security features such as a SmartScreen filter that blocks known sources of dangerous code. Internet Explorer 9 includes a major new set of Tracking Protection tools that give you fine-grained control over your privacy, as shown in Figure 1-14.
Figure 1-14 By adding a Tracking Protection list and enabling it, you can block websites that try to build a profile of you based on your online activities.
● Usability What’s most notable about the Internet Explorer 9 interface is what’s missing. The address bar and search box have been combined. Toolbars, menus, and buttons are hidden. The window frame is thinner, and there’s no text at all in the title bar. The overall effect is that the browser recedes into the background, allowing the website itself to take center stage. In addition, you can pin a website to the taskbar and return to that site (or a group of sites) with a single click.
Ch
ap
te
r 1
(especially Internet Explorer 6). We explain why formatting glitches occur and list the full range of solutions in “Dealing with Compatibility Issues” on page 248.
Internet Explorer is a large and complex program—so big, in fact, that it deserves two chapters in this edition. If you choose to use it as your default browser, you’ll benefit greatly from a close reading of Chapter 6, “Using Internet Explorer,” and Chapter 7, “Internet Explorer Compatibility, Security, and Privacy.”
Updating to Service Pack 1
In February 2011, Microsoft officially released Windows 7 Service Pack 1. This package consolidates previously released updates for system reliability, program compatibility, and security into a single package. For a comprehensive listing of all included updates, see Appendix C, “Fixes Included in Windows 7 Service Pack 1.” For more information about ser-vice packs in general, including links to the latest release for a specific Windows version, see Microsoft’s official Service Pack information page at support.microsoft.com/sp.
You don’t need to do anything special to update your system to Service Pack 1. For homes and small businesses, Windows Update handles this task automatically, downloading a rela-tively small update file and installing it as part of your regular update routine. No interven-tion is required on your part.
Installing and Configuring Windows 7
S
omeWindows users never have to deal with the Windows setup program. If you buya new computer with Windows 7 already installed and set up an effective backup routine, you might be able to use it forever without having to do anything more than minor maintenance or, in the worst case, a system recovery.
For upgraders, hobbyists, and inveterate tinkerers, however, the Windows 7 setup program is inescapable. Knowing the arcane secrets of upgrades, custom installations, and activation can spell the difference between a smooth-running system and a box of troubles. If you’re upgrading from Windows Vista, many of the skills you’ve learned will transfer directly. If you’re moving to Windows 7 from Windows XP, however, prepare to unlearn nearly every-thing you knew about setup. The image-based installation process in Windows 7 (funda-mentally the same as its Windows Vista counterpart) is faster and much more reliable than its Windows XP equivalent, especially when it comes to upgrades.
In this chapter, we’ll explain the subtleties and intricacies of the Windows setup program, explore the workings of the Windows Easy Transfer utility, and show you how to set up a computer with multiple versions of Windows.
Our coverage in this chapter focuses primarily on issues surrounding installation of Windows 7 on a single computer . For information about deploying Windows 7 throughout an organiza-tion, see Chapter 26, “Deployment and Migration .”
What’s in Your Edition?
All the tools and techniques we discuss in this chapter are available in all editions of Windows 7 . Some features might be unavailable or have different default settings in Windows editions that have been customized by a computer maker for installation on a new PC .
Before You Start . . . .24 Setting Up Windows 7 . . . .30 Upgrading from Another Windows 7 Edition . . . .56 Installing and Updating Drivers . . . .57
Activating and Validating Windows 7 . . . .59 Transferring Files and Settings from Another
Ch
ap
te
r 2
Before You Start
Programs originally written for earlier versions of Windows (including Windows XP and Windows Vista) might not run properly under Windows 7. Likewise, some older hardware devices require drivers that have never been updated for use with Windows 7. The worst possible time to find out about either type of compatibility problem is right after you com-plete a fresh installation of Windows 7, when you try to use a favorite program or device. To spare yourself unnecessary headaches, if the computer on which you plan to install Windows 7 is currently running Windows XP (with Service Pack 2 or later) or any edition of Windows Vista that you are planning to upgrade, download and run the free Windows 7 Upgrade Advisor first. This tool, available from w7io.com/0201, scans installed programs and devices and produces a report identifying any potential issues you’re likely to confront as part of an upgrade.
The purpose of Upgrade Advisor is to identify hardware and software issues that might interfere with your ability to install Windows 7 or programs that might not run properly after the upgrade is complete. Figure 2-1 shows a typical Upgrade Advisor report. Scroll through the entire list to identify any urgent warnings or compatibility issues that require your immediate attention. If this tool identifies any potential problems with drivers or installed software, we recommend that you resolve those issues before continuing. Note that Upgrade Advisor generates two reports: one that applies if you plan to upgrade to a 32-bit version of Windows 7, and one that applies to upgrades to 64-bit Windows 7. Click the tabs at the top of the window to switch between the two reports.
INSIDE OUT
Use dynamic updatesCh
ap
te
r 2
Figure 2-1 Read this upgrade report carefully before continuing with setup. In some cases, you might need to uninstall programs or find new drivers before going any further.
Understand the Licensing Issues
One important step before you install Windows 7 is ensuring that you purchase the right version. The choices are numerous, and making the wrong selection can mean paying more than you need to or ending up with a version that doesn’t have the features you need or isn’t properly licensed. Before you head to the mall, you need to consider the following:
● Which edition has the features you need? Windows is available in six differ-ent editions, ranging from Windows 7 Starter through Windows 7 Ultimate. For a summary of the features in each edition, see Appendix A, “Windows 7 Editions at a Glance.”
● Should you use the 32-bit or 64-bit version of Windows? For help with this decision, see the following section, “Know Your Hardware.”
Ch
ap
te
r 2
Four different types of license are available for Windows 7:
● OEM An OEM (original equipment manufacturer) license is one that’s included with a new computer. This license is locked to the computer on which it’s installed. That is, you can’t transfer it to a new computer.
● Full A full license is sold at retail and is intended for use on a computer that was not sold with Windows originally. A full license can be transferred to a different com-puter, as long the license is no longer being used on any other computers.
● Upgrade An upgrade license is a discounted copy of Windows that can be installed only on a system that already has an OEM or full license.
● Volume Volume licenses are sold in bulk to corporate customers in quantities of five or more at a time. A volume license is available as an upgrade only.
Who qualifies for an upgrade or volume license? All editions of Windows XP and Windows Vista qualify you to upgrade. Specifically:
● Any PC that was purchased with Windows XP or Vista preinstalled (look for the sticker on the side) is qualified. This is true whether the PC came from a large royalty OEM or a system builder. You can install a retail upgrade of Windows 7 on that PC. You cannot, however, use the OEM license from an old PC to upgrade a new PC without Windows installed.
● Any retail full copy of Windows XP or Windows Vista can serve as the qualifying license as well. If have a full retail copy (not an OEM edition) on an old PC, you can uninstall that copy from the old PC and use it as the baseline full license for the new PC.
Older copies of Windows, including Windows 95/98/Me or Windows 2000, do not qualify for upgrade pricing. You also need a full license for the following types of Windows installations:
● In a virtual machine (except for Windows XP Mode; for details, see “Running Legacy Applications in Windows XP Mode” on page 178)
● On a Mac or other computer that does not come with Windows preinstalled ● Dual boot (unless it’s for a brief evaluation during the upgrade process, you need a
Ch
ap
te
r 2
Note
It’s important to understand that the legal restrictions imposed by license requirements are wholly independent of technical restrictions on installation . For example, the license permits upgrading from Windows XP to Windows 7, but it’s not possible to perform an in-place upgrade; you must perform a custom install . Conversely, it is technically pos-sible to install an upgrade version on an unlicensed computer, but doing so violates the license agreement .
Know Your Hardware
Microsoft has published minimum hardware requirements for the retail editions of Win-dows 7 (Home Premium, Professional, and Ultimate). The specifics are listed in Table 2-1. Note that RAM and disk space requirements are slightly higher for 64-bit versions of Windows 7.
Table 2-1 Windows 7 Hardware Requirements Component Minimum System Requirement
Processor (CPU) 1-GHz or faster, 32-bit (x86) or 64-bit (x64) processor
Memory 1 GB RAM (32-bit)
2 GB RAM (64-bit)
Graphics processor Support for DirectX 9 graphics with WDDM 1.0 or higher driver
Hard disk 16 GB available disk space (32-bit) 20 GB available disk space (64-bit)
Ch
ap
te
r 2
INSIDE OUT
Find the hardware bottlenecksDefining an acceptable level of performance is strictly a matter of personal preference . Some tasks, such as rendering 3D graphics or encoding video files, demand a lot from the CPU and the graphics processing unit and will benefit greatly from a more muscu-lar processor and display adapter . For most everyday activities, including web browsing, sending and receiving e-mail, and creating standard business documents, the speed of the CPU is less critical . If you have a fast hard disk with ample free space and at least 1 GB of memory, you should have no trouble keeping multiple applications running smoothly . If you use large, memory-intensive programs such as Adobe Photoshop, 2 GB of RAM should be considered a bare minimum .
Deciding Between 32-Bit and 64-Bit Versions
As noted earlier, the hardware requirements for installing and running a 64-bit edition of Windows 7 are slightly steeper. So what’s the benefit of 64-bit? Unlike a 32-bit version, a 64-bit version can efficiently handle more than 4 GB of RAM. This ability (along with copi-ous amounts of RAM) results in better performance when you run several programs at once and when you’re working with extremely large data files.
The downside of 64-bit versions is compatibility with older applications and hardware. In general, programs for 32-bit Windows work on a 64-bit system. However, some do not— particularly utilities that work at a low level, such as antivirus programs. In addition, you can’t run 16-bit applications or 32-bit installers with 64-bit Windows. Support for hardware devices can be problematical because 64-bit driver support is nonexistent for many older devices.
Before you decide between a 32-bit and a 64-bit version, be sure to check the correspond-ing tabs in the Windows 7 Upgrade Advisor. Upgrade Advisor determines first whether your system is capable of running a 64-bit version of Windows, and it also identifies devices and programs that might be incompatible.
Ch
ap
te
r 2
Note
If you intend to install a 64-bit version of Windows 7, you’ll need to confirm that digi-tally signed drivers are available for all devices you intend to install . This compatibility bar is far more stringent than with 32-bit versions, where you can choose to install drivers that have not been digitally signed by the Windows Hardware Quality Labs . In 64-bit versions of Windows 7, unsigned boot drivers will not load .
Avoiding Software Compatibility Problems
When upgrading, be especially vigilant with utility software that works at the system level. If you use a system utility that was originally written for a previous Windows version, it’s prudent to assume that it will require an upgrade to work properly with Windows 7. Most applications that are certified to be compatible with Windows Vista are also compatible with Windows 7, but that is not universally true. For essential programs, it’s important that you verify compatibility first.
Which classes of software are most likely to cause problems with an upgrade or a clean installation of Windows 7? Here is a list of likely culprits:
● Antivirus and antispyware software
● Software firewalls and other security programs
● Programs whose feature set includes the capability to burn CDs and DVDs ● Disk-partitioning utilities and other low-level system maintenance programs As a precaution when upgrading, you should consider disabling or uninstalling antivirus software and other system utilities that might interfere with setup. After setup is complete, reinstall or reenable the programs and then test to be sure that they’re working properly. If Upgrade Advisor identifies any programs as incompatible with Windows 7, we strongly recommend that you uninstall those programs before continuing with the upgrade.
Backing Up Data and Settings
Ch
ap
te
r 2
Note
If you use the Windows XP Backup program on your old computer (or on your current computer if you plan to upgrade) to save data files to a network drive or another disk, be aware that the backup program in Windows 7 uses a different, incompatible format and cannot open or restore files backed up using that earlier format . Microsoft makes available a free program that restores (but cannot create) backups in the .bkf format used by Windows XP . For information about the Windows NT Backup Restore Utility for Windows 7 and links to download the appropriate version for your system, visit sup-port article 974674 (w7io.com/974674) .
If you own a software utility that can create an image copy of your existing system volume, this is an excellent strategy. Some hard-disk upgrade packages sold at retail outlets include this sort of tool; Norton Ghost (w7io.com/0202) and Acronis True Image (w7io.com/0203) are highly regarded examples of third-party imaging tools. A disk image stored on an external hard disk is excellent protection against data disasters.
Setting Up Windows 7
As we mentioned briefly at the beginning of this chapter, the setup program in Windows 7 is based on the architecture introduced with Windows Vista and is unlike its Windows XP predecessor. The reengineered process is specifically designed to run very quickly, with an absolute minimum of attention required from you. In this section, we’ll explain the ins and outs of the most common scenarios you’ll confront when installing or upgrading Win-dows 7 on a single PC. We assume that you have a bootable DVD containing a full copy of Windows 7, suitable for use in a clean installation or upgrade.
Note
Windows 7 is sold in a variety of packages, and not all are covered in the scenarios we discuss here . For a discussion of the different types of licenses and installation media available to you, see “Activating and Validating Windows 7” on page 59 .
As part of the setup process, you need to make a series of relatively simple but important decisions:
Ch
ap
te
r 2
channel—Home Premium, Professional, and Ultimate—as well as the Home Basic and Starter editions, which are not intended for installation by end users. As we explain later in this section, you can install and run any of these editions for up to 30 days without entering a product key or activating your copy of Windows 7.
● Do you want to perform a custom installation or an upgrade? A custom instal-lation starts from scratch; you need to reinstall your programs and re-create or trans-fer settings from another system. An upgrade retains installed programs and settings, at the risk of creating some compatibility issues.
● Do you need to adjust the layout of the system disk? The Windows 7 installa-tion program includes disk-management tools that you can use to create, delete, for-mat, and extend (but not shrink) partitions on hard disks installed in your computer. Knowing how these tools work can save you a significant amount of time when set-ting up Windows.
● Do you want to install Windows 7 alongside another operating system? If you want to set up a dual-boot (or multiboot) system, you’ll need to understand how different startup files work so that you can manage your startup options effectively. Understanding these details is especially important if you plan to use Windows 7 and Windows XP in a dual-boot configuration.
If the system on which you plan to install Windows 7 is already running Windows XP, Win-dows Vista, or WinWin-dows 7, you can start the setup program from within WinWin-dows. As an alternative, you can start the system from the installation media. Depending on which option you choose, you’ll notice some important differences.
If you run setup from within Windows
● You can upgrade Windows Vista (SP1 or later), provided that the new Windows 7 edi-tion is the same as or higher than the Windows Vista ediedi-tion. For details about sup-ported upgrade paths, see “Upgrading a Previous Windows Version” on page 46.
● You can reinstall Windows 7. (You can also use this option to upgrade from one edition of Windows 7 to a more advanced edition; however, the Windows Anytime Upgrade option, described later in this chapter, is far preferable.)
● You cannot run the 64-bit setup program on a PC running a 32-bit version of Win-dows, or vice versa.
Ch
ap
te
r 2
● You can install Windows 7 on the same volume as an existing Windows version. (You’ll find step-by-step instructions in the following section.)
● You cannot make any changes to the layout of a disk; you must use existing parti-tions, and the setup program will not recognize or use unallocated space on an attached hard drive.
If you boot from the Windows 7 DVD
● You cannot upgrade an existing Windows version. Your only option is a custom install. ● You can delete existing partitions, create new partitions, extend an existing disk
par-tition to unallocated space, or designate a block of unallocated space as the setup location.
● You can install Windows 7 on the same volume as an existing Windows version.
Performing a Clean Installation
The simplest (and best, in most cases) setup scenario of all is installing Windows 7 in a newly created partition on a system that does not currently have any version of Windows installed. This is the case if you start with a brand-new hard disk, or if you wipe out a parti-tion that contains an existing version of Windows. The safest way to embark on a clean installation is to boot from the Windows 7 DVD. Insert the Windows 7 DVD, and restart your computer. Watch for a boot prompt; typically, you need to press a key to boot from the DVD. After the setup process begins, you can follow the instructions as outlined in this section.
TROUBLESHOOTING
You get a Boot Manager error when you boot from the Windows 7 DVD