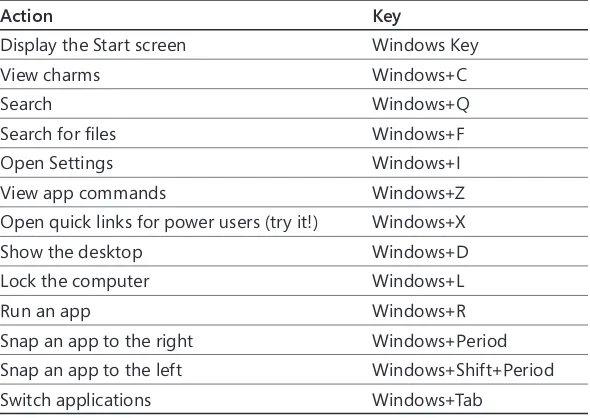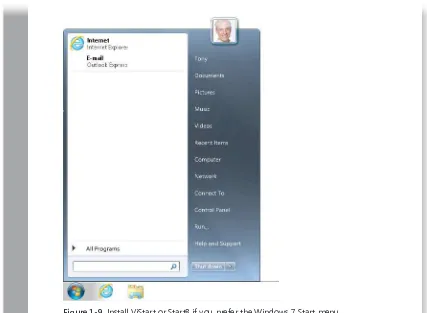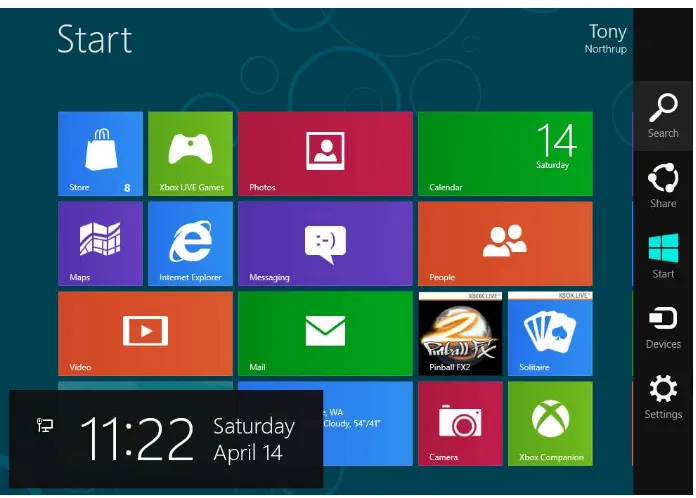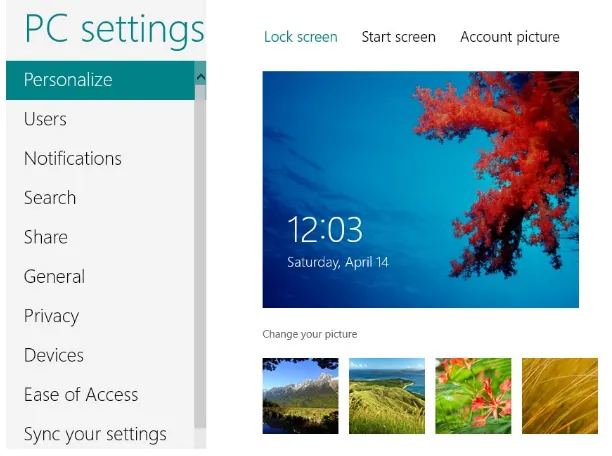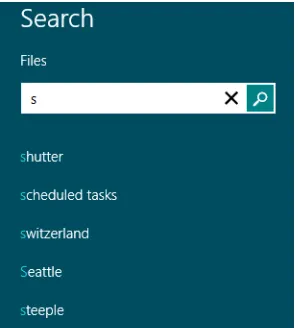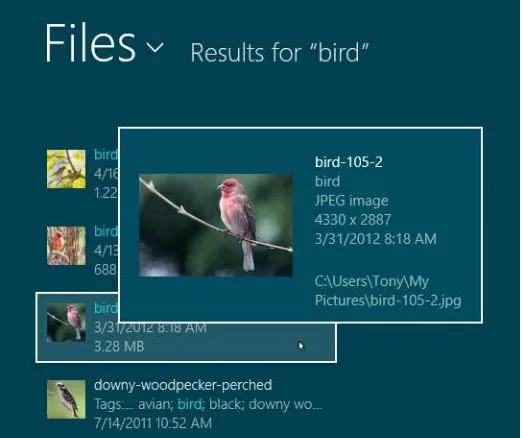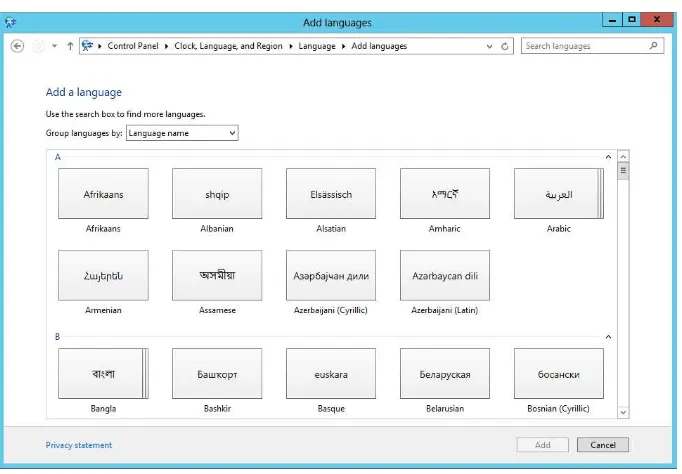•
•
•
•
Master quick fixes to the most common issues•
•
•
Inside
OUT
The ultimate, in-depth reference
Hundreds of timesaving solutions
Supremely organized, packed
with expert advice
Companion eBook
Windows
®8
A Division of Microsoft Corporation One Microsoft Way
Redmond, Washington 98052-6399
Copyright © 2012 by Tony Northrup
All rights reserved. No part of the contents of this book may be reproduced or transmitted in any form or by any means without the written permission of the publisher.
Library of Congress Control Number: 2012950441 ISBN: 978-0-7356-6381-7
Printed and bound in the United States of America.
First Printing
Microsoft Press books are available through booksellers and distributors worldwide. If you need support related to this book, email Microsoft Press Book Support at [email protected]. Please tell us what you think of this book at http://www.microsoft.com/learning/booksurvey.
Microsoft and the trademarks listed at http://www.microsoft.com/about/legal/en/us/IntellectualProperty/ Trademarks/EN-US.aspx are trademarks of the Microsoft group of companies. All other marks are property of their respective owners.
The example companies, organizations, products, domain names, email addresses, logos, people, places, and events depicted herein are fictitious. No association with any real company, organization, product, domain name, email address, logo, person, place, or event is intended or should be inferred.
This book expresses the author’s views and opinions. The information contained in this book is provided without any express, statutory, or implied warranties. Neither the author, Microsoft Corporation, nor its resellers or distributors will be held liable for any damages caused or alleged to be caused either directly or indirectly by this book.
Acquisitions Editor: Rosemary Caperton
Developmental Editor: Valerie Woolley
Project Editor: Valerie Woolley
Editorial Production: Curtis Philips, Publishing.com
Technical Reviewer: Randall Galloway; Technical Review services provided by Content Master, a member of CM Group, Ltd.
Copyeditor: John Pierce
Indexer: William P. Meyers
Part 1: Getting started
Using Windows 8 accessibility features . . . 159
Chapter 8
Part 3: Music, videos, TV, and movies
Chapter 14
Setting up a home or small office
network . . . 503
Chapter 22
Part 6: Maintaining, tuning, and
troubleshooting
Chapter 25
Maintaining your PC . . . 609
Chapter 26
Monitoring, measuring, and tuning
performance . . . 621
Chapter 27
Troubleshooting startup problems,
vii
What do you think of this book? We want to hear from you!
Microsoft is interested in hearing your feedback so we can continually improve our books and learning resources for you. To participate in a brief online survey, please visit:
Using cloud services . . . 237
Part 3: Music, videos, TV, and movies
Chapter 14:
Music and videos . . . 303
Using the Music app . . . 303
Chapter 26:
Monitoring, measuring, and tuning performance . . . 621
Chapter 27:
Troubleshooting startup problems, crashes, and corruption . . . 655
Troubleshooting startup problems. . . 655
What do you think of this book? We want to hear from you!
Microsoft is interested in hearing your feedback so we can continually improve our books and learning resources for you. To participate in a brief online survey, please visit:
W
indoWs8 is the most important change to the Windows operating system since Windows 95. While almost everything you’ve come to love about earlier versions of Windows is still available, Windows 8 provides an infrastructure on which the next generation of PCs and apps will be built. These new PCs and apps will be powerful, fast, mobile, and touch-friendly.Your keyboard and mouse will work fine, but you’ll also be able to bring new touch-friendly PCs to your couch, kitchen, patio, or wherever you want them. Your kids, and even that technophobic family member who only knows how to use Facebook on their smartphone, will be able to use the PC with little instruction.
While anyone can use Windows 8, it’s also one of the most full-featured operating systems ever made. By gaining a deeper understanding of Windows 8, you can use it to record and watch your favorite TV shows at home and while you travel, edit and share your home movies, access your files from any device anywhere in the world, get fast Internet access throughout your entire house, and so much more. That’s why I wrote this book: to teach you how to use PCs to improve the lives of you and your family.
I believe books are the best way to learn. Sometimes, though, it’s much easier for me to show you something in person. That’s why I’ve recorded dozens of videos and linked to them throughout this book. You don’t need to watch the videos; they’re entirely optional. However, they make the process of learning about Windows 8 so much more fun. Often, videos can show important concepts much more clearly than text and screen shots.
If you have any questions, or you just want to keep in touch with me, I’m easy to find. On Facebook, friend me at http://www.facebook.com/tony.northrup, and follow my photogra-phy at http://www.facebook.com/NorthrupPhotographotogra-phy. Subscribe to my YouTube videos at http://www.youtube.com/user/VistaClues. Follow me on Twitter at http://twitter.com/ tonynorthrup (@tonynorthrup). You can also just email me at [email protected].
Who this book is for
This book offers a comprehensive look at the features most people will use in Windows 8 and serves as an excellent reference for users who need to understand how to accomplish what they need to do. In addition, this book goes a step or two further, providing useful information to advanced users who want to get the most out of their PCs by maximizing their privacy and security, using them as Wi-Fi hotspots on the go, integrating them into their home theater system, or almost anything else you can imagine.
Assumptions about you
Windows 8 Inside Out is designed for readers who have some experience with earlier ver-sions of Windows. You don’t have to be a power user, IT professional, or a developer, however. While I dive deeply into how Windows 8 works, I always describe concepts using simple, straightforward language.
How this book is organized
This book gives you a comprehensive look at the various features you will use. This book is structured in a logical approach to all aspects of using and managing Windows 8.
Part 1, “Getting started,” covers the biggest improvements to Windows 8: the user interface, the touch and mouse controls, and the apps. This section also shows you how to install Windows 8 or upgrade to Windows 8 from Windows XP, Windows Vista, or Windows 7. Finally, this section shows you how to manage your apps, configure accessibility features, and get help when things go wrong.
Part 2, “File management,” shows you how to manage and protect your files. You’ll learn about new features, including Storage Spaces and SkyDrive, which will change how you manage your files. You’ll also learn how to make sure that your important files are backed up.
Part 3, “Music, videos, TV, and movies,” teaches you how to turn a Windows 8 PC into a multimedia entertainment center for music, movies, and TV. You’ll be able to enjoy your media whether you’re in your family room, the backseat of your car, or a hotel room.
Part 4, “Security and privacy,” shows you the importance of creating separate user accounts for everyone in your house. You’ll be able to control and monitor everything your children do on their PCs. You’ll also be able to keep your files private, even if someone steals your PC. This section also describes how to use Hyper-V to create virtual machines that can run different operating systems within a window.
Part 5, “Networking,” helps you get your PCs connected to each other and the Internet at home and on the go, using wired, Wi-Fi, and wireless broadband technologies. This section also describes troubleshooting common network problems and sharing files and printers between PCs.
Supplemental videos
The author has included more than two and a half hours of video training to supplement this book. In these videos the author demonstrates Windows 8 and related technologies in a home environment. You will find links to the videos in the appropriate sections through -out the book, as well as in the table below.
You can also go directly to the book’s companion content page to access the videos on the Microsoft Press site at oreilly.com:
http://go.microsoft.com/FWLink/?Linkid=268399
List of videos
Use this table as a reference to the videos that supplement Windows 8 Inside Out.
Chapter Video name and location
Chapter 1 Touch controls: http://aka.ms/Win8book/touchcontrols Mouse controls: http://aka.ms/Win8book/mousecontrols The Windows 8 user interface: http://aka.ms/Win8book/UI Chapter 2 Using charms: http://aka.ms/Win8book/charms
Using apps designed for Windows 8: http://aka.ms/Win8book/apps Chapter 3 Installing Windows 8: http://aka.ms/Win8book/install
Chapter 4 Upgrading to Windows 8: http://aka.ms/Win8book/upgrade Chapter 5 Customizing the Start screen: http://aka.ms/Win8book/startscreen
Personalizing Windows 8: http://aka.ms/Win8book/personalize Chapter 6 Installing, updating, and removing Windows 8 apps: http://aka.ms/
Win8book/installupdateremove
Chapter 7 Using Magnifier: http://aka.ms/Win8book/magnifier Using Narrator: http://aka.ms/Win8book/narrator Chapter 8 Finding help online: http://aka.ms/Win8book/help Chapter 9 Protecting your files: http://aka.ms/Win8book/protect
Chapter 10 Backing up and restoring files: http://aka.ms/Win8book/backuprestore Chapter 11 Searching with Windows 8 http://aka.ms/Win8book/search
Chapter 12 Using Storage Spaces: http://aka.ms/Win8book/storage Using BitLocker: http://aka.ms/Win8book/bitlocker
Chapter Video name and location
Chapter 14 Ripping CDs: http://aka.ms/Win8book/ripping
Editing a video with Touch: http://aka.ms/Win8book/editing Chapter 15 Printing photos: http://aka.ms/Win8book/printphotos
Transferring photos wirelessly to your PC: http://aka.ms/Win8book/transfer Sharing photos: http://aka.ms/Win8book/sharephotos
Chapter 16 Playing your music in your car: http://aka.ms/Win8book/car Playing your music on your stereo: http://aka.ms/Win8book/stereo Chapter 17 Windows Media Center overview: http://aka.ms/Win8book/mediacenter
Home Theater PC hardware: http://aka.ms/Win8book/hardware
Allowing an app through Windows Firewall: http://aka.ms/Win8book/ firewall
Chapter 20 Creating a virtual machine in Hyper-V: http://aka.ms/Win8book/hyperv Using snapshots in Hyper-V: http://aka.ms/Win8book/snapshots Chapter 21 Creating a wired home network: http://aka.ms/Win8book/wired
Creating a wireless home network: http://aka.ms/Win8book/wireless Chapter 22 Creating an ad hoc network: http://aka.ms/Win8book/adhoc
Pairing Bluetooth accessories: http://aka.ms/Win8book/bluetooth Chapter 23 Troubleshooting a failed Internet connection: http://aka.ms/Win8book/
homenetwork
Chapter 24 Sharing files in a homegroup: http://aka.ms/Win8book/homegroup Sharing printers: http://aka.ms/Win8book/shareprinters
Chapter 25 Maintaining Windows 8: http://aka.ms/Win8book/maintenance Chapter 26 Monitoring Windows 8 with Task Manager: http://aka.ms/Win8book/
taskmanager
Monitoring Windows 8 with Performance Monitor: http://aka.ms/ Win8book/performance
Your companion ebook
With the ebook edition of this book, you can do the following:
1. Search the full text
2. Print
3. Copy and paste
To download your ebook, please see the instruction page at the back of the book.
Acknowledgments
First, I have to thank Anne Hamilton for giving me the opportunity to write this book. This isn’t the first time she’s given me a great opportunity; the first time was way back in 1997, when she asked me to write my very first book. I also have to thank my friend Ken Jones at O’Reilly Media for suggesting me, and for always keeping me busy writing.
My team and Microsoft Press have been amazing. First, Valerie Woolley, thanks so much for your patience and flexibility. Curtis Philips, you did a fantastic job, and it has been great working with you. My tech reviewer, Randall Galloway, went above and beyond and caught many of those little details that kept changing in Windows 8 throughout the development phases.
Those are the folks I worked with most constantly, but I know there are many other people who helped with this project. For all of you working behind the scenes, thanks so much for your dedication.
Support and feedback
The following sections provide information on errata, book support, feedback, and contact information.
Errata & support
We’ve made every effort to ensure the accuracy of this book and its companion con-tent. Any errors that have been reported since this book was published are listed on our Microsoft Press site at oreilly.com:
http://go.microsoft.com/FWLink/?Linkid=263531
If you find an error that is not already listed, you can report it to us through the same page.
If you need additional support, email Microsoft Press Book Support at mspinput@ microsoft.com.
Please note that product support for Microsoft software is not offered through the addresses above.
We want to hear from you
At Microsoft Press, your satisfaction is our top priority and your feedback our most valuable asset. Please tell us what you think of this book at
http://www.microsoft.com/learning/booksurvey
The survey is short, and we read every one of your comments and ideas. Thanks in advance for your input!
Stay in touch
1 1
CHAPTER 1
What’s new in Windows 8 . . . .3
CHAPTER 2
Using Windows 8 apps . . . .39
CHAPTER 3
Buying and installing Windows 8 . . . .75
CHAPTER 4
Upgrading and migrating to Windows 8. . . . .97
CHAPTER 5
Personalizing Windows 8 . . . 109
CHAPTER 6
Adding, removing, and managing apps. . . . 133
CHAPTER 7
Using Windows 8 accessibility features . . . . 159
CHAPTER 8
3
3
I
nthepast few years, people have begun using computers in completely different ways. While many still use their computer at a desk with a keyboard and mouse, those same people step away from their desk and use mobile phones and tablets to keep in touch.Microsoft designed Windows 8 to fit modern computing. The familiar Start menu is com -pletely gone, replaced by a continuously updated Start screen. You even have the option of never touching another keyboard and mouse: Windows 8 is touch-friendly, allowing you to grab the latest tablet computers and navigate them with your fingers.
Windows 8 also integrates the cloud, allowing users to authenticate using a Microsoft account and to store and share files using SkyDrive. Social networking is deeply integrated into Windows, and Windows 8 connects to Twitter, Facebook, and other social networking sites just as easily as to local resources.
These changes will require those of us experienced with earlier versions of Windows to relearn some of the ways we interact with a computer. The new interface and apps are so intuitive that most people will comfortably navigate Windows 8 with just a few minutes of learning. The underpinnings, however, require deep examination to fully understand.
As with every version of Windows, Microsoft recognizes the importance of backward com-patibility. Though Windows 8 is designed to be touch-friendly, it is equally usable with a keyboard and mouse. Though apps designed for Windows 8 provide the greatest perfor-mance, you can still run almost any app created for earlier versions of Windows, and your existing drivers will work without modification.
This first chapter gives you an overview of the most important features new to Windows 8. Future chapters become increasingly more technical, providing greater detail about apps, the touch interface, documents, media, security, networking, troubleshooting, and much more.
Manageability, productivity, and troubleshooting . . . . .32
C
hap
ter
1
Note
Because this book is focused on consumer and small business uses of Windows 8, it will not describe features that are exclusive to Windows 8 Enterprise.
Interacting with Windows 8
Whereas Windows 7 had a Start button that was always visible, and applications typically had menus and toolbars that remained visible, one of the design goals of Windows 8 is to completely immerse you in full-screen applications. Instead of wasting screen space on but-tons, Windows 8 makes the corners and edges of the screens active, but it does not label them, so it is important for even the most experienced Windows users to learn the location of these new controls. While these new controls will not be immediately obvious to most Windows users, learning them takes just a few minutes.
Windows 8 is designed to be equally usable with a touch screen or a conventional mouse and keyboard. The sections that follow briefly describe the different ways you can control Windows 8.
Touch controls
Windows 8 and apps designed for Windows 8 are accessible using tablet computers with-out a mouse or keyboard. The touch controls are intuitive, especially if you have a smart-phone. However, some of the controls will not be obvious the first time you use Windows 8. This section describes the basic touch controls.
Tap
Tapping, like clicking with a mouse, performs an action. For example, tap an app on the Start screen or a link in Internet Explorer to open it.
To select text within an app, tap it, and then use the circles to adjust the selection, as shown in Figure 1-1. Tap the selection to copy or paste it.
C
hap
ter
1
Holding your finger on an object can do one of two things, depending on the app:
● Display information about the object, much like hovering over an object with the mouse.
● Display a context menu, much like right-clicking an object.
Swipe
The edges of the screen are really important in Windows 8. By swiping a finger in from the edges and corners of the screen, you can perform different actions regardless of the app you have open:
● Swipe from the right side of the screen to view the charms for searching, sharing, and printing.
● Swipe from the left side of the screen to bring up a list of previously used apps.
● Swipe from the top or bottom of the screen to view app-specific commands, which function like an app’s menu.
Figure 1-2 illustrates swiping from the right side of the screen.
Figure 1-2 Swipe from the edges of the screen to view the charms or app commands.
Slide
Slide your finger across the screen to drag objects and scroll the screen, as shown in Fig -ure 1-3. For example, to scroll left or right on the Start screen, just touch anywhere on the screen and slide to either side.
C
hap
ter
1
Figure 1-3 Slide your finger across the screen to scroll or drag objects.
Flick
Flick objects to select them. A flick is a short, quick, downward swipe. For example, you would tap a tile on the Start screen to open the app, but flick it to select the tile so you can change its settings.
Pinch and stretch
Some apps, including the Start screen, support pinching and stretching to zoom in and out, as illustrated by Figure 1-4. Zooming in allows you to see more detail, while zooming out shows you more context.
Figure 1-4 Pinch to zoom back and view more on the screen.
Rotate
C
hap
ter
1
Figure 1-5 Rotate objects with two fingers.
Touch controls Watch the video at http://aka.ms/Win8book/touchcontrols.
Mouse controls
Windows 8 also provides new mouse controls:
● Move your mouse to the upper-left corner to view the most recently used app. Click to open it or drag it to the side of the screen to snap it.
● Move your mouse to the lower-left corner and then click to open the Start screen.
● Move your mouse to the upper-left corner and then slide it down (without clicking) to view a list of recently used apps.
● When viewing the list of recently used apps, click an app to open it or drag it to the side of the screen to snap it.
● Move your mouse to the upper-right or lower-right corner to view the charms. Click a charm to use it.
● Right-click most apps to view the app commands. Some apps, such as Internet Explorer, provide traditional context menus when you right-click.
● Drag an app from the foreground to either side of the screen to snap it.
● Right-click the lower-left corner to open quick links.
C
hap
ter
1
Keyboard shortcuts
Windows 8 provides the keyboard shortcuts in Table 1-1 to access its new features.
TABLE 1-1 Windows 8 keyboard shortcuts
Action Key
Open quick links for power users (try it!) Windows+X
Show the desktop Windows+D
Lock the computer Windows+L
Run an app Windows+R
Snap an app to the right Windows+Period
Snap an app to the left Windows+Shift+Period
Switch applications Windows+Tab
Windows 8 user interface
Windows 8 has a brand new user interface and app model. The new design theme focuses on simplicity, functionality, and touch. Gone are the beveled edges, drop shadows, and reflections that have become overused in the last decade. Instead, you interact with the simplest elements: immediately recognizable white icons and squares and rectangles designed to resemble subway tiles. Intuitive tapping and swiping controls work well with or without a mouse and keyboard.
When Windows 8 starts, it displays a lock screen with a picture and the time and date. Swipe up from the bottom of the screen to access the login screen. After login and every time you press the Windows key, Windows 8 displays the Start screen.
For more information about the apps included with Windows 8, read Chapter 2, “Using Windows 8 apps.”
The Windows 8 user interface Watch the video at http://aka.ms/Win8book/UI.
Lock screen
C
hap
ter
1
lock screen from your desk, click your mouse or press any key. To open the lock screen with touch, swipe up from the bottom.
Figure 1-6 The Windows 8 lock screen displays the time and date with a photo.
INSIDE OUT
Turning off the lock screenWhile useful for preventing tablet users from accidentally entering input while carry-ing their PC, the lock screen isn’t particularly useful for desktop or laptop users. Follow these steps to disable the lock screen:
1. Run gpedit.msc to open the Local Group Policy Editor.
2. Select Computer Configuration\Administrative Templates\Control Panel\
Personalization.
3. Double-click Do Not Display The Lock Screen. Select Enabled, and then click OK.
C
hap
ter
1
Start screen
The Start screen, shown in Figure 1-7, is always the first page Windows 8 displays. Like most apps designed for Windows 8, the Start screen scrolls horizontally, rather than vertically. Instead of scrolling, you can zoom back to see the entire Start screen. To zoom with touch, pinch or stretch the Start screen. To zoom with a mouse and keyboard, hold down the Ctrl key and either scroll the mouse wheel or press the Plus Sign or Minus Sign.
Figure 1-7 The Start screen focuses on simplicity and functionality.
The Start screen does not show every app. If you don’t see the app you need, simply type its name from the Start screen. Windows 8 will search for the app and display any matching results.
After you open an app, you can open the Start screen in several different ways:
● Move your mouse to the lower-left corner of the screen.
● Press the Windows key on your keyboard.
C
hap
ter
1
screen and your desktop. To run a command, simply type the command name and press Enter. Alternatively, you can open the Run dialog box from the desktop by pressing Windows+R. Press Windows+X to access the WinX menu, as shown in Figure 1-8, which contains links to commonly used tools.
Figure 1-8 The WinX menu provides access to tools often used by power users.
Drag tiles to reorganize them on the Start screen. To change the size of tiles using touch, swipe up from the bottom, select a tile, and then touch an option. You can also flick tiles to select them and then open the app by swiping up from the bottom. With a mouse, right-click the tile you want to edit.
For information about live tiles and configuring apps on the Start screen, refer to Chapter 2.
INSIDE OUT
Getting a Windows 7–like Start menuIf you miss the Windows 7 Start menu, try giving the Windows 8 Start screen a few weeks. It really is better than the Windows 7 Start menu, even for traditional keyboard and mouse users. Sometimes, it’s better to stick with what you know, how-ever. While Windows 8 no longer has a Windows 7–like Start menu, you can download and install free alternatives. My favorite is ViStart (see Figure 1-9), available at
http://lee-soft.com/vistart/. Another option is Start8, available at
C
hap
ter
1
Figure 1-9 Install ViStart or Start8 if you prefer the Windows 7 Start menu.
Charms
Windows 8 introduces the idea of charms. You can use charms to perform common tasks in apps started from the Start screen, regardless of which app you’re using. To view the charms with touch, swipe in the from the right. To view the charms with a mouse, move your pointer to the upper-right or lower-right corner. To view charms with a keyboard, press Windows+C.
The five standard charms are:
C
hap
ter
1
to email a link to a webpage that you have open in Internet Explorer, touch the Share charm, and then touch the Mail app. Windows 8 will open the Mail app with a link to the current webpage in the body of the message. Press Windows+H to directly open the Share charm.
● Start Opens the Start screen. You can also open the Start screen by pressing the Windows key.
● Devices Allows you to print from the current app or send data to another device, if you have any supported devices installed. Press Windows+K to directly open the Devices charm.
● Settings Lets you change options for the current app. Press Windows+I to directly open the Settings charm.
Charms, as shown in Figure 1-10, replace toolbar buttons and menu items that each app used to have for searching, sharing, printing, and setting options. Apps can still have unique commands for other features.
C
hap
ter
1
PC Settings
To access PC Settings, touch the Settings charm or press Windows+I, and then select Change PC Settings in the lower-right corner. Figure 1-11 shows the new PC Settings tool that provides a touch interface to some of the Control Panel functionality you might be familiar with from Windows 7. You must still configure some settings from the Control Panel desktop app. To find a specific setting, press Windows+W, and then type words related to the setting.
Figure 1-11 PC Settings replaces the Control Panel.
INSIDE OUT
Desktop and Windows 8 appsC
hap
ter
1
Windows 8 can now highlight misspelled words and even autocorrect spelling errors and typos, as shown in Figure 1-12. Use the General screen within PC Settings to configure this feature.
Figure 1-12 Windows 8 autocorrects common typing and spelling errors and highlights others.
Searching
Windows 8 includes more powerful and organized search capabilities. From the Start screen, simply type to search installed apps. Windows displays matching apps, with your most commonly used apps at the top of the list.
To search files, press Windows+F and type your search. (See Figure 1-13.) Windows 8 displays suggested searches below the search box, including spelling corrections. Use the Down Arrow key to select a suggestion or simply click it.
Figure 1-13 Windows 8 suggests searches as you type.
C
hap
ter
1
Figure 1-14 Hover your pointer over a result to see more details.
To search Settings, touch the Search charm and then touch Settings, or press Windows+W. Then, type words related to the setting you need to change. Windows 8 displays a list of settings you can modify.
Portrait and landscape modes
Windows 8 is designed to be used in either portrait or landscape mode, supporting the fact that users might prefer to hold tablet computers either horizontally or vertically. Most Windows 8 features are designed to work well no matter how the computer is held, and apps can support both horizontal and vertical displays, as well as a variety of different resolutions.
You can disable rotation, which is useful when you want to use a tablet computer lying flat or on its side.
Language packs
C
hap
ter
1
Language, And Region/Language tool in the desktop Control Panel, as shown in ure 1-15.
Figure 1-15 Windows 8 supports dozens of languages.
For more information, refer to Chapter 5, “Personalizing Windows 8.”
Accessibility
Like previous versions of Windows, Windows 8 includes powerful accessibility features to make using a PC easier for users with different data input and visual needs. Windows 8 also makes several improvements:
● Narrator (the text-to-speech tool that audibly reads words from the screen) is now faster.
● Narrator supports more languages and voices.
● Narrator has new configuration settings that you can use to adjust the voice, speed, and other aspects of Narrator’s behavior.
C
hap
ter
1
● When using a Windows 8 tablet PC, you can hold the Windows logo key and press Volume Up to launch Narrator.
● Internet Explorer 10 and Narrator can continuously read a webpage.
For more information, refer to Chapter 7, “Using Windows 8 accessibility features.”
Boot changes
Windows 8 supports Unified Extensible Firmware Interface (UEFI) for BIOS, which allows for richer graphics using the Graphic Output Protocol (GOP) driver. UEFI also reduces the num-ber of BIOS-related screens, allowing Windows 8 to provide a single visual experience from startup, instead of the computer hardware displaying BIOS screens and then switching to Windows, which provides a graphical display.
These capabilities allow Windows 8, when running on hardware that supports UEFI, to never display the text-based consoles that computers have used to start since before Windows existed. You can use the touch interface to select different operating systems, as shown in Figure 1-16, which shows a custom boot item (Windows 8 Safe Mode) added by the user with the BCDEdit tool.
C
hap
ter
1
INSIDE OUT
Safe modeSafe mode (also a part of earlier versions of Windows) is a special startup mode that minimizes the number of apps that run and hardware that Windows connects to. Sometimes when Windows won’t start normally, you will still be able to start in safe
mode. You can then use safe mode to run troubleshooting tools and recover your files.
For detailed information, refer to Troubleshoot and Optimize Windows 8 Inside Out
from Microsoft Press.
By clicking Change Defaults Or Choose Other Options, you can even change startup options before Windows starts, restore Windows, or run Windows Recovery Environment (WinRE), as shown in Figure 1-17. You never need a keyboard.
Figure 1-17 Windows 8 provides startup repair configuration and tools using a touch-friendly
interface.
C
hap
ter
1
Hardware
Windows 8 is designed to run on almost all existing computer hardware, including desktop PCs, mobile PCs, and tablets. Most computers running Windows Vista or Windows 7 can be upgraded to Windows 8 and provide an even better experience.
Apps in Windows 8 have higher minimum screen resolution requirements than in earlier versions of Windows, but most current computers meet or exceed the screen resolution requirements.
The sections that follow describe the Windows 8 hardware requirements in more detail.
Minimum hardware
Hardware requirements for Windows 8 have not changed from Windows 7, and Windows 8 will perform as fast, or faster, than earlier versions of Windows on almost any recent PC. The Windows 8 hardware requirements are:
● 32-bit versions of Windows 8 1 GHz or faster processer, 1 GB of RAM, 16 GB of free hard disk space, and a graphics card that supports DirectX 9 with WDDM 1.0 or higher
● 64-bit versions of Windows 8 1 GHz or faster processer, 2 GB of RAM, 20 GB of free hard disk space, and a graphics card that supports DirectX 9 with WDDM 1.0 or higher
Display resolution
Windows 8, the Start screen, the desktop, and desktop apps still work at 800x600. A reso-lution of 1024x768 is required for apps designed for Windows 8. Using multitasking with snap requires a minimum resolution of 1366x768 to dock apps to either side of the screen. Windows 8 scales well to higher resolutions and even multiple monitors.
For more information about multitasking and snap, refer to Chapter 2.
Touch hardware
C
hap
ter
1
Windows 8 provides expanded support for sensors. While Windows 7 supported using ambient light sensors (ALS) to control display brightness, a feature known as adaptive brightness, Windows 8 includes support for several other types of sensors:
● 3-D accelerometers that measure how the computer is moving
● 3-D gyro sensors that measure how the device is rotating
● 3-D magnetometers that measure magnetic fields, such as that from the North Pole
Windows 8 uses this sensor data for adaptive brightness and automatic screen rotation. More importantly, Windows 8 processes the information using a feature known as sensor fusion and makes it available to apps. Using the compass, incline, and device-orientation information provided by sensor fusion, apps can determine precisely how the computer is being held, where it is being pointed, and how it is being moved.
Improved power efficiency
When using apps, Windows 8 should offer increased battery life when compared to earlier versions of Windows. For more information, refer to Chapter 2.
USB 3.0 support
Windows 8 natively supports USB 3.0. This does not cause existing USB 2.0 ports to support USB 3.0; the computer must have USB 3.0 compatible hardware. Windows 7 required sepa-rate drivers to work with USB 3.0.
ARM support
Windows RT can run on computers that use ARM processors. ARM processors are often used in mobile devices such as smartphones, media players, and tablet computers. ARM support means you can use Windows 8 on some of the smallest and most efficient touch-screen-equipped devices, bringing the desktop experience anywhere you go.
C
hap
ter
1
Security
Because security threats are constantly changing, Windows must continue to add new secu-rity features to help protect the user’s privacy and the PC’s integsecu-rity. Secusecu-rity features are valuable only if they do not significantly inconvenience the user, however. For example, a PC would be more secure if it required users to type a long, complex password each time they used it. However, the inconvenience would be so great that many users would find a way to bypass the password entry completely, nullifying the security benefits.
In Windows 8, Secured Boot and the improvements to Windows Defender and the Smart-Screen filter help to improve your PC’s security without further inconveniencing you. Pic -ture passwords, PIN logins, Windows Live integration, and BitLocker performance directly improve Windows usability. However, by making security more convenient to users, these features can also improve security.
The sections that follow describe these features in more detail. For detailed information about security features, read Chapter 18, “Managing users and Family Safety,” and Chapter 19, “Windows, application, and network security.”
Picture password
Passwords are a convenient way to log in when using a keyboard, but typing is more diffi -cult when you’re using a tablet computer. Picture passwords, a sign-in method that authen-ticates a user by checking gestures made on a picture, provide an easier way to log in using touch, with security that will be sufficient for many users.
To log in with a picture password, select a picture. Then, choose a sequence of three motions on the picture. Each motion can be a tap, a line, or a circle. Circles and lines can be any size or direction. Figure 1-18 shows one step of a sample picture password login: draw-ing a small counterclockwise circle around the nose of a fox.
Using the example in Figure 1-18, a user could specify any of the following sequences to log in:
● Tap the right ear, tap the nose, and then tap the left eye.
● Draw a line from the nose to the tail, draw a small clockwise circle around the right ear, and then draw a small counterclockwise circle around the left ear.
C
hap
ter
1
next time you sign in, click Sign-In Options, and then click the picture icon. For more infor-mation about picture passwords, refer to Chapter 18.
Figure 1-18 Draw lines, dots, and circles (as shown around the fox’s nose) to log in using a pic-ture password.
PIN login
You can also log in to Windows by using a four-digit numeric PIN. Pins are easy to type and remember, but they are not as secure as conventional or picture passwords. If you do decide to use a PIN, avoid common sequences such as 1111 or 1234 and important dates.
PIN login is disabled by default because it is significantly less secure than using a complex password. Enable PIN login from the Users screen of PC Settings. The next time you sign in, click Sign-In Options, and then click the keypad icon. For more information about using a PIN, refer to Chapter 18.
SmartScreen filter
C
hap
ter
1
Figure 1-19 SmartScreen warns the user before running a potentially malicious application.
Windows Defender
As shown in Figure 1-20, Windows Defender in Windows 8 offers an important security improvement: improved protection from rootkits. Rootkits are a form of malware that runs below the level of the operating system and can be completely undetectable once Windows starts. On computers with UEFI-based secure boot, Windows Defender can detect potential malware attempting to load at boot and resume.
C
hap
ter
1
not potentially malicious, Windows Defender adds some overhead, slowing your computer down just a small amount. In Windows 8, Windows Defender’s performance is improved. Windows Defender adds only a 4-percent processing overhead to boot time. The perfor-mance improvements will also improve battery life.
Naturally, you can also choose to use third-party antimalware software or disable Windows Defender completely.
BitLocker
BitLocker is a disk encryption feature built into Windows Vista, Windows 7, and Windows 8. Windows 8 reduces the time required to initially encrypt your disk by encrypting only the portions of the disk that have data stored on them. Free space is not encrypted until the operating system writes to it.
BitLocker and BitLocker To Go are available only on Windows 8 Pro.
Secured Boot
Windows 8 helps to reduce the risk of malware by more closely monitoring system integrity during the startup process. If Windows 8, working with a computer’s onboard Trusted Plat-form Module (TPM) chip, detects any threats to system integrity, it automatically starts the Windows Recovery Environment (WinRE), which attempts to remove the malware by restor-ing system files and settrestor-ings.
If your computer supports UEFI-based Secure Boot (as defined in the UEFI 2.3.1 speci-fica tion), UEFI can help verify that all firmware and firmware updates are valid and that Windows system files are properly signed. This can make it much more difficult for a rootkit to install itself on a computer. For more information, read Chapter 27.
Microsoft accounts
Windows 8 supports logging in with local user accounts, just as Windows 7 and earlier ver-sions of Windows did. For the first time, however, users have the option of logging in with a Microsoft account.
Windows and app settings work between different PCs. You can switch to a local account. Store your files in SkyDrive, and your entire Windows experience can be cloud-based. Log in to any computer, and have a familiar desktop environment and access to all your files.
C
hap
ter
1
can continue from that same point. If you were reading the news, Windows 8 will remem-ber exactly where you were.
If you forget your password, you can use the Microsoft account website (shown in Figure 1-21) to reset your password from any device connected to the Internet. Microsoft accounts have sophisticated security features to minimize the security risks of password resets, including two-factor authentication, such as communicating with your mobile phone or a secondary email address.
Figure 1-21 Use a Microsoft account to synchronize settings between computers and manage your account online.
If the computer can’t connect to the Internet to authenticate you, or your Microsoft account credentials are compromised, Windows 8 can authenticate you using cached cre-dentials. Basically, you can log in with the same user name and password you used in the past. For detailed information, read Chapter 18.
Networking
C
hap
ter
1
Windows 8 treats mobile broadband connections as metered connections. This behavior causes Windows to minimize the network traffic sent across mobile broadband connec -tions, potentially reducing data charges. To further minimize mobile broadband usage and improve battery life, Windows 8 will automatically turn off your mobile broadband when a Wi-Fi hotspot is available. Wi-Fi hotspots usually have faster bandwidth, higher data caps, and lower latency. If you move away from the Wi-Fi hotspot, Windows 8 can automatically use your mobile broadband to reconnect to the Internet.
These improvements keep you connected while reducing your costs, maximizing your net-work performance, and increasing your battery life.
Windows 8 includes a new user interface for turning wireless interfaces on and off, as shown in Figure 1-22. If your PC is equipped with mobile broadband, Windows will show a separate option on the same screen. You can use the new airplane mode to quickly turn all wireless signals off.
Figure 1-22 You can now easily control wireless network interfaces.
For detailed information, read Chapter 22, “Setting up ad hoc, Bluetooth, and mobile networks.”
Wi-Fi
C
hap
ter
1
Windows 8 features connect more quickly to Wi-Fi networks when resuming from standby. Typically, Windows 8 can be connected to your preferred Wi-Fi network in about a second after resuming from standby. Windows 7 could often take more than 10 seconds.
For detailed information, read Chapter 21, “Setting up a home or small office network.”
Storage
Windows 8 includes two major storage innovations: SkyDrive and Storage Spaces. SkyDrive provides cloud-based storage that can be accessed from any Internet-connected PC and many different mobile devices. Storage Spaces allows you to connect just about any type of disk to your computer (including disks you have left over from older computers) and combine them into organized volumes with varying levels of protection similar to RAID (redundant array of independent disks). The sections that follow describe these features in more detail.
SkyDrive
SkyDrive stores your documents on the Internet, so they can be accessed from any device with an Internet connection. You can access files stored in SkyDrive using the SkyDrive app, shown in Figure 1-23, as well as the standard open and save tools that Windows uses to access local files.
C
hap
ter
1
SkyDrive.
Besides Windows 8, some of the devices you can use to access SkyDrive include:
● Any browser using the website https://skydrive.live.com/
● PCs running Windows Vista and Windows 7 using SkyDrive for Windows
● Macs using SkyDrive for Mac
● Windows Phone devices
● iPhones and iPads using the SkyDrive app
● Android phones using an app that connects to SkyDrive
To download the official SkyDrive apps, visit https://apps.live.com/skydrive. If you install the SkyDrive for Windows desktop app, you can choose to allow access to files stored only on your local computer (as shown in Figure 1-24). This can be useful if you need to access a file that you forgot to copy to SkyDrive and your computer is turned on and connected to the Internet. Access to your local files is optional and is always protected by two-factor authentication.
C
hap
ter
1
The SkyDrive website provides browser-based tools to access common files, including Microsoft Office documents. Depending on the file type, you might need to install apps on mobile devices to view or edit documents. SkyDrive requires logging in with your Microsoft account, which has the same credentials most users use to log in to Windows.
Many apps, including the Photos and Videos apps, allow you to copy files to SkyDrive by using the Share charm, as shown in Figure 1-25.
Figure 1-25 Use the Share charm to quickly copy files to SkyDrive.
As of May 2012, SkyDrive offers users 7 GB of free storage, with the option to buy addi-tional storage. For more information about SkyDrive, read Chapter 13, “Using SkyDrive.”
Storage Spaces
C
hap
ter
1
Figure 1-26 Use Storage Spaces to combine multiple drives and to provide data resiliency.
Disks in a storage pool can be different sizes and connected through USB, SATA (Serial ATA), or SAS (Serial Attached SCSI). Storage Spaces provides two data-resiliency options to pro-tect your data in the event a single hard disk fails:
● Mirroring Storage Spaces can keep an extra copy of all data on different hard disks. If a single disk fails, Windows 8 will transparently access the redundant copy of the data contained on your failed disk and will even make an extra copy on the remaining disks if space is available.
● Parity Storage Spaces protects your data from the failure of a single disk by stor-ing parity information. While mirrorstor-ing requires twice the storage space, parity data requires much less space when used with three or more physical disks. Accessing and updating data protected with parity can be slower than with mirroring.
Unlike with traditional RAID mirroring and parity, you do not need to use identical partition sizes. You cannot boot from a Storage Space. Therefore, you always need a separate physi-cal disk to use as your boot disk.
Note
C
hap
ter
1
You can protect individual pools differently by using mirroring, parity, or no redundancy. For example, you could use mirroring to protect your Documents folder, parity to protect your Videos folder, and no redundancy to protect your Downloads folder.
Storage Spaces is not available with Windows RT. Chapter 12, “Managing storage,” discusses Storage Spaces in more detail.
Manageability, productivity, and troubleshooting
Windows 8 makes several improvements that power users especially will appreciate. While many Windows 8 improvements will most benefit casual users, Windows 8 also includes features that will make power users more productive.
Improved support for using multiple monitors makes managing the extra screen space much simpler. Task Manager has been completely reworked to provide a great deal of information instantly. If you have ever had to reinstall Windows to solve problems, you will appreciate how easy Windows 8 makes it to refresh or reset your PC. Finally, client Hyper-V is built into Windows 8 and provides the ability to run almost any operating system within a virtual machine.
The sections that follow describe these features in more detail.
Support for multiple monitors
For users with two or more monitors attached to their computer, Windows 8 offers two improvements:
● You can use different background images for each monitor or stretch a single image across both.
● The taskbar can span both monitors, or you can have a separate taskbar for each monitor.
For more information about configuring multiple monitors, refer to Chapter 3, “Buying and
installing Windows 8.”
Task Manager
Task Manager gives you detailed insight into the inner workings of your computer and the power to prioritize and stop processes. The redesigned Windows 8 Task Manager is both easier to use and more powerful.
C
hap
ter
1
End Task button. This interface (which replaces the Applications tab in earlier versions of Windows) is ideal for casual users, but it does not allow a user to stop the Explorer task and lacks the level of detail power users might have become accustomed to in earlier versions of Windows.
Figure 1-27 The simplified view of Task Manager lets you close running applications.
Click the More Details link to view expanded information about running applications and the operating system’s state. This view of Task Manager displays seven tabs:
● Processes Helps you identify which process is slowing down a computer.
● Performance Displays an overview of the amount of CPU, memory, disk, and net-work resources Windows 8 and your applications are currently using.
● App History Shows you the CPU and network resources applications have used, even if the application has been closed.
● Startup Displays applications that start automatically.
● Users Displays running and suspended applications for each logged-in user.
● Details Displays in-depth information about every process running on the com-puter, similar to the information provided by the Processes tab in Windows 7 Task Manager.
● Services Displays all services installed in Windows, whether or not they are running.
C
hap
ter
1
Figure 1-28 Task Manager has been completely redesigned.
For detailed information about Task Manager, refer to Chapter 26, “Monitoring, measuring, and tuning performance.”
Refreshing and resetting your PC
At times, Windows might not perform as well as it did when new. Windows might seem slow, or you might experience seemingly unexplainable problems. The cause of these types of problems varies, but often they might be caused by unreliable drivers, corrupted system files, or malware. In the past, many users resorted to reinstalling Windows to solve these problems.
Windows 8 gives you two easier options on the General page of PC Settings:
C
hap
ter
1
resetting your PC automatically reinstalls Windows and removes all your applications, files, and settings.
Both options reinstall Windows; however, the process happens automatically without prompting the user for the information usually gathered during setup, including choosing a preferred language and providing a product key. For more information, refer to Chapter 27.
Client Hyper-V
Windows 8 includes Hyper-V, which provides the ability to run virtual machines. A virtual machine is an isolated computer within your computer that can run a second copy of Windows or many other operating systems. Essentially, it’s a separate computer running inside a window.
When working with virtual machines, the term host refers to the physical computer that is running Hyper-V. The term guest refers to the virtual machine that is running within Hyper-V.
Virtual machines create a simulated environment that behaves very similar to a physi-cal computer. The guest operating system seems to have all the physiphysi-cal resources any operating system might have: one or more processors, memory, disks, network adapters, monitors, and a keyboard and mouse. However, all these resources are virtual, giving you complete control over the guest operating system.
While most users will never need to create a virtual machine, they can be very useful to advanced users. You can use virtual machines to:
● Try new software without impacting the settings on your computer, which is particu-larly useful if an app might be malware.
● Run an operating system other than Windows 8, which might be required if an app does not run properly in Windows 8.
● Test a variety of different configuration settings without impacting your computer.
● Undo any number of changes to a computer, instantly returning it to an earlier state.
C
hap
ter
1
Using Hyper-V requires the 64-bit version of Windows 8 Pro and a computer with second level address translation (SLAT) capabilities (found in some Intel Core i7, Core i5, and Core i3 processors and in AMD processors that support Rapid Virtualization Indexing). You might need to enable SLAT by configuring your computer’s BIOS settings. Hyper-V also requires an additional 2 GB of RAM, for a total of at least 4 GB of RAM.
INSIDE OUT
Free Hyper-V alternativeIf your computer does not meet the Hyper-V requirements, consider using VirtualBox. VirtualBox, available from www.virtualbox.org, is free, runs on both 32-bit and 64-bit versions of Windows (including earlier versions of Windows), and requires only 512 MB of RAM.
Hyper-V is not enabled by default. To enable it, select the Hyper-V option from Turn Windows Features On Or Off in Control Panel. Then, restart your computer. You can then launch the Hyper-V Manager desktop app to configure Hyper-V.
For detailed information, read Chapter 20, “Using Hyper-V.”
What’s missing
Windows 8 is missing a couple of features that were part of Windows 7:
● DVD playback Windows 7 had DVD playback capabilities built in. You could insert a DVD movie and play it without any additional software. This is not a feature in Windows 8. Because of licensing fees, including DVD playback capabilities increases the cost of every computer that includes Windows. However, many new netbooks, ultrabooks, and tablets do not even include DVD hardware, so including the feature would increase costs without offering the user any benefit.
C
hap
ter
1
Figure 1-29 Use Add Features To Windows 8 to purchase and install Media Center.
For more information about watching videos, refer to Chapter 14, “Music and videos.” For more information about Media Center, refer to Chapter 17, “Creating a Home Theater PC.”
While Windows 8 does not natively support playing back DVDs, computer manufacturers are likely to include their own software for DVD playback on computers with the necessary hardware, so the user experience is not likely to change.
INSIDE OUT
Free Media Center alternativeI’ve used HTPCs for all my TV and movies since about the year 2000. In that time, I’ve tried many different applications. Media Center remains my favorite, but there’s also a free alternative: XMBC, available at http://xbmc.org/. XMBC doesn’t have Media
Center’s refinement, but for power users, it’s a great choice because it has dozens of
39 Common features . . . .40
Using apps . . . .42
How Windows 8 apps work . . . .50
Built-in apps . . . .56
W
indoWs8 introduces support for a new type of app designed for modern, mobile, and touch-enabled PCs. This new type of app provides manybenefits:
● Integration with the Windows 8 user interface for settings, sharing, and notifications
● Background apps automatically suspend to maximize performance and battery life
● Full-screen user interface maximizes desktop space
● Support for ARM computers running Windows 8 RT
● Persistence through a PC refresh
Using and managing these apps requires very different skills. The Store completely changes the way you find, download, and install apps. Familiar tasks, such as changing app options, are still available, but they’re out of sight by default. Right-clicking won’t work the way you expect it to, but you’ll quickly become familiar with the touch-friendly way of interacting with apps.
To provide compatibility with existing apps, Windows 8 and Windows 8 Pro can run the same desktop apps supported by Windows 7 and earlier versions of Windows, and those apps will continue to work exactly as you expect them to. Windows RT (the version of Windows 8 for computers with ARM processors) can run apps designed for Windows 8, but can’t run desktop apps.
C
hap
ter
2
Common features
Apps created for Windows 7 and earlier versions of Windows require the app developer to determine the best way to implement common tasks such as configuring app settings, find -ing content with the app, and print-ing. Not only did this flexibility increase the amount of work developers needed to do, but it meant that developers chose to implement the same features in very different ways.
For example, many desktop apps allow the user to configure settings using the Options item on the Edit menu. However, some desktop apps store the Options item under the File or Tools menu. Internet Explorer 9 doesn’t display a menu bar by default, so users need to click a toolbar button to set options.
Inconsistency between apps is difficult for users. With Windows 8 apps, users access com -mon features using charms. To see your charms, swipe in from the right using touch or press Windows+C on the keyboard. For more information about charms, refer to Chapter 1, “What’s new in Windows 8.”
Using charms Watch the video at http://aka.ms/Win8book/charms.
Settings
Windows 8 provides a common user interface for configuring app-specific settings and common system settings, as shown in Figure 2-1. To access settings and hidden menu items for the current app, press Windows+I.
If you log on to multiple computers with the same Microsoft account, app settings will roam with you to whichever computer you log on to.
By clicking the Settings charm (shortcut: Windows+I) and clicking Permissions, you can configure the resources an app can access, including your webcam, microphone, and the lock screen.
Search
With Windows 8, your searches can find data within Windows 8 apps as well as files and folders on your computer. For example, a search could find a contact from the People app, stock data from the Finance app, or messages from the Mail app.
As a result, most apps won’t have their own search command. Instead, use the Search charm to search within any app. To quickly start a search using a keyboard, press
C
hap
ter
2
Settings.
Figure 2-1 Access settings for the Start screen or any Windows 8 app by pressing Windows+I.
Share
You can share content from many Windows 8 apps by clicking the Share charm (shortcut: Ctrl+H). For example, from Internet Explorer, you can use sharing to easily email a link to a webpage (using the Mail app) or share it on Facebook or Twitter (using the People app). Any app can support sharing from any other app, so you can share with apps that are not included with Windows, too.
Configure whether an app can share from the Share page of PC Settings.
Printing
C
hap
ter
2
Resuming
Microsoft has guidelines for Windows 8 app developers that will further improve consis-tency and usability. Most Windows 8 apps resume where you left off, as long as that con-tent is still relevant. For example, Internet Explorer always returns you to the tabs you last had open, reading apps will open the book you were last reading to your current page, and games should return to your current spot without requiring you to load a saved game. Windows 8 apps can automatically roam settings and state, too, so you can have the same experience even if you switch between computers.
Using apps
The sections that follow provide an overview of how users find, download, and use apps.
Store
Apps designed for Windows 8 can be installed only by downloading them using the Store app. The Store provides a single interface for finding, buying (if an app is not free), down -loading, and installing an app.
INSIDE OUT
The Store process and communicationsLike all Windows 8 apps written using JavaScript, the Store app runs using a process named WWAHost.exe. When you browse the Store, the app uses HTTP and HTTPS to communicate with several Microsoft web services: go.microsoft.com, services.apps.microsoft.com, wscont.apps.microsoft.com, wscont1.apps.microsoft.com, lic.apps.microsoft.com, beta.urs.microsoft.com, c.microsoft.com, fe.ws.microsoft.com, aq.v4.emdl.ws.microsoft.com, aq.v4.a.dl.ws.microsoft.com, and mscrl.microsoft.com (to
verify certificates). At the time of this writing, the web service for browsing the Store is
located at http://c.microsoft.com/trans_pixel.aspx, but you cannot access it directly with a browser.
In previous versions of Windows, finding and installing a new app typically followed this process:
1. Search the web for an app.
C
hap
ter
2
4. Follow the setup wizard to install the software.
5. If necessary, enter a product key, and record your software.
Because each software development company has its own website format, the process for buying, downloading, and installing each app was different. If the app had a free trial, users would have to return to the website later to purchase and register the app. Additionally, there was no reliable way to find user reviews.
The Store changes this for Windows 8 apps. Now the process is much simpler:
1. Open the Store from the Start screen to browse apps, or click the Find charm and select Store to search apps.
2. Select an app. The Store displays user reviews, the cost (if an app is not free), and the permissions the app needs for your computer, as shown in Figure 2-2. Click Buy or Try. If you buy the app, the Store confirms the purchase, asks you to retype your Microsoft account password, and then collects your payment information. You can pay with a credit card or PayPal, and Microsoft can save your credit card information so you don’t have to retype it each time.
Figure 2-2 Finding and installing Windows 8 apps is much simpler.
C
hap
ter
2
Only Windows 8 Pro computers that have been joined to an Active Directory domain can install apps without using the Store. This process is commonly known as sideloading, and the custom apps businesses add are called line-of-business (LOB) apps. Essentially, only business users can bypass the Store to install Windows 8 apps. While this restriction might not be popular among power users, you can still freely install desktop apps.
Using apps designed for Windows 8 Watch the video at http://aka.ms/Win8book/apps.
INSIDE OUT
Disabling the StoreThe Store only has apps that Microsoft has approved, so downloading should be much safer than downloading random apps from the Internet. Still, you might not want your
kids installing apps without checking with you first. You can disable the Store using
Group Policy by following these steps:
1. Run gpedit.msc to open the Local Group Policy Editor.
2. Select Computer Configuration\Administrative Templates\Windows Components\ Store (to apply the settings for all users) or User Configuration\Administrative Templates\Windows Components\Store (to apply the settings for the current user).
3. Double-click Turn Off The Store Application. Select Enabled, and then click OK.
4. Restart the computer.
Updates
Developers release app updates regularly. Most of the time, they’re just fixing a bug or two. Sometimes, they add new features or improve the user interface. Updates are usually a good thing.
On rare occasions, you might find an update that you don’t want. For example, the devel -oper of a free app might add aggressive advertising to the app, or a devel-oper might remove an important feature. It’s even possible that a developer will introduce a new bug that breaks an existing feature, a problem developers know as a regression.