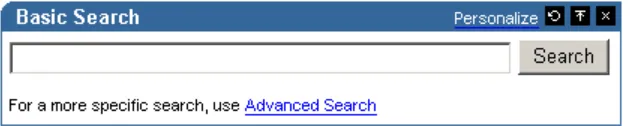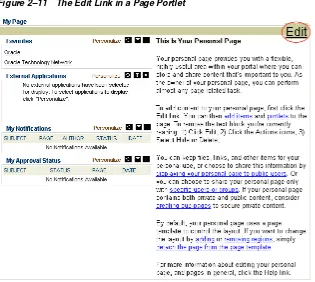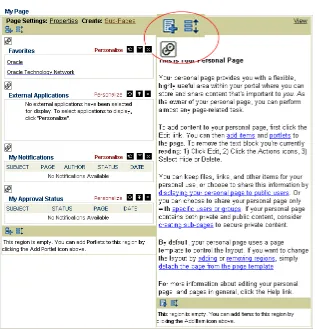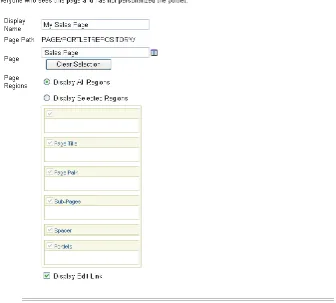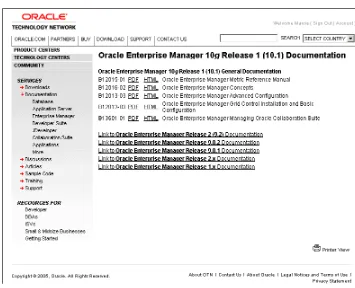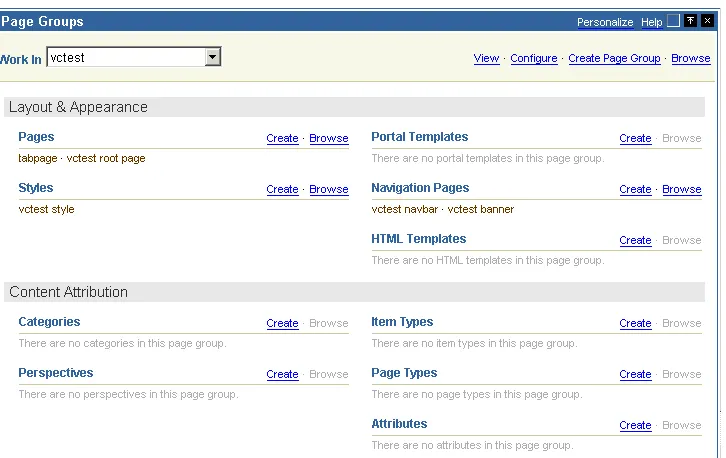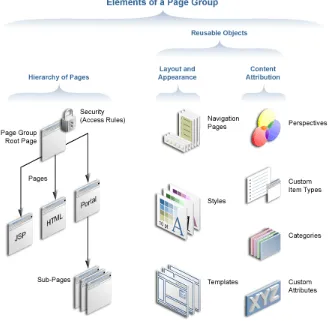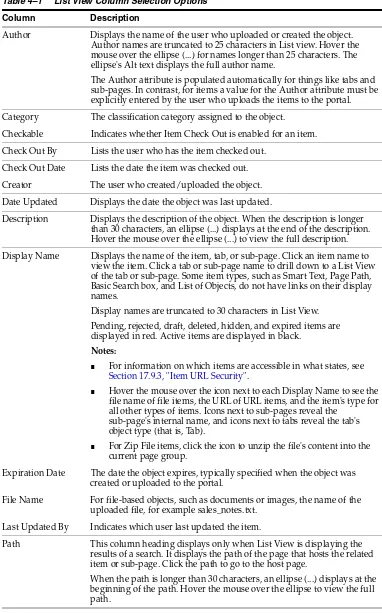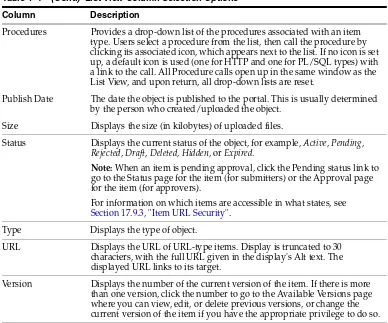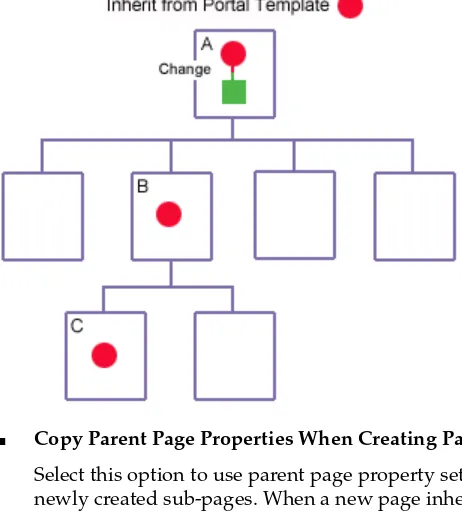Oracle® Fusion Middleware
User’s Guide for Oracle Portal
11g Release 1 (11.1.1)
E10235-02Oracle Fusion Middleware User's Guide for Oracle Portal, 11g Release 1 (11.1.1)
E10235-02
Copyright © 2003, 2009, Oracle and/or its affiliates. All rights reserved.
Primary Author: Showvik Roy Chowdhuri
Contributing Authors: Joan Carter, Marcie Caccamo, Rosie Harvey, Susan Highmoor
This software and related documentation are provided under a license agreement containing restrictions on use and disclosure and are protected by intellectual property laws. Except as expressly permitted in your license agreement or allowed by law, you may not use, copy, reproduce, translate, broadcast, modify, license, transmit, distribute, exhibit, perform, publish, or display any part, in any form, or by any means. Reverse engineering, disassembly, or decompilation of this software, unless required by law for interoperability, is prohibited.
The information contained herein is subject to change without notice and is not warranted to be error-free. If you find any errors, please report them to us in writing.
If this software or related documentation is delivered to the U.S. Government or anyone licensing it on behalf of the U.S. Government, the following notice is applicable:
U.S. GOVERNMENT RIGHTS Programs, software, databases, and related documentation and technical data delivered to U.S. Government customers are "commercial computer software" or "commercial technical data" pursuant to the applicable Federal Acquisition Regulation and agency-specific supplemental regulations. As such, the use, duplication, disclosure, modification, and adaptation shall be subject to the restrictions and license terms set forth in the applicable Government contract, and, to the extent applicable by the terms of the Government contract, the additional rights set forth in FAR 52.227-19, Commercial Computer Software License (December 2007). Oracle USA, Inc., 500 Oracle Parkway, Redwood City, CA 94065.
This software is developed for general use in a variety of information management applications. It is not developed or intended for use in any inherently dangerous applications, including applications which may create a risk of personal injury. If you use this software in dangerous applications, then you shall be responsible to take all appropriate fail-safe, backup, redundancy, and other measures to ensure the safe use of this software. Oracle Corporation and its affiliates disclaim any liability for any damages caused by use of this software in dangerous applications.
Oracle is a registered trademark of Oracle Corporation and/or its affiliates. Other names may be trademarks of their respective owners.
Contents
Preface
... xixIntended Audience... xix
Documentation Accessibility ... xxi
Related Documents ... xxi
Conventions ... xxii
Part I
Understanding Oracle Portal
1
What Is Oracle Portal?
1.1 What Is a Portal? ... 1-1 1.2 What Is Content?... 1-2 1.2.1 Keeping Up with Changes ... 1-3 1.2.2 Controlling Content Handling... 1-3 1.3 Finding Content ... 1-4 1.4 Personalizing Your Portal... 1-4
2
Interacting with Your Portal
iv
2.2.2 Interpreting Search Results ... 2-12 2.2.3 Saving and Reusing Searches... 2-14 2.2.3.1 Saving a Search ... 2-15 2.2.3.2 Adding a List of Saved Searches to a Page ... 2-15 2.2.3.3 Reusing a Saved Search ... 2-16 2.3 Personalizing Pages ... 2-16 2.3.1 Adding a Portlet to a Page... 2-18 2.3.2 Rearranging Portlets in a Page Region ... 2-18 2.3.3 Moving Portlets to Different Regions/Tabs ... 2-19 2.3.4 Hiding a Portlet on a Page... 2-19 2.3.5 Removing a Portlet from a Page ... 2-19 2.3.6 Rearranging the Order of Tabs in a Region ... 2-20 2.3.7 Hiding a Tab on a Page... 2-20 2.3.8 Applying a New Style to a Page ... 2-20 2.3.9 Personalizing a Page Parameter ... 2-21 2.3.10 Removing Your Page Personalizations ... 2-21 2.4 Subscribing to a Page or Item... 2-22 2.4.1 Subscribing to a Page ... 2-22 2.4.2 Subscribing to an Item ... 2-22 2.4.3 Setting Up the My Notifications Portlet to Show Your Subscriptions... 2-22 2.5 Accessing Oracle Portal Page Editing Tools ... 2-24 2.5.1 Accessing Page Editing Tools ... 2-25 2.5.2 Accessing Page Portlet Editing Tools ... 2-26 2.6 Adding Content to a Page... 2-28 2.6.1 Adding Content ... 2-29 2.6.1.1 Adding Items with a Wizard ... 2-29 2.6.1.2 Adding Items from Your Desktop ... 2-29 2.6.2 Performing Actions on Items ... 2-29 2.7 Getting Your Content Approved... 2-30 2.7.1 Submitting Content for Approval ... 2-30 2.7.1.1 Using the Pending Items Preview Mode ... 2-30 2.7.1.1.1 Resubmitting Rejected Items ... 2-31 2.7.1.1.2 Deleting and Un-deleting Rejected Items ... 2-31 2.7.1.1.3 Submitting a Draft Item for Approval... 2-31 2.7.1.1.4 Deleting a Draft Item ... 2-31 2.7.1.1.5 Submitting Versioned Items for Approval ... 2-31 2.7.1.2 Personalizing the My Approval Status Portlet... 2-32 2.7.2 Approving or Rejecting Content ... 2-32 2.7.2.1 Setting Up the My Notifications Portlet to Show the Status of Oracle Portal
Approvals 2-32
2.7.2.2 Approving or Rejecting an Item ... 2-33 2.8 Troubleshooting ... 2-34
Part II
Planning Your Portal
3
Planning Your Portal
3.1.1 Approaching Your Portal ... 3-2 3.1.2 Knowing Your Audience... 3-2 3.1.3 Key Concepts and Terms... 3-4 3.2 Making Key Decisions... 3-9 3.2.1 Understanding the Planning Process ... 3-9 3.2.2 Using Page Groups Effectively ... 3-12 3.2.3 Configuring a Page Group for Content Management... 3-14 3.2.4 Deciding What Content To Publish ... 3-16
4
Working with Page Groups
4.1 Creating a Page Group ... 4-2 4.2 Deleting a Page Group ... 4-3 4.3 Delegating Page Group Responsibilities ... 4-3 4.3.1 Assigning Page Group Privileges... 4-4 4.3.1.1 Granting Access to a Page Group ... 4-4 4.3.1.2 Changing Access to a Page Group ... 4-5 4.3.2 Controlling Who Can Apply a Different Style to a Page ... 4-6 4.3.3 Specifying a Page Group Contact... 4-7 4.3.3.1 Specifying the Page Group Contact E-mail Address ... 4-7 4.3.3.2 Adding the Page Group Contact E-Mail Address to a Page ... 4-8 4.4 Configuring a Page Group’s Page Edit Modes... 4-9 4.5 Setting Page Defaults for the Pages in a Page Group ... 4-12 4.5.1 Specifying the Doctype for Pages... 4-13 4.5.2 Specifying Inheritance Rules for Newly Created Pages ... 4-14 4.5.3 Choosing a Default Style for a Page Group ... 4-17 4.5.4 Choosing a Default Navigation Page for a Page Group ... 4-18 4.5.5 Choosing a Default Template or Page Skin for a Page Group ... 4-19 4.5.6 Specifying Tab Navigation Behavior for a Page Group... 4-20 4.5.7 Defining URL Rewrite Rules for a Page Group ... 4-21 4.5.8 Enabling and Disabling Parameters and Events for a Page Group... 4-22 4.5.9 Enabling JavaServer Page Access to a Page Group ... 4-23 4.5.9.1 Enabling JSP Access ... 4-24 4.5.9.2 Publishing a Portlet Externally... 4-24 4.5.9.3 Additional JSP Information... 4-25 4.6 Sharing Objects Across Page Groups... 4-25 4.6.1 Understanding the Shared Objects Page Group ... 4-25 4.6.2 Moving Objects to the Shared Objects Page Group... 4-26 4.7 Troubleshooting Page Groups ... 4-28
5
Preparing to Add Content
vi
5.5 Managing Item Behavior at the Page Group Level... 5-43 5.5.1 Changing the Page Group Quota ... 5-44 5.5.2 Setting the Item Versioning Level for a Page Group... 5-44 5.5.3 Managing Unpublished Items ... 5-45 5.5.3.1 Displaying Unpublished Items... 5-45 5.5.3.2 Retaining Deleted Items ... 5-45 5.5.3.3 Permanently Removing Expired and Deleted Items... 5-45 5.5.4 Displaying the New and Updated Icons ... 5-46 5.5.5 Disabling the Rich Text Editor... 5-47 5.6 Troubleshooting Content Management... 5-47
Part III
Creating Pages
6
Creating Pages
6.1 Understanding Pages in Oracle Portal... 6-2 6.1.1 Pages and Page Types in Oracle Portal ... 6-2 6.1.2 When To Use Each Page Type ... 6-3 6.2 Creating a Standard Page ... 6-3 6.3 Creating a Sub-Page... 6-5 6.4 Creating a URL Page ... 6-6 6.5 Creating a PL/SQL Page... 6-7 6.6 Creating a JavaServer Page (JSP) ... 6-9 6.6.1 Creating a JSP Through the Page Creation Wizard ... 6-9 6.6.2 Creating a JSP By Copying Another Page... 6-10 6.7 Creating a Mobile Page ... 6-11 6.8 Creating a Navigation Page... 6-13 6.9 Editing Page Properties... 6-14 6.10 Troubleshooting Page Creation ... 6-15
7
Defining and Displaying Page Information
viii
7.10 Troubleshooting Page Information Issues... 7-17
8
Performing Actions on Pages
8.1 Locating Pages in Oracle Portal ... 8-2 8.1.1 Locating a Page Through the Page Groups Portlet ... 8-2 8.1.2 Locating a Page Through the Portal Navigator... 8-4 8.2 Copying a Page... 8-4 8.3 Moving a Page ... 8-6 8.4 Deleting a Page... 8-6 8.5 Placing One Page Onto Another... 8-7 8.5.1 Publishing a Page as a Portlet ... 8-7 8.5.2 Displaying a Page Through the Page Portlet... 8-9 8.5.3 Selecting Page Portlet Regions for Display ... 8-11 8.6 Performing Actions on Multiple Pages Simultaneously ... 8-11 8.6.1 Performing Bulk Actions Through List View... 8-12 8.6.2 Performing Bulk Actions Through the Portal Navigator ... 8-14 8.7 Troubleshooting Actions on Pages... 8-14
9
Working with Pages Designed for Mobile Devices
9.1 Mobile Support in Oracle Portal ... 9-1 9.2 Creating a Mobile Page ... 9-2 9.3 Adding Content to a Mobile Page ... 9-5 9.4 Personalizing Mobile Pages... 9-7 9.5 Viewing Standard Pages on Mobile Devices ... 9-8 9.6 Adding MobileXML to Oracle Portal Pages ... 9-9 9.7 Viewing Oracle Portal Pages from a Mobile Device... 9-10 9.7.1 Step 1 Acquire a mobile device... 9-10 9.7.2 Step 2 Configure mobile access for Oracle Portal ... 9-10 9.7.3 Step 3 Make mobile content available on Oracle Portal pages ... 9-11 9.7.4 Step 4 Configure a home page for mobile users ... 9-12 9.7.5 Step 5 Contact Oracle Portal from a mobile device ... 9-12 9.8 Using the OracleAS Wireless Debugger/Simulator ... 9-12 9.9 Troubleshooting Mobile Pages ... 9-13
Part IV
Designing the Layout and Appearance of Pages
10
Working with Layouts
10.2.6 Changing the Alignment of Items ... 10-12 10.2.7 Setting Sub-Page Links Region Properties... 10-13 10.2.7.1 Specifying Whether One or Two Sub-Page Link Levels Display ... 10-14 10.2.7.2 Specifying the Attributes to Display with Sub-Page Links ... 10-15 10.2.7.3 Selecting a Navigation Image ... 10-15 10.2.8 Setting a Uniform Height and Width for Item Icons... 10-16 10.2.9 Changing the Attributes Displayed in a Region ... 10-17 10.2.10 Grouping Items in a Region ... 10-19 10.2.11 Defining a Sort Order for Items ... 10-21 10.2.12 Displaying or Hiding Portlet Headers and Borders ... 10-22 10.2.13 Showing or Hiding Portlet Header Links ... 10-23 10.2.14 Changing Portlet and Item Spacing ... 10-25 10.3 Working with Tabs ... 10-26 10.3.1 Adding a Tab to a Page... 10-27 10.3.2 Naming a Tab ... 10-28 10.3.3 Rearranging the Order of Tabs in a Region ... 10-29 10.3.4 Hiding/Showing Tabs ... 10-30 10.3.4.1 Hiding and Showing a Tab ... 10-30 10.3.4.2 Hiding and Showing Multiple Tabs at Once... 10-31 10.3.5 Changing the Alignment of Tabs ... 10-31 10.3.6 Changing a Tab Image ... 10-33 10.3.7 Adding a Rollover Effect to Tabs ... 10-34 10.3.8 Deleting Tabs... 10-35 10.3.8.1 Deleting One Tab... 10-35 10.3.8.2 Deleting Multiple Tabs Simultaneously... 10-36 10.4 Troubleshooting Regions and Tabs... 10-36
11
Working with Colors and Fonts
x
11.8 Applying a Style... 11-22 11.8.1 Applying a Style to a Page ... 11-22 11.8.1.1 Applying a Style by Default... 11-22 11.8.1.2 Applying a Style Explicitly ... 11-23 11.8.2 Applying a Style to a Region... 11-24 11.9 Making a Style Available to Other Users ... 11-26 11.9.1 Publishing a Style to Other Users... 11-26 11.9.2 Sharing a Style Across Page Groups ... 11-26 11.10 Editing a Style... 11-27 11.11 Deleting a Style... 11-28 11.12 Using Portal Style Element Classes in HTML Templates and CSSs... 11-29 11.13 Troubleshooting Styles... 11-30
12
Providing a Standard Look and Feel
12.3.1.4 Detaching an HTML Page Skin from a Page ... 12-30 12.3.2 Using HTML to Define the Layout and Appearance of Region Content ... 12-30 12.3.2.1 Creating an HTML Content Layout... 12-31 12.3.2.2 Applying an HTML Content Layout ... 12-32 12.3.2.3 Editing an HTML Content Layout... 12-33 12.3.2.4 Detaching an HTML Content Layout Template from a Region ... 12-33 12.3.3 Using HTML to Create Templates for Database Portlets ... 12-34 12.3.3.1 Creating an Unstructured User Interface Template ... 12-34 12.3.3.2 Applying an Unstructured User Interface Template ... 12-35 12.3.3.3 Editing an Unstructured User Interface Template ... 12-36 12.3.3.4 Deleting an Unstructured User Interface Template ... 12-36 12.3.4 Copying HTML Templates... 12-36 12.3.4.1 Copying an HTML Page Skin or Content Layout Template... 12-37 12.3.4.2 Copying an Unstructured User Interface Template ... 12-37 12.3.5 Sharing an HTML Template Across Page Groups... 12-37 12.4 Deleting Templates from Oracle Portal ... 12-38 12.4.1 Deleting a Portal Template... 12-38 12.4.2 Deleting an HTML Template ... 12-39 12.5 Troubleshooting Templates... 12-40
13
Designing Your Portal’s Navigation
13.1 Understanding Navigation in Oracle Portal ... 13-2 13.1.1 Navigation Pages ... 13-2 13.1.2 Smart Links, Breadcrumbs, Search Boxes, and Object Map Links ... 13-3 13.1.3 Custom Searches ... 13-3 13.2 Creating or Copying a Navigation Page ... 13-4 13.3 Publishing a Navigation Page as a Portlet ... 13-5 13.4 Adding a Navigation Page to a Page ... 13-6 13.5 Deleting a Navigation Page... 13-7 13.6 Populating a Navigation Page with Navigation Elements ... 13-8 13.6.1 Adding a Basic Search Box Item ... 13-8 13.6.2 Adding a List of Objects Item ... 13-10 13.6.3 Adding a Login/Logout Link Item... 13-11 13.6.4 Adding an Object Map Link Item ... 13-14 13.6.5 Adding a Page Path Item (Breadcrumbs)... 13-16 13.6.6 Adding a Portal Smart Link Item ... 13-17 13.6.7 Adding a Portal Smart Text Item... 13-20 13.6.8 Displaying Links to Sub-Pages ... 13-21 13.7 Troubleshooting Navigation Pages ... 13-22
Part V
Working with Content
14
Working with Items
xii
14.11.3 Expiring Multiple Items Instantly ... 14-49 14.11.4 Restoring an Expired Item... 14-49 14.12 Using Item Version Control... 14-50 14.12.1 Changing Version Control Settings for an Item ... 14-50 14.12.2 Changing the Active Current Version of an Item ... 14-51 14.12.3 Using Your Own Version Numbering Scheme ... 14-52 14.12.4 Images and Item Versioning ... 14-53 14.13 Troubleshooting Item Issues ... 14-53
15
Working with Portlets
15.1 Adding a Portlet to a Page... 15-2 15.2 Arranging Portlets in a Region ... 15-3 15.3 Editing and Personalizing Portlets... 15-4 15.3.1 Comparing Edit Defaults, Edit Instance, and Personalize Portlet... 15-4 15.3.2 Editing a Portlet’s Defaults... 15-5 15.3.3 Editing a Portlet Instance... 15-6 15.3.4 Personalizing a Portlet ... 15-8 15.4 Hiding and Showing Portlets... 15-8 15.4.1 Hiding a Single Portlet... 15-9 15.4.2 Hiding Multiple Portlets Simultaneously ... 15-9 15.5 Deleting Portlets... 15-10 15.5.1 Deleting One Portlet ... 15-10 15.5.2 Deleting Multiple Portlets Simultaneously... 15-10 15.6 Moving Portlets to Another Region ... 15-11 15.6.1 Moving a Single Portlet... 15-11 15.6.2 Moving Multiple Portlets Simultaneously... 15-11 15.7 Sharing a Portlet Across Multiple Pages ... 15-12 15.7.1 Sharing One Portlet ... 15-12 15.7.2 Sharing Multiple Portlets... 15-13 15.7.3 Adding a Shared Portlet Instance to a Page... 15-13 15.8 Troubleshooting Portlet Issues... 15-14
16
Working with Search Portlets
xiv
16.3.4 The Custom Search Results Page ... 16-19 16.3.4.1 Understanding the Default Search Results Page ... 16-19 16.3.4.2 Using Your Own Search Results Page... 16-21 16.3.4.3 Customizing Search Results... 16-22 16.3.4.4 Using Custom Item Types to Customize Search Results... 16-23 16.3.5 Creating a Portlet that Publishes Search Results Automatically ... 16-25 16.3.6 Restricting Portal Content from a Custom Search ... 16-26 16.3.7 Setting Search Criteria for a Custom Search Portlet ... 16-28 16.3.8 Defining Separate Portlets for Search Forms and Search Results... 16-29 16.4 Troubleshooting Search Functionality... 16-31
17
Protecting Your Content
17.11.3 Template-Related Privileges ... 17-34 17.12 Granting Content Attribution Privileges... 17-35 17.13 Troubleshooting Page and Object Security Issues ... 17-36
Part VI
Advanced Page Design Features
18
Using WebDAV Clients with Oracle Portal
18.1 When to Use Which WebDAV Client with Oracle Portal... 18-2 18.2 Setting Up Oracle Portal for WebDAV ... 18-4 18.2.1 Specifying Default Item Types for Zip and WebDAV Uploads ... 18-4 18.2.2 Selecting a Target Region for Content Added Through WebDAV ... 18-7 18.3 Setting Up Your WebDAV Client... 18-7 18.4 General Rules for Using a WebDAV Client ... 18-8 18.4.1 Listing Portal Content in a WebDAV Client... 18-9 18.4.2 Viewing Content Through a WebDAV Client... 18-10 18.4.3 Moving, Copying, and Editing Content Through WebDAV ... 18-11 18.4.4 How WebDAV Handles Item Types and Attributes... 18-11 18.4.5 Versioning Support in WebDAV... 18-12 18.4.6 Approvals and Drafts Support in WebDAV... 18-13 18.4.7 Deleting Content Through WebDAV ... 18-14 18.4.8 Checking Content Out and In through WebDAV ... 18-14 18.4.9 Creating Oracle Portal Pages and Sub-Pages Through WebDAV... 18-15 18.4.10 Viewing WebDAV Errors ... 18-16 18.4.11 Authentication and WebDAV... 18-16 18.5 Using Oracle Drive as a WebDAV Client... 18-17 18.5.1 Installing Oracle Drive ... 18-17 18.5.2 Configuring Oracle Drive to Work with Oracle Portal ... 18-18 18.5.3 Oracle Portal Right-Click Menu Options ... 18-18 18.6 Using Web Folders as a WebDAV Client ... 18-19 18.6.1 Web Folders and Network Places ... 18-19 18.6.1.1 Setting up a Web Folder or a Network Place ... 18-20 18.6.1.2 Additional Notes on Web Folders and Network Places... 18-20 18.6.2 Using Web Folders to Work with Portal Content ... 18-21 18.6.3 Error Messages in Web Folders ... 18-21 18.7 Using Cadaver as a WebDAV Client ... 18-21 18.8 Using Sitecopy as a WebDAV Client ... 18-23 18.9 Using Dreamweaver as a WebDAV Client ... 18-24 18.10 Using Microsoft Office as a WebDAV Client... 18-24 18.11 Example: Using Web Folders to Add Content to a Portal Page... 18-25 18.12 Example: Using Microsoft Office 2000 to Edit Portal Page Content... 18-28 18.13 Example: Using Dreamweaver to Edit Portal Page Content ... 18-29 18.14 Troubleshooting WebDAV Issues ... 18-30
19
Translating Portal Content
xvi
19.1.2 Displaying a Translation... 19-2 19.1.3 Translation and Attributes ... 19-3 19.1.3.1 Translatable Attributes ... 19-3 19.1.3.2 Non-Translatable Attributes ... 19-4 19.1.3.3 Translating Attributes... 19-5 19.2 Creating a Translatable Page Group ... 19-6 19.2.1 Planning for Translations ... 19-6 19.2.1.1 Installing Languages ... 19-7 19.2.1.2 Choosing a Default Language ... 19-7 19.2.1.3 What Must Be Translated? ... 19-7 19.2.1.4 Translation, Names, and Display Names ... 19-8 19.2.1.5 Adding Content in a Language Other than the Default Language... 19-8 19.2.1.6 Translations and the Shared Objects Page Group ... 19-9 19.2.2 Adding Translation Languages to a Page Group ... 19-9 19.2.3 Making a Translation Available to All Users ... 19-10 19.2.4 Deleting a Page Group Translation... 19-10 19.3 Creating Translatable Content ... 19-11 19.3.1 Adding a Translated Item... 19-11 19.3.2 Translations and Item Versioning ... 19-12 19.3.3 Copying Translatable Attributes ... 19-13 19.3.4 Translations and Approvals... 19-15 19.3.5 Translations and Object Deletion ... 19-16 19.4 Troubleshooting Translations ... 19-16
20
Setting Up an Approval Chain
20.1 Setting Up an Approval Process for a Page ... 20-1 20.1.1 Setting Up an Oracle Portal Approval Process for a Page... 20-2 20.1.2 Specifying an Oracle BPEL Approval Process for a Page ... 20-4 20.2 Enabling Users to Subscribe to a Page or Item ... 20-5 20.3 Troubleshooting Approval and Notifications ... 20-8
21
Improving Page Performance
22
Using Parameters and Events
22.1 Understanding Parameters... 22-2 22.1.1 Understanding Page Parameters... 22-2 22.1.1.1 Page Parameters in URL Pages... 22-3 22.1.2 Understanding Portlet Parameters... 22-3 22.2 Understanding Events... 22-3 22.3 Adding a Parameter to a Page or Portal Template ... 22-4 22.4 Passing Parameter Values to Portlets... 22-5 22.5 Setting Up Events on a Page... 22-6 22.6 Assigning Parameter Values to Items Displayed on a Portal Template ... 22-7 22.6.1 Defining Parameter Values for Items Displayed on a Portal Template... 22-9 22.6.1.1 Overriding Parameter Values for an Item Displayed on a Portal Template . 22-10 22.7 Troubleshooting Parameters and Events ... 22-10
Part VII
Appendixes
A
Oracle Portal Seeded Objects
A.1 Built-in Page Groups ... A-1 A.2 Base Attributes ... A-1 A.2.1 Base Content Attributes ... A-2 A.2.2 Base Display Attributes ... A-5 A.2.3 Base Search Result Display Attributes... A-11 A.2.4 Base Searchable Attributes ... A-15 A.3 Base Page Types ... A-19 A.4 Base Item Types... A-20 A.5 Built-in Portlets... A-22 A.5.1 Working with the Favorites Portlet... A-27 A.5.1.1 Personalizing the Favorites Portlet ... A-28 A.5.1.2 Adding Default Favorites and Favorite Groups to the Favorites Portlet... A-30 A.5.2 Working with the Recent Objects Portlet ... A-31 A.5.2.1 Personalize the Recent Objects Portlet ... A-31 A.5.3 Working with the External Applications Portlet... A-31 A.5.3.1 Personalizing the External Applications Portlet ... A-31 A.5.4 Working with the Login Portlet... A-32 A.5.4.1 Setting Up the Login Portlet ... A-32 A.5.5 Working with the Set Language Portlet ... A-33 A.5.5.1 Setting Up the Set Language Portlet ... A-33 A.5.6 Working with the Survey Portlets... A-34 A.5.6.1 Creating a Survey ... A-34 A.5.6.2 Creating a Poll... A-36 A.5.6.3 Creating a Test ... A-38 A.5.6.4 Adding a Survey, Poll, or Test to a Page... A-40
B
Page Group Object Privileges
xviii
B.3 Page and Tab Privileges ... B-4 B.4 Item Privileges... B-7
C
Formation of URLs in Oracle Portal
C.1 Path-Based URLs... C-1 C.1.1 Forming Path-Based URLs ... C-1 C.1.2 Examples of Path-Based URLs... C-3 C.2 Durable URLs ... C-4 C.2.1 Forming Durable URLs... C-5 C.2.2 Examples of Durable URLs ... C-5 C.3 Additional Notes on Path-Based and Durable URLs ... C-7 C.3.1 Additional Notes on the Formation of URLs in Oracle Portal... C-7 C.3.2 How Name, Display Name, and File Name Affect a Path-Based URL ... C-8 C.3.2.1 File-Based Item Type Has an Exposed Name Attribute ... C-8 C.3.2.2 File-Based Item Type Has a Hidden Name Attribute ... C-9 C.3.2.3 File-Based Item Type Has No Name Attribute ... C-10 C.3.3 The Language Parameter in Path-Based and Durable URLs ... C-10
D
Object Naming Rules in Oracle Portal
E
Substitution Tags for HTML and Unstructured UI Templates
E.1 Substitution Tags for HTML Page Skins ... E-1 E.2 Style Element Classes Used with Oracle Portal Styles ... E-10 E.2.1 Style Element Classes Associated with Common Elements... E-10 E.2.2 Style Element Classes Associated with Tabs ... E-12 E.2.3 Style Element Classes Associated with Items... E-13 E.2.4 Style Element Classes Associated with Portlets ... E-17 E.3 Substitution Tags for HTML Content Layouts ... E-19 E.4 Database Portlet Substitution Tags ... E-46
F
Customizing the Style of Design-Time Dialogs
Glossary
Preface
This manual describes how to use Oracle Portal (Oracle Portal) to build a portal, and how to use that portal to your best advantage. Assuming that all configuration tasks have been completed (see the Oracle Fusion Middleware Administrator's Guide for Oracle Portal for those tasks), this book assists with considering how best to construct your portal, how to build the portal with attractive and professional looking pages, how to load those pages with content, and how to make that content easy for others to find.
Intended Audience
This manual is divided into four volumes:
■ Volume 1, Understanding Oracle Portal, provides information about moving around the portal, setting personal options, and locating content within the portal’s pages.
■ Volume 2, Planning Your Portal, provides information about creating a page group framework and preparing the portal for others to populate with content.
■ Volume 3, Creating Pages and Designing the Layout and Appearance of Pages, provides information about Oracle Portal’s basic and advanced page design features for creating pleasing, useful pages.
■ Volume 4, Working with Content and Advanced Page Design Features, provides information about using WebDAV with Oracle Portal, translating portal content, setting up an approval workflow, and enhancing your portal’s performance. These volume also contains appendixes that supplement the information provided in all four volumes.
There are many definitions of the term user as it pertains to this manual. Each volume is dedicated to one or more particular sets of users. These sets are described in the next few sections.
What Is a Public User?
Public users are users who access a portal without logging in. When users first access a portal, they access it as public users, whether or not they have the ability to log in.
xx
Public users can view any page that has been marked as Public by the page manager, but they cannot edit the content of pages. Volume 1 defines the concept of a portal and assists public users with locating content and viewing pages.
What Is an Authenticated User?
Authenticated users are users who have logged in to a portal. Authenticated users can edit and delete the objects they create, such as pages, styles, and content.
Authenticated users can also have additional responsibilities or be granted additional specific privileges on objects created by other users. An authenticated user’s privileges may vary from object to object.
Authenticated users will use Volume 1 for basic things like learning to navigate the portal and locating portal content, and Volume 3 for things like creating pages and editing and deleting objects.
What Is a Content Contributor? A content contributor is an authenticated user who can add content to a page. The person who creates (or manages) a page decides who can contribute to the page. There are two levels of contributor:
■ The page privilege Manage Content
Contributors with this privilege can add new items to the page and edit and delete any item in the page. Such users can also add and remove portlets.
■ The page privilege Manage Items With Approval
This page privilege is available when approvals and notifications are enabled for the page’s page group. Contributors with this privilege can add items to the page and edit any existing item. Revisions and additions are not published in the portal (that is, displayed to other users) until they are approved. Contributors can track the items waiting for approval through the My Approval Status portlet. Such users can also personalize page content.
What Is a Page Designer? A page designer (also known as page manager) is an authenticated user with the page privilege Manage on a page. A user with this
privilege can perform any action on the page and can create sub-pages under the page. The page designer is often responsible for designing the layout (or region
configuration) of the page and assigning privileges on the page to other users (for example, to determine who can add content to the page). The scope of a page designer’s control over a page may be limited if the page is based on a template.
Page designers will find Volume 3 most useful for completing their tasks.
What Is a Page Group Administrator? A page group administrator is an authenticated user who has full privileges on the structure, style, and content of a page group, and can view, edit, and delete any object in that page group, including pages and styles that are otherwise secure from unprivileged users. A page group administrator can also assign page group privileges to other users.
When a page group is created, the user who created the page group is automatically assigned as its administrator. This user can also edit the page group to assign a different page group administrator.
Volume 2 assists page group administrators in establishing the page group structure and choosing settings that are appropriate for the target user base.
Documentation Accessibility
Our goal is to make Oracle products, services, and supporting documentation accessible to all users, including users that are disabled. To that end, our
documentation includes features that make information available to users of assistive technology. This documentation is available in HTML format, and contains markup to facilitate access by the disabled community. Accessibility standards will continue to evolve over time, and Oracle is actively engaged with other market-leading
technology vendors to address technical obstacles so that our documentation can be accessible to all of our customers. For more information, visit the Oracle Accessibility Program Web site at http://www.oracle.com/accessibility/.
Accessibility of Code Examples in Documentation
Screen readers may not always correctly read the code examples in this document. The conventions for writing code require that closing braces should appear on an
otherwise empty line; however, some screen readers may not always read a line of text that consists solely of a bracket or brace.
Accessibility of Links to External Web Sites in Documentation
This documentation may contain links to Web sites of other companies or
organizations that Oracle does not own or control. Oracle neither evaluates nor makes any representations regarding the accessibility of these Web sites.
Deaf/Hard of Hearing Access to Oracle Support Services
To reach Oracle Support Services, use a telecommunications relay service (TRS) to call Oracle Support at 1.800.223.1711. An Oracle Support Services engineer will handle technical issues and provide customer support according to the Oracle service request process. Information about TRS is available at
http://www.fcc.gov/cgb/consumerfacts/trs.html, and a list of phone numbers is available at http://www.fcc.gov/cgb/dro/trsphonebk.html.
Related Documents
For more information, see the following manuals in the Oracle Portal documentation set:
■ Oracle Fusion Middleware Administrator's Guide for Oracle Portal
■ Oracle Fusion Middleware Developer's Guide for Oracle Portal
You may also find the following manuals from the Oracle Fusion Middleware documentation set useful:
■ Oracle Fusion Middleware Concepts
■ Oracle Fusion Middleware Administrator's Guide for Oracle HTTP Server
■ Oracle Fusion Middleware Administrator's Guide for Oracle Web Cache Note: You can find all documentation related to Oracle Portal, including the release notes, on the Oracle Portal documentation page of the Oracle Technology Network:
xxii
Conventions
The following text conventions are used in this document:
Convention Meaning
boldface Boldface type indicates graphical user interface elements associated with an action, or terms defined in text or the glossary.
italic Italic type indicates book titles, emphasis, or placeholder variables for which you supply particular values.
Part I
Part I
Understanding Oracle Portal
Part I contains the following chapters:
■ Chapter 1, "What Is Oracle Portal?"
1
1
What Is Oracle Portal?
This chapter offers a brief, high-level overview of the terms and concepts that are helpful to know as you interact with your portal on a daily basis. If you read about something that you do not see within your portal, it’s probably because the designers and builders of your portal chose not to implement that particular feature.
1.1 What Is a Portal?
Simply put, a portal enables you to interact with information from many different sources through a single interface. In Oracle Portal terms, that interface is called a page. The portal itself is a collection of pages.
Figure 1–1 shows how the data and applications that you rely upon to do your job can all be brought together on a single Oracle Portal page, making it easy for you to get things done without having to constantly navigate your way through your desktop or network.
Figure 1–1 Data from Many Sources On a Single Page
If you’re a user who is just going to look at pages and not add anything to them, you probably don’t need to know much about how pages are structured. If you’re going to add content to pages, however, or even change existing content, it’s important that you know a bit about what goes into creating a page. Let’s take a closer look at a conceptual illustration of three different pages:
What Is Content?
1-2 Oracle Fusion Middleware User's Guide for Oracle Portal
Figure 1–2 Three Different Page Configurations
In this illustration, the dashed lines forming rectangles depict independent areas of a page called regions. Like most pages, those shown here contain a region along the top for the banner, which displays the corporate name and logo. The actual content appears in the body of the page; in these pages, the body consists of three regions, each in a different configuration. Each region is a completely independent area of the page that can display data from vastly different sources. If you were a Human Resources professional, for example, one region might contain the Oracle Human Resources Application, another might have your e-mail application, and the third might display a chart that shows each employee’s name, department name and number, and current salary. In most cases, what appears in each region is determined by the page designer.
Although a page like the one just described might prove extremely valuable to an HR employee, it’s unlikely that a single page could provide all the information relevant to a given role. One might need to access a page covering corporate news and events, for example, or a collaborative page enabling the entire department to share and exchange information. In Oracle Portal, you can create links or tabs to all the pages you use the most, keeping only the most important information right at your fingertips.
If you’re a typical end user, the pages you access most frequently will be built for you by other people at your site. However, depending on your privilege level, you may have the ability to add content to one or more pages.
1.2 What Is Content?
In Oracle Portal, content comes in two forms: items and portlets. An item is something that you explicitly create or add to your portal page. A file is a type of item; so is a block of HTML code, a link to another page, a zip file, and so on. A portlet is a reusable component that is created by someone else—someone at your site, perhaps, or perhaps by Oracle or one of Oracle’s partners. For example, to make your company’s e-mail application available to you as a portlet, someone with programming expertise must use Oracle Portal’s APIs (application programming interfaces) to enable
communication between Portal and that e-mail application. Once the portlet is created, anyone with the proper privileges can simply drop that e-mail portlet onto a page.
What Is Content?
Keep in mind that just because you have add or edit privileges on a page, you may not see your changes reflected on the page immediately. That’s because there are further gradations of privileges beneath the overarching "write" privilege, to help page designers control what is displayed to large audiences and when. If you have Manage With Approval privileges on a page, your changes and additions must be approved by one or more people before it becomes visible to others. To help you keep track of the status of those items, you’ll want to have the My Approval Status portlet on one of your frequently used pages so you can see whether your content has been approved, rejected, or is still pending.
Figure 1–3 My Approval Status Portlet
1.2.1 Keeping Up with Changes
Because the information contained in portlets is dynamic, you don’t have to do anything to ensure that you always have the latest information. But how do you make sure that you’re notified if something changes in one of possibly hundreds of pages and items that impact you? Oracle Portal helps you keep tabs on important pages and items with its subscription and notification services. When you subscribe to an item or page, an alert is sent to your My Notifications portlet to notify you of the change.
Figure 1–4 My Notifications Portlet
If you are part of an approval chain, the My Notifications portlet also notifies you when something requires your approval. For example, if you must review all HR policies before they are published company-wide, you’ll receive an alert when a policy requiring your approval has been published. The policy won’t be displayed publicly until you explicitly approve that item.
1.2.2 Controlling Content Handling
Oracle Portal provides many methods to help ensure that items are handled
Finding Content
1-4 Oracle Fusion Middleware User's Guide for Oracle Portal
item may or may not replace an existing version as the current copy; a copy of the old version may or may not be retained. While keeping older versions handy makes it easy to track changes made to a document over time, such records may not be necessary for all items.
To help you control when people see your work, you can specify a publish date for an item, which means it won’t be visible to anyone (except you) before the date you supply. You can also set an expiration date to automatically hide items that are no longer relevant or important. And if item level security is enabled, then you can state who can see, edit, or manage the items that you contribute.
Again, your page group administrator controls which of these options are available to you. Contact that person if you want to take advantage of some of the features just described.
1.3 Finding Content
Oracle Portal provides a robust search component to help you find the content you’re looking for. Depending on how the authors of your portal have set things up, your search strings can be compared against a wide variety of classifications, including the name of the item, the author, a description, and keywords associated with the purpose or theme of the item. Oracle Portal also enables you to instigate more complex
searches using boolean logic, such as all pay stubs belonging to a certain employee, or all corporate announcements made on a given date. In addition, you can save your searches and assign them unique names so that you can use them again later without having to re-enter a complicated series of terms. (Keep in mind that although Portal provides all these capabilities, it’s up to the people who build your portal to make them available to you and other users.)
1.4 Personalizing Your Portal
Like all aspects of Oracle Portal, the extent to which you can personalize your interface depends upon the level of privileges that have been granted to you by a page designer or administrator. Assuming you have log-in privileges, you will most likely be able to select your own home page and your own log-in password, and you might be able to select the page style you prefer as well. A page style determines the colors and fonts in which the pages you view are rendered.
2
2
Interacting with Your Portal
This chapter contains information that public users and users with Personalize
privileges need to know. It includes the following main sections:
■ Section 2.1, "Viewing Pages"
■ Section 2.2, "Finding Information in Your Portal"
■ Section 2.3, "Personalizing Pages"
■ Section 2.4, "Subscribing to a Page or Item"
■ Section 2.5, "Accessing Oracle Portal Page Editing Tools"
■ Section 2.6, "Adding Content to a Page"
■ Section 2.7, "Getting Your Content Approved"
■ Section 2.8, "Troubleshooting"
Intended Audience
The content of this chapter is intended for public users and users with Personalize
privileges. If a particular task requires different privileges, the required privileges are listed before the steps of that task.
2.1 Viewing Pages
This section contains information on how to display pages and describes other actions available while viewing pages. To perform the actions described here you must be logged in to Oracle Portal:
■ Section 2.1.1, "Logging in to Oracle Portal"
■ Section 2.1.2, "Displaying a Page"
■ Section 2.1.3, "Understanding Page and Item URLs"
■ Section 2.1.4, "Choosing Your Home Page"
■ Section 2.1.5, "Changing Your Password"
■ Section 2.1.6, "Choosing a Default Page Style"
■ Section 2.1.7, "Viewing Translated Content"
2.1.1 Logging in to Oracle Portal
Viewing Pages
2-2 Oracle Fusion Middleware User's Guide for Oracle Portal
■ Click the Login link (or icon) and then enter your user name and password.
■ Use the Login portlet to enter your user name and password.
If you do not know your user name or password, contact your portal administrator.
2.1.2 Displaying a Page
If you are logged in to Oracle Portal, you can view any page on which you have been granted at least View privileges. If you are not logged in to Oracle Portal, you can view only pages that are available to public users.
When you display a page, you see only the content that you are authorized to see.
To display a page:
■ In the Address or Location field of your browser, enter the URL for the page. The URL will look something like this:
http://portalmachine:1000/myportal/page/mydad/myPageGroup/mypage
If you do not know the URL of the page, you might be able to access the page using navigation tools on your home page.
If you do not see the page that you want to display, you probably don’t have appropriate access privileges on the page.
2.1.2.1 Refreshing a Page
If your page contains a Refresh link, click the link to regenerate the page and view the most up-to-date version of the page.
2.1.2.2 Refreshing a Portlet on a Page
If your portlets contain a Refresh icon in the portlet header, you can refresh the portlet content without having to refresh the entire page. See Section 10.2, "Configuring Region Display Options."
2.1.2.3 Viewing New Items on a Page
If a New icon is displayed besides any item on a page, click New to display a list of all newly created items in the page group. See Section 5.5.4, "Displaying the New and Updated Icons."
2.1.3 Understanding Page and Item URLs
In Oracle Portal, two types of URLs are used to access or bookmark portal objects:
path-based URLs and durable URLs.
Path-based URLs
A path-based URL identifies the path taken through the portal to get to a particular object. It is an easy-to-read URL but as it contains the names of portal objects, the URL becomes invalid if the name of any object within the path changes.
Viewing Pages
For example, if you navigate to an item and look in your browser’s address bar, the format of the path-based URL will look something like this:
http://<host>:<port>/portal/page/<dad>[/lang-<language>][/ver-<v ersion>]/<page_group_name>/<page_path>/<item_name>
For a detailed description of this URL format, see Appendix C, "Formation of URLs in Oracle Portal."
Here are some examples:
■ URL to access the top-level page (mypage) in the page group MyPageGroup:
http://mymachine.mycompany.com:5000/portal/page/mydad/MyPageGroup/mypage
■ URL to access the current, English version of myDocument.htm on page1:
http://mymachine.mycompany.com:5000/portal/page/mydad/lang-en/MyPageGroup/ mypage/page1/myDocument.htm
■ URL to access the third, English version of myDocument.htm:
http://mymachine.mycompany.com:5000/portal/page/mydad/lang-en/ver-3/ MyPageGroup/mypage/page1/myDocument.htm
■ URL to access a draft or pending version of myDocument.htm:
http://mymachine.mycompany.com:5000/portal/page/mydad/lang-en/ver-STAGE/ MyPageGroup/mypage/page1/myDocument.htm
Durable URLs
A durable URL uses a globally unique identifier (GUID) to identify portal objects. Because the GUID of an object never changes, the URL will continue to be valid if the object name changes.
This is the durable URL format for an item:
http://<host>:<port>/portal/page/<dad>[/lang-<language>][/ver-<v ersion>]/<item_guid>
For example, you may be given this URL to access the English version of a page with the GUID A47D41ECA23648A9E030007F0100118A:
http://mymachine.mycompany.com:5000/portal/page/mydad/lang-en/ A47D41ECA23648A9E030007F0100118A
For a detailed description of this URL format, see Appendix C, "Formation of URLs in Oracle Portal."
When you click a durable link, Oracle Portal converts the durable URL to a path-based URL and this is why your browser address bar always displays path-based URLs.
Your page designer controls the URL format used for object links in a particular region, for more information see Section 14.2.6, "Specifying How Item URLs Are Formed." If you right-click a link and copy its target address, you can determine the URL format by pasting the copied link into your browser's address bar.
Viewing Pages
2-4 Oracle Fusion Middleware User's Guide for Oracle Portal
2.1.4 Choosing Your Home Page
Your home page is the first page displayed when you log in to Oracle Portal, or when you click the Home link or icon. If your page contains the Account Info link, you can choose your own home page.
For example, if you are a page designer you might want the Build tab (Portal Builder) to be the first page that you see when you log in.
2.1.4.1 Changing Your Home Page
To change your home page:
1. Click Account Info.
2. Next to the Default Home Page field, click the List icon to see a list of pages from which to choose.
You cannot enter a value in this field; you must select one from the pop-up list.
3. Click Return Object next to the page you want to make your home page.
4. Click OK.
2.1.4.2 Changing Your Mobile Home Page
If mobile devices may access your portal, you can specify the home page to be
displayed when you access Oracle Portal from a mobile device. The mobile home page is independent from the desktop home page.
To change your mobile home page:
1. Click Account Info.
2. Next to the Default Mobile Home Page field, click the List icon to see a list of pages from which to choose.
You cannot enter a value in this field; you must select one from the list provided. All the pages displayed in this list are mobile pages.
3. Click Return Object next to the page you want to make your home page when you access Oracle Portal from a mobile device.
4. Click OK.
Note: Click Reset to remove this setting.
Tip: To check that you set your home page correctly, log out of Oracle Portal and log back in again. When you log back in, you should be taken to the page that you specified as your home page.
Note: If you do not see the Default Mobile Home Page field, mobile access is not enabled for the portal. See also Section 9.1, "Mobile Support in Oracle Portal."
Viewing Pages
2.1.5 Changing Your Password
For security purposes, your password is set to expire after a certain number of days, as specified by the OracleAS Single Sign-On Server administrator. As the expiration date of your password approaches, you will be prompted to change it.
If you think someone may know your password, change it immediately.
If you forget your password, ask the OracleAS Single Sign-On Server administrator to reset it for you.
If you do not change your password before its expiration date, you will not be able to log in until the OracleAS Single Sign-On Server administrator resets it for you.
To change your password:
1. Click Account Info.
2. In the top right corner of the Edit Account Information page, click Change Password.
3. In the Old Password field, enter the password that you currently use to log in.
4. In the New Password field, enter your new password. Enter the same password in the Confirm New Password field to confirm that you entered it correctly.
5. Click OK to return to the Edit Account Information page.
6. Click OK to return to your home page.
The next time you log in, use your new password.
2.1.6 Choosing a Default Page Style
A style controls the colors and fonts used by portal pages. If your page contains an
Account Info link you can specify a default page style of your choice.
When a page is created, the page designer has the option of imposing a page style or allowing individual users to supply their own. See Section 11.8, "Applying a Style."
When you display a page that allows for individual page styles, the page style you select through the Account Info link is applied.
To change your default page style:
1. Click Account Info.
2. Choose the Default Style from the list.
3. Click OK.
Note: Changing your password here affects all the OracleAS Single Sign-On Server applications you access, not just Oracle Portal.
Note: Choose a password that you can remember, but is not obvious to others.
Finding Information in Your Portal
2-6 Oracle Fusion Middleware User's Guide for Oracle Portal
If you do not specify a default style, the style of your default group is used instead. If you do not have a default group, or the group default style is also not set, the system default style is used. See also Chapter 11, "Working with Colors and Fonts."
2.1.7 Viewing Translated Content
If you want to view portal content in a particular language, you must either log in to Oracle Portal in the appropriate language, or change the current language using the Set Language portlet.
If your portal contains content that has been translated into the selected language, it is displayed on the page. Any content that is not translated into the chosen language is displayed in the default language (this is the language in which the page group was originally created).
Searching Translated Content
When you search Oracle Portal only one translation of a particular item is returned within search results. You do not see several different translations in the search results, even if they all match the search criteria. Content translated for the current language is returned first, if it exists. If no match is found in the current language, content for the default language may be returned if a match is found.
2.2 Finding Information in Your Portal
This section contains information on how to find information in Oracle Portal.
■ Section 2.2.1, "Searching For Content"
■ Section 2.2.2, "Interpreting Search Results"
■ Section 2.2.3, "Saving and Reusing Searches"
2.2.1 Searching For Content
Oracle Portal provides a basic search facility for performing simple searches and an advanced search option for performing more complex searches. Both can be used to find items, pages, categories, or perspectives in Oracle Portal. For more details, see:
■ Section 2.2.1.1, "Performing a Basic Search"
■ Section 2.2.1.2, "Performing an Advanced Search"
If you enter a search term and Oracle Text is enabled in your portal, all text attributes associated with the portal content, and the content of documents and URLs are searched. Out-of-the-box, Oracle Text is always enabled. Although we do not recommend that Oracle Text is disabled, it can be disabled by your portal administrator. If your portal administrator has disabled Oracle Text, only the following metadata is searched: item attributes (Display Name, Description, Keywords, Author), page attributes (Display Name, Description, Keywords), and category/perspective attributes (Display Name, Description). For more detail, see
Section A.2.4, "Base Searchable Attributes."
Note: If you do not see the language you want, contact your portal administrator. The language may need installing, as described in
Finding Information in Your Portal
Contact your portal administrator for more information on Oracle Text, or refer to the
Oracle Fusion Middleware Administrator's Guide for Oracle Portal available from the Oracle Portal Documentation page on OTN
http://www.oracle.com/technology/products/ias/portal/documentati on.html).
2.2.1.1 Performing a Basic Search
If your page contains a Basic Search portlet, you can search for content that contains specific words. For example, if you enter weights aerobics, the search finds content (items, pages, categories, perspectives) that contains the word weights and
the word aerobics.
Figure 2–1 shows an example of the Basic Search portlet:
Figure 2–1 Basic Search Portlet
Alternatively, your page may contain a Basic Search box item, similar to that shown in
Figure 2–2. This item may be set up to search in all page groups, or one specific page group.
Figure 2–2 Basic Search Box
To perform a basic search:
1. Enter the words that you want to search for.
Basic search finds content that contains all the specified words. For example, if you enter weights aerobics, basic search finds content that contains the word weights and the word aerobics. For more helpful hints and tips on entering search criteria, read our "Search Tips" in the following section.
2. Choose which page groups are searched:
■ Basic Search portlet - In the Search In Page Groups field, select one or more page groups in which to search. If this field does not display, all page groups are searched. For information about how to include this field in the Basic Search portlet, see Section 2.2.1.1.1, "Personalizing the Basic Search Portlet."
■ Basic Search Box item - The page groups to be searched are pre-selected. You can change this only if you have the privileges to edit the Basic Search Box item.
3. Click Search or Go.
Search Tips
Here are some notes and tips to consider when searching:
Finding Information in Your Portal
2-8 Oracle Fusion Middleware User's Guide for Oracle Portal
■ To search for multiple words, separate each word with a space, for example: weights aerobics. Content containing the word weights and the word aerobics is returned.
■ To search for a phrase, enclose the phrase in single quotes, for example:'weight lifting'.
■ The % character is interpreted literally, so do not include it as a wildcard.
■ If Oracle Text is enabled:
– All text attributes (see Section A.2.4, "Base Searchable Attributes") and the content of documents and URLs are searched.
– If you enter multiple terms, all the terms must appear within the item metadata, or URL content, or document content. For example, if you enter weights aerobics, search results are returned only when both these terms are found in item metadata, URL content, or document content. If the term weights is found in URL content and the term aerobics is found in document content, this does not result in a match.
– The stem operator is used to search for words that have the same linguistic root as the specified word. For example, if you specified the word lift, content containing the words lift, lifting, or lifted is returned.
– The % character is interpreted literally, so do not use it as a wildcard. For example, if you enter the search term 100%, content containing the text 100% is returned, not 100 (without % appended), 1000 or 10000. Instead, use the advanced search operator that performs partial matching, that is, partially match all of the terms (%term%).
■ If Oracle Text is disabled:
– Only metadata is searched, that is, item attributes (Display Name, Description, Keywords, Author), page attributes (Display Name, Description, Keywords), and category/perspective attributes (Display Name, Description). See also
Section A.2.4, "Base Searchable Attributes."
– If you enter multiple terms, all the terms must appear within the same attribute. For example, if you enter weights aerobics, search results are returned only when both these terms are found in a single attribute, such as Description.
– The % character is interpreted literally, so do not use it as a wildcard. For example, if you enter the search term 100%, content containing the text 100% is returned, not 100 (without % appended), 1000 or 10000. Wildcards are automatically added to the beginning and end of your search term, so searching for 100 automatically returns content that contains 1000 and 10000.
■ If you want more advanced search features, click the Advanced Search link (if there is one).
2.2.1.1.1 Personalizing the Basic Search Portlet
If this portlet displays the Search In Page Groups field, you can restrict your search to one or more page groups. When this field is not available, all page groups are
Finding Information in Your Portal
2.2.1.2 Performing an Advanced Search
Use the Advanced Search portlet to:
■ Find portal content that contains all (or any) search words.
■ Search across one or multiple page groups.
■ Restrict the search to a particular page, category, perspective, item type, or various other attributes.
■ (Oracle Text enabled) Perform near, like, soundex, and fuzzy searches.
■ (Oracle Text enabled) Search across one or more selected perspectives.
Figure 2–3 shows an example of the Advanced Search portlet:
Figure 2–3 Advanced Search Portlet (Oracle Text enabled)
You may access the advanced search in several ways, such as:
■ Clicking the Advanced Search link on a page or Basic Search portlet.
■ Displaying a page containing an Advanced Search portlet.
To perform an advanced search:
1. Enter the words that you want to search for.
Try to be precise when entering your search terms as this will increase the accuracy of your search and avoid timeouts caused by searches taking too long.
Finding Information in Your Portal
2-10 Oracle Fusion Middleware User's Guide for Oracle Portal
Table 2–1 Search Operators Search Operator Description
Contain all of the terms /
Contains all
Returns content containing all of the specified terms in any order, as entered or as part of a larger word. For example, if you enter the search terms weights aerobics, advanced search finds content that contains the words weights and aerobics.
The behavior of the operators contain all of the terms and contain any of the terms (in the following section) depends on Oracle Text:
■ If Oracle Text is enabled, the stem operator is used to search for words that have the same linguistic root as the specified word. For example, if you specified the word lift, content containing the words lift, lifting, or lifted is returned.
■ If Oracle Text is disabled and you enter 100% as your search term, content containing the text 100% is returned, not 100 (without % appended), 1000 or 10000. Wildcards are automatically added to the beginning and end of 100 or your search term, so searching for 100 automatically returns content that contains 1000 and 10000.
Contain any of the terms /
Contains any
Returns content containing at least one of the specified words and may contain more than one, as entered or as part of a larger word. For example, if you enter the search terms weights aerobics,
advanced search finds content that contains the word weights or aerobics.
The behavior of the operators contain all of the terms and contain any of the terms depends on Oracle Text (see preceding section).
Contain these terms exactly /
Contains exactly
(Oracle Text disabled) Returns content containing the search words exactly as specified in the Search field. For example, a search for weight will not return weights.
Partially match all of the terms (%term%) / Partially match all
(Oracle Text enabled) Performs a partial match search of all of the words specified, for example, if you enter 100 it returns results such as 10000 and 1100BC.
Partially match any of the terms (%term%) / Partially match any
(Oracle Text enabled) Performs a partial match search of any of the words specified, for example, if you enter age 100 it returns results such as 10000, 1100BC, and stage.
Contain these terms located close to each other /
Terms near each other
(Oracle Text enabled) Returns a score based on the proximity of the specified words in the content. A higher score is returned for content with the specified words closer together and a lower score is returned for words farther apart.
Sound like all of the terms /
Sound like all
(Oracle Text enabled) Searches for content containing words that sound similar to all the specified terms. This allows comparison of words that are spelled differently, but sound alike in English such as Smith and Smythe.
Sound like any of the terms /
Sound like any
(Oracle Text enabled) Searches for content containing words that sound similar to any of the specified words. This allows comparison of words that are spelled differently, but sound alike in English such as Smith and Smythe.
Are spelled like all of the terms /
Spelled like all
(Oracle Text enabled) Searches for content containing words that are spelled similarly to all the specified words. This is helpful for finding more accurate results when there are frequent misspellings in the content such as there and their.
Are spelled like any of the terms /
Spelled like any
Finding Information in Your Portal
3. In the Search In field, select one or more Page Groups in which to search.
If this field does not display and providing that you have not restricted your search to one or more pages (see next step), all page groups are searched.
4. Select a Page in which you want to search.
Select Include sub-pages if you also want to search in pages beneath the page you specified.
If you specify one or more page groups to search, you should select only pages in the page groups specified.
5. In Filter By, click:
■ Match All Of The Following to search for content that matches all the
attribute search criteria, for example content that contains the word aerobics in its title and was added after 10-OCT-04.
■ Match Any Of The Following to search for content that matches any of the attribute search criteria, for example content that contains the word aerobics in its title or was added after 10-OCT-04.
6. From the Perspective and Category lists, choose the perspectives and categories in which you want to search.
■ These lists show only the categories and perspectives relevant to the page group chosen in the Page Group list. If a single page group is selected, categories and perspectives of that page group and the Shared Objects page group are displayed. If multiple page groups are selected, only categories and perspectives in the Shared Objects page group are displayed.
■ These lists may not be labeled Perspective and Category if the page group administrator has changed the labels.
■ If Oracle Text is enabled, you can choose more than one perspective. You can perform a search that Matches All or Matches Any of the perspectives you select. If you choose Include Sub-perspectives you can extend your search to perspectives beneath the perspectives you have chosen.
Match this query language expression / Matches query
(Oracle Text enabled) Searches for content using an Oracle Text query expression. For examples, see Table 2–2, " Sample Oracle Text Query Expressions". For more detail, refer to the Oracle Text Reference available from the Oracle Technology Network at
http://www.oracle.com/technology/documentation.
Table 2–2 Sample Oracle Text Query Expressions
Oracle Text Query Expression Searches for content containing...
policy and benefit policy and benefit
policy & benefit policy and benefit
policy or benefit policy or benefit
policy | benefit policy or benefit
retirement and (policy | benefit) retirement and either policy or benefit
benefit not retirement benefit but not retirement
Finding Information in Your Portal
2-12 Oracle Fusion Middleware User's Guide for Oracle Portal
7. Optionally, restrict your search to specific attributes of pages and items. For example, if you know that the item you want to find contains the word
aerobics in its title, or that it was added some time after 10-OCT-04, you can search for those particular attributes.
a. Click Choose Attributes to specify additional attribute search criteria.
Move all the attributes you require for the search to the Selected list, choose the order in which they are displayed, and then click OK. All those you select are displayed on the search form.
b. For each attribute, choose the appropriate search operator; for example Contains All, Equals, Greater than.
If Oracle Text is enabled some additional search operators are available. See also Table 2–1, " Search Operators".
c. For each attribute, enter the words that you want to search for, for example aerobics or 10-OCT-04. You can also enter expressions in this field, including #USER# (for the current user) and #TODAY# (for today's date).
8. Click Search.
2.2.2 Interpreting Search Results
The Search Results Page can display items, pages, categories, or perspectives that meet your search criteria. It will not display:
■ Content that you are not authorized to view
■ Content that has expired, or is not yet published
■ Page content that is derived from a template
■ Portlet instances or Portal Smart Links
■ Multiple versions of an item. When versioning in enabled, only the current version of items are returned in search results.
Figure 2–4 shows how search results are displayed.
Finding Information in Your Portal
Figure 2–4 Example of Search Results Page
■ Items: Click the Items tab to display a list of the items that meet your search criteria. Click the item display name to display the item itself.
■ Pages: Click the Pages tab to display a list of the pages that meet your search criteria. Click a page name to display that page.
■ Categories: Click the Categories tab to display a list of the categories that meet your search criteria. Click a category display name to list the items associated with that category.
■ Perspectives: Click the Perspectives tab to display a list of the perspectives that meet your search criteria. Click a perspective display name to list the items associated with that perspective.
If the search criteria includes a specific category or perspective, you can ignore the results on the Categories and Perspectives tabs. When you search by category or perspective, only the Items and Pages tabs display valid results.
Bulk Action Link
If you are searching in a single page group, a Bulk Action link may be displayed to allow you to perform actions on multiple search results simultaneously. This link is not displayed for searches on the Shared Objects page group. The Bulk Action link is a configurable option on search results pages, it is not displayed by default. For more information on displaying the Bulk Action link, for Custom Search portlets only, see
Section 16.3.3, "The Custom Search Form."
Search Result Information
Figure 2–5 shows the default information that is displayed alongside item links returned in search results.
The page designer determines which attributes are displayed with each search result and whether the attributes display links, see Section 16.3.4.3, "Customizing Search Results." The default attributes include the object’s Create Date, its page group, and its classification category and perspective(s). If you click a link but you do not have the required access privileges then access to the object will be denied.