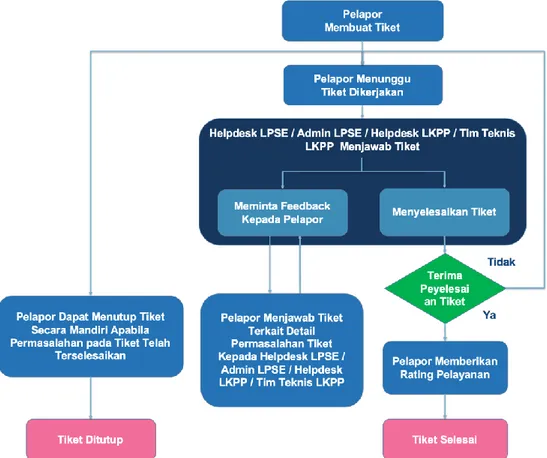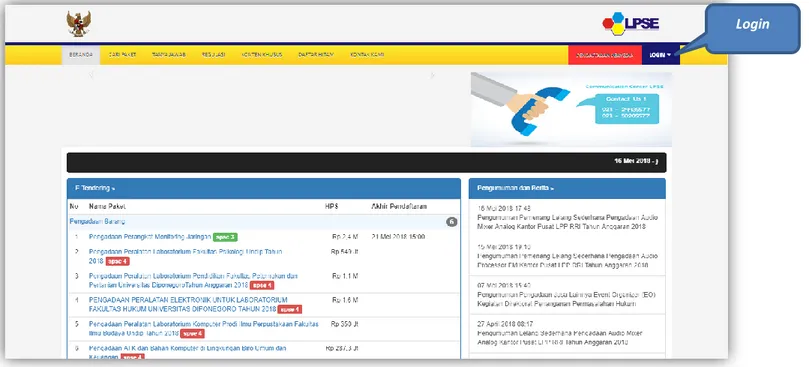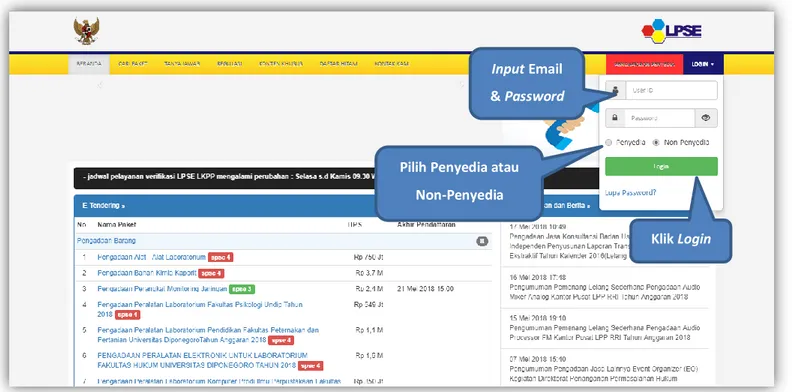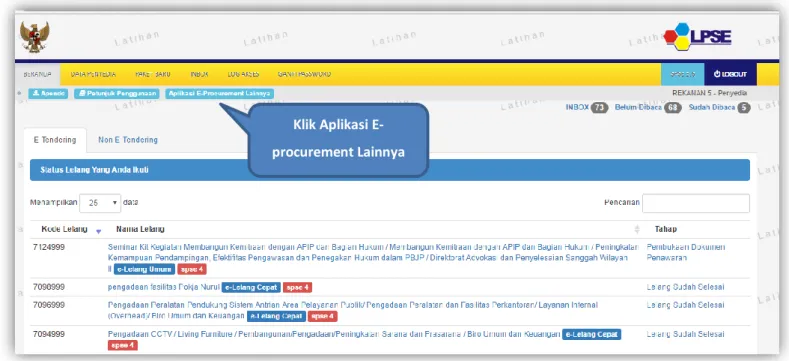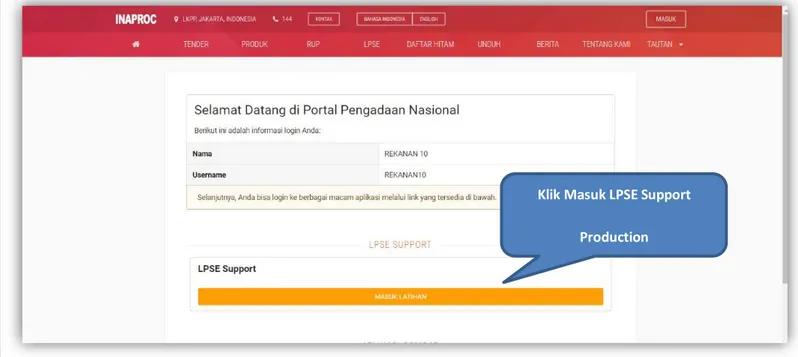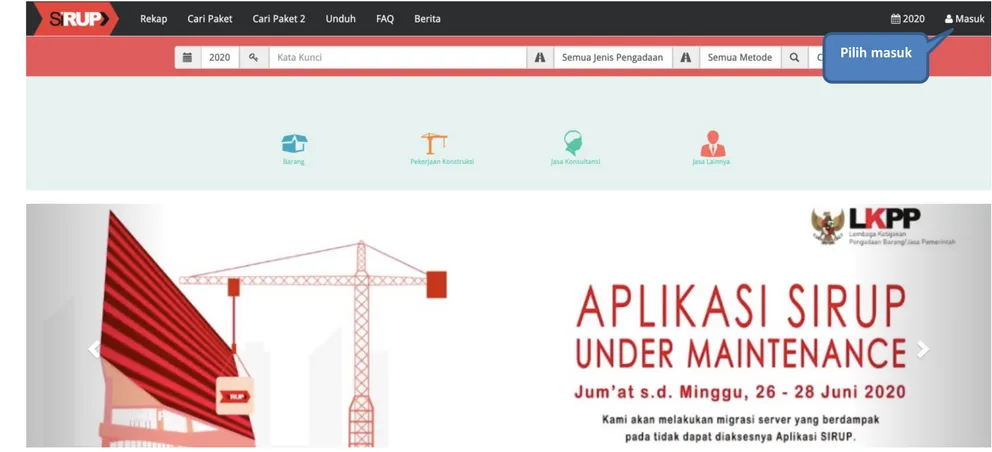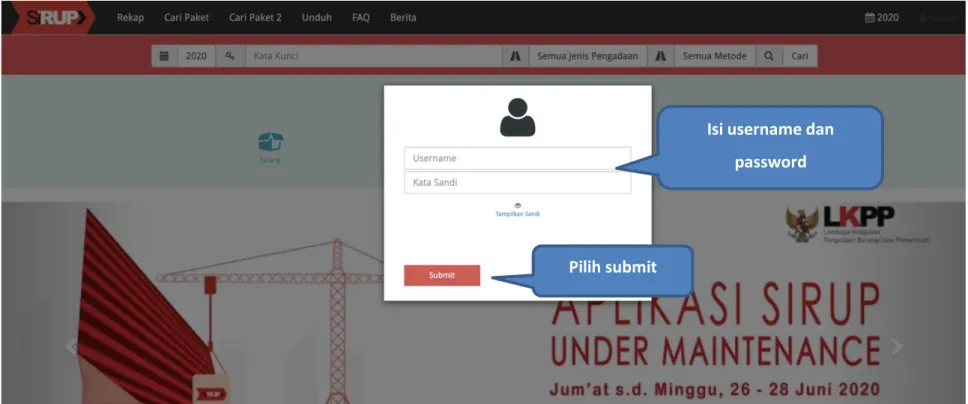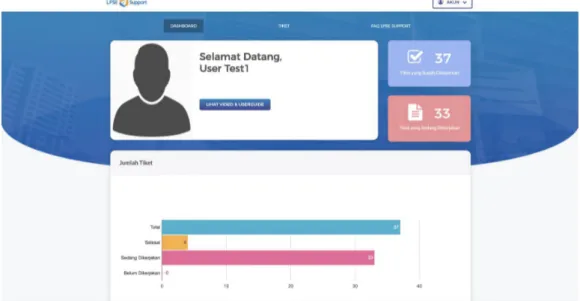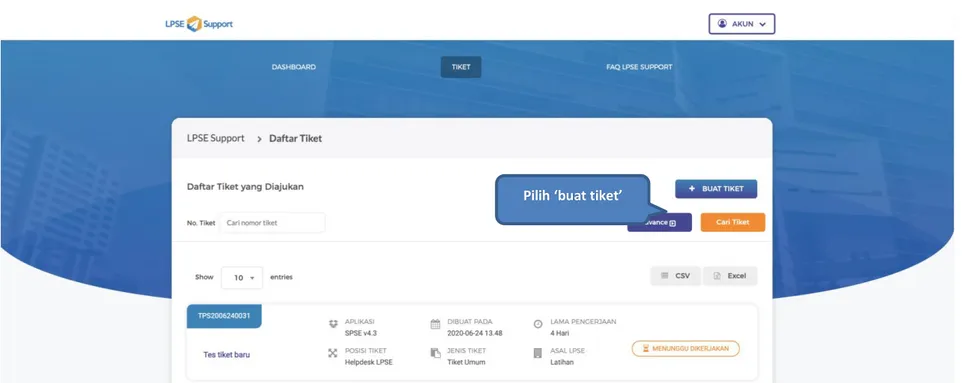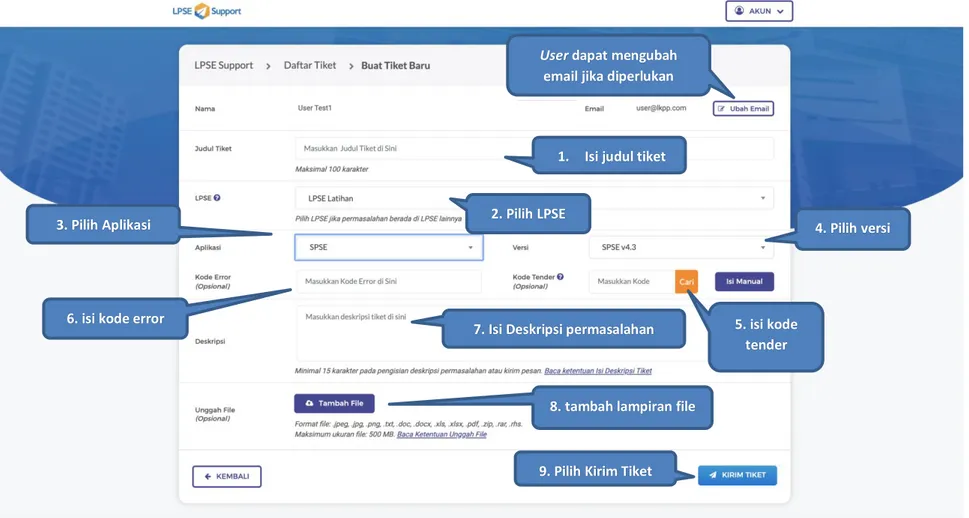DAFTAR ISI
DAFTAR ISI ... ii
DAFTAR GAMBAR ... iv
1. Pendahuluan ... 1
1.1 Jenis-Jenis Peran Pelapor... 1
1.2 Fitur Baru pada LPSE Support ... 2
2. Alur Diagram LPSE Support Untuk Pelapor ... 3
3. Memulai Aplikasi ... 4
3.1 Login Melalui Aplikasi SPSE ... 4
3.2 Login Melalui Aplikasi SiRUP ... 8
4. Penjelasan Fungsi dan Fitur Aplikasi ... 14
4.1 Dashboard ... 14
4.3.1 Membuat Tiket Baru ... 15
4.3.2 Mencari Tiket ... 21
4.3.3 Ubah Profil User ... 23
4.3.5 Konfirmasi Tiket... 33 5. Keluar Aplikasi... 46
DAFTAR GAMBAR
Gambar 1. Alur proses Aplikasi Portal eProc Modul LPSE Support Untuk Pelapor ... 3
Gambar 2. Halaman awal SPSE ... 4
Gambar 3. Halaman Login LPSE ... 5
Gambar 4. Halaman Beranda SPSE ... 6
Gambar 5. Halaman Inaproc ... 7
Gambar 6. Halaman Awal Aplikasi SiRUP ... 9
Gambar 7. Halaman Login SiRUP ... 10
Gambar 8. Halaman Pilih Aplikasi Eproc Lainnya ... 11
Gambar 9. Halaman Masuk Production ... 12
Gambar 10. Halaman LPSE Support ... 13
Gambar 11. Halaman Dashboard ... 14
Gambar 12. Halaman Buat Tiket Baru User Langkah 1 ... 15
Gambar 13. Halaman Buat Tiket Baru User Langkah 2 ... 16
Gambar 14. Halaman Isi Kode Tender Otomatis ... 18
Gambar 15. Halaman Isi Manual Data Tender ... 18
Gambar 16. Halaman Konfirmasi Buat Tiket ... 19
Gambar 17. Halaman Daftar Tiket ... 20
Gambar 19. Halaman Daftar Tiket Yang Dicari ... 22
Gambar 20. Halaman Ubah Profil User ... 23
Gambar 21. Halaman Ubah Profil ... 24
Gambar 22. Halaman Edit Data User ... 25
Gambar 23. Halaman Konfirmasi Data User ... 26
Gambar 24. Halaman Data User Berhasil Diubah ... 27
Gambar 25. Halaman Daftar Tiket ... 28
Gambar 26. Halaman Detail Tiket 1 ... 29
Gambar 27. Halaman Detail Tiket 2 ... 30
Gambar 28. Halaman Konfirmasi Data ... 31
Gambar 29. Halaman Feedback Berhasil Terkirim ... 32
Gambar 30. Halaman Daftar Tiket ... 33
Gambar 31. Halaman Detail Tiket 1 ... 34
Gambar 32. Halaman Detail Tiket 2 ... 35
Gambar 33. Halaman Konfirmasi Data ... 36
Gambar 34. Halaman Penilaian ... 37
Gambar 35. Halaman Beri Penilaian daran dan kritik ... 38
Gambar 36. Halaman Daftar Tiket ... 39
Gambar 38. Halaman Feedback Berhasil Terkirim ... 41
Gambar 39. Halaman Tutup Tiket ... 42
Gambar 40. Halaman Tutup Tiket ... 43
Gambar 41. Halaman Berikan Saran Dan Kritik ... 44
Gambar 42. Halaman Penilaian Berhasil ... 45
1. Pendahuluan
LPSE Support merupakan aplikasi yang berfungsi untuk mengelola permasalahan teknis aplikasi yang dikelola oleh Kedeputian Monitoring-Evaluasi dan Pengembangan Sistem Informasi. Aplikasi yang termasuk dalam lingkup LPSE Support antara lain Sistem Pengadaan Secara Elektronik (SPSE), Sistem Informasi Kinerja Penyedia (SIKaP), e-Purchasing, Sistem Informasi Rencana Umum Pengadaan (SiRUP), Portal eProc, Portal Pengadaan Nasional (Inaproc) dan Aplikasi lainnya yang dikembangkan di Kedeputian Monitoring-Evaluasi dan Pengembangan Sistem Informasi. LPSE Support memudahkan pengguna aplikasi untuk melaporkan permasalahan teknis aplikasi dan mengecek status penyelesaian permasalahan secara real time. Melalui LPSE Support, Tim Helpdesk lebih mudah memberikan respon terhadap permasalahan yang dilaporkan sehingga pelayanan penyelesaian permasalahan menjadi lebih optimal.
1.1 Jenis-Jenis Peran Pelapor
Jenis-jenis Pelapor yang dapat melaporkan permasalahannya pada LPSE Support antara lain : 1. Pejabat Pembuat Komitmen (PPK);
2. Pokja Pemilihan (Pokja); 3. Pejabat Pengadaan (PP); 4. Pelaku Usaha
5. KUPPBJ; 6. PA/KPA; dan
1.2 Fitur Baru pada LPSE Support
Pembaruan fitur pada modul LPSE Support 2.0 meliputi :
1. Pelaporan permasalahan tiket untuk Aplikasi yang dikelola oleh Direktorat Perencanaan, Monitoring dan Evaluasi Pengadaan; 2. Pelaporan permasalahan tiket untuk Aplikasi yang dikelola oleh Direktorat Pengembangan Sistem Katalog;
3. Pada setiap aplikasi, kategori permasalahan sudah didetailkan sesuai dengan fitur masing-masing aplikasi;
4. Prioritas permasalahan (Emergency, Major, Medium, Minor) akan dikalkulasikan otomatis oleh sistem sesuai dengan kategori permasalahan yang dipilih serta informasi tender yang ada;
5. Kode tender terintegrasi dengan Data Warehouse LKPP; 6. Kode paket katalog terintegrasi dengan Aplikasi Katalog; 7. Kode RUP terintegrasi dengan Aplikasi SiRUP;
8. Pelapor dapat menyelesaikan tiketnya secara mandiri(Force closed); 9. Pemberian rating bervariasi, disesuaikan dengan rating yang diberikan; 10.Perubahan pola nomor tiket;
11.Perubahan pola nama file yang di-upload;
12. Download all attachment; dan
2. Alur Diagram LPSE Support Untuk Pelapor
3. Memulai Aplikasi
3.1 Login Melalui Aplikasi SPSE
Untuk masuk kedalam Aplikasi LPSE Support ada beberapa langkah yang harus dilakukan oleh user, pertama user harus melakukan
Login melalui website SPSE versi 4 yang memiliki kendala (seperti gambar 2). User yang melakukan login melalui Aplikasi SPSE antara lain PPK, Pokja, PP, Pelaku Usaha, dan KUPPBJ. Sebagai contoh apabila mengalami kendala di LPSE LKPP, maka pelapor harus login ke LPSE LKPP, begitupun apabila permasalahan terjadi di LPSE lainnya. Klik login yang ada di pojok kanan atas halaman.
Gambar 2. Halaman awal SPSE
Di halaman ini user dapat melakukan Login dengan menginputuser ID dan Password lalu pilih sebagai penyedia/non penyedia lalu klik buttonLogin (lihat gambar 3).
Gambar 3. Halaman Login LPSE
Klik Login Input Email
& Password
Pilih Penyedia atau Non-Penyedia
Akan muncul Halaman Beranda pada Portal LPSE, user dapat klik Aplikasi E-Procurement lainnya untuk menuju Halaman Inaproc.id (lihat gambar 4)
Gambar 4. Halaman Beranda SPSE
Klik Aplikasi E-procurement Lainnya
Langkah kedua user akan diarahkan pada Halaman baru, yaitu Inaproc.id (lihat gambar 5). Untuk tetap melanjutkan ke Halaman LPSE Support user dapat memilih “LPSE Support”, setelah itu user akan dialihkan menuju Halaman LPSE Support.
Gambar 5. Halaman Inaproc
Klik Masuk LPSE Support Production
3.2 Login Melalui Aplikasi SiRUP
Untuk login melalui aplikasi SiRUP PA/KPA harus login terlebih dahulu. User yang melakukan login melalui Aplikasi SPSE antara lain PA/KPA dan Admin PPE pada Aplikasi SiRUP.
Gambar 6. Halaman Awal Aplikasi SiRUP
Selanjutnya user mengisi username dan password.
Gambar 7. Halaman Login SiRUP
Isi username dan password
Selanjutnya pilih menu ‘aplikasi Eproc Lainnya’
Gambar 8. Halaman Pilih Aplikasi Eproc Lainnya
1. Pilih user
Selanjutnya di menu LPSE SUPPORT pilih ‘masuk production’
Gambar 9. Halaman Masuk Production
Akan masuk ke halaman LPSE Support
4. Penjelasan Fungsi dan Fitur Aplikasi
User dengan peran Pelapor dalam hal ini yaitu user dengan Role Pelalu Usaha, PA,KPA, PPK, PP, dan Pokja pemilihan. Peran pelapor dapat melakukan beberapa aktivitas diantaranya melihat dashboard, membuat tiket baru, melihat daftar tiket, menanggapi tiket, dan memberikan rating terhadap kinerja Helpdesk.
4.1 Dashboard
Halaman ini adalah halaman yang menampilkan Jumlah tiket yang belum dikerjakan, Tiket yang sudah dilaporkan, tiket sedang dikerjakan, dan Jumlah Tiket yang pernah dilaporkan.
4.3 Tiket Pelapor
Pada halaman ini user dapat melakukan beberapa aktivitas diantaranya membuat tiket baru, melihat daftar tiket, menanggapi tiket, dan memberikan rating terhadap kinerja Helpdesk.
4.3.1 Membuat Tiket Baru
User dapat membuat tiket baru dengan klik ‘Buat tiket’ kemudian isikan data.
Gambar 12. Halaman Buat Tiket Baru User Langkah 1
Gambar 13. Halaman Buat Tiket Baru User Langkah 2 User dapat mengubah email jika diperlukan
8. tambah lampiran file 1. Isi judul tiket
4. Pilih versi 3. Pilih Aplikasi
6. isi kode error
2. Pilih LPSE
7. Isi Deskripsi permasalahan
9. Pilih Kirim Tiket
5. isi kode tender
Ubah Email : User mengubah email jika diperlukan (Untuk keperluan notifikasi email khusus tiket tersebut) Judul Tiket : Judul Dari Tiket yang akan dibuat
Kode Tender : Input Kode Tender/Kode Paket Katalog yang ingin dilaporkan bisa diisi manual dan otomatis Pilih Aplikasi : Pilih Jenis Aplikasi yang akan dilaporkan
Versi Aplikasi : Pilih Versi Aplikasi yang akan dilaporkan Kode Error : Input Kode error yang tampil di aplikasi Pilih LPSE : Pilih LPSE yang akan mengerjakan tiket
Deskripsi : Input deskripsi permasalahan yang berkaitan dengan judul tiket
Tambah File : Unggah file, file yang bisa diunggah dalam bentuk jpg, png, txt, doc, docx, xls, xlsx, pdf, zip, rar ataupun rhs dengan maksimum ukuran file50MB.
Jika kode tender diisi secara otomatis, maka akan muncul notifikasi Tervalidasi.
Gambar 14. Halaman Isi Kode Tender Otomatis User juga dapat mengisikan kode tender secara manual
Gambar 15. Halaman Isi Manual Data Tender
Isi kode tender tervalidasi
Setelah pilih ‘kirim tiket’, akan muncul konfirmasi
Gambar 16. Halaman Konfirmasi Buat Tiket
Pilih untuk buat tiket Pilih untuk batal
Jika berhasil akan ada notifikasi tiket berhasil disimpan
Gambar 17. Halaman Daftar Tiket
4.3.2 Mencari Tiket
User dapat mencari tiket dengan mengisi salah satu nomor tiket, status tiket, atau judul tiket.
Gambar 18. Halaman Daftar Tiket
Isi nomor tiket Pilih status Isi judul
Pilih cari tiket Pilih untuk
menampilkan detail pencarian tiket
Sistem akan menampilkan tiket yang dicari
Gambar 19. Halaman Daftar Tiket Yang Dicari
4.3.3 Ubah Profil User
User dapat ubah profil dengan pilih akun, kemudian pilih profil.
Gambar 20. Halaman Ubah Profil User
Selanjutnya pilih ubah profil
Gambar 21. Halaman Ubah Profil
Selanjutnya user edit data yang ingin diubah
Gambar 22. Halaman Edit Data User
Edit data user
Selanjutnya sistem akan memunculkan konfirmasi perubahan data
Gambar 23. Halaman Konfirmasi Data User
Pilih untuk melanjutkan Pilih untuk batal
Jika berhasil akan muncul pesan, data berhasil diubah.
Gambar 24. Halaman Data User Berhasil Diubah
Data berhasil diubah
4.3.4 Beri Feedback
User dapat memberikan feedback. Jika feedback dari user diperlukan, maka tiket akan muncul di halaman daftar tiket. User pilih ‘Beri Feedback’.
Gambar 25. Halaman Daftar Tiket
Selanjutnya user bisa melihat rincian detail tiket dan dapat isikan pesan, menambah unggahan file, kirim tiket, dan tutup tiket.
Gambar 27. Halaman Detail Tiket 2
Isi pesan feedback
Pehatikan petunjuk penulisan
Pilih ‘tambah file’ untuk upload file
untuk memperjelas deskripsi feedback Pilih kirim tiket untuk melanjutkan feedback
Pilih untuk menutup tiket Pilih untuk ubah file
Jika pilih kirim tiket, akan tampil konfirmasi.
Gambar 28. Halaman Konfirmasi Data
Pilih untuk melanjutkan Pilih jika belum yakin
Selanjutnya terdapat notifikasi feedback berhasil dikirim
Gambar 29. Halaman Feedback Berhasil Terkirim
4.3.5 Konfirmasi Tiket
Selanjutnya jika tiket sudah diselesaikan, user bisa melaakukan konfirmasi tiket.
Gambar 30. Halaman Daftar Tiket
4.3.5.1 Tiket Selesai
Jika user ingin menyelesaikan tiket, maka pilih selesaikan tiket.
Gambar 32. Halaman Detail Tiket 2
Pilih ya, sudah
Gambar 33. Halaman Konfirmasi Data
Pilih Ya untuk melanjutkan
Selanjutnya akan tampil penilaian dan pemberian saran dan kritik dari user.
Gambar 34. Halaman Penilaian
Beri penilaian
Selanjutnya user piih kategori penilaian
Gambar 35. Halaman Beri Penilaian daran dan kritik
Pilih kategori penilaian
Pilih kirim Isi pesan
Selanjutnya akan muncul berhasil memberikan penilaian.
Gambar 36. Halaman Daftar Tiket
4.3.5.2 Tiket Belum Selesai
Jika user menganggap tiket belum selesai, maka user dapat mengirimkan feedback kembali.
Gambar 37. Halaman Detail Tiket Pilihan Belum Selesai
Pilih belum
Isikan deskripsi pesan irim
Pilih kirim tiket Pilih untuk menambahkan file
Selanjutnya akan muncul feedback berhasil terkirim
4.3.5.3 Tutup Tiket
User dapat menutup tiket jika permasalahan sudah terselesaikan
Gambar 39. Halaman Tutup Tiket
Selanjutnya user isi alasan
Gambar 40. Halaman Tutup Tiket
Perhatikan konsekuensi
Isi alasan
Pilih Tutup Pilih jika ingin batal
Selanjutnya user memberikan saran dan kritik
Gambar 41. Halaman Berikan Saran Dan Kritik
Berikan penilaian
Pilih penilaian
Isi pesan
Gambar 42. Halaman Penilaian Berhasil
5. Keluar Aplikasi
User dapat keluar dari aplikasi dengan pilih akun, kemudian pilih logout.
Gambar 43. Halaman Logout
Pilih akun