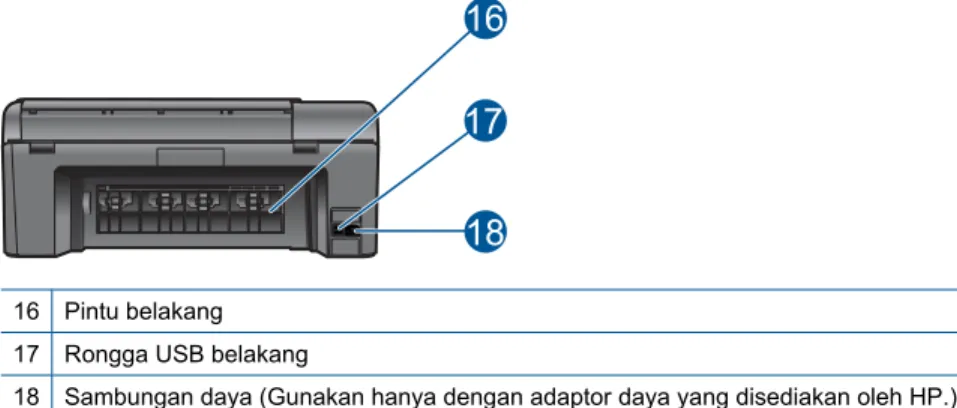HP Photosmart Wireless B110 series
Isi
1 Bantuan HP Photosmart Wireless B110 series...3
2 Mengenal HP Photosmart Komponen printer...5
Fitur-fitur panel kontrol...6
Manajer Web TouchSmart...7
3 Bagaimana Saya?...9
4 Mencetak Kiat-kiat untuk lancar mencetak...14
5 Menyalin dan memindai Memindai ke komputer...15
Menyalin dokumen teks atau dokumen campuran...16
Kiat-kiat untuk menyalin dan memindai dengan lancar...19
6 Bekerja dengan kartrid Memeriksa kisaran level tinta...21
Membersihkan kepala cetak secara otomatis...22
Mengganti kartrid...22
Memesan persediaan tinta...24
Informasi jaminan kartrid...25
Kiat-kiat untuk bekerja dengan tinta...25
7 Konektivitas Menambahkan HP Photosmart ke jaringan...27
Kiat-kiat untuk memasang dan menggunakan printer berjaringan...32
9 Dukungan HP Dukungan HP melalui telepon...39
Pilihan jaminan tambahan...40
10 Informasi Teknis Pemberitahuan...41
Informasi chip kartrid...41
Spesifikasi...42
Program penanganan produk ramah lingkungan...43
Pemberitahuan resmi...49
Pernyataan peraturan nirkabel...51
Indeks...55
1
Isi
2
1 Bantuan HP Photosmart Wireless B110 series
Untuk informasi mengenai HP Photosmart, lihat:
• “Mengenal HP Photosmart” pada halaman 5
• “Bagaimana Saya?” pada halaman 9
• “Mencetak” pada halaman 11
• “Menyalin dan memindai” pada halaman 15
• “Bekerja dengan kartrid” pada halaman 21
• “Konektivitas” pada halaman 27
• “Informasi Teknis” pada halaman 41
• “Dukungan HP melalui telepon” pada halaman 39
Bantuan HP Photosmart Wireless B110 series 3
Ba ntua n H P Photo sma rt Wirele ss B1 10 series
4 Bantuan HP Photosmart Wireless B110 series
B antu an H P Phot osm art Wireless B11 0 series
2 Mengenal HP Photosmart
• Komponen printer
• Fitur-fitur panel kontrol
• Manajer Web TouchSmart
Komponen printer
• HP Photosmart tampak depan dan atas
1 Tampilan grafis berwarna (juga disebut dengan layar) 2 Panel kontrol
3 Lampu foto
4 Slot kartu memori untuk Stik Memori dan kartu Secure Digital 5 Tombol Nirkabel
6 Tombol Hidup 7 Baki kertas
8 Pemanjang baki kertas (juga disebut pemanjang baki) 9 Kaca
10 Penyangga sungkup 11 Sungkup
12 Pintu kartrid 13 Area akses kartrid 14 Lokasi nomor model 15 Rakitan kepala cetak
• HP Photosmart tampak belakang
Mengenal HP Photosmart 5
Meng enal H P Ph otos mart
16 Pintu belakang 17 Rongga USB belakang
18 Sambungan daya (Gunakan hanya dengan adaptor daya yang disediakan oleh HP.)
Fitur-fitur panel kontrol
Gambar 2-1 Fitur-fitur panel kontrol
2. 2.
1 Kembali: Kembali ke layar sebelumnya.
2 Batal: Menghentikan pengoperasian saat ini, mengembalikan pengaturan standar, dan membatalkan pemilihan foto saat ini.
3 Tombol arah: Dapat digunakan untuk menelusuri foto dan pilihan menu.
4 Setup (Atur): Membuka menu Setup (Atur) di mana Anda dapat mengubah pengaturan produk dan menjalankan berbagai fungsi perawatan.
5 OK: Memilih pengaturan menu, nilai, atau foto.
6 Menyalin: Membuka menu Menyalin, di mana Anda dapat memilih jenis penyalinan atau mengubah pengaturan penyalinan.
7 Foto: Membuka Menu Foto.
8 Memindai: Membuka menu Scan (Pindai), di mana Anda dapat memilih tujuan untuk pindaian Anda.
9 Aplks: Web TouchSmart menyediakan cara yang cepat dan praktis untuk mengakses dan mencetak informasi dari web, seperti kupon, halaman mewarnai, dan puzzle.
6 Mengenal HP Photosmart
Men g ena l HP Photo sma rt
Manajer Web TouchSmart
Web TouchSmart Manager dapat digunakan untuk menambah baru Aplks atau membuang Aplks.
Mengelola Aplks
1. Tambahkan Aplks baru.
a. Tekan tombol arah untuk menggulir ke pilihan menu web. Tekan OK.
b. Tekan tombol arah untuk menggulir ke pilihan menu More (Lainnya). Tekan OK. Pilih Aplks yang dkehendaki. Tekan OK. Ikuti petunjuknya.
2. Menampilkan animasi untuk topik ini.
Manajer Web TouchSmart 7
Meng enal H P Ph otos mart
8 Mengenal HP Photosmart
Men g ena l HP Photo sma rt
3 Bagaimana Saya?
Bagian ini berisi tautan ke tugas yang biasa dilakukan, seperti mencetak foto, memindai, dan membuat salinan.
“Manajer Web TouchSmart” pada halaman 7 “Memindai ke komputer” pada halaman 15
“Mengganti kartrid” pada halaman 22 “Menyalin dokumen teks atau dokumen campuran” pada halaman 16
“Memuatkan media” pada halaman 35 “Menyingkirkan kertas macet dari pintu akses belakang” pada halaman 40
Bagaimana Saya? 9
Ba gaima n a Saya?
10 Bagaimana Saya?
B ag ai m an a S aya ?
4 Mencetak
“Mencetak dokumen” pada halaman 11
“Mencetak foto” pada halaman 12
“Mencetak amplop” pada halaman 13
Topik terkait
“Memuatkan media” pada halaman 35
“Kiat-kiat untuk lancar mencetak” pada halaman 14
Mencetak dokumen
Sebagian besar pengaturan cetak ditangani secara otomatis oleh aplikasi perangkat lunak. Anda harus memilih pengaturan secara manual untuk mengubah kualitas cetak, mencetak pada jenis kertas khusus dan film transparansi, atau menggunakan fitur khusus.
Untuk mencetak dari aplikasi perangkat lunak
1. Pastikan kertas sudah dimuatkan ke dalam baki kertas.
2. Pada menu File di dalam perangkat lunak aplikasi, klik Print (Cetak).
3. Pastikan produk ini merupakan printer yang dipilih.
4. Jika Anda perlu mengubah pengaturan, klik tombol untuk membuka kotak dialog Properties (Properti).
Tergantung pada aplikasi perangkat lunak Anda, nama tombol ini biasanya adalah Properties (Properti), Options (Pilihan), Printer Setup (Atur Printer), Printer, atau Preferences (Preferensi).
Catatan Saat mencetak foto, Anda harus memilih pilihan untuk kertas foto dan peningkatan kualitas foto tertentu.
Mencetak 11
Menc etak
5. Pilih opsi yang sesuai untuk tugas cetak Anda dengan menggunakan fitur yang tersedia di tab Advanced (Tingkat Lanjut), Printing Shortcuts (Cara Pintas Pencetakan), Features (Fitur), dan Color (Warna).
Tip Anda dapat dengan mudah memilih pilihan yang sesuai untuk pencetakan Anda dengan memilih salah satu tugas cetak yang sudah ditentukan pada tab Printing Shortcuts (Akses Cepat Pencetakan). Klik jenis tugas cetak dalam daftar Printing Shortcuts (Akses Cepat Pencetakan). Pengaturan asal untuk jenis tugas cetak tersebut diatur dan dirangkum pada tab Printing Shortcuts (Akses Cepat Pencetakan). Jika perlu, Anda dapat menyesuaikan pengaturan di sini dan menyimpan pengaturan tersuai Anda sebagai akses cepat pencetakan baru. Untuk menyimpan akses cepat pencetakan tersuai, pilih akses cepat dan klik Save As (Simpan Sebagai). Untuk menghapus akses cepat, pilih akses cepatnya dan klik Delete (Hapus).
6. Klik OK untuk menutup kotak dialog Properties (Properti).
7. Klik Print (Cetak) atau OK untuk mulai mencetak.
Topik terkait
“Memuatkan media” pada halaman 35
“Kiat-kiat untuk lancar mencetak” pada halaman 14
Mencetak foto
“Mencetak foto yang disimpan pada komputer” pada halaman 12 Mencetak foto yang disimpan pada komputer
Mencetak foto di atas kertas foto
1. Keluarkan semua kertas dari bekas kertas.
2. Tempatkan muka cetak kertas foto menghadap ke bawah di sisi kanan baki kertas.
3. Geser masuk pemandu lebar kertas sampai berhenti di pinggir kertas.
4. Pada menu File di dalam perangkat lunak aplikasi, klik Print (Cetak).
5. Pastikan produk ini merupakan printer yang dipilih.
12 Mencetak
Me ncet ak
6. Klik tombol untuk membuka kotak dialog Properties (Properti).
Tergantung pada aplikasi perangkat lunak Anda, nama tombol ini biasanya adalah Properties (Properti), Options (Pilihan), Printer Setup (Atur Printer), Printer, atau Preferences (Preferensi).
7. Klik tab Features (Fitur).
8. Pada bagian Basic Options (Opsi Dasar), dari daftar buka bawah Paper Type (Jenis Kertas), pilih More (Lainnya). Kemudian, pilih jenis kertas foto yang sesuai.
9. Pada bagian Resizing Options (Opsi Ukuran), dari daftar buka bawah Size (Ukuran), pilih More (Lainnya). Kemudian, pilih ukuran kertas yang sesuai.
Jika ukuran dan jenis kertas tidak kompatibel, perangkat lunak printer akan menampilkan peringatan agar Anda memilih jenis atau ukuran lain.
10. (Opsional) Pilih kotak centang Borderless printing (Pencetakan Tanpa Bingkai) jika belum dipilih.
Jika ukuran dan jenis kertas tanpa bingkai tidak kompatibel, perangkat lunak produk akan memunculkan peringatan dan meminta Anda memilih jenis atau ukuran kertas yang berbeda.
11. Pada bagian Basic Options (Opsi Dasar), pilih kualitas cetak terbaik, seperti Best (Terbaik) dari daftar buka bawah Print Quality (Kualitas Cetak).
Catatan Untuk mencapai resolusi dpi tertinggi, Anda dapat menggunakan pengaturan Maximum dpi (dpi maksimum) dengan jenis kertas foto yang didukung. Jika Maximum dpi (dpi maksimum) tidak tercantum dalam daftar tarik-bawah Print quality (Kualitas cetak), Anda dapat mengaktifkannya dari tab Advanced (Lanjutan).
12. Pada bagian HP Real Life Technologies (Teknologi Real Life HP), klik daftar buka bawah Photo fix (Perbaiki foto), lalu pilih dari opsi berikut:
• Off (Nonaktif): applies no (tidak menerapkan) HP Real Life Technologies (Teknologi Real Life HP) pada citra.
• Basic (Dasar): meningkatkan citra beresolusi rendah; sedikit menyesuaikan ketajaman citra.
13. Klik OK untuk kembali ke kotak dialog Properties (Properti).
14. Klik OK, lalu klik Print (Cetak) atau OK di kotak dialog Print (Cetak).
Catatan Jangan biarkan kertas foto yang tidak terpakai tersimpan dalam baki kertas.
Kertas tersebut dapat mengerut, sehingga menurunkan kualitas hasil cetak. Untuk hasil terbaik, jangan tumpuk foto yang telah dicetak dalam baki kertas.
Topik terkait
“Memuatkan media” pada halaman 35
“Kiat-kiat untuk lancar mencetak” pada halaman 14
Mencetak amplop
Dengan HP Photosmart, Anda dapat mencetak pada satu amplop, susunan amplop, atau lembaran label yang didesain untuk printer inkjet.
Mencetak amplop 13
Menc etak
Untuk mencetak sekelompok alamat pada label atau amplop 1. Cetak halaman uji pada kertas biasa terlebih dulu.
2. Tempatkan halaman uji di atas lembar label atau amplop, dan angkat ke duanya ke arah cahaya. Periksa jarak masing-masing kotak teks. Sesuaikan seperlunya.
3. Muatkan label atau amplop ke dalam baki kertas.
Perhatian Jangan gunakan amplop yang memiliki jepitan atau jendela. Amplop jenis ini dapat tersangkut di penggulung dan menyebabkan macetnya kertas.
4. Geser masuk pemandu lebar kertas menyentuh tumpukan label atau amplop sampai pemandu berhenti.
5. Jika Anda mencetak pada amplop, lakukan langkah berikut:
a. Tampilkan pengaturan cetak, lalu klik tab Features (Fitur).
b. Pada bagian Resizing Options (Opsi Ukuran), klik ukuran amplop yang sesuai dalam daftar Size (Ukuran).
6. Klik OK, lalu klik Print (Cetak) atau OK di kotak dialog Print (Cetak).
Topik terkait
“Memuatkan media” pada halaman 35
“Kiat-kiat untuk lancar mencetak” pada halaman 14
Kiat-kiat untuk lancar mencetak
Gunakan kiat-kiat berikut ini untuk mencetak dengan lancar.
Kiat-kiat mencetak
• Gunakan kartrid HP yang asli. Kartrid HP yang asli didesain untuk dan diuji dengan printer HP untuk membantu Anda senantiasa memperoleh hasil yang memuaskan.
• Pastikan tersedia cukup tinta pada kartrid. Untuk mengecek perkiraan level tinta, ikuti petunjuk dalam menu Tools (Alat Bantu) pada layar. Atau, Anda dapat mengecek level tinta pada Printer Toolbox (Kotak Alat Printer) dalam perangkat lunak.
• Muatkan tumpukan kertas, bukan hanya satu lembar. Gunakan kertas yang bersih dan rata dengan ukuran yang sama. Pastikan hanya satu jenis kertas yang dmuatkan.
• Sesuaikan pemandu lebar kertas pada baki masukan agar menyentuh semua kertas dengan pas. Pastikan pemandu lebar kertas tidak menekuk kertas dalam baki masukan.
• Setel kualitas cetak dan pengaturan ukuran kertas berdasarkan jenis dan ukuran kertas yang dimuatkan dalam baki masukan.
• Gunakan pratayang cetak untuk mengecek margin. Jangan biarkan pengaturan margin untuk dokumen melebihi area cetak printer.
• Pelajari cara berbagi foto daring dan memesan cetakan. Klik di sini untuk tersambung daring guna mendapatkan informasi lebih lanjut.
• Pelajari tentang Web TouchSmart Manager untuk mencetak resep, kupon dan konten lainnya dari web dengan mudah dan gampang. Klik di sini untuk tersambung daring guna mendapatkan informasi lebih lanjut.
• Pelajari cara mencetak dari manapun dengan mengirim email dan lampiran ke printer Anda. Klik di sini untuk tersambung daring guna mendapatkan informasi lebih lanjut.
14 Mencetak
Me ncet ak
5 Menyalin dan memindai
• Memindai ke komputer
• Menyalin dokumen teks atau dokumen campuran
• Kiat-kiat untuk menyalin dan memindai dengan lancar
Memindai ke komputer
Untuk memindai ke komputer 1. Muatkan dokumen sumber.
a. Angkat sungkup produk.
b. Muatkan muka cetak dokumen sumber menghadap ke bawah pada sudut kanan depan kaca.
Menyalin dan memindai 15
Meny alin dan m em indai
c. Tutupkan sungkup.
2. Mulai pindai.
a. Pada layar Home (Laman), sorot Memindai, kemudian tekan OK.
b. Sorot Pindai ke PC, kemudian tekan OK.
Jika produk terhubung melalui jaringan, daftar komputer yang tersedia akan muncul. Pilih komputer yang akan menjadi tempat pemindahan pemindaian.
3. Menampilkan animasi untuk topik ini.
Topik terkait
“Kiat-kiat untuk menyalin dan memindai dengan lancar” pada halaman 19
Menyalin dokumen teks atau dokumen campuran
Menyalin dokumen teks atau dokumen campuran 1. Lakukan salah satu petunjuk berikut:
Membuat salinan hitam putih a. Muatkan kertas.
Muatkan kertas ukuran penuh ke dalam baki kertas.
b. Muatkan dokumen sumber.
Angkat sungkup produk.
16 Menyalin dan memindai
Menya lin d an m em in d ai
Tip Untuk membuat salinan dari dokumen sumber yang tebal, seperti buku, Anda dapat melepas sungkup.
Muatkan muka cetak dokumen sumber menghadap ke bawah pada sudut kanan depan kaca.
Tutupkan sungkup.
c. Pilih Menyalin.
Pada layar Home (Laman), sorot Menyalin, kemudian tekan OK.
Sorot Salin Hitam Putih, kemudian tekan OK.
Tekan tombol Settings (Pengaturan) untuk mengubah ukuran salinan.
Tekan Tombol arah untuk mengubah jumlah salinan.
d. Mulai salin.
Tekan OK.
Membuat salinan berwarna a. Muatkan kertas.
Muatkan kertas ukuran penuh ke dalam baki kertas.
b. Muatkan dokumen sumber.
Angkat sungkup produk.
Menyalin dokumen teks atau dokumen campuran 17
Meny alin dan m em indai
Tip Untuk membuat salinan dari dokumen sumber yang tebal, seperti buku, Anda dapat melepas sungkup.
Muatkan muka cetak dokumen sumber menghadap ke bawah pada sudut kanan depan kaca.
Tutupkan sungkup.
c. Pilih Menyalin.
Pada layar Home (Laman), sorot Menyalin, kemudian tekan OK.
Sorot Salin Berwarna, kemudian tekan OK.
Tekan tombol Settings (Pengaturan) untuk mengubah ukuran salinan.
Tekan Tombol arah untuk mengubah jumlah salinan.
d. Mulai salin.
Tekan OK.
2. Menampilkan animasi untuk topik ini.
Topik terkait
“Kiat-kiat untuk menyalin dan memindai dengan lancar” pada halaman 19
18 Menyalin dan memindai
Menya lin d an m em in d ai
Kiat-kiat untuk menyalin dan memindai dengan lancar
Gunakan kiat-kiat berikut untuk menyalin dan memindai dengan lancar:
• Kaca dan bagian belakang sungkup harus selalu bersih. Pemindai akan menerjemahkan apapun yang terdeteksi pada kaca sebagai bagian dari citra.
• Muatkan dokumen sumber Anda dengan muka cetak menghadap ke bawah di sudut depan kanan kaca.
• Untuk menyalin atau memindai buku atau pun dokumen sumber yang tebal, lepaskan sungkup.
• Untuk membuat salinan yang besar dari dokumen asli yang kecil, pindai dokumen sumber ke dalam komputer, sesuaikan ukuran gambar dalam perangkat lunak pemindaian, kemudian cetak salinan gambar yang diperbesar tadi.
• Untuk menghindari kesalahan teks terpindai atau ada bagian yang hilang, pastikan kecerahan sudah disetel dengan tepat dalam perangkat lunak.
• Jika dokumen yang akan dipindai memiliki tata letak yang kompleks, pilih teks berbingkai sebagai pengaturan dokumen pindai dalam perangkat lunak. Dengan pengaturan ini, tata letak teks dan format akan dipertahankan.
• Jika gambar yang terpindai terpotong secara salah, nonaktifkan fitur pemotongan otomatis dalam perangkat lunak dan potong gambar terpindai secara manual.
Kiat-kiat untuk menyalin dan memindai dengan lancar 19
Meny alin dan m em indai
20 Menyalin dan memindai
Menya lin d an m em in d ai
6 Bekerja dengan kartrid
• Memeriksa kisaran level tinta
• Membersihkan kepala cetak secara otomatis
• Mengganti kartrid
• Memesan persediaan tinta
• Informasi jaminan kartrid
• Kiat-kiat untuk bekerja dengan tinta
Memeriksa kisaran level tinta
Anda dapat memeriksa dengan mudah level persediaan tinta untuk menentukan berapa lama lagi perlu mengganti kartrid. Level persediaan tinta menunjukkan kisaran jumlah tinta yang tersisa dalam kartrid.
Catatan Jika Anda memasang kartrid yang sudah diisi atau dirakit ulang, atau kartrid yang pernah digunakan pada printer lain, indikator level tinta mungkin tidak akan akurat atau tidak tersedia.
Catatan Peringatan dan indikator level tinta memberi perkiraan hanya untuk tujuan perencanaan. Saat Anda menerima pesan peringatan tinta tinggal sedikit, cobalah untuk menyediakan kartrid pengganti untuk menghindari kemungkinan penundaan pencetakan. Anda tidak perlu mengganti kartrid sampai kualitas cetak tidak dapat diterima.
Catatan Tinta dari kartrid digunakan dalam proses pencetakan melalui berbagai cara, termasuk proses inisialisasi yang mempersiapkan produk dan kartrid untuk pencetakan, juga saat membersihkan kepala cetak, sehingga saluran tinta cetak tetap bersih dan tinta mengalir lancar. Selain itu, setelah digunakan sebagian sisa tinta akan tertinggal dalam kartrid. Untuk informasi lebih lanjut, lihat www.hp.com/go/
inkusage.
Untuk memeriksa level tinta dari perangkat lunak HP Photosmart 1. Pada HP Solution Center, klik Settings (Pengaturan), pilih Print Settings
(Pengaturan Cetak), lalu klik Printer Toolbox (Peralatan Printer).
Catatan Anda juga dapat membuka Printer Toolbox (Kotak Alat Printer) dari kotak dialog Print Properties (Properti Cetak). Dalam kotak dialog Print Properties (Properti Cetak), klik tab Features (Fitur), lalu klik tombol Printer Services (Layanan Printer).
Printer Toolbox (Peralatan Printer) muncul.
2. Klik tab Estimated Ink Levels (Perkiraan Level Tinta).
Perkiraan level tinta untuk kartrij tinta muncul.
Bekerja dengan kartrid 21
Be kerja de ngan k artrid
Untuk mengubah level tinta dari tampilan printer
1. Dari layar Home (Laman), tekan tombol Settings (Pengaturan). Menu Setup (Pemasangan) akan ditampilkan.
2. Dalam menu Setup (Pemasangan), tekan panah kanan untuk menyorot Tools (Alat Bantu). Tekan OK.
3. Tekan OK untuk menampilkan informasi perkiraan level tinta.
Topik terkait
“Memesan persediaan tinta” pada halaman 24
“Kiat-kiat untuk bekerja dengan tinta” pada halaman 25
Membersihkan kepala cetak secara otomatis
Untuk membersihkan kepala cetak dari tampilan printer
1. Dari layar Home (Laman), tekan tombol Settings (Pengaturan). Menu Setup (Pemasangan) akan ditampilkan.
2. Dalam menu Setup (Pemasangan), tekan panah kanan untuk menyorot Tools (Alat Bantu). Tekan OK.
3. Tekan panah kanan untuk menyorot Clean Printhead (Bersihkan Kepala Cetak).
Tekan OK.
Topik terkait
“Memesan persediaan tinta” pada halaman 24
“Kiat-kiat untuk bekerja dengan tinta” pada halaman 25
Mengganti kartrid
Untuk mengganti kartrid 1. Periksa apakah daya hidup.
2. Keluarkan kartrid.
a. Buka pintu akses kartrid.
22 Bekerja dengan kartrid
Bek erja den g an ka rtrid
Tunggu sampai kereta cetak bergerak ke tengah produk.
b. Tekan tab pada kartrid, kemudian keluarkan dari slot.
3. Masukkan kartrid baru.
a. Keluarkan kartrid dari kemasan.
b. Putar penyumbat oranye untuk memutusnya. Pemutaran harus kuat agar penyumbat bisa terputus.
Mengganti kartrid 23
Be kerja de ngan k artrid
c. Cocokkan ikon warna, kemudian dorong kartrid ke dalam slot sampai terkunci.
d. Tutup pintu kartrid.
4. Selaraskan kartrid.
a. Saat diminta, tekan OK untuk mencetak halaman penyelarasan kartrid cetak.
b. Muatkan muka cetak halaman menghadap ke bawah pada sudut kanan depan kaca, lalu tekan OK untuk memindai halaman.
c. Keluarkan halaman penyelarasan, lalu gunakan kembali atau buang.
5. Menampilkan animasi untuk topik ini.
Topik terkait
“Memesan persediaan tinta” pada halaman 24
“Kiat-kiat untuk bekerja dengan tinta” pada halaman 25
Memesan persediaan tinta
Untuk mempelajari bahan pakai HP yang bekerja dengan produk, pesan bahan pakai tersebut secara tersambung, atau buat daftar belanja untuk dicetak, buka HP Solution Center (Pusat Solusi HP) lalu pilih fitur belanja tersambung.
Informasi kartrid dan tautan ke belanja tersambung juga muncul pada pesan peringatan tinta. Di samping itu, Anda dapat menemukan informasi kartrid dan memesan secara tersambung dengan mengunjungi www.hp.com/buy/supplies.
24 Bekerja dengan kartrid
Bek erja den g an ka rtrid
Catatan Pemesanan kartrid secara tersambung tidak selalu tersedia di setiap negara/wilayah. Jika tidak tersedia di negara/wilayah Anda, hubungi agen penjual HP di kota Anda untuk informasi tentang pembelian kartrid.
Informasi jaminan kartrid
Jaminan kartrid HP berlaku jika produk digunakan dalam perangkat pencetakan HP yang sesuai. Jaminan ini tidak mencakup produk tinta HP yang sudah diisi ulang, diproduksi kembali, diperbaru, disalahgunakan, atau dimodifikasi.
Kurun waktu jaminan produk berlaku selama tinta HP belum habis dan belum mencapai batas akhir tanggal berlaku. Tanggal akhir jaminan, dalam format YYYY/MM/DD, dapat dilihat pada produk seperti ditunjukkan:
Untuk mendapatkan salinan Pernyataan Jaminan Terbatas HP, lihat dokumentasi cetak yang disertakan dengan produk.
Kiat-kiat untuk bekerja dengan tinta
Gunakan kiat-kiat berikut untuk bekerja dengan kartrid tinta:
• Gunakan kartrid tinta yang benar untuk printer Anda. Untuk daftar kartrid tinta yang kompatibel, lihat dokumentasi versi cetak yang disertakan dengan printer. Atau, lihat pada Printer Toolbox (Kotak Alat Printer) dalam perangkat lunak.
• Masukkan kartrid tinta ke dalam slot yang benar. Cocokkan warna dan ikon masing- masing kartrid dengan warna dan ikon untuk setiap slot. Pastikan semua kartrid masuk dengan pas pada tempatnya.
• Gunakan kartrid tinta HP yang asli. Kartrid tinta HP asli didesain dan diuji dengan printer HP untuk membantu Anda menghasilkan cetakan yang berkualitas meski dilakukan berkali-kali.
• Siapkan kartrid tinta pengganti saat Anda menerima pesan peringatan tinta. Langkah ini untuk menghindari kemungkinan terhentinya pencetakan. Anda tidak perlu mengganti kartrid tinta sampai kualitas cetak benar-benar tidak dapat diterima.
Kiat-kiat untuk bekerja dengan tinta 25
Be kerja de ngan k artrid
• Pastikan kepala cetak dalam keadaan bersih. Ikuti petunjuk dari menu Tools (Alat Bantu) pada tampilan printer. Atau, lihat pada Printer Toolbox (Kotak Alat Printer) dalam perangkat lunak.
• Setelah memasukkan kartrid tinta yang baru, selaraskan printer untuk kualitas cetak terbaik. Ikuti petunjuk dari menu Tools (Alat Bantu) pada tampilan printer. Atau, lihat pada Printer Toolbox (Kotak Alat Printer) dalam perangkat lunak.
26 Bekerja dengan kartrid
Bek erja den g an ka rtrid
7 Konektivitas
• Menambahkan HP Photosmart ke jaringan
• Kiat-kiat untuk memasang dan menggunakan printer berjaringan
Menambahkan HP Photosmart ke jaringan
• “Pengaturan Terproteksi WiFi (WPS)” pada halaman 27
• “Nirkabel dengan perute (jaringan infrastruktur)” pada halaman 28
• “Nirkabel tanpa perute (koneksi ad hoc)” pada halaman 28
Pengaturan Terproteksi WiFi (WPS)
Untuk menghubungkan HP Photosmart ke jaringan nirkabel dengan menggunakan WiFi Protected Setup (WPS), Anda memerlukan hal berikut ini:
Jaringan 802.11 nirkabel yang memiliki perute nirkabel yang kompatibel dengan WPS atau titik akses.
Komputer desktop atau laptop yang mendukung jaringan nirkabel, maupun kartu antarmuka jaringan (NIC). Komputer harus terhubung ke jaringan nirkabel di mana Anda bermaksud untuk menginstal HP Photosmart.
Untuk menghubungkan HP Photosmart menggunakan WiFi Protected Setup (WPS) 1. Lakukan salah satu petunjuk berikut:
Menggunakan metode Push Button (PBC) a. Pasang koneksi nirkabel.
Tekan terus tombol Nirkabel.
Tekan tombol yang sesuai pada perute berkemampuan WPS atau perangkat jejaring lainnya.
Tekan OK.
b. Instal perangkat lunak.
Catatan Produk ini akan memfungsikan pengatur waktu kira-kira selama 2 menit pada tombol perangkat jejaring yang harus ditekan.
Menggunakan metode PIN a. Pasang koneksi nirkabel.
Tekan tombol Nirkabel.
Sorot Wireless Settings (Pengaturan Nirkabel) Tekan OK.
Sorot WiFi Protected Setup. Tekan OK.
Sorot PIN. Tekan OK.
Perangkat ini akan menampilkan PIN.
Konektivitas 27
Ko nekt iv it as
Masukkan PIN pada perute berkemampuan WPS atau perangkat jejaring lainnya.
Tekan OK.
b. Instal perangkat lunak.
Catatan Produk ini akan memfungsikan pengatur waktu kira-kira selama 2 menit pada PIN perangkat jejaring yang harus dimasukkan.
2. Menampilkan animasi untuk topik ini.
Topik terkait
“Menginstal perangkat lunak untuk koneksi jaringan” pada halaman 31
“Kiat-kiat untuk memasang dan menggunakan printer berjaringan” pada halaman 32
Nirkabel dengan perute (jaringan infrastruktur)
Untuk menghubungkan HP Photosmart ke jaringan WLAN 802.11 nirkabel terintegrasi, Anda memerlukan hal berikut ini:
Jaringan 802.11 nirkabel yang memiliki perute atau titik akses nirkabel.
Komputer desktop atau laptop yang mendukung jaringan nirkabel, maupun kartu antarmuka jaringan (NIC). Komputer harus terhubung ke jaringan nirkabel di mana Anda bermaksud menginstal HP Photosmart.
HP merekomendasikan akses Internet pita lebar seperti kabel atau DSL.
Jika Anda menghubungkan HP Photosmart pada jaringan nirkabel yang memiliki akses Internet, HP merekomendasikan agar Anda menggunakan perute nirkabel (titik akses atau stasiun dasar) yang menggunakan Dynamic Host Configuration Protocol (DHCP).
Nama jaringan (SSID).
Kode WEP atau frasa sandi WPA (jika diperlukan).
Untuk menghubungkan produk dengan Wisaya Pengaturan Nirkabel 1. Tulis nama jaringan (SSID) dan kode kunci WEP atau frasa sandi WPA.
2. Jalankan Wireless Setup Wizard (Wisaya Pemasangan Nirkabel).
▲ Sentuh Wireless Setup Wizard (Wisaya Instalasi Nirkabel).
3. Sambungkan ke jaringan nirkabel.
▲ Pilih jaringan dari daftar jaringan yang terdeteksi.
4. Ikuti petunjuknya.
5. Instal perangkat lunak.
6. Menampilkan animasi untuk topik ini.
Topik terkait
“Menginstal perangkat lunak untuk koneksi jaringan” pada halaman 31
“Kiat-kiat untuk memasang dan menggunakan printer berjaringan” pada halaman 32
Nirkabel tanpa perute (koneksi ad hoc)
Gunakan bagian ini jika Anda ingin menghubungkan HP Photosmart ke komputer berkemampuan nirkabel tanpa menggunakan perute nirkabel atau titik akses.
28 Konektivitas
K onek tivitas
Ada dua cara yang dapat digunakan untuk menyambungkan HP Photosmart ke komputer dengan menggunakan koneksi jaringan nirkabel ad hoc. Setelah terhubung, Anda dapat menginstal perangkat lunak HP Photosmart.
Hidupkan radio nirkabel untuk HP Photosmart dan radio nirkabel pada komputer Anda.
Pada komputer Anda, sambungkan ke nama jaringan (SSID) hp (model produk).
(penciri unik 6-digit), yang merupakan jaringan ad hoc yang dibuat oleh HP Photosmart.
Penciri 6-digit pada masing-masing printer bersifat unik.
ATAU
Gunakan profil jaringan ad hoc pada komputer Anda untuk membuat koneksi ke produk.
Jika komputer Anda belum dikonfigurasi dengan profil jaringan ad hoc, bacalah berkas Bantuan pada Sistem Operasi komputer Anda untuk mengetahui metode yang benar untuk membuat profil ad hoc pada komputer. Setelah profil jaringan ad hoc dibuat, masukkan CD instalasi yang disertakan dengan produk dan instal perangkat lunaknya.
Buat koneksi ke profil jaringan ad hoc yang sudah dibuat pada komputer Anda.
Catatan Koneksi ad hoc dapat digunakan jika Anda tidak memiliki perute nirkabel atau titik akses, tapi memiliki radio nirkabel pada komputer. Meski demikian, koneksi ad hoc dapat melemahkan level keamanan jaringan dan bisa menurunkan kinerja jika dibandingkan dengan koneksi jaringan infrastruktur yang menggunakan perute nirkabel atau titik akses.
Untuk menghubungkan HP Photosmart ke komputer Windows dengan sambungan ad hoc, komputer harus memiliki adaptor jaringan nirkabel dan profil ad hoc. Buat profil jaringan untuk komputer Windows Vista atau Windows XP menggunakan petunjuk di bawah ini.
Catatan Produk ini hadir dalam keadaan telah dikonfigurasikan dengan sebuah profil jaringan dengan hp (model produk).(penciri unik 6-digit) sebagai nama jaringan (SSID). Namun, demi keamanan dan privasi, HP menganjurkan Anda untuk membuat sebuah profil jaringan baru pada komputer seperti dijelaskan di sini.
Untuk membuat profil jaringan (Windows Vista)
Catatan Produk ini hadir dalam keadaan telah dikonfigurasikan dengan sebuah profil jaringan dengan hp (model produk).(penciri unik 6-digit) sebagai nama jaringan (SSID). Namun, demi keamanan dan privasi, HP menganjurkan Anda untuk membuat sebuah profil jaringan baru pada komputer seperti dijelaskan di sini.
Menambahkan HP Photosmart ke jaringan 29
Ko nekt iv it as
1. Dalam Control Panel (Panel Kontrol), klik dua kali Network and Internet (Jaringan dan Internet), kemudian Network and Sharing Center (Pusat Jaringan dan Berbagi)..
2. Dalam Network and Sharing Center (Pusat Jaringan dan Berbagi) (di bawah Tasks (Tugas) sebelah kiri), pilih Set up a connection or network (Buat jaringan atau koneksi).
3. Pilih opsi koneksi Set up a wireless ad hoc (computer-to-computer) network (Buat jaringan ad-hoc nirkabel (komputer-ke-komputer)), kemudian Next (Selanjutnya). Baca keterangan dan peringatan tentang jaringan ad hoc, kemudian klik Next> (Selanjutnya>).
4. Masukkan rincian, termasuk Network name (Nama jaringan) (SSID untuk koneksi ad hoc), Security type (Jenis keamanan), dan SecurityPassphrase (Frasa Lewat Keamanan). Jika Anda akan menyimpan koneksi jaringan ini, pilih Save this network (Simpan jaringan ini). Buat catatan SSID dan Kode pengaman/Frasa lewat untuk rujukan di kemudian hari. Klik Next (Selanjutnya)
5. Lanjutkan untuk mengikuti perintah untuk menyelesaikan pemasangan koneksi jaringan ad hoc.
Untuk membuat profil jaringan (Windows XP)
Catatan Produk ini hadir dalam keadaan telah dikonfigurasikan dengan sebuah profil jaringan dengan hp (model produk).(penciri unik 6-digit) sebagai nama jaringan (SSID). Namun, demi keamanan dan privasi, HP menganjurkan Anda untuk membuat sebuah profil jaringan baru pada komputer seperti dijelaskan di sini.
1. Dalam Control Panel (Panel Kontrol), klik dua kali Network Connections (Koneksi jaringan).
2. Pada jendela Network Connections (Koneksi Jaringan), klik-kanan Wireless Network Connection (Koneksi Jaringan Nirkabel). Pilih Enable (Aktifkan) bila Anda melihatnya dalam menu cuat. Sebaliknya, bila Anda melihat Disable (Nonaktif) pada menu itu, koneksi nirkabel memang sudah diaktifkan.
3. Klik-kanan ikon Wireless Network Connection (Koneksi Jaringan Nirkabel), lalu klik Properties (Properti).
4. Klik tab Wireless Networks (Jaringan Nirkabel).
5. Pilih kotak centang Use Windows to configure my wireless network settings (Gunakan Windows untuk mengkonfigurasi pengaturan jaringan nirkabel saya).
6. Klik Add (Tambahkan), lalu lakukan hal berikut:
a. Dalam kotak Network name (SSID) (Nama jaringan/SSID), ketikkan nama jaringan yang unik sesuai pilihan Anda.
Catatan Nama jaringan ini peka terhadap penggunaan huruf besar dan kecil, jadi penting bagi Anda mengingat huruf besar dan huruf kecil yang digunakan.
b. Bila ada daftar Network Authentication (Otentikasi Jaringan), pilih Open (Buka).
Bila tidak ada, teruskan ke langkah berikutnya.
c. Dalam daftar Data encryption (Enkripsi data), pilih WEP.
30 Konektivitas
K onek tivitas
d. Pastikan kotak centang di sebelah The key is provided for me automatically (Kode disediakan secara otomatis untuk saya) tidak ditandai. Jika ditandai, klik kotak centang tersebut untuk membatalkan.
e. Dalam kotak Network key (Kode jaringan), ketikkan kode WEP yang berisi persis 5 atau persis 13 karakter alfanumerik (ASCII). Misalnya, bila Anda memasukkan 5 karakter, Anda mungkin memasukkan ABCDE atau 12345. Atau, bila Anda memasukkan 13 karakter, Anda mungkin memasukkan
ABCDEF1234567. (12345 dan ABCDE hanyalah contoh. Pilih kombinasi sesuai keinginan Anda.)
Alternatif lain, Anda dapat menggunakan karakter HEX (heksadesimal) untuk kode WEP. Kode HEX WEP harus 10 karakter untuk enkripsi 40 bit, atau 26 karakter untuk enkripsi 128 bit.
f. Dalam kotak Confirm network key (Konfirmasikan kode jaringan), ketikkan kode WEP yang sama dengan yang Anda masukkan dalam langkah sebelumnya.
Catatan Anda harus mengingat huruf besar (kapital) dan huruf kecil dengan tepat. Jika Anda salah memasukkan kode WEP pada produk, koneksi nirkabel akan gagal.
g. Catat kode WEP persis seperti yang Anda ketikkan, termasuk huruf besar dan kecilnya.
h. Tandai kotak centang di sebelah This is a computer-to-computer (ad hoc) network; wireless access points are not used (Jaringan ini adalah dari komputer-ke-komputer (ad hoc), tidak menggunakan titik akses nirkabel).
i. Klik OK, untuk menutup jendela Wireless network properties (Properti jaringan nirkabel), lalu klik lagi OK.
j. Klik lagi OK untuk menutup jendela Wireless Network Properties Connection (Koneksi Properti Jaringan Nirkabel).
Topik terkait
“Menginstal perangkat lunak untuk koneksi jaringan” pada halaman 31
“Kiat-kiat untuk memasang dan menggunakan printer berjaringan” pada halaman 32
Menginstal perangkat lunak untuk koneksi jaringan
Gunakan bagian ini untuk menginstal perangkat lunak HP Photosmart pada komputer yang terhubung ke jaringan. Sebelum menginstal perangkat lunak, pastikan Anda telah menghubungkan HP Photosmart ke jaringan. Jika HP Photosmart belum dihubungkan ke jaringan, untuk menghubungkannya ikuti petunjuk pada layar saat penginstalan perangkat lunak berlangsung.
Catatan Jika komputer Anda dikonfigurasikan untuk menyambung ke serangkaian kandar jaringan, pastikan komputer Anda saat ini dihubungkan ke kandar-kandar ini sebelum menginstal perangkat lunak. Atau, penginstal perangkat lunak
HP Photosmart mungkin mencoba menggunakan salah satu huruf kandar cadangan dan Anda tidak akan dapat mengakses kandar jaringan pada komputer.
Catatan Lamanya instalasi antara 20 sampai 45 menit tergantung sistem operasi yang digunakan, sisa ruang kosong pada disk, dan kecepatan prosesor komputer Anda.
Menambahkan HP Photosmart ke jaringan 31
Ko nekt iv it as
Untuk menginstal perangkat lunak HP Photosmart Windows pada komputer yang terhubung ke jaringan
1. Tutup semua aplikasi yang berjalan pada komputer.
2. Masukkan CD Windows yang disertakan dengan produk ke dalam penggerak CD- ROM komputer Anda dan ikuti petunjuk pada layar.
Catatan Jika HP Photosmart tidak terhubung ke jaringan, saat diminta, hubungkan produk ke komputer menggunakan kabel pemasangan USB yang disertakan dalam kemasan. Produk kemudian akan berusaha menyambung ke jaringan.
3. Jika muncul kotak dialog tentang firewall, ikuti petunjuknya. Jika melihat pesan cuat firewall, Anda harus selalu menerima atau membiarkan pesan cuat tersebut.
4. Pada layar Connection Type (Tipe Koneksi), pilih ikon yang sesuai, kemudian klik Next (Selanjutnya).
Layar Searching (Mencari) akan muncul saat program Pengaturan mencari produk dalam jaringan.
5. Pada layar Printer Found (Printer Ditemukan), pastikan keterangan printer sudah benar.
Jika ditemukan lebih dari satu printer dalam jaringan, layar Printers Found (Printer Ditemukan) akan muncul. Pilih produk yang ingin Anda hubungkan.
6. Ikuti petunjuk untuk menginstal perangkat lunak.
Jika sudah selesai menginstal perangkat lunak, produk siap digunakan.
7. Untuk menguji koneksi jaringan Anda, jalankan komputer lalu cetak lembar laporan swauji pada produk.
Kiat-kiat untuk memasang dan menggunakan printer berjaringan
Gunakan kiat-kiat berikut untuk memasang dan menggunakan printer berjaringan:
• Saat memasang printer berjaringan nirkabel, pastikan perute nirkabel atau titik akses sudah dihidupkan. Printer akan mencari perute nirkabel, kemudian merinci daftar nama jaringan yang terdeteksi pada tampilan.
• Saat memasukkan kode WEP atau WPA, gunakan tombol di sebelah Change Mode (Ganti Mode) di kiri bawah untuk beralih di antara Papan Tombol Alfa, Papan Tombol Angka, dan Papan Tombol Simbol.
• Untuk memeriksa koneksi nirkabel, periksa lampu radio nirkabel dalam menu Wireless Settings (Pengaturan Nirkabel) pada tampilan. Jika lampu dinonaktifkan, pilih Enable Wireless (Aktifkan Nirkabel) untuk mengaktifkan koneksi nirkabel.
Ditampilkan juga alamat IP printer.
• Jika komputer Anda dihubungkan ke Jaringan Privat Virtual (VPN), Anda harus memutuskan sambungan dari VPN sebelum dapat mengakses perangkat lainnya pada jaringan, termasuk printer.
• Pelajari cara menemukan pengaturan keamanan jaringan. Klik di sini untuk tersambung daring guna mendapatkan informasi lebih lanjut.
• Pelajari tentang Utilitas Diagnostik Jaringan dan kiat-kiat pemecahan masalah lainnya. Klik di sini untuk tersambung daring guna mendapatkan informasi lebih lanjut.
32 Konektivitas
K onek tivitas
• Pelajari cara mengubah koneksi USB ke koneksi nirkabel. Klik di sini untuk tersambung daring guna mendapatkan informasi lebih lanjut.
• Pelajari cara bekerja dengan firewall dan program anti-virus saat memasang printer.
Klik di sini untuk tersambung daring guna mendapatkan informasi lebih lanjut.
Kiat-kiat untuk memasang dan menggunakan printer berjaringan 33
Ko nekt iv it as
34 Konektivitas
K onek tivitas
8 Dasar-dasar mengenai kertas
Memuatkan media
1. Lakukan salah satu petunjuk berikut:
Memuatkan kertas ukuran kecil a. Turunkan baki kertas.
Geser pemandu lebar kertas ke arah luar.
b. Muatkan kertas.
Masukkan tumpukan kertas foto ke dalam baki kertas dengan tepi yang pendek ke arah depan dan muka cetak menghadap ke bawah.
Dorong tumpukan kertas ke depan sampai berhenti.
Catatan Jika kertas foto yang Anda gunakan memiliki perforasi, muatkan kertas foto sehingga tab perforasi menghadap ke arah Anda.
Geser masuk pemandu lebar kertas sampai berhenti di pinggir kertas.
Dasar-dasar mengenai kertas 35
Da sar-d asar me ngen ai kert as
Memuatkan kertas ukuran penuh a. Turunkan baki kertas.
Geser pemandu lebar kertas ke arah luar.
b. Muatkan kertas.
Masukkan tumpukan kertas ke dalam baki kertas dengan tepi yang pendek ke arah depan dan muka cetak ke arah bawah.
Dorong tumpukan kertas ke depan sampai berhenti.
Geser masuk pemandu lebar kertas sampai berhenti di pinggir kertas.
36 Dasar-dasar mengenai kertas
Da sar-d asar me ngen ai kert as
2. Menampilkan animasi untuk topik ini.
Memuatkan media 37
Da sar-d asar me ngen ai kert as
38 Dasar-dasar mengenai kertas
Da sar-d asar me ngen ai kert as
9 Dukungan HP
• Dukungan HP melalui telepon
• Pilihan jaminan tambahan
Dukungan HP melalui telepon
Opsi dan ketersediaan dukungan telepon berbeda-beda menurut produk, negara/
wilayah, dan bahasa.
Bagian ini berisi topik berikut:
• Jangka waktu dukungan telepon
• Menelepon
• Setelah jangka waktu dukungan telepon
Jangka waktu dukungan telepon
Dukungan telepon satu tahun tersedia di Amerika Utara, Asia Pasifik, dan Amerika Latin (termasuk Meksiko). Untuk menentukan durasi dukungan telepon di Eropa, Timur Tengah, dan Afrika, silakan lihat www.hp.com/support. Biaya standar perusahaan telepon dikenakan untuk panggilan ini.
Menelepon
Hubungi dukungan HP sewaktu Anda di depan komputer dan produk. Persiapkan informasi yang akan diberikan berikut ini:
• Nama produk (HP Photosmart Wireless B110 series)
• Nomor seri (terdapat di bagian belakang atau dasar produk)
• Pesan yang ditampilkan pada saat masalah terjadi
• Jawablah pertanyaan ini:
◦ Apakah masalah ini pernah terjadi sebelumnya?
◦ Dapatkah Anda mengulanginya?
◦ Apakah Anda menambahkan perangkat keras atau perangkat lunak baru pada komputer tidak lama sebelum masalah ini mulai muncul?
◦ Apakah terjadi peristiwa lain sebelum masalah ini muncul (seperti hujan petir, produk dipindahkan dan lainnya)?
Untuk daftar nomor telepon dukungan, kunjungi www.hp.com/support.
Setelah jangka waktu dukungan telepon
Setelah jangka waktu dukungan telepon, bantuan tersedia dari HP dengan biaya tambahan. Bantuan juga tersedia pada situs Web dukungan online HP: www.hp.com/
support. Hubungi penyalur HP Anda atau panggil nomor telepon dukungan untuk negara/
wilayah Anda untuk mengetahui lebih banyak tentang pilihan dukungan.
Dukungan HP 39
Du kung an HP
Pilihan jaminan tambahan
Tersedia program perpanjangan layanan untuk HP Photosmart dengan tambahan biaya.
Kunjungi www.hp.com/support, pilih negara/wilayah dan bahasa Anda, kemudian temukan area layanan dan jaminan untuk informasi tentang program perpanjangan layanan tersebut.
Menyingkirkan kertas macet dari pintu akses belakang
Untuk menyingkirkan kertas macet dari pintu akses belakang 1. Matikan produk.
2. Lepaskan pintu belakang.
3. Singkirkan kertas macet.
4. Pasang kembali pintu belakang.
5. Hidupkan produk.
6. Coba cetak lagi.
7. Menampilkan animasi untuk topik ini.
40 Dukungan HP
Du kung an HP
10 Informasi Teknis
Spesifikasi teknis dan informasi peraturan internasional HP Photosmart disediakan pada bagian ini.
Untuk spesifikasi tambahan, baca dokumentasi tercetak yang disertakan dengan HP Photosmart.
Bagian ini berisi topik berikut:
• Pemberitahuan
• Informasi chip kartrid
• Spesifikasi
• Program penanganan produk ramah lingkungan
• Pemberitahuan resmi
• Pernyataan peraturan nirkabel
Pemberitahuan
Pemberitahuan Hewlett-Packard Company
Informasi yang terkandung dalam dokumen ini dapat berubah tanpa pemberitahuan.
Hak Cipta dilindungi Undang-Undang. Dilarang memperbanyak, mengadaptasi, atau menerjemahkan bahan ini tanpa izin tertulis dari Hewlett-Packard, kecuali sebagaimana yang diperbolehkan menurut hukum hak cipta. Jaminan yang diberikan untuk produk dan layanan HP hanya meliputi jaminan yang ditetapkan dalam pernyataan jaminan tersurat yang disertakan pada masing-masing produk dan layanan. Dokumen ini tidak memberikan jaminan tambahan apa pun. HP tidak bertanggung jawab atas segala ketidaklengkapan atau kesalahan teknis atau editorial dalam dokumen ini.
© 2009 Hewlett-Packard Development Company, L.P.
Microsoft, Windows, Windows XP, dan Windows Vista adalah merek dagang Microsoft Corporation yang terdaftar di AS.
Windows 7 adalah merek dagang terdaftar atau merek dagang Microsoft Corporation di Amerika Serikat dan/atau negara-negara lain.
Intel dan Pentium adalah merek dagang atau merek dagang terdaftar Intel Corporation atau anak perusahaannya di Amerika Serikat dan negara-negara lain.