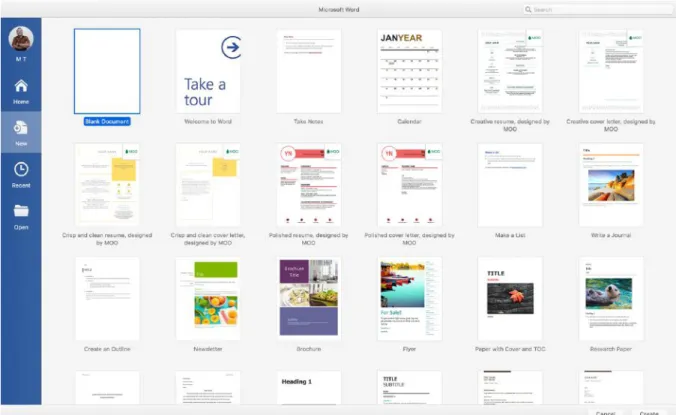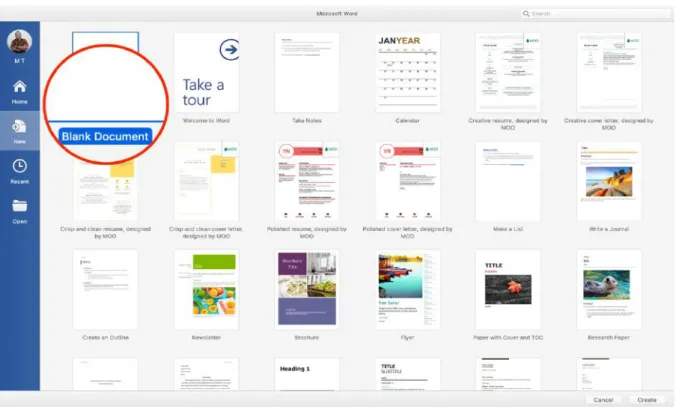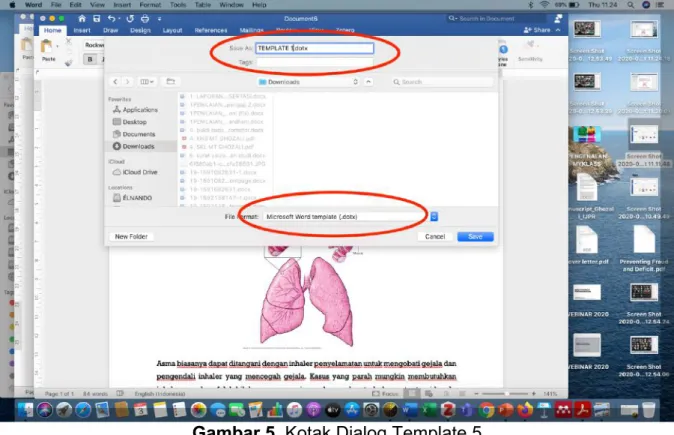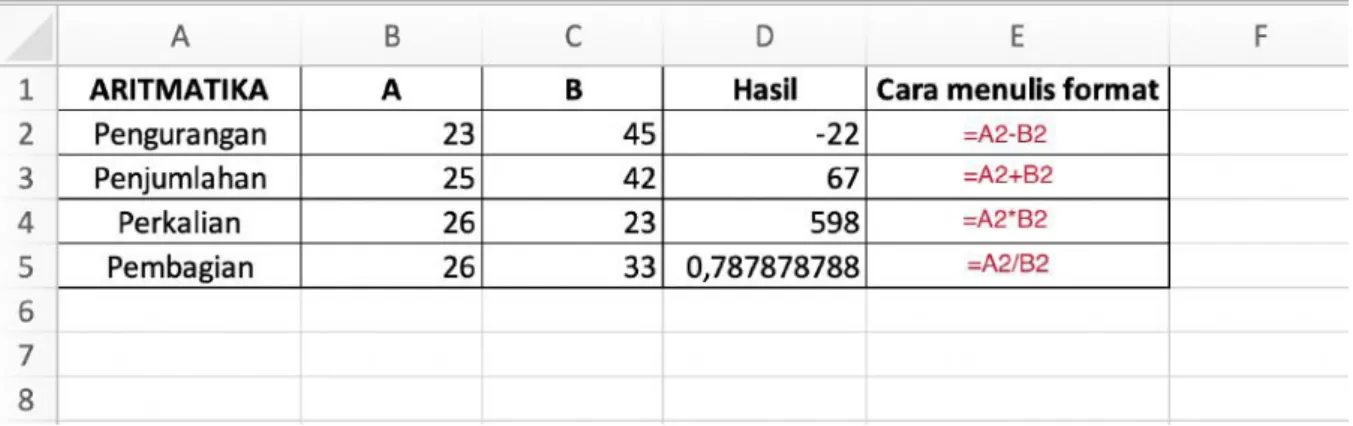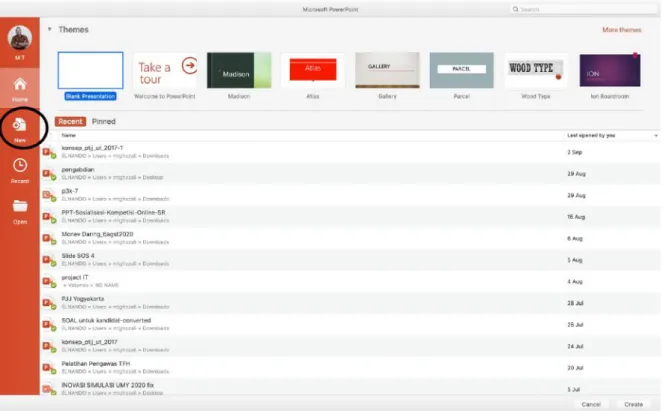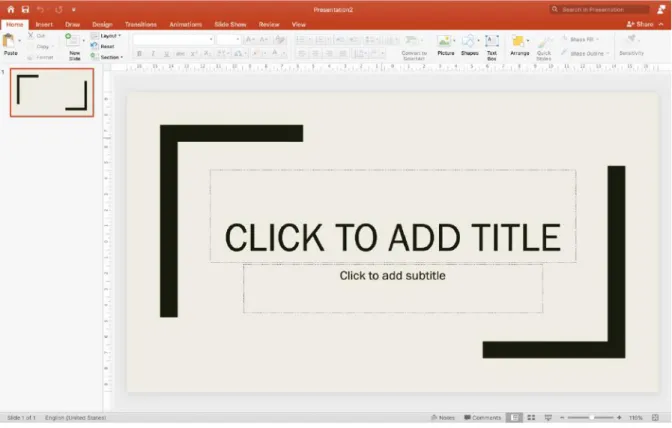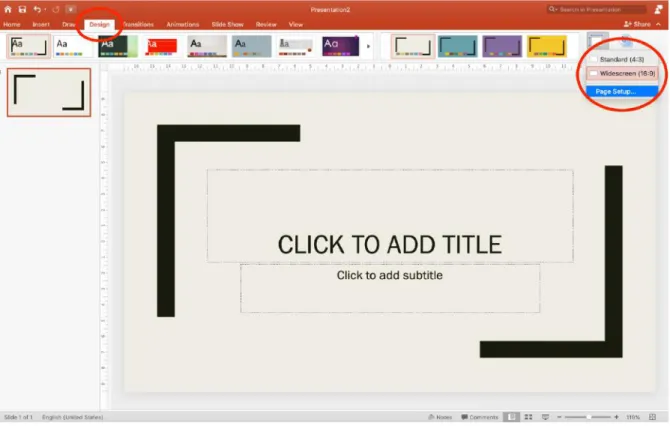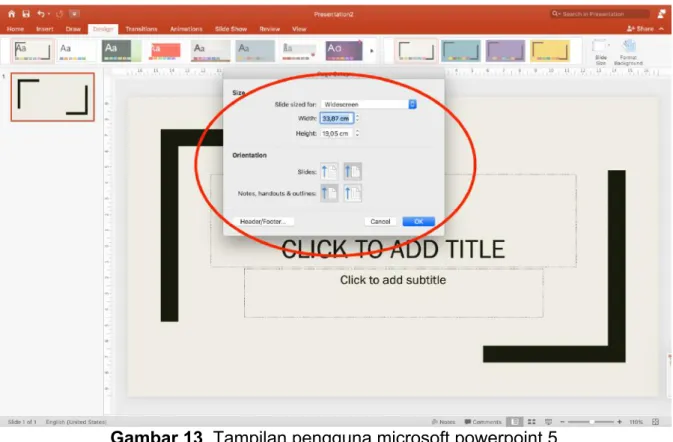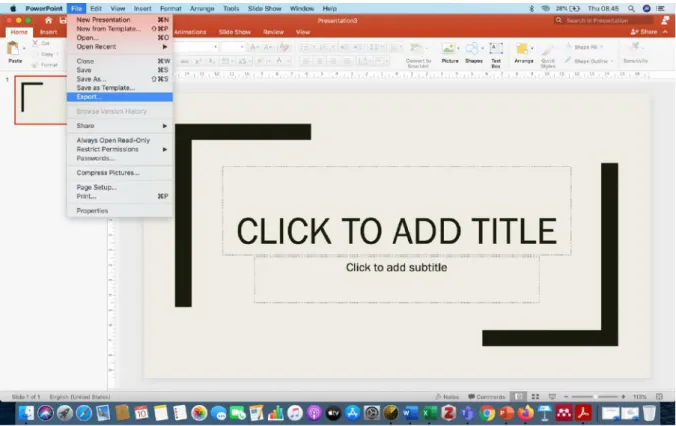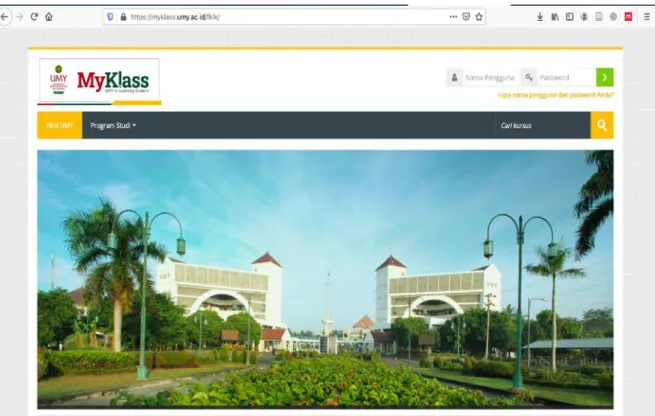Panduan Praktikum IT
Fakultas Kedokteran dan Ilmu Kesehatan Universitas Muhammadiyah Yogyakarta
Disusun oleh
Tim Praktikum IT FKIK UMY
KATA PENGANTAR
Assalamu’alaikum wr. wb.
Puji syukur kami haturkan kepada Allah SWT yang telah menganugerahkan kesempatan dan kemampuan sehingga Buku Panduan Praktikum IT ini dapat tersusun dan diterima oleh praktikan.
Teknologi dan Informasi Komputer merupakan salah satu kegiatan rutin yang wajib ditempuh oleh setiap mahasiswa strata 1 (satu) dalam rangka mencapai gelar tingkat sarjana di kalangan FKIK UMY. Buku panduan ini disusun dengan maksud untuk membantu para mahasiswa, asisten dosen, dosen, dan pihak lain yang berkepentingan untuk dapat memperoleh informasi yang benar sehingga proses kegiatan praktikum dapat berjalan dengan baik sesuai dengan yang kita harapkan.
Buku Panduan Praktikum IT tersebut memuat materi yang harus dikuasai oleh mahasiswa, sehingga diharapkan dengan praktikum ini, dapat membantu pencapaian kompetensi. Ucapan terimakasih kami haturkan kepada semua pihak yang telah membantu penyusunan Buku Panduan Praktikum ini. Akhirnya kritik dan saran sangat kami harapkan demi perbaikan buku ini.
Wassalamu’alaikum Wr. Wb.
Yogyakarta, September 2020 Penulis
MICROSOFT WORD
Tujuan Umum:
Mahasiswa dapat menjalankan program aplikasi Microsoft Word.
Dasar Teori
Microsoft Word adalah user program buatan Microsoft yang digunakan sebagai program pengolah kata. Sebagai sebuah program pengolah kata, Word memiliki beberapa keunggulan. Program ini dibuat memang untuk memudahkan user komputer membuat sebuah naskah tulisan.
Dalam bidang kesehatan ada beberapa keunggulan Word yang dapat dipergunakan untuk mempercepat pekerjaan. Contohnya untuk membuat gaya tulisan yang baku guna kepentingan penulisan ilmiah, surat menyurat dll.
Keunggulan Microsoft Word antara lain:
1. Kemampuan untuk otomatisasi gaya atau style tulisan dengan Template.
2. Kemampuan untuk otomatisasi teks.
3. Kemampuan untuk mencetak surat atau dokumen dengan mail merge.
Kemampuan untuk Membuat Template
Kadangkala kita harus membuat sebuah naskah dengan ketentuan yang sudah baku, misalnya untuk membuat tulisan ilmiah, atau membuat surat resmi. Microsoft Word mempunyai kemampuan untuk membantu kita mewujudkan keinginan tersebut.
Dengan menggunakan Template, kita bisa membuat berbagai bentuk naskah yang sudah baku. Ada 2 macam Template:
a. Template bawaan Microsoft Word.
b. Template yang kita buat sendiri.
Template Bawaan
BAB
I
Template ini sudah tersedia pada setiap Microsoft Word. Ada beberapa pilihan Template yang disediakan oleh Word. Pilihan yang disediakan:
1. General
2. Legal Pleading 3. Letters & Faxes 4. Mail Merge 5. Memos 6. Webpages 7. Reports 8. Publication
9. Other Documents
Gambar 1. Kotak Dialog Template
Contoh penggunaan templates bawaan Microsoft Word:
1. Misalnya kita akan membuat sebuah naskah publikasi.
2. Buka program Microsoft Word.
3. Setelah Microsoft Word terbuka, klik menu FILE.
4. Kemudian klik sub menu NEW atau NEW FROM TEMPLATE.
5. Akan tampak kotak dialog templates seperti gambar di Gambar 1.
Gambar 2. Kotak Dialog Template 2
6. Akan tampak gambar seperti di atas.
7. Misalnya kita akan membuat naskah publikasi, maka klik RESEARCH PAPER.
8. Klik CREATE.
9. Akan terlihat sebuah naskah paper yang berdasar template bawaan Word.
10. Ketikkan kalimat, menyisipkan gambar atau yang lainnya pada paper tersebut.
11. Cara pengetikan tinggal menghapus tulisan yang lama, diganti dengan tulisan anda sendiri. Cara menyisipkan gambar, anda tinggal menghapus gambar yang ada dan menyisipkan gambar anda.
Template Buatan
Template buatan adalah template yang aturan penulisannya kita buat sendiri.
Misalnya template tentang penulisan naskah ilmiah.
1. Bukalah program Microsoft Word.
2. Untuk membuat template baru:
a. Klik menu FILE.
b. Pilihlah submenu NEW.
c. Pilihlah BLANK DOCUMENT seperti Gambar 3.
d. Pilihlah CREATE.
Gambar 3. Kotak Dialog Template 3 e. Tulislah paper anda.
f. Kemudian pilihlah FILE.
g. Pilihlah submenu SAVE AS TEMPLATE.
Gambar 4. Kotak Dialog Template 4 h. Pilih SAVE AS.
i. Beri nama file.
j. Pastikan bahwa file format adalah Microsoft Word Template (.dotx).
k. Pilih SAVE (lihat Gambar 5).
Gambar 5. Kotak Dialog Template 5
Contoh Membuat Naskah Publikasi Tulisan Ilmiah
Berikut adalah cara membuat sebuah naskah ilmiah menggunakan Microsoft word.
1. Buka MICROSOFT WORD.
2. Pilihlah submenu NEW.
3. Pilihlah APA STYLE PAPER (lihat Gambar 6).
4. Pilihlah CREATE.
5. Muncul format seperti pada Gambar 7.
6. Mulai menulis dengan mengikuti format yang sudah disediakan.
7. Simpan file dengan menggunakan format Microsoft Word Template (.dotx).
Gambar 6. Kotak Dialog Template 6
Gambar 7. Kotak Dialog Template 7
KASUS
Seorang mahasiswa mendapat tugas untuk membuat sebuah naskah publikasi, dimana salah satu aturan penulisan adalah sesuai aturan American Psychological Association (APA) style.
1. Tugas anda membuat sebuah template untuk naskah publikasi dan daftar pustaka dengan cara American Psychological Association (APA) style.
2. Simpanlah tugas tersebut sebagai template dalam USB flash kerja anda.
MICROSOFT EXCEL
Tujuan Umum:
Mahasiswa dapat menjalankan program aplikasi Microsoft Excel.
Dasar Teori:
Microsoft Excel adalah sebuah program spreadsheet yang dimiliki oleh keluarga Microsoft Office. Excel memiliki beberapa keungulan, misalnya untuk alat bantu di bidang statistik, matematika dan logika.
Penggunaan Microsoft Excel dalam bidang kesehatan terutama untuk:
1. Fungsi matematika.
2. Fungsi statistik sederhana.
3. Fungsi database sederhana.
Membuat Formula
Formula adalah salah satu fungsi yang terdapat dalam Excel yang dipergunakan untuk menghitung dan kegiatan statistik sederhana lainnya. Untuk membuat formula dalam Excel ada 2 cara:
1. Dengan pengetikan.
a. Pilih sel dimana anda akan memasukkan formula, b. Ketikkan tanda (=) untuk memulai formula tersebut.
c. Ketikkan referensi sel yang berisi data yang akan dihitung. Gunakanlah operator yang sesuai, misal yang paling sering (+) untuk penjumlahan, (*) untuk perkalian, (/) untuk pembagian, (%) untuk prosentase, dan (^) untuk tanda pangkat.
d. Tekan ENTER.
2. Dengan pointing, baik dengan mouse maupun keyboard.
a. Pilih sel dimana anda akan meletakkan formula.
b. Ketikkan tanda (=).
c. Klik sel pertama yang berisi data.
d. Ketikkan tanda operator (+, *, atau /).
e. Klik sel kedua yang berisi data.
BAB
II
f. Tekan ENTER.
g. Jika menggunakan keyboard, untuk berpindah sel gunakan tanda panah.
Referensi dalam Formula
Seringkali kita menginginkan formula perhitungan pada suatu sel akan dirujuk untuk perhitungan di sel yang lainnya. Untuk itu Excel memberikan cara yang mudah untuk mereferensi tersebut.
1. Menggunakan Referensi relatif
a. Jika anda ingin mengcopy seluruh formula ke sel yang baru maka anda akan menggunakan referensi relatif.
b. Klik sel yang merupakan hasil formula,
c. Copykan dengan fungsi copy dan paste, pada sel lainnya yang ingin menggunakan formula yang sama.
2. Menggunakan referensi absolut
a. Jika kita menginginkan formula dimana referensi untuk sel yang lainnya yang akan mengcopy tetap pada satu sel saja, maka anda menggunakan referensi absolut.
b. Klik sel tempat formula, kemudian ketikkan (=).
c. Klik sel pertama sebagai data, kemudian ketikkan operatornya.
d. Klik sel data yang dipergunakan sebagai data tetap.
e. Tekan F4, kemudian tekan ENTER.
f. Sekarang anda tinggal mengcopy ke tempat sel yang lainnya dengan tetap menggunakan data seperti pada poin d diatas.
g. Pada formula bar akan tampak tulisan $baris sel$kolom sel, misal $D$5 sebagai sel yang mengandung data tetap.
3. Menggunakan referensi pada sheet yang lainnya.
a. Klik tempat formula tersebut akan ditempatkan.
b. Ketikkan (=).
c. Jika anda ingin mempergunakan data pada sheet lainnya, misalnya pada sheet2 sel C3, ketikkan Sheet2!C3 (urutannya nama sheet, tanda seru (!), kemudian sel referensi).
d. Ketikkan ENTER.
4. Menggunakan referensi pada file lain.
a. Klik tempat formula akan ditempatkan.
b. Ketikkan (=).
c. Jika anda menggunakan file Excel lainnya (lain workbook), ketikkan dengan urutan [nama file] nama sheet, tanda seru (!), kemudian tanda dollar. sel referensi dan diakhiri tanda dollar lagi. Misal pada file Data.xls, kemudian sheet3 dan pada sel D6, maka penulisannya =[Data.xls]Sheet3!$D$6.
d. Tekan ENTER.
Formula Dasar pada Microsoft Office Excel 2013
Fungsi formula dasar adalah untuk melakukan penghitungan terhadap data yang ada di Microsoft Office Excel 2013. Setiap penggunaan formula dasar, kita harus mengawalinya dengan tanda sama dengan (=). Tanda sama dengan (=) dimaksudkan untuk mengawali sebuah fungsi di MS Excel. Jika salah mengetikkan alamat maka data tersebut akan bernilai salah (#VALUE!).
Gambar 8. Kotak Dialog Template 8 Fungsi-fungsi dasar tersebut antara lain:
1. Aritmatika Dasar: Fungsi penjumlahan (+), pengurangan (-), perkalian (*), dan pembagian (/) – Bisa diamati di Gambar 8.
2. Fungsi SUM: Fungsi SUM digunakan untuk menjumlahkan nilai yang ada pada range tertentu, contoh: =SUM(B1:B5).
3. Fungsi AVERAGE: Fungsi Average digunakan untuk mencari nilai rata-rata dari suatu range, contoh: =AVERAGE(B1:B5).
4. Fungsi MAX: Fungsi Max digunakan untuk mencari nilai tertinggi dari suatu range, contoh: =MAX(B1:B5).
5. Fungsi MIN: Fungsi Min digunakan untuk mencari nilai terendah dari suatu range, contoh: =MIN(B1:B5).
6. Fungsi COUNT: Fungsi COUNT digunakan untuk mencari banyaknya data dari suatu range, contoh: =COUNT(B1:B5).
Fungsi yang berhubungan dengan logical meliputi:
1. AND, menghasilkan nilai benar jika semua argumen benar.
2. IF, menghasilkan nilai benar jika logikanya benar dan salah jika logikanya salah.
3. OR, menghasilkan nilai benar jika salah satu argumen benar.
Fungsi MATEMATIKA dan TRIGONOMETRI
Beberapa fungsi Matematika dan Trigonometri yang paling sering digunakan di dalam Excel seperti di dalam table di bawah ini.
No Fungsi Deskripsi Syntax Contoh Hasil
1 ARABIC Mengonversi angka
Romawi ke angka Arab ARABIC(text) =ARABIC("LVII") 57 2 BASE Mengonversi angka
menjadi representasi teks beserta bilangan
pokoknya (basis).
BASE(Number, Radix
[Min_length])
=BASE(15,2,10) 0000001111
3 CEILING Membulatkan angka ke bilangan bulat terdekat atau ke beberapa signifikansi terdekat
CEILING(number,
significance) =CEILING(2,5, 1) 3
4 CEILING.M
ATH Membulatkan angka sampai bilangan bulat terdekat atau ke beberapa signifikansi terdekat
CEILING(number, [significance], [mode])
=CEILING.MATH(24
, 3,5) 25
5 COMBIN Mengembalikan jumlah kombinasi untuk sejumlah objek
COMBIN(number,
number_chosen) =COMBIN(8,2) 28 6 COS Mengembalikan kosinus
dari sudut tertentu. COS(angka) =COS(60*PI()/180) 0,5 7 COT Mengembalikan nilai
kotangen dari suatu sudut COT(angka) =COT(30) -0,156 8 CSC Mengembalikan nilai
kosekan dari suatu sudut CSC(angka) =CSC(15) 1,538 9 DEGREES Mengonversi radian ke
dalam derajat DEGREES(angle) =DEGREES(PI()) 180 10 EVEN Membulatkan angka
sampai bilangan bulat genap terdekat
EVEN(number) =EVEN(1.5) 2
11 FACT Mengembalikan nilai
faktorial dari bilangan FACT(number) =FACT(5) 120 12 FLOOR Mengurutkan angka ke
bawah, mendekati nol FLOOR(number,
significance) =FLOOR(3,7,2) 2
13 FLOOR.MA
TH Membulatkan angka ke bawah, sampai bilangan bulat terdekat atau ke beberapa signifikansi terdekat
FLOOR.MATH(numb er,
significance, mode)
=FLOOR.MATH(24,
3, 5) 20
14 GCD Mengembalikan faktor
persekutuan terbesar GCD(number1,
[number2], ...) =GCD(24, 36) 12 15 INT Membulatkan angka ke
bawah ke bilangan bulat terdekat.
INT(angka) =INT(8,9) 8
16 LCM Mengembalikan kelipatan persekutuan
terkecil
LCM(number1,
[number2], ...) =LCM(24, 36) 72 17 LOG Mengembalikan
logaritma bilangan untuk basis tertentu
LOG(angka,
[basis]) =LOG(8, 2) 3
18 MOD Mengembalikan sisa
dari pembagian MOD(angka,
pembagi) =MOD(3, 2) 1
(sumber: Microsoft)
Latihan
Tentukan harga total dari masing-masing obat di bawah ini:
Fungsi LOGIKA Operasi Rasional
Berikut ini adalah daftar operasi rasional yang sering digunakan dalam fungsi logika.
Operasi Pengertian
> Lebih Besar
< Lebih Kecil
>= Lebih Besar atau Sama Dengan
<= Lebih Kecil atau Sama Dengan
<> Tidak Sama Dengan
Macam Fungsi Logika
Berikut ini adalah macam-macam fungsi logika yang sering digunakan.
Fungsi Logika Pengertian
Fungsi NOT Suatu fungsi yang digunakan untuk membalik suatu nilai logika. Syntax: =NOT(Logical)
Fungsi AND Suatu fungsi yang apabila salah satu pernyataan bernilai S (Salah), maka pernyataan kombinasinya juga akan bernilai S (Salah).
Syntax: =AND(Logical1,Logical2, …)
Jadi tidak hanya terbatas dengan dua syarat (logical) saja, melainkan bisa lebih banyak.
Fungsi OR Suatu fungsi yang apabila salah satu pernyataan bernilai B (Benar), maka pernyataan kombinasinya juga akan bernilai B (Benar).
Syntax: =OR(Logical1,Logical2, …)
Jadi tidak hanya terbatas dua syarat (logical) saja, melainkan bisa lebih banyak.
Fungsi IF Suatu fungsi yang digunakan jika ada pertalian/ hubungan sebab dan akibat atau ada persyaratan yang harus
dipenuhi.
Syntax: =IF(Logical Test;True;False) Logika Ganda
Berikut ini adalah penggabungan antara Fungi Logika IF dengan Fungsi Logika AND;
dan penggabungan antara Fungi Logika IF dengan Fungsi Logika OR.
Rumus Logika IF dengan AND Rumus Logika IF dengan OR Syntax:
=IF(AND(Logicall;Logical2);True;False) Arti: Jika Logical1 dan Logical2 keduanya benar, maka nilai yang diambil adalah True.
Nilai yang akan diambil untuk selain itu adalah False.
Syntax:
=IF(OR(Logicall;Logical2);True;False) Arti: Jika Logical1 atau Logical2 bernilai benar, maka nilai yang diambil adalah True. Nilai yang akan diambil untuk selain itu adalah False.
LATIHAN
Misal, sistem di apotek memiliki syarat, antara lain: Jika umur pasien ≤ 7 tahun maka dikategorikan sebagai jenjang usia anak-anak. Jika umur pengunjung > 7 tahun maka dikategorikan sebagai jenjang usia dewasa. Biaya pengobatan usia anak-anak adalah
Rp.5.000,-, sedangkan usia dewasa Rp.10.000,-.Tentukanlah jenjang usia pasien dan biaya pengobatan, apabila dua persyaratan berikut harus dipenuhi!
Salah satu cara penyelesaian bisa gunakan fungsi logika seperti berikut:
LATIHAN
Buatlah tabel di bawah, kemudian lengkapi dengan menggunakan fungsi logika sesuai ketentuan yang berlaku!
Ketentuan:
1. Untuk mencari Rata-rata Nilai, Bobot nilai:
Tugas = 1; UTS 1&2 = 2; UAS = 3
2. NILAI diambil dari tata-rata nilai yang dikonversi menjadi:
85 – 100 =A 75 – 84.9 =B+
70 – 74.9 =B 65 – 69.9 =C+
60 – 64.9 =C 55 – 59.9 =D +50 – 54.9 =D 0 – 49.9 =E
Insert Grafik
Salah satu cara paling tepat untuk memahami data numerik atau yang berhubungan dengan rentang waktu adalah dengan menyertakan grafik (Chart). Visualisasi grafik bisa memperjelas perbedaan kenaikan atau penurunan data daripada jika hanya menggunakan tabel biasa.
Sebagai contoh data pada latihan di bawah ini, setelah bentuk table diubah ke bentuk grafik maka perbandingan nilai antara 3 mata kuliah yang diujikan dan tiap mahasiswa dalam satu kelas lebih mudah dilihat.
Lengkapi grafik diatas, cobalah buat serupa dengan tampilan di bawah ini!
KASUS
Seorang mahasiswa FKIK melakukan penelitian pola penyakit kunjungan rawat jalan dan inap di Puskesmas Kasihan Bantul Yogyakarta tahun 2019. Berikut adalah data yang didapatkan.
TUGAS
1. Hitung total jumlah pasien berdasarkan jenis penyakit.
2. Hitung total jumlah pasien berdasarkan usia.
3. Buatlah grafik atau chart untuk penelitian diatas.
0 20 40 60 80 100
Joko Yono Widodo Hari Andy
Nama Data
Nilai Blok 1 Nilai Blok 2 Nilai Blok 3 Rata-rata
MICROSOFT POWERPOINT
Tujuan Umum:
Mahasiswa dapat menjalankan program aplikasi Microsoft Powerpoint.
Dasar Teori:
Salah satu program aplikasi dalam Microsoft Office adalah Microsoft Powerpoint.
Program ini digunakan untuk membuat naskah presentasi dengan profesional. Cara menggunakan program ini adalah sebagai berikut:
a. Pilih NEW (Gambar 9)
b. Gambar 10 adalah tampilan pertama dari microsoft powerpoint. Pilih Click to Add Title untuk menuliskan judul presentasi, dan Click to Add Subtitle untuk nama saudara.
c. Gambar 11 adalah tampilan kedua dari isi slide microsoft powerpoint. Pilih Click to add title untuk menuliskan judul slide, dan Click to add text untuk menulis isi presentasi.
Gambar 9. Tampilan pengguna microsoft powerpoint 1
BAB
III
Gambar 10. Tampilan pengguna microsoft powerpoint 2
Gambar 11. Tampilan pengguna microsoft powerpoint 3 Keterangan Gambar 11:
1. Menambahkan tabel ke dalam slide.
2. Menambahkan grafik (akan terhubung dengan MS Excel) ke dalam slide.
3. Menambahkan grafik SmartArt ke dalam slide.
4. Menambahkan bentuk (shape) ke dalam slide.
5. Menambahkan gambar ke dalam slide.
6. Menambahkan gambar online ke dalam slide.
7. Menambahkan video ke dalam slide.
8. Menambankan ikon ke dalam slide.
9. Jika ingin menambah slide bisa dipilih New Slide.
10. Setelah selesai pilih File, kemudian Save as.
Membuat Poster
Poster merupakan satu dari sekian banyak media yang bisa saudara gunakan untuk mempresentasikan hasil penelitian atau kegiatan. Berikut akan dijelaskan mengenai cara membuat poster menggunakan Microsoft Powerpoint.
Gambar 12. Tampilan pengguna microsoft powerpoint 4
Gambar 13. Tampilan pengguna microsoft powerpoint 5 Keterangan:
1. Silahkan pilih DESIGN, lalu pilih PAGE SETUP di posisi kanan atas (Gambar 12).
2. Kemudian silahkan pilih ukuran sesuai dengan yang diinginkan (Gambar 13).
3. Mulai mengisi slide dengan tulisan dan gambar.
4. Apabila sudah selesai, pilih File, kemudian Save as.
Membuat video slide
Penggunaan Microsoft Powerpoint untuk membuat video tidak terlalu membutuhkan spesifikasi hardware komputer yang tinggi. Berikut adalah cara bagaimana membuat sebuah video dengan menggunakan Microsoft Powerpoint.
a. Pilih NEW (Gambar 9).
b. Pilih Click to Add Title untuk menuliskan judul presentasi, dan Click to Add Subtitle untuk nama saudara (Gambar 10).
c. Pilih Click to add title untuk menuliskan judul slide, dan Click to add text untuk menulis isi presentasi (Gambar 11).
d. Apabila sudah selesai silahkan pilih File kemudian Export (Gambar 14) kemudian pilih file format *MP4. Untuk mengatur waktu antar slide, bisa diatur di seconds spent on each slide without a set timing (Gambar 15).
Gambar 14. Tampilan pengguna microsoft powerpoint 6
Gambar 15. Tampilan pengguna microsoft powerpoint 7
TUGAS
Buatlah sebuah slide presentasi, poster, dan video, dari paper yang sudah saudara review dengan menggunakan Microsoft Powerpoint.
MYKLASS
Tujuan Umum:
Mahasiswa dapat melakukan pembelajaran jarak jauh menggunakan MyKlass.
Dasar Teori:
MyKlass adalah sebuah platform pembelajaran jarak jauh (PJJ) atau e-learning yang secara resmi digunakan oleh Universitas Muhammadiyah Yogyakarta. Platform ini menggunakan software MOODLE (Modular Object-Oriented Dynamic Learning Environment). Software ini diproduksi untuk kegiatan belajar berbasis internet dan situs web yang menggunakan prinsip social constructionist pedagogy.
Di Indonesia, MOODLE lebih dikenal fungsinya sebagai Course Management System atau “Learning Management System” (LMS). Dengan tampilan seperti halaman web pada umumnya, Software ini memiliki fitur untuk menyajikan kursus (course), dimana pengajar bisa mengunggah materi ajar, soal dan tugas. Mahasiswa bisa masuk log ke Moodle kemudian memilih kursus yang disediakan atau di-enroll untuknya. Aktivitas mahasiswa di dalam Moodle ini akan terpantau progress dan nilainya.
Cara Penggunaan MyKlass Berikut cara penggunaan MyKlass:
1. Buka alamat MyKlass: https://myklass.umy.ac.id/fkik/
BAB
IV
Gambar 16. Tampilan layar pengguna MyKlass 1 2. Masukkan username dan password
Gambar 17. Tampilan layar pengguna MyKlass 2
3. Apabila berhasil login, maka tampilan muka seperti Gambar 18
Gambar 18. Tampilan layar pengguna MyKlass 3
4. Pilih sesuai program studi dan blok masing-masing.
Gambar 19. Tampilan layar pengguna MyKlass 4 5. Apabila berhasil tampilan layar akan tampak seperti Gambar 20
Gambar 20. Tampilan layar pengguna MyKlass 5
Mengerjakan tugas menggunakan MyKlass
Myklass memiliki fitur-fitur yang digunakan untuk mengerjakan tugas, antara lain:
1. Minikuis.
2. Upload tugas.
3. Forum.
1. Minikuis
Minikuis, apabila tidak dinyatakan lain, umumnya berbentuk pilihan ganda (multiple choice question). Saudara bisa langsung memilih 1 jawaban yang paling benar.
Gambar 21. Tampilan layar pengguna minikuis 1
Keterangan:
a. Lingkaran pertama (besar) adalah bagian utama minikuis, terdapat pertanyaan dan jawaban. Silahkan pilih jawaban yang paling.
b. Apabila masih ragu atau ingin melewati, jangan lupa pilih FLAG QUESTION.
c. Lingkaran kedua (kecil) adalah bagian lain minikuis, yang berisi navigasi kuis, dimana saudara bisa memilih nomer kuis mana yang akan dicek ulang.
Gambar 22. Tampilan layar pengguna minikuis 2
Keterangan:
Lingkaran pertama (besar) adalah bagian akhir minikuis, terdapat 2 pilihan:
a. Return to attempt apabila masih ada soal yang masih ingin diperiksa kembali.
b. Submit all and finish apabila sudah benar-benar selesai.
2. Upload Tugas
Upload tugas, sesuai dengan istilahnya, adalah form yang dapat digunakan untuk meng-upload file (Gambar 23). Berikut langkah-langkah untuk mengupload tugas.
a. Klik Add Submission.
b. Klik Upload a File.
c. Klik attachment, kemudian pilih file yang akan diupload.
d. Isikan Save as dengan nama file.
e. Kemudian pilih upload this file.
f. NOTE: Ukuran maksimal file yang diupload adalah sebesar 50 MB.
Gambar 23. Tampilan layar pengguna upload tugas 1
Gambar 24. Tampilan layar pengguna upload tugas 2
3. Forum
Fitur forum dalam MyKlass adalah sebuah platform diskusi, dimana mahasiswa dan dosen, dapat berinteraksi satu sama lain dengan basis teks dan multimedia. Berikut adalah beberapa gambar dan keterangan dari tampilan pengguna forum:
Gambar 25. Tampilan layar pengguna forum 1 Keterangan:
1. Menu Add a new discussion topic berfungsi sebagai topic starter (pemulai topik).
Saudara bisa gunakan menu ini untuk memulai topik diskusi.
2. Tulisan discussion merupakan judul dari topik yang didiskusikan 3. Tulisan started by merupakan pengguna yang memulai diskusi.
4. Tulisan replies adalah jumlah balasan yang ada dalam topik tersebut, sedangkan unread adalah balasan yang belum dibaca.
5. Tulisan last post berisi penulis topik dan tanggal tulisan terakhir.
Gambar 26. Tampilan layar pengguna forum 2 Keterangan:
1. Menu permalink berfungsi sebagai link dari posting utama (postingan dari threat starter) atau balasan dari pengguna lain.
2. Menu show parent berfungsi sebagai shortcut (jalan pintas) menuju posting utama (misalnya posting dari threat starter atau balasan dari pengguna lain).
3. Tulisan edit berfungsi sebagai penyunting postingan.
4. Tulisan split berfungsi memisahkan postingan agar postingan-postingan lain yang ditulis oleh pengguna lain tidak tampak oleh pengguna utama.
5. Tulisan delete berfungsi menghapus postingan.
6. Tulisan reply berfungsi membalas postingan (detail dapat dilihat di Gambar 28).
Gambar 27. Tampilan layar pengguna forum 3
Gambar 28. Tampilan layar pengguna forum 4
Keterangan:
Untuk menampilkan menu yang lengkap, silahkan klik menu seperti pada lingkaran (sesuai Gambar 27). Fungsi ini pada dasarnya mirip dengan MS Word. Berikut adalah menu-menu dari reply (dapat dilihat pada Gambar 29).
Gambar 29. Tampilan layar pengguna forum 5
a. Menu paragraph menyediakan berbagai macam bentuk dan jenis tulisan, mulai dari heading 1 sampai 6, paragraph biasa, hingga address dan preformatted.
b. Jika ingin menebalkan atau memiringkan tulisan, pilih menu B atau I.
c. Untuk bullet dan numbering, dapat dipilih 2 opsi berikutnya.
d. Gambar 3 rantai berfungsi untuk menambahkan dan mengurangi tautan (link), serta mencegah adanya otomatisasi penambahan link.
e. Menu ini berfungsi sebagai penambah media (gambar, video, dan file) ke dalam tulisan yang saudara buat. Namun perlu diingat maksimum ukuran adalah 50 MB.
f. Fungsi ini adalah undo dan redo. Undo adalah perintah untuk membatalkan suatu perintah yang sudah dilakukan sebelumnya, sedangkan redo untuk mengulang sesuatu yang telah dibatalan sebelumnya.
g. Fungsi berikut ini antara lain, memberi garis bawah pada tulisan, mencoret tulisan, memberi pangkat atas dan atau bawah.
h. Jika ingin mengatur tulisan, rata kiri, rata kanan, dan tengah, dapat menggunakan menu ini.
i. Menu ini berfungsi menggeser tulisan ke depan atau belakang.
j. Menu ini membantu mewarnai tulisan (warna huruf dan blocking tulisan).
k. Fungsi ini adalah pengatur tulisan, bisa dari kanan ke kiri maupun kiri ke kanan.
l. Menu ini berfungsi untuk menambahkan karakter special atau tabel.
m. Menu untuk memilih jenis tulisan n. Menu untuk memilih ukuran tulisan
o. Menu ini berisi fitur untuk menambah atau menyunting kode HTML (biasanya digunakan untuk embed YouTube), untuk mencari tulisan (find), serta mengganti tulisan (replace).
p. Fitur-fitur ini membantu saudara untuk menghapus kode, membersihkan format yang ada di dalam tulisan, paste dari tulisan (text) umum, serta paste dari MS Word.
q. Menu ini berfungsi untuk membuat kolom komentar menjadi full screen.
TUGAS
Buatlah ringkasan jurnal, kemudian silahkan unggah di halaman MyKlass yang sudah ditentukan dan diskusikan dengan kelompok saudara!
MICROSOFT TEAMS
Tujuan Umum:
Mahasiswa dapat melakukan pembelajaran jarak jauh dengan Microsoft Teams.
Dasar Teori:
Microsoft Teams adalah sebuah platform komunikasi dan kolaborasi terpadu yang menggabungkan fitur percakapan kerja, rapat video, penyimpanan berkas (termasuk kolaborasi pada berkas), dan integrasi aplikasi. Aplikasi ini terintegrasi dengan langganan Office 365 dan juga dapat diintegrasikan dengan produk selain buatan Microsoft. Berikut adalah cara menggunakan MS Teams.
Berikut adalah cara untuk menggunakan MS Teams:
1. Masukkan email saudara (@umy.ac.id) di kolom Sign-in address 2. Klik Sign-in, kemudian masukkan password.
3. Apabila berhasil, tampilan akan seperti Gambar 31, kemudian pilih join now.
Gambar 30. Tampilan layar pengguna MS Teams 1
BAB
V
Gambar 31. Tampilan layar pengguna MS Teams 2
Gambar 32. Tampilan layar pengguna MS Teams 3 Menu dalam MS Teams:
1. Menu yang tersedia di MS Teams, misalnya activity (notifikasi kegiatan), chat (fitur obrolan), teams (daftar grup atau team), assignment (tugas), calendar (kalender), calls (memanggil), files (kumpulan file yang dishare).
2. Video (mengaktifkan kamera), microphone (mengaktifkan suara), share screen (untuk berbagi presentasi – lihat Gambar 33), more (lihat point 3), raise hand (angkat tangan), chat (obrolan), participant (daftar peserta), dan hang up (meninggalkan pertemuan).
3. Show device settings (mengatur audio video pada gadget), show meeting notes (melihat catatan pertemuan), enter full screen (layar penuh), show background effect (mengganti latar belakang), turn on live caption (mengaktifkan teks yang berasal dari speaker), keypad (mengaktifkan keypad), start recording (merekam kegiatan), dan turn off incoming video (mematikan video).
4. Daftar dari peserta dalam kegiatan tersebut.
Gambar 33. Tampilan layar pengguna MS Teams 4 Share presentasi atau layar
1. Pilih Share Screen
2. Pilih powerpoint apabila ingin presentasi dengan MS Powerpoint.
3. Pilih desktop atau window apabila ingin presentasi dengan format lain.
Menjadwalkan Pertemuan
Berikut ini adalah cara untuk membuat jadwal dengan menggunakan MS Teams.
1. Pilih Calendar pada menu utama (bagian kiri).
2. Muncul tampilan pengguna (Gambar 34), kemudian pilih new meeting.
Gambar 34. Tampilan layar pengguna MS Teams 5
3. Muncul tampilan pengguna (Gambar 35), kemudian isi kolom yang tersedia (judul pertemuan, peserta yang akan diundang, jadwal – tanggal dan waktu, pengulangan acara, channel atau saluran, lokasi, serta catatan untuk pertemuan).
Gambar 35. Tampilan layar pengguna MS Teams 6
4. Setelah semua selesai, pilih send, kemudian muncul tampilan Gambar 36.
5. Untuk berbagi link, setelah Gambar 36, silahkan pilih jadwal yang sudah dibuat.
Gambar 36. Tampilan layar pengguna MS Teams 7
6. Muncul tampilan pengguna (Gambar 37), kemudian pilih tulisan paling bawah Join Microsoft Teams Meeting, kemudian klik kanan dan pilih copy link.
7. Paste link di grup whatsapp atau platform lain.
Gambar 37. Tampilan layar pengguna MS Teams 8
TUGAS
Buatlah sebuah media presentasi yang berisi mengenai hasil review paper saudara, kemudian diskusikan dengan rekan kelompok secara online menggunakan Microsoft Teams.