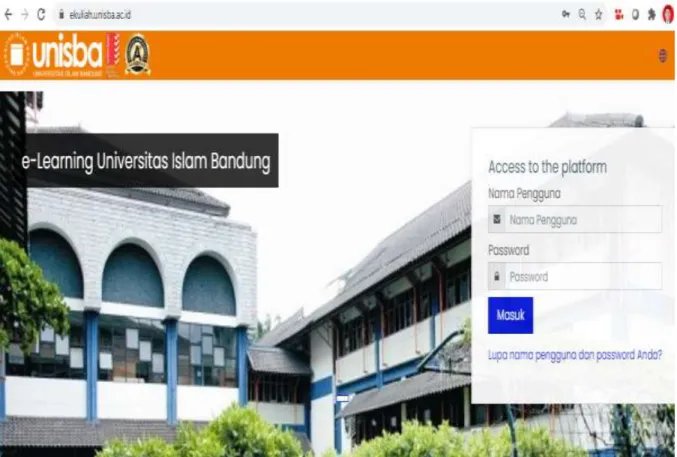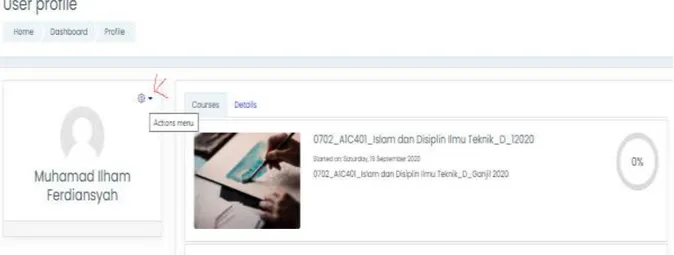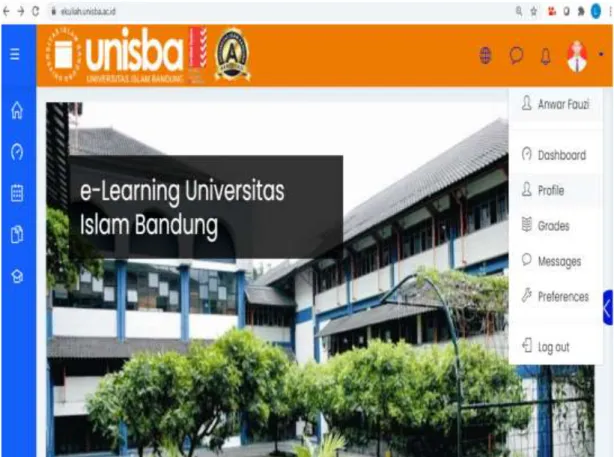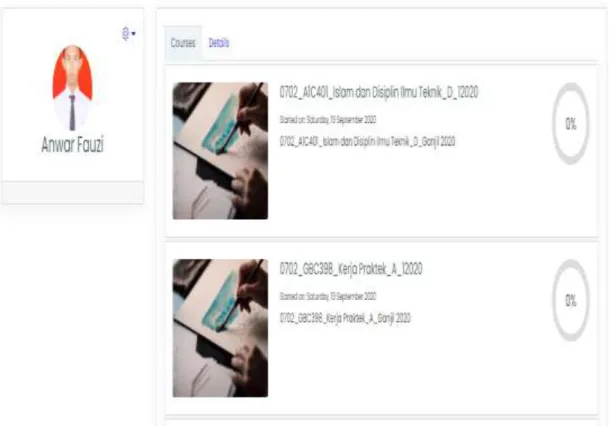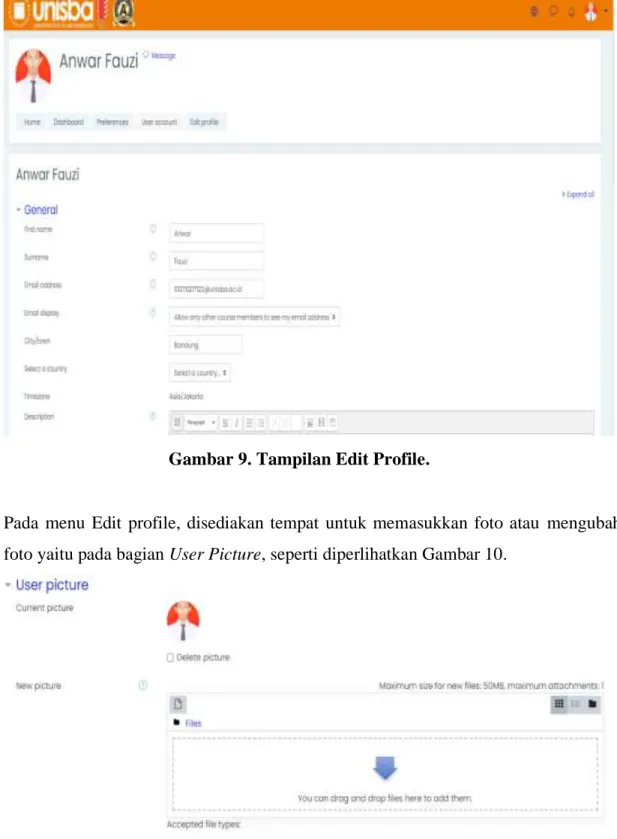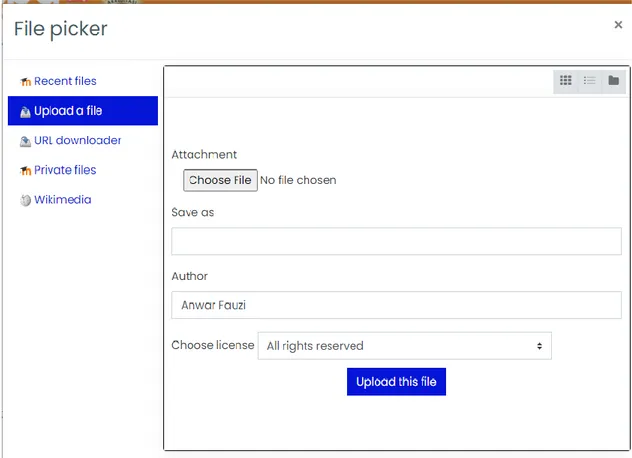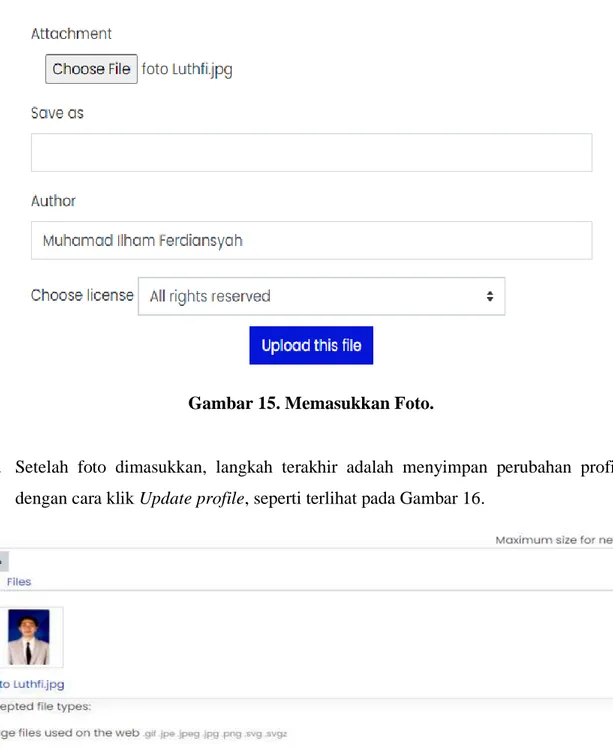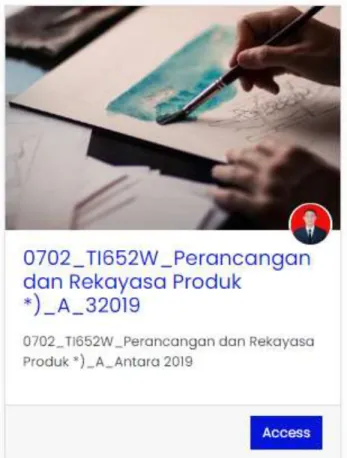1
PANDUAN MAHASISWA
LEARNING MANAGEMENT SYSTEM
MODULAR OBJECT ORIENTED
DYNAMIC LEARNING ENVIRONMENT
(MOODLE)
UNIT PELAKSANA TEKNIS E-LEARNING
UNIVERSITAS ISLAM BANDUNG
2
DAFTAR ISI
Contents
BAB I PENDAHULUAN ... 3
A. Operasi LMS Moodle. ... 3
B. Masuk pada laman MOODLE. ... 4
C. Login pada LMS MOODLE. ... 4
D. Mengubah Password ... 5
E. Mengubah Profile... 7
BAB II OPERASI AKTIVITAS BELAJAR ... 13
A. Masuk Pada Mata Kuliah. ... 13
B. Laman Mata Kuliah di LMS MOODLE. ... 13
C. Mengunduh Sumber Belajar. ... 14
D. Melaksanakan Forum. ... 14
E. Melaksanakan Quiz ... 16
F. Mengunggah Tugas. ... 19
BAB III MENGGUNAKAN FASILITAS VIRTUAL MEETING ... 24
A. Pada LMS MOODLE terdapat fasilitas Zoom untuk pertemuan virtual. Adapun langkahnya diuraikan sebagai berikut:... 24
B. LMS MOODLE dilengkapi juga dengan Big Blue Button (BBB), yang memiliki fungsi sama dengan Zoom. Adapun langkah mengoperasikan BBB diuraikan sebagai berikut: ... 27
3
BAB I PENDAHULUAN
Universitas Islam Bandung (UNISBA) memberlakukan pembelajaran dengan konsep Blended Learning. Pembelajaran Blended Learning merupakan gabungan dari pembelajaran tatap muka dan melalui teknologi informasi. Teknologi informasi yang dimanfaatkan oleh UNISBA disebut Learning Management System (LMS) MOODLE.
LMS MOODLE merupakan suatu software yang mampu mengakomodasi kegiatan pembelajaran secara synchronus (belajar dalam waktu yang bersamaan) dan asynchronus (belajar dalam waktu yang tidak bersamaan). Contoh pembelajaran sysnchronus diantaranya adalah diskusi langsung melalui fungsi chat dalam waktu yang bersamaan antara dosen dan mahasiswa, sementara dengan asynchronus diskusi melalui wadah Forum, yang akan direncanakan oleh dosen dan dikelola melalui LMS MOODLE.
A. Operasi LMS Moodle.
UNISBA melalui Peraturan Rektor Universitas Islam Bandung Nomor: 100/ A.18/PR/Rek/VII/2020 tentang Penggunaan E-Learning di Lingkungan Universitas Islam Bandung, telah menentapkan bahwa suatu aktivitas pembelajaran, sebagai sarana interaksi antara dosen dan mahasiswa dinyatakan telah berlangsung (disebut juga sebagai kehadiran), apabila terjadi aktivitas belajar pada LMS MOODLE yang terdiri atas:
1. Dosen membuat dan mengunggah modul (e-book, e-modul, atau video), dan mahasiswa mengunduh serta mempelajari modul.
2. Dosen dan Mahasiswa melaksanakan aktivitas forum (synchronus atau asynchronus). 3. Dosen membuat quiz dan mahasiswa menjawab quiz yang sudah disajikan di LMS
MOODLE.
4. Dosen membuat tugas dan mahasiswa melaksanakan tugas, yang hasilnya diunggah melalui LMS MOODLE melalui laman ekuliah.unisba.ac.id. Jumlah tugas yang diberikan oleh dosen pada E-learning, mengacu kepada ketentuan yang telah dituangkan pada Rencana Pembelajaran Semester (RPS) pada setiap mata kuliah. 5. Ketentuan tambahan, bila dosen perlu memberikan penjelasan secara langsung,
melalui video conference maka bisa menggunakan software ZOOM, Google Meet, Big Blue Button dll, namun empat aktivitas pembelajaran yang telah dijelaskan pada pin 1, 2, 3, dan 4 tetap harus dilaksanakan, karena berkaitan dengan proses
4
administrasi kehadiran dosen dan mahasiswa, tidak bisa dikelola oleh software video conference.
Pada panduan ini akan dibahas langkah mahasiswa untuk bisa melakukan akses LMS MOODLE di laman e-kuliah.unisba.ac.id, yang dijelaskan pada sub-bab berikutnya.
B. Masuk pada laman MOODLE.
Berikut adalah alamat laman web dimana LMS MOODLE disimpan. Mahasiswa bisa mengakses dengan alamat:
ekuliah.unisba.ac.id
Gambar 1 memperlihatkan halaman web dari LMS MOODLE yang terdapat di UNISBA
Gambar 1. Situs ekuliah.unisba.ac.id.
C. Login pada LMS MOODLE.
Pada Gambar 1, terdapat icon login untuk bisa masuk pada LMS MOODLE, selanjutnya bisa melakukan login dengan memasukkan username dan assword yang sudah didapatkan.
5
Username: mNPM, contoh Username: m12345678910 Password: MNPM#m. Contoh Password: M12345678910#m
Masukan username dan password pada ikon login dari LMS MOODLE, seperti terlihat pada Gambar 2.
Gambar 2. Icon login Masuk LMS MOODLE
D. Mengubah Password
Mahasiswa disarankan untuk mengganti Password minimal setiap 6 (enam) bulan sekali, atau pada saat pergantian semester. Pengantian password bertujuan menjaga keamanan data hasil pembelajaran melalui LMS MOODLE, yang dimungkinkan diganggu oleh pihak luar untuk mengubah hasil atau mengambil data tanpa persetujuan. Langkah untukmengganti password dijelaskan sebagai berikut:
1. Klik tombol panah disamping gambar gerigi pada menu User profile, seperti terlihat pada Gambar 3.
6
Gambar 3. Memilih Action menu.
2. Pilih menu Change password, seperti terlihat pada Gambar 4.
Gambar 4. Memilih Menu Mengganti Password.
3. Masukkan password lama (Current password) dan baru (New password) setelah itu klik Save changes, seperti terlihat pada Gambar 5.
7
Gambar 5. Menyimpan Password Baru.
E. Mengubah Profile
1. Setelah login anda akan masuk di laman MOODLE. Perhatikan Gambar foto (bulat) peserta disebelah pojok kanan atas (pada saat awal belum ada gambar fotonya) terdapat gambar panah menunjuk kebawah, anda klik sehingga keluar menunya, seperti terlihat pada Gambar 6, selanjutnya klik menu Profile.
8
2. Masuk pada laman profile maka anda akan melihat dashboard yang memberi informasi, seluruh mata kuliah yang anda ikuti, seperti ditunjukkan pada Gambar 7.
Gambar 7. Tampilan Dash Board.
3. Langkah selanjutnya adalah mengubah informasi Profile anda, dengan cara klik menu Details, sehingga tampilan layar akan berubah seperti ditujukkan pada Gambar 8.
Gambar 8. Tampilan Menu Edit Profile.
4. Silahkan klik menu Edit profile maka layar anda akan menampilkan informasi mengenai peserta didik , seperti diperlihatkan pada Gambar 9.
9
Gambar 9. Tampilan Edit Profile.
5. Pada menu Edit profile, disediakan tempat untuk memasukkan foto atau mengubah foto yaitu pada bagian User Picture, seperti diperlihatkan Gambar 10.
Gambar 10. Tampilan User Picture.
6. Langkah selanjutnya adalah memasukkan foto atau mengubah foto. Terdapat dua cara yaitu:
10
a. Cara pertama adalah buka folder tempat menyimpan foto lalu lakukan klik terhadap foto, selanjutnya tarik ke tempat yang terdapat keterangan “You can Drag and
Drop files here to add them”, seperti terlihat pada Gambar 11.
Gambar 11. Klik and Drag Foto.
b. Cara kedua adalah klik gambar yang terdapat diatas dari keterangan Files yang terletak di bawah dari potret peserta didik, elanjutnya laman akan berubah menjadi seperti Gambar 12. Moodle akan menampilkan menu File picker selanjutnya pilih
choose file seperti terlihat pada Gambar 13. Langkah akhir adalah memilih file dari
folder komputer seperti diperlihatkan pada Gambar 14. Setelah Foto dipilih, lanhkah selanjutnya adalah klik Upload this file, seperti terlihat pada Gambar 15.
11
Gambar 13. Klik Choose File.
12
Gambar 15. Memasukkan Foto.
7. Setelah foto dimasukkan, langkah terakhir adalah menyimpan perubahan profile, dengan cara klik Update profile, seperti terlihat pada Gambar 16.
13
BAB II OPERASI AKTIVITAS BELAJAR
A. Masuk Pada Mata Kuliah.
Setelah masuk login, selanjutnya mahasiswa masuk pada mata kuliah, dengan cara mencari nama mata kuliah, selanjutnya klik tombol biru access, seperti terlihat pada Gambar 17.
Gambar 17. Masuk pada Mata Kuliah.
B. Laman Mata Kuliah di LMS MOODLE.
Halaman web dari LMS MOODLE untuk mata kuliah sudah terbuka, seperti terlihat pada Gambar 18.
14
Gambar 18. Laman Mata Kuliah
C. Mengunduh Sumber Belajar.
Langkah berikutnya setelah laman mata kuliah yang akan menjadi aktivitas belajar mahasiswa terbuka adalah memilih topic atau minggu belajar, dan mengunduh modul belajar yang telah disediakan oleh dosen, dengan cara melakukan klik pada kata modul yang terdapat di pojok kiri atas, seperti ditunjukkan Gambar 19.
Gambar 19. Mengunduh Modul.
D. Melaksanakan Forum.
Setelah mempelajari modul, maka hari berikutnya, atau sesuai petunjuk dosen, mahasiswa mengikuti diskusi di fasilitas forum yang terdapat pada LMS MOODLE, seperti ditujukkan pada Gambar 20, dengan cara melakukan klik pada aktifitas forum yang terdapat pada pojok kiri atas.
15
Gambar 20. Icon Forum.
Setelah klik aktivitas forum maka laman akan masuk untuk melaksanakan diskusi, seperti terlihat pada Gambar 21.
Gambar 21. Pertanyaan Diskusi
Langkah selanjutnya mahasiswa klik repply, sehingga laman LMS MOODLE akan ditampilkan seperti terlihat pada Gambar 22.
Gambar 22. Melakukan Diskusi.
Langkah terakhir hasil jawaban mahasiswa di unggah dengan cara klik tombol submit yang terdapat pada pojok kiri bawah, sehingga hasil akhir seperti terlihat pada Gambar 23.
16
Gambar 23. Hasil Diskusi.
E. Melaksanakan Quiz
Aktivitas selanjutnya setelah forum adalah mahasiswa mengikuti quiz yang disediakan dosen. Ada berbagai bentuk quiz, diantaranya pilihan ganda dan essay. Pada panduan ini akan ditampilkan quiz dengan pilihan ganda. Langkah awal adalah mahasiswa klik icon quiz yang terdapat disudut kiri atas, seperti terlihat pada Gambar 24.
17
Stelah di klik mahasiswa masuk ke quiz, mahasiswa penting memperhatikan petunjuk waktu dan pengisian soal seperti ditunjukkan pada Gambar 25.
Gambar 25. Memulai Quiz
Apabila tombol start attempt di klik, maka laman LMS MOODLE akan berubah seperti terlihat di Gambar 26.
Gambar 26. Mengisi Quiz.
Mahasiswa mengisi quiz sampai selesai, yang ditandai dengan munculnya tombol finish attempt pada sudut kanan bawah. Jika sudah selesai mahasiswa bisa klik tombol finish attempt, sehingga laman LMS MOODLE berubah seperti Gambar 27.
18
Gambar 27. Selesai Mengisi Quiz.
Langkah selanjutnya mahasiswa mengirim hasil jawaban ke LMS MOODLE untuk diperiksa, dengan cara melakukan klik pada tombol submit all and finish, sehingga layar LMS MOODLE seperti Gambar 28.
Gambar 28. Konfirmasi LMS MOODLE
Jika mahasiswa setuju bisa di klok tombol submit all and finish, sehingga laman MOODLE berubah seperti Gambar 29.
19
Langkah akhir mahasiswa bisa kembali ke halaman awal kuliah, dengan cara klik tombol back to course, seperti terlihat pada Gambar 30.
Gambar 30. Kembai ke Halaman Kuliah.
F. Mengunggah Tugas.
Aktivitas terakhir pada minggu belajar adalah melaksanakan tugas. Aktivitas belajar ini bisa diselenggarakan setiap minggu belajar atau tidak, karena mengacu pada rencana pembelajaran semester yang telah ditetapkan. Setiap mata kuliah memiliki jumlah tugas yang berbeda sesuai dengan acuan RPS, sehingga mahasiswa harus mengikuti penjelasan dosen mengenai sylabus mata kuliah yang diambil pada pertemuan pertama, baik melalui LMS MOODLE atau video conference (ZOOM, GOOGLE MEET, dll). Gambar 31 memperlihatkan icon tugas pada LMS MOODLE.
Gambar 31. Icon Tugas.
Guna mengunggah tugas, maka mahasiswa bisa klik tombol add submission seperti terlihat pada Gambar 32.
20
Gambar 32. Menambahkan Tugas.
Selanjutnya mahasiswa mengunggah tugas pada kolom you can drag and drop files here
and add them, seperti terlihat pada Gambar 33, atau melakukan pencarian file dengan cara
klik pada add file dengan cara klik icon yang terdapat paling kiri, pada pojok kiri atas format yang terlihat pada Gambar 33, selanjutnya klik choose file (Gambar 34), dan cari file pada komputer mahasiswa (Gambar 35), dan klik upload this file (Gambar 34), sehingga file sudah diunggah ke LMS MOODLE seperti terlihat pada Gambar 36.
21
Gambar 34. Memilih dan Mengunggah File Tugas
22
Gambar 36. File yang sudah Di Unggah.
Setelah selesai mengunggah file tugas, maka mahasiswa bisa klik save changes, untuk mengirim ke LMS MOODLE, menandakan file sudah siap diperiksa oleh dosen seperti terlihat pada Gambar 37.
Gambar 37. File Sudah Siap Diperiksa.
Apabila aktivitas pembelajaran telah selesai mahasiswa bisa kembali ke halaman awal perkuliahan, serta keluar dari laman LMS MOODLE, dengan cara menyorotkan kursor ke sudut kanan paling atas, serta klik tanda panah kebawah, untuk keluar dari LMS MOODLE (logout), seperti terlihat pada Gambar 38.
23
24
BAB III MENGGUNAKAN FASILITAS VIRTUAL MEETING
A. Pada LMS MOODLE terdapat fasilitas Zoom untuk pertemuan virtual. Adapun langkahnya diuraikan sebagai berikut:
1. Masuk pada salah satu kelas selanjutnya perhatikan, apakah terdapat lambang kamera berwarna biru pada laman suatu minggu kuliah, seperti terlihat pada Gambar 39.
Gambar 39. Lambang Zoom.
2. Klik Join meeting untuk bergabung di kuliah virtual, seperti terlihat pada Gambar 40.
Gambar 40. Bergabung di Kuliah Virtual.
25
Gambar 41. Membuka kuliah Zoom.
4. Menunggu diterima oleh Host (dosen) Zoom, seperti terlihat pada Gambar 41.
Gambar 42. Menunggu Kelas Dibuka.
26
Gambar 43. Menggunakan Audio Komputer.
6. Membuka Video dan menunggu peserta lain bergabung.
27
7. Bagian akhir adalah menutup Zoom, dengan cara klik tombol Leave yang terdapat di pojok kiri dari layar Zoom. Setelah di klik maka pilih Leave meeting untuk mengakhiri kehadiran anda di laman Zoom, seperti terlihat pada Gambar 45 dan 46.
Gambar 45. Tombol Leave.
Gambar 46. Mengakhiri Zoom.
B. LMS MOODLE dilengkapi juga dengan Big Blue Button (BBB), yang memiliki fungsi sama dengan Zoom. Adapun langkah mengoperasikan BBB diuraikan sebagai berikut: 1. Klik Lambang BBB pada minggu kuliah yang akan dilaksanakan.
Gambar 47. Lambang BBB.
28
Gambar 47. Bergabung di Kuliah.
3. Pemilihan Audio, disarankan memilih Listen only karena anda peserta kuliah
Gambar 48. Memilih Audio.
29
Gambar 49. Kelas BBB.
5. Menetapkan kamera, setelah komputer anda selesai melakukan deteksi web cam, maka silahkan klik sharing.
Gambar 50. Menetapkan Kamera.
30
Gambar 51. Masuk di BBB.
7. Menunggu Kelas Siap.
Gambar 52. Tampilan Kelas di BBB.
8. Mengakhiri kelas virtual di BBB, klik tanda tiga titik vertikal, yang terdapat di pojok kanan atas layar kelas BBB, selanjutnya klik log out.
31