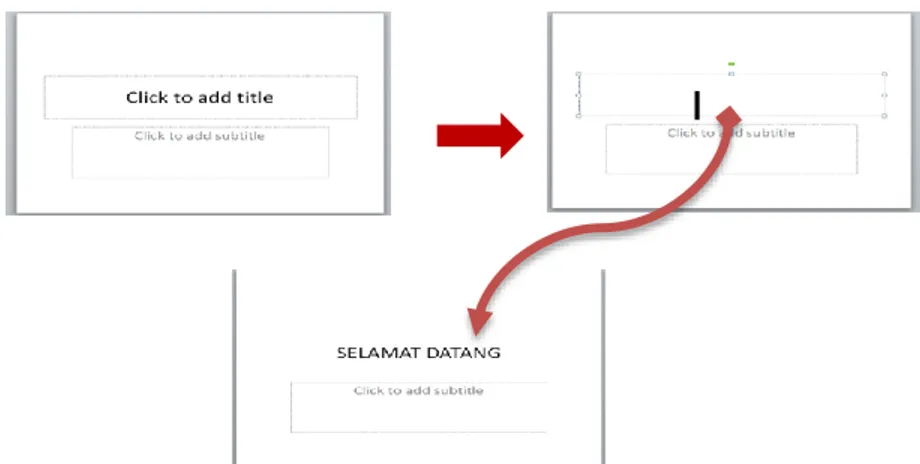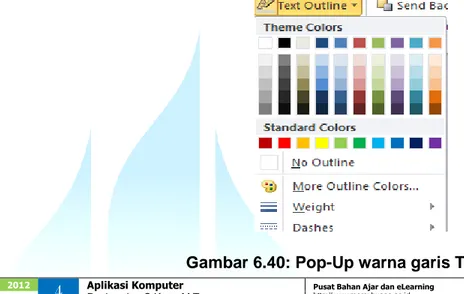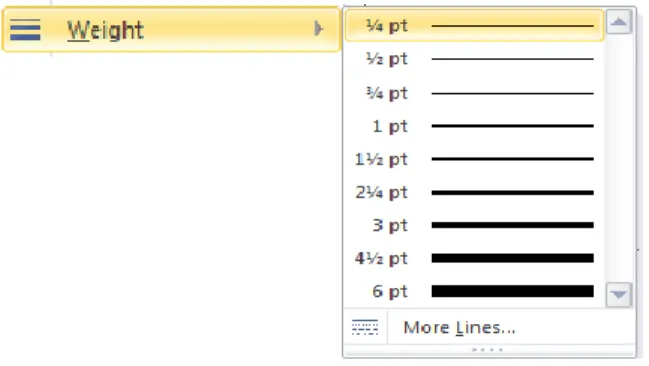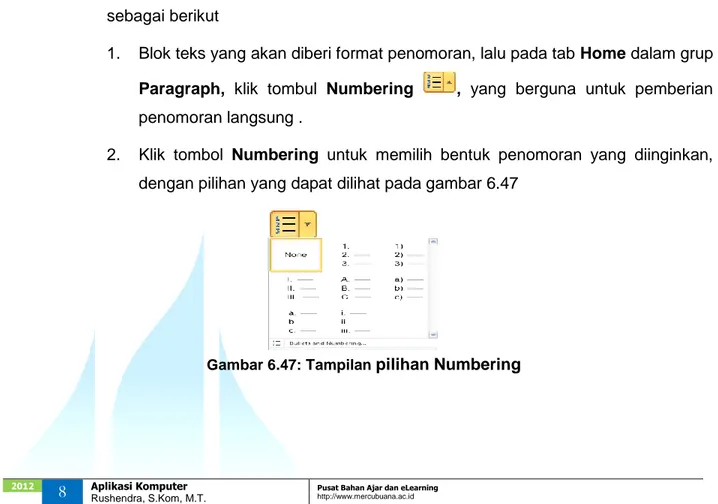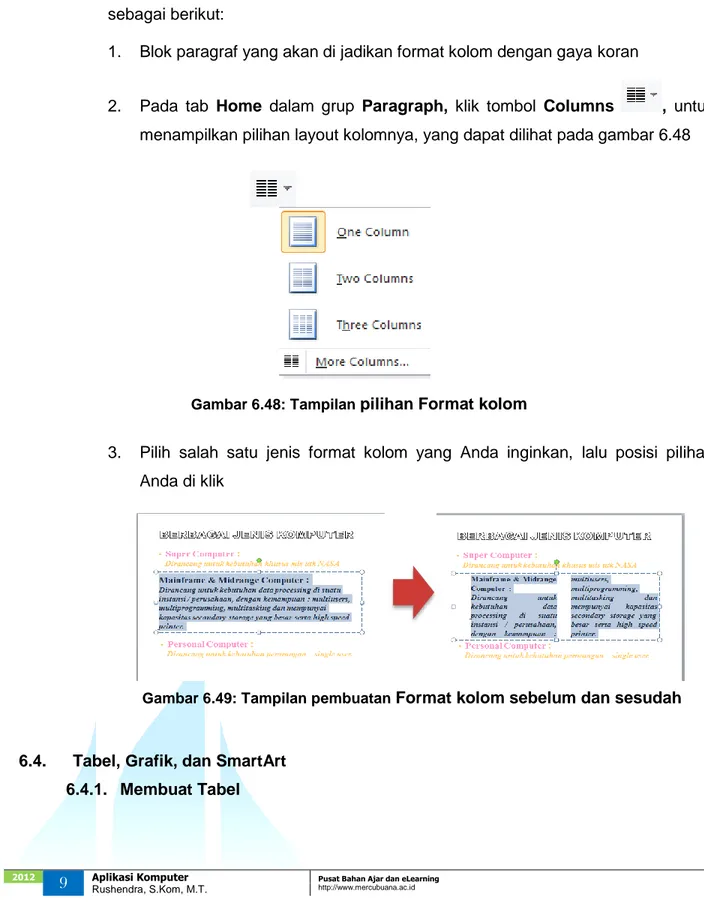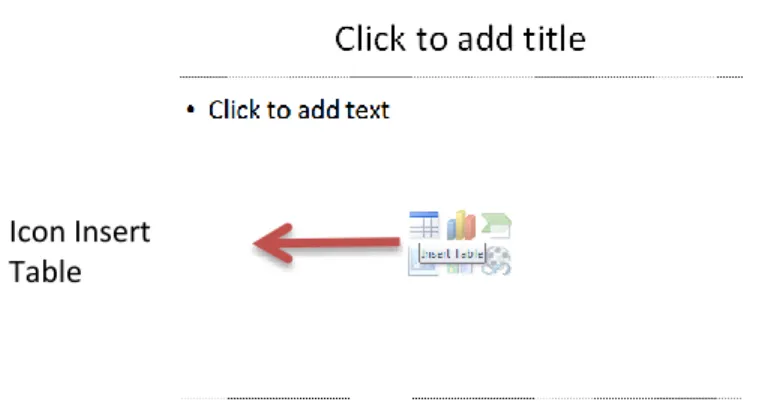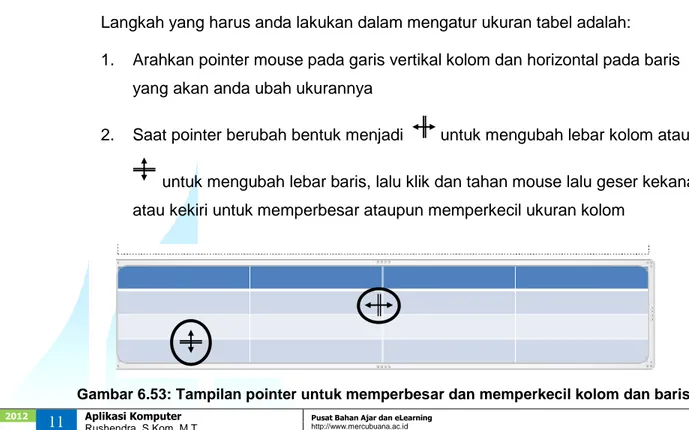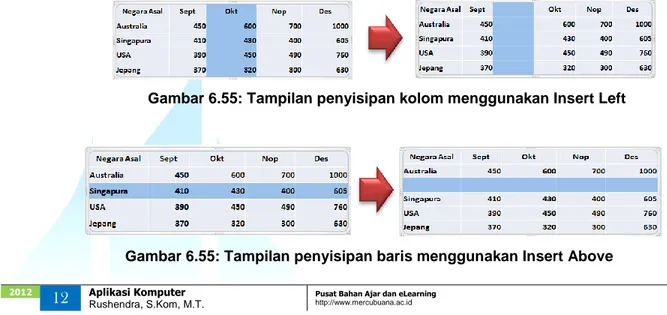2012
1 Aplikasi Komputer Pusat Bahan Ajar dan eLearning
Rushendra, S.Kom, M.T. http://www.mercubuana.ac.id
MODUL PERKULIAHAN
Aplikasi
Komputer
Ms. Powerpoint 2010
Fakultas Program Studi Tatap Muka Kode MK Disusun Oleh
Mata Kuliah Ciri
Universitas (MKCU)
07
Rushendra, S.Kom, M.T.
Abstract
Kompetensi
Modul ini menjelaskan tentang Aplikasi Microsoft Powerpoint 2010.
Diharapkan mahasiswa memahami dan mampu menggunakan aplikasi Microsoft Powerpoint 2010 untuk membuat slide presentasi.
2012
2 Aplikasi Komputer Pusat Bahan Ajar dan eLearning
Rushendra, S.Kom, M.T. http://www.mercubuana.ac.id
6.2. Format Teks pada Slide
6.2.1. Mengetik Teks pada kotak Teks Default Slide
Langkah yang dilakukan untuk mengetikkan teks dalam sebuah Presentasi yang akan anda buat adalah sebagai berikut:
1. Pada kotak teks yang bertuliskan Click to Add title, Anda klik, sehingga kursor sebagai tanda dimulainya pengetikan akan muncul
2. Ketikkan teks yang akan Anda inginkan, misalnya anda ketikkan “SELAMAT DATANG”, lalu klik diluar kotak teks jika Anda telah selesai, sehingga anda dapat melihat hasilnya sebagai berikut
6.2.2. Membuat Teks dengan Text Box
Langkah dalam pembuatan teks box sebagai berikut:
1. Dalam lembar kerja slide pilih tab Insert, dan klik tombol Text Box
dalam grup Text
2. Klik pointer moise dalam lembar kerja slide atau klik tahan geser, untuk membentuk sebuah teks
3. Ketik teks yang diinginkan, anda dapat melihat hasilnya
2012
3 Aplikasi Komputer Pusat Bahan Ajar dan eLearning
Rushendra, S.Kom, M.T. http://www.mercubuana.ac.id 6.2.3. Membuat Teks dengan WordArt
Berikut langkah-langkah dalam pembuatan teks dengan WordArt:
1. Aktifkan lembar kerja Slide, kemudian pilih tab Insert, dan klik tombol
WordArt dalam grup Text untuk menampilkan daftar pilihan jenis dan
bentuk teks WordArt, sehingga akan tampil sebagai berikut:
Text Box Pointer untuk
memperbesar/kecil ukuran Text Box
Gambar 6.37: Pembuatan Text Box pada Slide
2012
4 Aplikasi Komputer Pusat Bahan Ajar dan eLearning
Rushendra, S.Kom, M.T. http://www.mercubuana.ac.id
2. Anda bisa memilih salah satu bentuk wordArt yang ada dalam daftar, dan ketikkan isi teksnya, lalu klik diluar kotak teks untuk mengakhiri penulisan.
6.2.4. Memformat Garis Bingkai WordArt
Setelah Anda membuat tulisan WordArt, anda juga dapat memberikan garis pada bingkai WordArt. Langkah-langkah yang harus Anda lakukan adalah sebagai berikut:
1. Blok tulisan yang telah anda buat dengan menggunakan WordArt,
2. Pada tab Drawing Tools – Format dalam grup WordArt Styles, klik tombol Text Outline untuk menampilkan menu pop-up warna garis seperti pada gambar 6.40
3. Pada bagian Theme Colors, Standard Color, atau More Outline Colors,
silahkan anda tentukan pilihan warna garis luarnya.
Gambar 6.39: Hasil WordArt sebelum dan sesudah dimasukkan teks
2012
5 Aplikasi Komputer Pusat Bahan Ajar dan eLearning
Rushendra, S.Kom, M.T. http://www.mercubuana.ac.id
4. Pada bagian Weight, adalah untuk menentukan ketebalan garis
5. Pada bagian Dashes, adalah untuk menentukan pilihan pola garis
6.2.5. Mengatur Style WordArt
Langkah dalam mengatur Style WordArt adalah sebagai berikut:
Gambar 6.41: Jenis Ketebalan Garis
Gambar 6.42: Jenis Pola Garis
2012
6 Aplikasi Komputer Pusat Bahan Ajar dan eLearning
Rushendra, S.Kom, M.T. http://www.mercubuana.ac.id
1. Blok pada tulisan WordArt, lalu pada tab Drawing Tools – Format dalam grup
WordArt Styles, klik tombol More untuk menampilkan Style WordArt
2. Setelah tampilan pilihan Style muncul, dalam kategori Applies to All Text in
Shape (adalah untuk memasang Style pada semua teks yang terpilih), atau
Anda dapat memilih style dalam kategori Applies to Selected Text (adalah untuk memasang style pada teks yang terpilih saja)
3. Untuk menghapus style yang telah terpasang adalah dengan meng-klik pilihan
Clear WordArt
6.2.6. Mengubah Jenis dan Ukuran pada Teks
Untuk mengubah jenis dan ukuran pada teks yang telah Anda buat sebelumnya, maka dapat dilakukan dengan langkah sebagai berikut
Blok teks yang akan Anda ubah jenis hurufnya
Pada tab Home dalam Grup Font, klik drop down tombol Font
dan anda dapat memilih jenis huruf yang diinginkan
2012
7 Aplikasi Komputer Pusat Bahan Ajar dan eLearning
Rushendra, S.Kom, M.T. http://www.mercubuana.ac.id
Sedangkan langkah untuk mengubah ukuran huruf adalah sebagai berikut Blok teks yang akan diubah ukran hurufnya
Padda tab Home dalam Grup Font, klik drop down tombol Font Size
dan anda dapat memilih ukuran huruf yang diinginkan
6.2.7. Mengubah Warna, Perataan Teks dan Jarak Spasi
Langkah untuk mengubah warna teks adalah :
Blok teks yang akan diubah warnanya, lalu pada tab Home dalam grup
Font, dan klik tombol Font Color yang berfungsi untuk menampilkan
pilihan warna seperti dapat terlihat pada gambar 6.45
Anda dapat memilih warna sesuai dengan yang diinginkan dan lihat perubahannya, jika anda ingin menggunakan pilihan warna yang lain, maka klik pilihan More Colors.
Langkah untuk mengatur dan mengubah jarak spasi antar karakter
adalah
Blok teks atau paragraf yang akan Anda atur jarak spasinya
Lalu pada tab Home dalam grup Font, klik tombol Character Spacing
dan terdapat beberapa pilihan dengan keterangan sebagai berikut
Gambar 6.45: Tampilan Font Colors
2012
8 Aplikasi Komputer Pusat Bahan Ajar dan eLearning
Rushendra, S.Kom, M.T. http://www.mercubuana.ac.id 6.2.8. Menggunakan Format Penomoran
Dalam penggunaan format penomoran Anda dapat melakukan langkah-langkah sebagai berikut
1. Blok teks yang akan diberi format penomoran, lalu pada tab Home dalam grup
Paragraph, klik tombul Numbering , yang berguna untuk pemberian
penomoran langsung .
2. Klik tombol Numbering untuk memilih bentuk penomoran yang diinginkan, dengan pilihan yang dapat dilihat pada gambar 6.47
Jarak spasi antar karakter menjadi sangat rapat
Jarak spasi antar karakter menjadi rapat
Jarak spasi antar karakter normal
Jarak spasi antar karakter menjadi renggang
Jarak spasi antar karakter menjadi sangat renggang
Untuk menentukan sendiri jarak spasi antar karakter
Gambar 6.46: Tampilan Character Spacing beserta fungsinya
2012
9 Aplikasi Komputer Pusat Bahan Ajar dan eLearning
Rushendra, S.Kom, M.T. http://www.mercubuana.ac.id
6.3. Membuat Format Kolom Koran
Jika Anda akan membuat format kolom koran langkah yang dilakukan adalah sebagai berikut:
1. Blok paragraf yang akan di jadikan format kolom dengan gaya koran
2. Pada tab Home dalam grup Paragraph, klik tombol Columns , untuk menampilkan pilihan layout kolomnya, yang dapat dilihat pada gambar 6.48
3. Pilih salah satu jenis format kolom yang Anda inginkan, lalu posisi pilihan Anda di klik
6.4. Tabel, Grafik, dan SmartArt
6.4.1. Membuat Tabel
Gambar 6.48: Tampilan pilihan Format kolom
2012
10 Aplikasi Komputer Pusat Bahan Ajar dan eLearning
Rushendra, S.Kom, M.T. http://www.mercubuana.ac.id
Secara umum tabel terdiri dari kolom dan baris, dan perpotongan antara kolom dan baris adalah Sel
Langkah-langkah dalam pembuatan tabel adalah sebagai berikut:
1. Silahkan Anda buat slide baru dengan pilihan layout Title and Content
2. Kemudian dalam lembar kerja slide, Anda klik icon Insert Table, sehingga akan tampil kotak dialog Insert Table
Anda perhatikan kotak dialog Inset Table diatas, disana terdapat pilihan
Number of columns adalah untuk menentukan jumlah kolom tabel yang
dibutuhkan
Number of rows adalah untuk menentukan jumlah baris dalam tabel yang
dibutuhkan
Setelah diisi jumlah kolom dan barisnya klik Ok sehingga tampilan tabel akan berbentuk seperti gambar berikut:
Icon Insert Table
Gambar 6.50: Tampilan layout Title and Content
Gambar 6.51: Kotak dialog Insert Table
2012
11 Aplikasi Komputer Pusat Bahan Ajar dan eLearning
Rushendra, S.Kom, M.T. http://www.mercubuana.ac.id 6.4.2. Mengatur Ukuran Tabel
Untuk mendapatkan ukuran tabel yang Anda inginkan, langkah dalam pengaturannya adalah sebagai berikut:
1. Pilih tabel yang akan Anda ubah ukurannya
2. Anda arahkan mouse pada salah satu titik handle yang berada disekitar bingkai tabel hingga bentuk pointer menjadi tanda panah yang mengarah kekiri dan kekanan
3. Kemudian klik dan tahan mouse, lalu geser mouse kekanan kekiri atau atas dan bawah
6.4.3. Mengatur Ukuran Kolom dan baris
Langkah yang harus anda lakukan dalam mengatur ukuran tabel adalah: 1. Arahkan pointer mouse pada garis vertikal kolom dan horizontal pada baris
yang akan anda ubah ukurannya
2. Saat pointer berubah bentuk menjadi untuk mengubah lebar kolom atau untuk mengubah lebar baris, lalu klik dan tahan mouse lalu geser kekanan atau kekiri untuk memperbesar ataupun memperkecil ukuran kolom
Gambar 6.53: Tampilan pointer untuk memperbesar dan memperkecil tabel
2012
12 Aplikasi Komputer Pusat Bahan Ajar dan eLearning
Rushendra, S.Kom, M.T. http://www.mercubuana.ac.id 6.4.4. Menyisipkan Kolom dan Baris
Langkah dalam menyisipkan kolom dan baris pada tabel adalah sebagai berikut: 1. Blok kolom atau baris yang akan Anda sisipkan
2. Lalu pada tab Table Tools – Layout dalam grup Rows & colums yang dapat anda lihat pada gambar 6.54, lalu pilih sesuai yang anda inginkan
Untuk menyisipkan baris baru di atas baris yang terpilih
Untuk menyisipkan Kolom baru di sebelah kiri kolom terpilih
Untuk menyisipkan baris baru di bawah baris yang terpilih
Untuk menyisipkan Kolom baru di sebelah kanankolom terpilih
Gambar 6.54: Tampilan kotak dialog grup Rows & Colums berserta fungsinya
Gambar 6.55: Tampilan penyisipan kolom menggunakan Insert Left
2012
13 Aplikasi Komputer Pusat Bahan Ajar dan eLearning
Rushendra, S.Kom, M.T. http://www.mercubuana.ac.id 6.4.5. Menghapus tabel, Kolom dan Baris
Langkah dalam menghapus tabel adalah sebagai berikut: 1. Blok kolom atau baris yang akan Anda hapus
2. Pada tab Table Tool – layout dalam grup Rows & Columns, klik tombol
Delete dan pilih salah satu perintah berikut
Menghapus kolom tabel terpilih
Menghapus baris tabel terpilih
Menghapus tabel secara keseluruhan