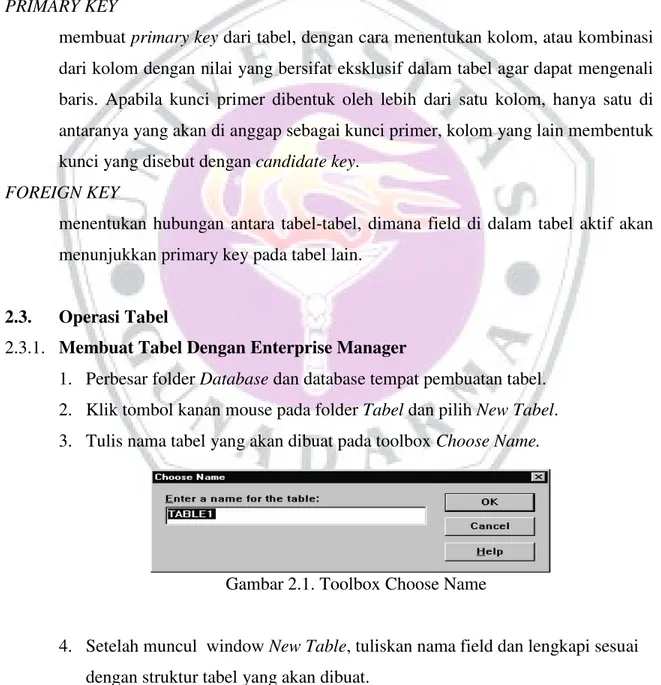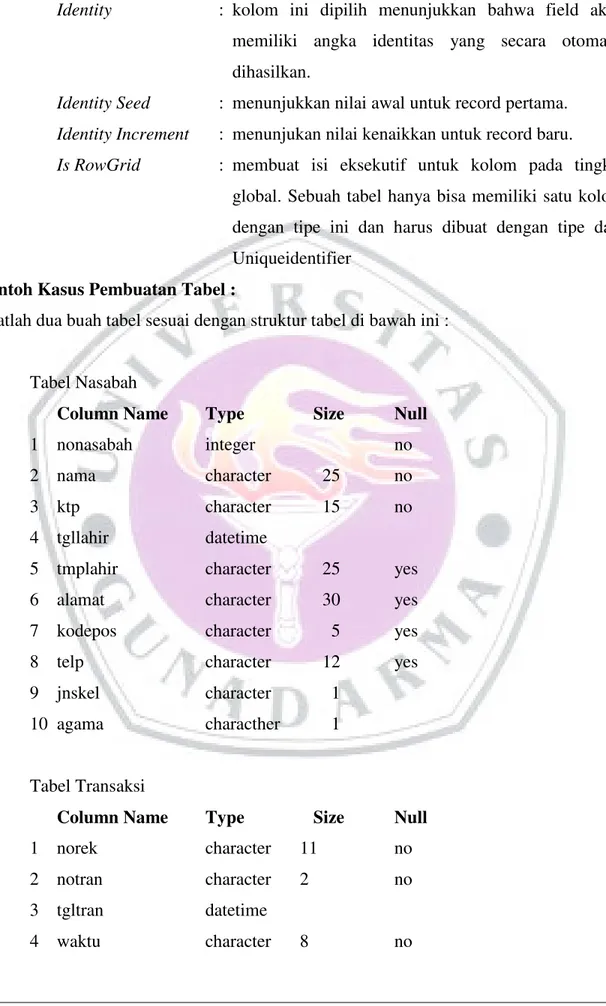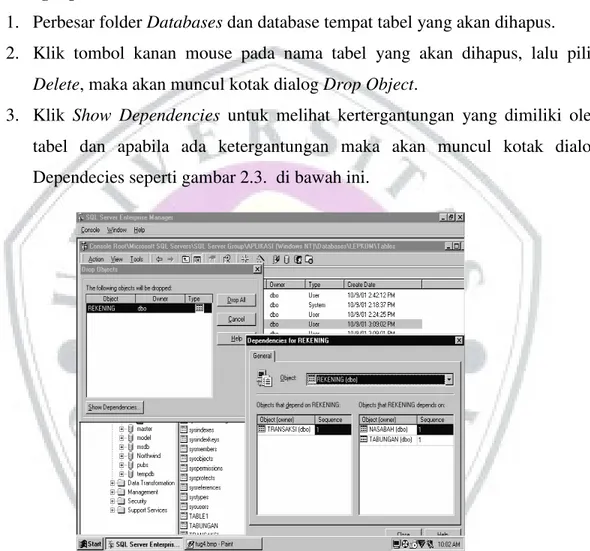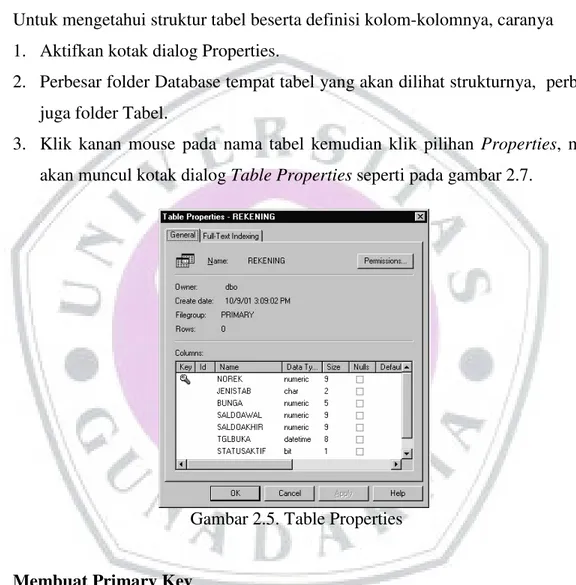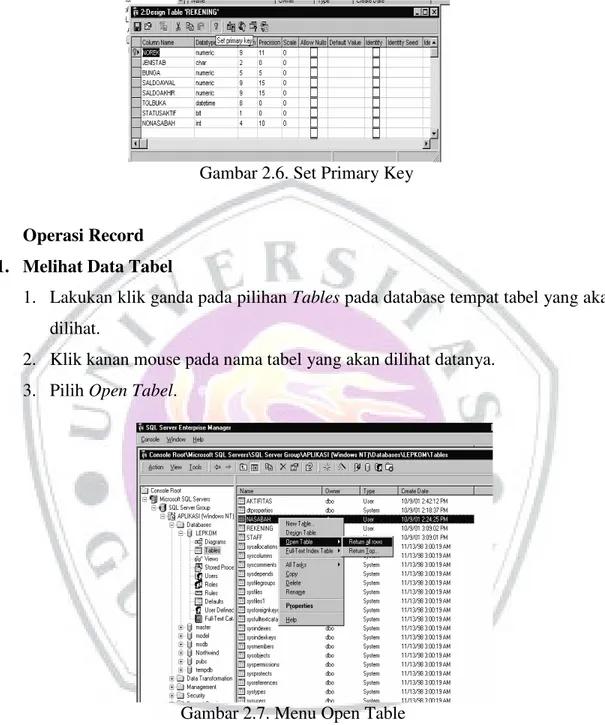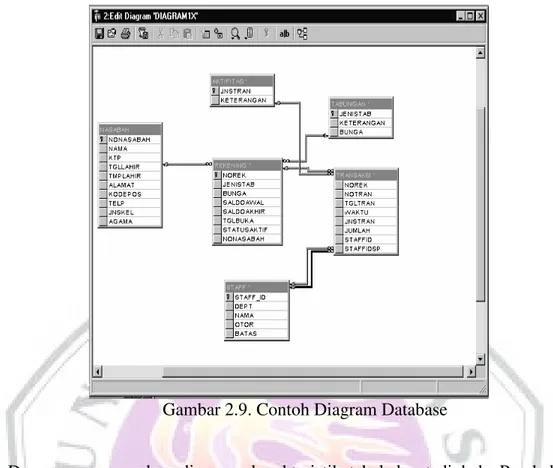TABEL
Objektif:Mengenal Tipe Data
Mengenal Batasan,kolom Pengenalan, nilai Null, kunci Primer, kunci Asing
Membuat,menghapus,mengganti dan memodifikasi Tabel Dengan Enterprise
Manager
Menyunting Data di Dalam Tabel dengan Enterprise Manager Menambah Kolom Baru Ke Dalam Tabel
Tabel pada SQL Server 7 mempunyai karateristik tersendiri yaitu tabel dapat dibuat sementara atau permanen. Tabel sementara adalah tabel yang dibuat di dalam memory, sedangkan tabel permanen adalah tabel yang ditulis ke dalam disk.
Tabel SQL Server 7 maksimum mengandung 1024 buah kolom dan masing-masing kolom harus didefinisikan nama field, tipe data, spesifikasi tambahan dari nilai-nilai default, serta batasan-batasan dari nilai-nilai-nilai-nilai field. Nama dari kolom haruslah eksklusif di dalam database. Jadi tidak boleh ada kolom yang bernama sama di dalam tabel yang sama. Tetapi, tabel-tabel yang berbeda di dalam database bisa mengandung kolom-kolom yang bernama sama.
Nama dari tabel haruslah eksklusif diantara tabel-tabel yang dibuat oleh pemiliknya. Tetapi, di dalam sebuah database dapat berisi tabel-tabel dengan nama sama yang menjadi milik user-user yang berbeda. Apabila suatu tabel dibuat, secara otomatis akan diletakan ke dalam filegroup default. Tetapi jika file mengandung field bertipe text, ntext, atau image, maka file tersebut dapat disimpan pada filegroup yang berbeda dari tabel-tabel lainnya.
2.1. Tipe Data
Setiap kolom didalam tabel harus memiliki tipe data tertentu. Jenis data yang dikenali oleh SQL Server dapat dilihat pada tabel 2.1 berikut ini :
Tabel 2.1. Jenis Data
JENIS DATA KETERANGAN
Varbinary Varchar Char Char(1) Char(n) Varchar(n) Decimal Float Real Int Nchar(n) Nvarchar(n) Ntext 2.2 Batasan
Batasan adalah cara untuk memastikan integritas dari database melalui penyaringan informasi yang dimasukkan ke dalam kolom dari sebuah tabel. Batasan adalah mekanisme dasar untuk memastikan integritas dari suatu field. Batasan memiliki prioritas di atas trigger, aturan, dan nilai default. Ada lima jenis batasan yaitu ;
NOT NULL
menentukan bahwa kolom tidak bisa menerima nilai NULL (kosong) CHECK
membatasi nilai yang bisa diletakkan ke dalam kolom dengan menguji suatu kondisi . Nilai Boolean didasarkan pada isi yang diberikan dalam kolom. Jika
kondisi yang diuji bernilai TRUE, maka nilai yang dimasukkan dapat diberikan ke dalam kolom.
UNIQUE
memaksa kolom-kolom memiliki nilai yang eksklusif. Dengan kata lain, pada sebuah kolom yang diberikan batasan UNIQUE, tidak boleh ada dua nilai yang sama.
PRIMARY KEY
membuat primary key dari tabel, dengan cara menentukan kolom, atau kombinasi dari kolom dengan nilai yang bersifat eksklusif dalam tabel agar dapat mengenali baris. Apabila kunci primer dibentuk oleh lebih dari satu kolom, hanya satu di antaranya yang akan di anggap sebagai kunci primer, kolom yang lain membentuk kunci yang disebut dengan candidate key.
FOREIGN KEY
menentukan hubungan antara tabel-tabel, dimana field di dalam tabel aktif akan menunjukkan primary key pada tabel lain.
2.3. Operasi Tabel
2.3.1. Membuat Tabel Dengan Enterprise Manager
1. Perbesar folder Database dan database tempat pembuatan tabel. 2. Klik tombol kanan mouse pada folder Tabel dan pilih New Tabel. 3. Tulis nama tabel yang akan dibuat pada toolbox Choose Name.
Gambar 2.1. Toolbox Choose Name
4. Setelah muncul window New Table, tuliskan nama field dan lengkapi sesuai dengan struktur tabel yang akan dibuat.
Gambar 2.2. Window New Table
Berikut ini merupakan penjelasan kolom isian pembuatan tabel pada window New Table :
Column Name : menunjukkan nama untuk kolom atau field Datatype : menunjukkan data yang disimpan oleh kolom Length : menunjukkan ukuran dari field .
Precision : menunjukkan jumlah digit didalam angka. Scale : menunjukkan jumlah dari angka pecahan. Allow Nulls : apakah field diijinkan menerima nilai NULL
Default Value : digunakan untuk menentukan nilai default untuk kolom .
Identity : kolom ini dipilih menunjukkan bahwa field akan memiliki angka identitas yang secara otomatis dihasilkan.
Identity Seed : menunjukkan nilai awal untuk record pertama. Identity Increment : menunjukan nilai kenaikkan untuk record baru.
Is RowGrid : membuat isi eksekutif untuk kolom pada tingkat global. Sebuah tabel hanya bisa memiliki satu kolom dengan tipe ini dan harus dibuat dengan tipe data Uniqueidentifier
Contoh Kasus Pembuatan Tabel :
Buatlah dua buah tabel sesuai dengan struktur tabel di bawah ini :
Tabel Nasabah
Column Name Type Size Null
1 nonasabah integer no
2 nama character 25 no
3 ktp character 15 no
4 tgllahir datetime
5 tmplahir character 25 yes
6 alamat character 30 yes
7 kodepos character 5 yes
8 telp character 12 yes
9 jnskel character 1
10 agama characther 1
Tabel Transaksi
Column Name Type Size Null
1 norek character 11 no
2 notran character 2 no
3 tgltran datetime
5 jnstran character 2 no
6 jumlah numerik 15 yes
7 staffid character 3 no
8 staffidsp character 3 no
2.3.2. Menghapus Tabel
1. Perbesar folder Databases dan database tempat tabel yang akan dihapus. 2. Klik tombol kanan mouse pada nama tabel yang akan dihapus, lalu pilih
Delete, maka akan muncul kotak dialog Drop Object.
3. Klik Show Dependencies untuk melihat kertergantungan yang dimiliki oleh tabel dan apabila ada ketergantungan maka akan muncul kotak dialog Dependecies seperti gambar 2.3. di bawah ini.
Gambar 2.3. Kotak dialog Drop Object beserta Dependencies
4. Klik Drop All, untuk menghapus tabel.
5. Klik Close untuk kembali ke layar sebelumnya.
2.3.3. Mengganti Nama Tabel
1. Perbesar folder Database dan database tempat tabel yang akan diganti namanya.
2. Perbesar folder tabel.
3. Klik tombol kanan mouse pada tabel yang akan diubah namanya. 4. Ketikkan nama baru kemudian klik di luar daerah pengetikan.
2.3.4. Menambah Kolom Baru Ke Dalam Tabel
1. Perbesar folder Database dan database tempat tabel yang akan diubah strukturnya
2. Perbesar folder Tabel.
3. Klik tombol kanan mouse pada nama tabel yang akan diubah. 4. Klik pilihan Design Tabel.
5. Pilih kolom yang akan terletak di sebelah kanan dari kolom baru, kemudian klik tombol kanan mouse pada nama kolom tersebut.
6. Pilih Insert Column.
7. Tambahkan kolom baru dan klik Save.
2.3.5. Menghapus Kolom Dari Tabel
1. Perbesar folder Database dan database yang akan diubah. 2. Perbesar folder tabel.
3. Klik tombol kanan mouse pada nama tabel yang akan diubah. 4. Klik pilihan Design Table.
5. Pilih kolom yang akan dihapus kemudian klik Delete Column.
6. Setelah kolom dihapus klik Save (untuk kolom yang mempunyai batasan tidak dapat dihapus)
2.3.6. Melihat Properti Dari Tabel
Untuk mengetahui struktur tabel beserta definisi kolom-kolomnya, caranya 1. Aktifkan kotak dialog Properties.
2. Perbesar folder Database tempat tabel yang akan dilihat strukturnya, perbesar juga folder Tabel.
3. Klik kanan mouse pada nama tabel kemudian klik pilihan Properties, maka akan muncul kotak dialog Table Properties seperti pada gambar 2.7.
Gambar 2.5. Table Properties
2.3.7. Membuat Primary Key
Untuk mendifinisikan primary key, caranya pada window Design Table, arahkan mouse pada sel di sebelah kiri Column Name dari field yang akan diset, kemudian klik icon kunci (Set Primary Key) seperti gambar 2.6 di bawah ini.
Gambar 2.6. Set Primary Key
2.4. Operasi Record
2.4.1. Melihat Data Tabel
1. Lakukan klik ganda pada pilihan Tables pada database tempat tabel yang akan dilihat.
2. Klik kanan mouse pada nama tabel yang akan dilihat datanya. 3. Pilih Open Tabel.
4. Klik pilihan Return All Rows untuk melihat semua baris pada tabel atau klik Return Top untuk menentukan berapa banyak baris yang ingin dilihat.
Gambar 2.8. Tampilan Data
2.4.3. Mengubah Data di Dalam Tabel dengan Enterprise Manager
1. Untuk mengubah data di dalam tabel, ikuti prosedur yang sama seperti melihat data dalam tabel.
2. Setelah record ditampilkan, klik pada field yang akan diubah, kemudian masukkan data barunya.
2.5. Diagram
Diagram database adalah grafik dari sebuah database yang menunjukkan tabel dan keterhubungan tabel. Fungdiagram adalah
a. Melihat struktur tabel dan hubungannya.
b. Menghasilkan beberapa view dari bagian-bagian dari database yang kompleks. c. Bereksperimen dengan struktur database tanpa mengubah database.
Gambar 2.9. Contoh Diagram Database
Dengan menggunakan diagram, karakteristik tabel dapat diubah. Perubahan ini secara otomatis direfleksikan dalam diagram lain, dimana tabel ditampilkan. Hal ini dapat juga digunakan untuk menghapus tabel. Perubahan yang dibuat pada tabel dari sebuah diagram tidak mempengaruhi tabel fisik sampai pada saat diagram ditulis. Diagram memungkinkan untuk melakukan perubahan pada beberapa tabel dan memilih hanya beberapa tabel dimana perubahan yang dibuat akan ditulis. Operasi berikut dapat menyebabkan pembuatan kembali tabel apabila diagram disimpan.
Menambah tabel yang tidak mengijinkan nilai Nulls di akhir dari tabel yang sedang aktif :
a. Menambah sebuah kolom didalam tabel.
b. Mengorganisir kembali kolom-kolom yang sudah ada. c. Menghapus kolom yang sudah ada.
2.5.1. Membuat Diagram
2. Klik tombol mouse kanan pada Database Diagram dan pilih New Database Diagram.
Gambar 2.10. Window Create
3. Klik Add untuk memilih tabel mana saja yang akan dibuat diagram kemudian klik Next.
4. Berikutnya Wizard akan menampilkan tabel-tabel yang telah dipilih, klik Finish untuk menampilkan diagram.
Gambar 2.10. Window Create Database dengan Wizard
5. Untuk menyimpan diagram yang telah dibuat, klik icon disket (Save) dan ketikkan nama diagram tersebut.
2.5.2. Melihat Properti Tabel
1. Untuk melihat properti sebuah tabel maka aktifkan tabel tersebut dengan cara klik pada baris judul tabel, kemudian klik mouse kanan untuk menampilkan menu seperti terlihat pada gambar 2.11.
Gambar 2.11. Menu Properties
2. Pilih Properties maka akan tampil window properties dengan 3 tab pilihan. 3. Klik tab Relationship untuk menampilkan tabel-tabel yang dirujuk foreign key
seperti gambar 2.12.
Untuk melihat, membuat atau menghapus file indeks klik tab Indexes/Keys maka akan muncul window seperti gambar 2.13.
Gambar 2.13. Window Properties Indexes
Klik tab Table untuk menampilkan informasi tabel beserta batasan-batasannya seperti terlihat pada gambar 2.14. Untuk menampilkan informasi tabel lain klik pada Selected table.
2.5.3. Mengubah Tampilan dari Tabel
Secara default, diagram database menampilkan tabel-tabel dalam kotak dengan nama-nama dari kolom-kolom tabel. Apabila tampilan diubah melalui menu shortcut, maka format berikut ini :
1. Column Properties
Menampilkan sebuah grid dengan semua kolom dari tabel sebagai propertinya, seperti misalnya ukuran, apakah kolom menerima Null, tipe data dan sebagainya. Apabila ada sebuah tabel baru disisipkan ke dalam diagram, format ini secara otomatis diaktifkan.
2. Column Names
Menampilkan nama-nama dari semua kolom. Ini merupakan tampilan default. Apabila ada tabel yang sudah ada ditambahkan ke dalam diagram, maka akan ditampilkan pada format ini.
3. Keys
Menampilkan nama semua kolom yang merupakan primary key atau foreign key, atau kolom yang dimiliki karateristik eksklusif.
4. Name Only
Hanya ada satu baris pada judul tabel. 5. Custom
Menampilkan kolom-kolom yang ditentukan oleh user saja. 6. Add Tabel
Menampilkan pembuatan tabel dalam di diagram. Langkah yang harus diikuti sama seperti membuat tabel pada database.
7. Delete Table From Database
Menghapus tabel dari database yang ditampilkan. 8. Remove Tabel From Diagram
Tidak menghapus tabel tetapi menghilangkan tabel dari diagram.
2.5.4. Membuat Relationship
1. Bukalah diagram yang telah dibuat atau create New Diagram apabila diagram belum dibuat.
2. Pilih baris pada tabel yang telah dibuat dengan pendifinisian primary key di dalamnya.
3. Kemudian geser ke nama kolom yang berhubungan pada tabel yang lain.
4. Setelah itu akan ditampilkan kotak dialog yang baru dan untuk memastikan pembuatan hubungan antartabel (Relationship) klik OK.
5. Selanjutnya program akan menampilkan kotak dialog yang menandakan bahwa tabel baru secara fisik di dalam database.
6. Pilih No apabila tidak perlu menyimpan perubahan yang telah dibuat dan Yes apabila ingin disimpan.
Gambar 2.15. Window Create Relationship