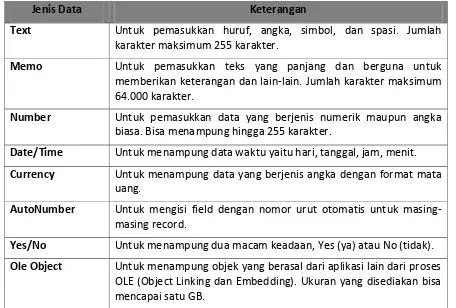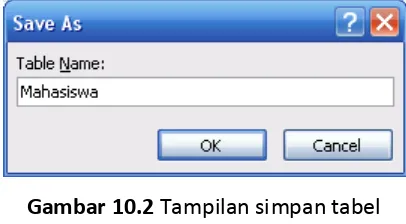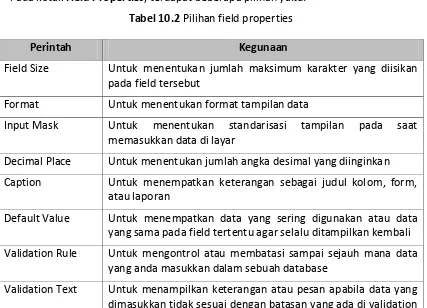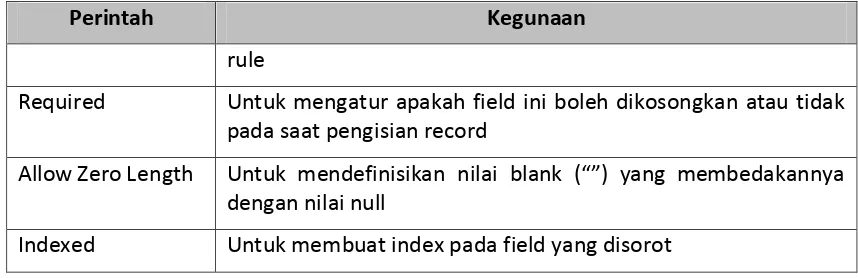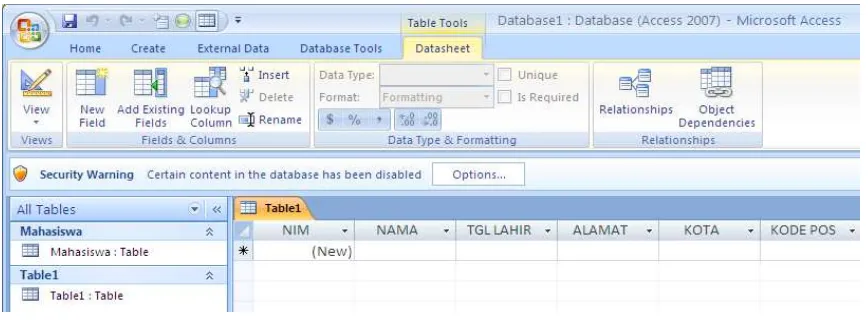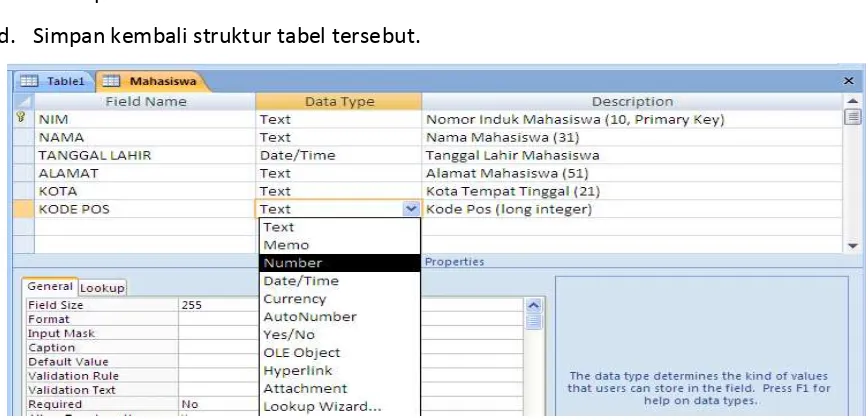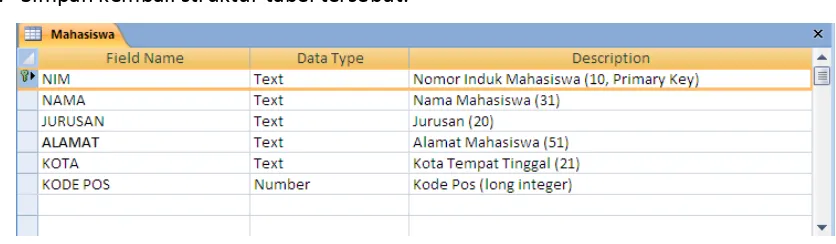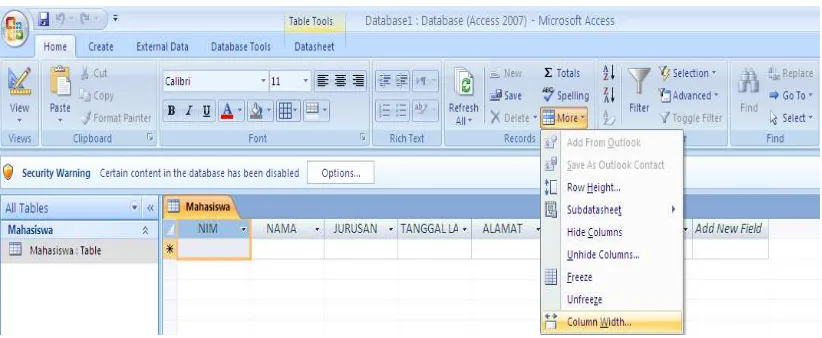by Eko Budi Setiawan, S.Kom Halaman - 1
wow DIKTAT MATA KULIAH SOFTWARE TERAPAN II
IF
BAB X
MEMBUAT DAN MEMODIFIKASI TABEL
PADA MS.ACCESS
Pengertian Tabel
Tabel bisa dikatakan sebagai kumpulan data khusus, seperti data mahasiswa, data
pelanggan dan sebagainya. Dengan menggunakan tabel terpisah untuk masing-masing topik
berarti kita sudah melakukan suatu tindakan yang amat berguna bagi database sebab dengan
demikian akan mengurangi beberapa kesalahan terutama di dalam memasukkan data.
Tabel terdiri dari dua bagian utama yaitu Kolom (bagian yang menurun) atau lebih
dikenal dengan istilah Field dan baris (bagian mendatar) yang disebut Record. Struktur tabel
pada Access 2007 yamg terdiri dari field-field yang mengelompokkan data ke dalam
kelompok-kelompok yang berjenis sama. Di dalam tabel perlu menentukan jenis dan ukuran yang
dibutuhkan sesuai dengan besarnya data yang akan dimasukkan.
Berikut ini adalah jenis data yang disediakan oleh Access 2007 dan sering digunakan untuk
membentuk sebuah tabel:
Tabel 10.1 Jenis data pada Access 2007
Jenis Data Keterangan
Text Untuk pemasukkan huruf, angka, simbol, dan spasi. Jumlah
karakter maksimum 255 karakter.
Memo Untuk pemasukkan teks yang panjang dan berguna untuk
memberikan keterangan dan lain-lain. Jumlah karakter maksimum 64.000 karakter.
Number Untuk pemasukkan data yang berjenis numerik maupun angka
biasa. Bisa menampung hingga 255 karakter.
Date/Time Untuk menampung data waktu yaitu hari, tanggal, jam, menit.
Currency Untuk menampung data yang berjenis angka dengan format mata
uang.
AutoNumber Untuk mengisi field dengan nomor urut otomatis untuk
masing-masing record.
Yes/No Untuk menampung dua macam keadaan, Yes (ya) atau No (tidak).
Ole Object Untuk menampung objek yang berasal dari aplikasi lain dari proses
by Eko Budi Setiawan, S.Kom Halaman - 2
Jenis Data Keterangan
Hyperlink Merupakan kombinasi teks dan angka. Dapat diisi dengan alamat
hyperlink agar bisa terkait dengan data yang tersimpan di lokasi tertentu.
Lookup Wizard Memungkinkan anda untuk membuat sebuah daftar pilihan yang
berguna untuk pemilihan nilai dari tabel atau daftar.
Merancang Tabel
Untuk membuat sebuah tabel baru, anda dapat merancang dan membuat dengan
langkah-langkah berikut ini:
a. Buka file database yang anda inginkan atau buat sebuah database baru dengan cara yang
telah dijelaskan di modul sebelumnya.
b. Ketika pertama kali database dibuat atau dimunculkan, maka secara otomatis akan
muncul tampilan Table1 dalam format Datasheet View. Walaupun begitu tidak
disarankan merancang tabel dalam format datasheet view karena struktur dan jenis data
tabel tidak terlalu terlihat. Oleh karena itu, pilih tab Datasheet klik View pilih
Design View.
Gambar 10.1 Ribbon view
c. Maka secara otomatis anda akan diminta memasukkan nama tabel. Ketikkan nama
Mahasiswa. Lalu tekan OK.
Gambar 10.2 Tampilan simpan tabel
d. Setelah itu akan muncul tampilan Design view dengan nama field yang secara otomatis
by Eko Budi Setiawan, S.Kom Halaman - 3 Gambar 10.3 Tampilan awal design view
e. Pada jendela design view isikan struktur tabel seperti di bawah ini:
by Eko Budi Setiawan, S.Kom Halaman - 4
f. Pada Field Name, ketikkan nama field sesuai dengan struktur tabel di atas. Maksimum
nama field 64 karakter dan tidak boleh mengandung titik (.).
g. Pada Data Type pilih jenis data sesuai struktur tabel di atas.
h. Pada Description isikan keterangan dari nama field beserta properties yang diubah
(sebagai contoh field size dari nama field yang ada). Isikan sesuai dengan perubahan yang
anda buat pada field di sebelahnya.
i. Pada saat mengisi nama field , anda perlu menentukan nama field mana yang akan
dijadikan primary key. Misalkan nama field NIM (posisi kursor dalam keadaan aktif di field
name NIM) dijadikan sebagai primary key (biasanya field yang dijadikan primary key harus
mengandung nilai yang UNIQUE dan bisa dijadikan acuan untuk nilai yang lain), maka
langkahnya sebagai berikut:
1. Pilih Field yang akan dijadikan primary key contoh: NIM.
2. Pilih tab Design klik Primary Key.
Gambar 10.5 Ribbon primary key
j. Pada kotak Field Properties, terdapat beberapa pilihan yaitu:
Tabel 10.2 Pilihan field properties
Perintah Kegunaan
Field Size Untuk menentukan jumlah maksimum karakter yang diisikan pada field tersebut
Format Untuk menentukan format tampilan data
Input Mask Untuk menentukan standarisasi tampilan pada saat memasukkan data di layar
Decimal Place Untuk menentukan jumlah angka desimal yang diinginkan
Caption Untuk menempatkan keterangan sebagai judul kolom, form, atau laporan
Default Value Untuk menempatkan data yang sering digunakan atau data yang sama pada field tertentu agar selalu ditampilkan kembali
Validation Rule Untuk mengontrol atau membatasi sampai sejauh mana data yang anda masukkan dalam sebuah database
by Eko Budi Setiawan, S.Kom Halaman - 5
Perintah Kegunaan
rule
Required Untuk mengatur apakah field ini boleh dikosongkan atau tidak pada saat pengisian record
Allow Zero Length Untuk mendefinisikan nilai blank (“”) yang membedakannya dengan nilai null
Indexed Untuk membuat index pada field yang disorot
k. Setelah selesai membuat struktur tabel di atas, simpan struktur tabel tersebut.
Merancang Tabel dengan Entering Data
Untuk membuat sebuah tabel baru, pengguna juga bisa menggunakan fasilitas Entering
Data dengan langkah-langkah berikut ini:
a. Buka file database yang diinginkan, kemudian pada tab Create klik Table.
Gambar 10.6 Tampilan tab create
b. Secara otomatis akan timbul tampilan seperti ini:
by Eko Budi Setiawan, S.Kom Halaman - 6
c. Untuk mengganti nama field tersebut di atas, klik kanan kolom yang akan diganti.
Kemudian pilih Rename Column. Untuk selanjutnya lakukan untuk menambah kolom
dengan cara menekan tombol tab sehingga tampilannya seperti di bawah ini:
Gambar 10.8 Jendela kerja tabel kosong setelah nama fieldnya diubah
Modifikasi Tabel
Setelah merancang tabel terkadang ada suatu perubahan yang mengharuskan modifikasi
pada tabel yang dibuat. Misalnya mengganti field, menambahkan atau menyisipkan field,
ataupun menghapus field tersebut. Adapun bentuk modifikasi tabelnya adalah sebagai berikut:
a. Memperbaiki nama field (Field Name)
b. Memperbaiki jenis data (Data Type)
c. Memindahkan letak field
d. Menyisipkan/menambah field
e. Menghapus Field
Memperbaiki Nama Field (Field Name)
Cara memperbaiki nama field adalah sebagai berikut:
a. Buka file tabel yang ingin diperbaiki, misalnya tabel mahasiswa.
b. Pilih nama field yang akan diganti kemudin ketikkan nama field yang baru. Sebagai contoh
by Eko Budi Setiawan, S.Kom Halaman - 7 Gambar 10.9 Tampilan field tanggal lahir
Memperbaiki Jenis Data (Data Type)
Cara memperbaiki jenis data adalah sebagai berikut:
a. Misalnya ganti data type Text dengan Number untuk field KODE POS.
b. Aktifkan atau tempatkan kursor pada field KODE POS, lalu klik di bagian Data Type.
c. Pilih tipe data Number
d. Simpan kembali struktur tabel tersebut.
Gambar 10.10 Tampilan jenis data kode pos
Memindahkan Letak Field
Cara memindahkan letak field adalah sebagai berikut:
a. Misal pindahkan letak field KOTA dan letakkan setelah field KODE POS.
b. Aktifkan kursor pada field KOTA lalu klik.
c. Tekan dan geser (drag dan drop) field KOTA lalu arahkan ke field KODE POS lalu lepas
mousenya.
d. Pindahkan kembali field KOTA ke tempatnya semula.
by Eko Budi Setiawan, S.Kom Halaman - 8 Gambar 10.11 Tampilan field kota setelah dipindahkan
Menyisipkan/Menambah Field
Cara menambah atau menyisipkan field adalah sebagai berikut:
a. Misal sisipkan field JURUSAN, dengan data fieldnya Text, sedangkan lebarnya 20 dan
letakkan setelah field NAMA.
b. Aktifkan/tempatkan kursor pada field NAMA lalu klik.
c. Klik Insert Rows di tab Design atau klik kanan lau pilih Insert Rows.
Gambar 10.12 Tampilan insert rows
d. Lalu ketik nama field JURUSAN.
e. Simpan kembali struktur tabel tersebut.
Gambar 10.13 Struktur tabel setelah insert
Menghapus Field
Cara menghapus field adalah sebagai berikut:
a. Misal hapus field TANGGAL LAHIR.
b. Aktifkan/tempatkan kursor pada filed TANGGAL LAHIR lalu klik.
by Eko Budi Setiawan, S.Kom Halaman - 9
Gambar 10.14 Tampilan delete rows
d. Simpan kembali struktur tabel tersebut.
Gambar 10.15 Struktur tabel setelah tanggal lahir dihapus
Mengubah dan mengatur Tampilan Tabel
Setelah mempelajari tentang pengatursan field yaitu penanganan kolom,pada
pembahasan kali ini akan dibahas bagaimana cara mengubah dan mengatur tampilan data
(record) pada tabel, seperti:
a. Mengubah ukuran data
1. Mengubah Lebar Kolom
2. Mengubah tinggi baris
b. Menyisipkan/menambah data
c. Menghapus Data
Mengubah Ukuran Data
Seperti halnya field, data/record pun dapat diubah ukurannya, baik lebar kolom maupun
tinggi baris data.
a. Mengubah lebar kolom
1. Aktifkan kolom yang akan diubah lebar kolomnya
by Eko Budi Setiawan, S.Kom Halaman - 10
3. Klik tombol More yang ada di bagian Records lalu pilih Column Width atau klik kanan
pilih Column Width sehingga muncul:
Gambar 10.15 Tampilan column width
Gambar 10.16 Isian column width
4. Pada kotak isian Column Width, isikan angkanya.
5. Klik OK.
Keterangan:
Standar Width : mengubah lebar kolom ke lebar kolom semula (standar)
Best Fit : mengubah lebar kolom sesuai dengan banyaknya karakter
pada kolom data.
b. Mengubah tinggi baris
1. Aktifkan baris yang akan diubah tinggi barisnya.
2. Masuk ke tab Home.
3. Klik tombol More yang ada di bagian Records lalu pilih Row Height atau klik kanan
by Eko Budi Setiawan, S.Kom Halaman - 11 Gambar 10.17 Tampilan row height
Gambar 10.18 Isian row height
4. Pada kotak isian Row Height, isikan angkanya.
5. Klik OK.
Menambah / Menyisipkan Data
Penyisipan data/record berarti penambahan jumlah data yang telah ada. Data baru akan
selalu tampil setelah data terakhir. Untuk menyisipkan data/record langkahnya sebagai berikut:
a. Pilih dan klik baris data/record yang akan anda sisipkan.
b. Masuk ke tab Home.
c. Klik tombol New yang ada pada bagian Records atau klik kanan lalu pilih New Record.
by Eko Budi Setiawan, S.Kom Halaman - 12
Menghapus Data
Untuk menghapus data yang tidak diperlukan lagi, langkahnya sebagai berikut:
a. Pilih dan klik baris data/record yang akan anda hapus.
b. Masuk ke tab Home.
c. Klik tombol Delete yang ada pada bagian Records atau klik kanan lalu pilih Delete Record.
Tampilan 10.20 Tampilan delete record
Mengurut Data (Data Sort)
Anda dapat mengurut data dengan cara yang relatif cepat dan singkat, baik diurutkan
berdasarkan Ascending (menaik) maupun Descending (menurun). Misal urutkan data
berdasarkan NAMA secara Ascending, langkahnya sebagai berikut:
a. Pilih dan klik kolom NAMA sehingga isi kolom NAMA akan terseleksi.
b. Masuk tab Home.
c. Klik tombol Ascending pada bagian Sort & Filter.
Gambar 10.21 Tampilan sort ascending
Untuk mengurutkan data secara descending langkahnya hampir sama dengan ascending,
hanya tombolnya yang berbeda.
by Eko Budi Setiawan, S.Kom Halaman - 13
Menentukan Tampilan Input Data (Input Mask)
Input Mask digunakan untuk mengontrol sejauh mana data dimasukkan. Namun jika Anda
menginginkan data Anda ditampilkan apa adanya saat dimasukkan, Anda tidak perlu
menggunakan dan mengatur properti Input Mask.
Misalkan Anda ingin memasukkan data GA-001-0 pada kolom/field KODE, maka pada
kotak isian Input Mask Anda ketik LL-000-0. Artinya data yang dapat Anda masukkan adalah :
a. LL : dua karakter pertama harus berbentuk Label
b. 000 : tiga karakter kedua, harus berbentuk Angka
c. 0 : satu karakter terakhir, harus berbentuk Angka
Di luar ketentuan itu, pada saat Anda memasukkan data pada kolom KODE, tidak dapat
memasukkan data.
Gambar 11.4 Properti Input Mask pada field Text
Menentukan Validasi Masukan Data (Validation Rule)
Misalnya Anda ingin menambahkan/memasukkan data pada field NILAI UTS dengan
validasi Nilai yang diperbolehkan masuk antara 0 sampai 100. Untuk menambahkan atau
memasukan data dengan validasi tersebut, ikuti langkah – langkah berikut ini :
a. Pastikan modus tampilan Access 2007 Anda dalam modus desain, sehingga akan muncul
kotak dialog desain
by Eko Budi Setiawan, S.Kom Halaman - 14
Gambar 11.10 Properti Validation Rule
c. Klik kotak isian Validation Rule pada Field Properties, lalu ketik :
Between 0 And 100 atau <=100
Catatan :
Selain cara di atas, Anda juga dapat melakukan dengan langkah – langkah sebagai berikut :
a. Klik tombol kontrol di sebelah kanan properti Validation Rule, sehingga akan muncul
kotak dialog Expression Builder
Gambar 11.11 Kotak dialog Expression Builder
b. Pada kotak isian, ketik rumus : Between 0 And 100 atau <=100
by Eko Budi Setiawan, S.Kom Halaman - 15
Berikut di bawah ini adalah contoh – contoh kasus masukan data Validation Rule pada
Field Properties :
a. Contoh-1 (Operator OR)
Misalkan terdapat field KELAS, berikan validasi sebagai berikut: Data yang boleh masuk
hanya “1”, “2” dan “3” saja. Penyelesaian: Pada Field Properties, untuk field KELAS isi
Validation Rule : 1 or 2 or 3
b. Contoh-2 (Fungsi LEFT)
1. Misalkan terdapat field NIM, berikan validasi sebagai berikut : NIM harus diawali
dengan MP/KP/AP/SE dan 6 digit terakhir harus berupa angka
2. Penyelesaian :
Pada Field Properties, untuk field NIM isi :
a) Input Mask: LL999999
b) Validation Rule:
LEFT(*NIM+,2)=”MP” OR LEFT(*NIM+,2)=”KP” OR LEFT(*NIM+,2)=”AP” OR LEFT(*NIM+,2)=”SE”
c. Contoh-3 (Fungsi MID)
1. Misalkan terdapat field KODE, berikan validasi sebagai berikut :
Susunan dari KODE adalah XX-Y-ZZZ, dimana :
a) XX =Tahun Pembelian VCD
b) Y = Jenis VCD
c) ZZZ = Nomor Urut VCD
Jenis VCD hanya boleh diisi dengan huruf :
a) A= Untuk film Action
b) C= Untuk film Komedi
c) D= Untuk film Drama
d) K= Untuk film Kartun
Tahun Pembelian dan Nomor Urut VCD harus berupa angka.
2. Penyelesaian :
Pada Field Properties, untuk field KODE isi :
by Eko Budi Setiawan, S.Kom Halaman - 16
b) Validation Rule:
MID(*KODE+,3,1)=”A” OR MID(*KODE+,3,1)=”C” OR
MID([KODE],3,1)=”D” OR MID(*KODE+,3,1)=”K”
Validation Text
Validation Text digunakan untuk memberikan pesan kesalahan pada Validation Rule saat
Anda memasukkan/menambahkan data yang tidak sesuai dengan batasan yang telah dibuat
pada Validation Rule.
Contoh kasus :
a. Misalkan pada filed NILAI UTS, nilai yang dimasukkan adalah antara 0 sampai 100
b. Jika Anda memasukkan angka di luar batas tersebut, berikan pesan kesalahan “Anda
salah memasukkan data, silakan ulangi lagi” Penyelesaian :
Pada Field Properties, untuk field NILAI UTS isi :
a. Validation Rule : <=100
by Eko Budi Setiawan, S.Kom Halaman - 17
Latihan Bab Xa
Buatlah tabel dengan nama KERETA yang mempunyai struktur sebagai berikut :
Ketentuan :
1. Gunakan field KODE sebagai primary key
2. Pada field KODE berikan validasi sebagai berikut :
a. KODE harus diawali dengan BIN / SEN / MUT / EKO dan 4 digit terakhir harus
berupa angka
b. Bila data yang dimasukkan selain di atas, berikan peringatan :
Anda salah memasukkan data, silahkan ulangi lagi!
3. Pada Field TUJUAN, gunakan Lookup untuk membuat tombol pilihan Combo Box/List Box pada Field Properties. Adapun data – datanya, antara lain :
a. BANDUNG
b. SEMARANG
c. YOGYAKARTA
d. SURABAYA
Penyelesaian :
1. Klik ribbon create - Table Design
2. Isikan Nama Field, Type dan Description satu per-satu seperti pada gambar di atas
3. Pada field KODE, klik toolbar Primary Key
by Eko Budi Setiawan, S.Kom Halaman - 18 Untuk field KODE, isilah :
a. Input Mask : LLL9999
b. Validation Rule : LEFT([KODE],3)=”BIM” OR LEFT([KODE],3)=”SEN”
OR LEFT([KODE],3)=”MUT” OR LEFT([KODE],3)=”EKO”
c. Validation Text : ANDA SALAH MEMASUKKAN DATA, SILAHKAN
ULANGI LAGI!!
Untuk field TUJUAN, klik tab LOOKUP, lalu isilah :
a. Display Control : Combo Box atau List Box
b. Row Source Type : Value List
c. Row Source :
“BANDUNG”;”SEMARANG”;”YOGYAKARTA”;SURABAYA
5. Simpan struktur di atas, dengan klik ribbon office, Save. Pada Table Name, ketik nama
filenya KERETA lalu klik tombol OK
6. Untuk mengisi atau memasukkan data – datanya, klik ribbon Home – View –
Datasheet View
by Eko Budi Setiawan, S.Kom Halaman - 19
Latihan Bab Xb
Buatlah database dengan nama akademik, kemudian buat tabel mahasiswa dengan data yang
diinputkan dibawah ini :
NIM NAMA JURUSAN ASAL TGL LAHIR IPK
52107033 ATO DESAIN INTERIOR BANDUNG 08-Jul-85 2,76
55107045 WIDA SARTIKA DESAIN KOMUNIKASI VISUAL BANJAR 09-Apr-84 2,88 62107053 EKA SEPTIANTO TEKNIK ARSITEKTUR YOGYAKARTA 10-Jan-80 3,01 52107055 ALFEN HIDAYAT DESAIN KOMUNIKASI VISUAL JAKARTA 11-Mar-83 3,51 72107702 DONI GUSTANI TEKNIK ELEKTRO SUBANG 09-Jun-81 3,24 43406001 FRIMETA ANDALIA SEKRETARIS EKSEKUTIF BANDUNG 14-Feb-90 3,98 55107822 YANTI ASTUTI MANAJEMEN INFORMATIKA BANDUNG 04-Mei-85 3,45 43406021 CIANA ROLEN SEKRETARIS EKSEKUTIF SUKABUMI 05-Mei-86 3,01 10399432 ANISA FITRI TEKNIK INFORMATIKA TASIKMALAYA 06-Jul-84 2,74 10199321 SYARIF HIDAYAT TEKNIK INFORMATIKA BANDUNG 09-Jul-83 3 10799214 NOVA ARNOVA TEKNIK INFORMATIKA BANDUNG 21-Apr-87 2,89 10599321 AAN PRAMANA R TEKNIK INFORMATIKA SOLO 21-Mei-86 2,95 10199230 ILHAM ARYADINATA TEKNIK INFORMATIKA BANDUNG 21-Jan-85 3,22 50299001 FAMIQ FUADI MANAJEMEN INFORMATIKA KEDIRI 11-Mei-86 2,75 50199010 BIRDA ARIYADI S. MANAJEMEN INFORMATIKA BANYUWANGI 07-Des-83 3,4
Kemudian Anda buatkan Query Wizard dari tabel diatas. Langkah-langkah membuat Query
dengan Query Wizard adalah sebagai berikut :
1. Buka File Database yang dimiliki, kemudian pilih Toolbar Create kemudian klik Query
Wizard
by Eko Budi Setiawan, S.Kom Halaman - 20
3. Kemudian pilih tabel yang diperlukan pada pilihan Tabel / Query
4. Keterangan :
Klik > untuk memilih field yang diperlukan dalam Query.
Klik < untuk membatalkan.
Klik >> jika memerlukan semua Field yang ada.
5. Pilih Field NIM, Nama dan IPK. Kemudian Klik Next
6. Kemudian klik Next, muncul jendela baru kemudian beri nama pada Query yang telah
by Eko Budi Setiawan, S.Kom Halaman - 21