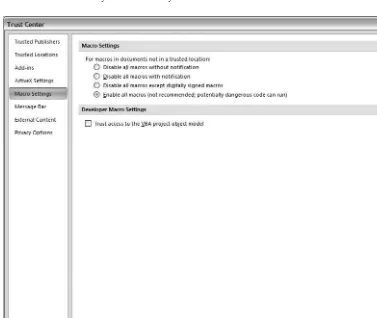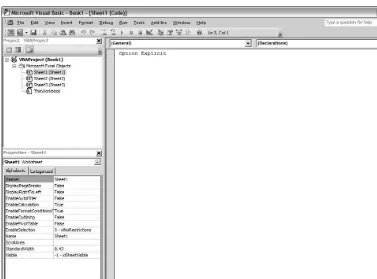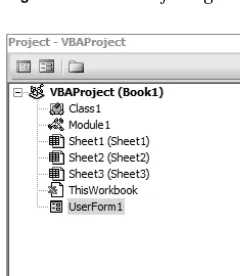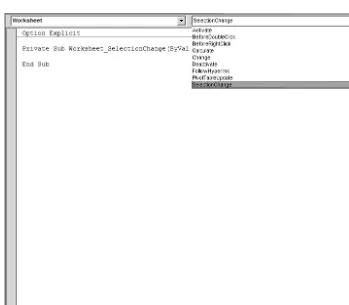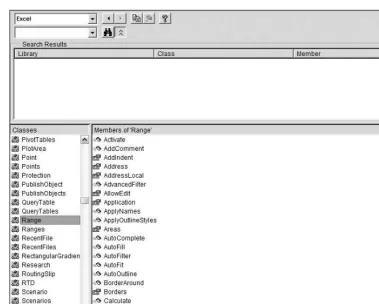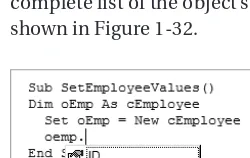Pro
Excel 2007
VBA
Jim DeMarco
Jim DeMarco
All rights reserved. No part of this work may be reproduced or transmitted in any form or by any means, electronic or mechanical, including photocopying, recording, or by any information storage or retrieval system, without the prior written permission of the copyright owner and the publisher.
ISBN-13 (pbk): 978-1-59059-957-0
ISBN-10 (pbk): 1-59059-957-8
ISBN-13 (electronic): 978-1-4302-0580-7
ISBN-10 (electronic): 1-4302-0580-6
Printed and bound in the United States of America 9 8 7 6 5 4 3 2 1
Trademarked names may appear in this book. Rather than use a trademark symbol with every occurrence of a trademarked name, we use the names only in an editorial fashion and to the benefit of the trademark owner, with no intention of infringement of the trademark.
Lead Editor: Tony Campbell Technical Reviewer: Mark Etwaru
Editorial Board: Clay Andres, Steve Anglin, Ewan Buckingham, Tony Campbell, Gary Cornell, Jonathan Gennick, Kevin Goff, Matthew Moodie, Joseph Ottinger, Jeffrey Pepper, Frank Pohlmann, Ben Renow-Clarke, Dominic Shakeshaft, Matt Wade, Tom Welsh
Project Manager: Kylie Johnston Copy Editor: Damon Larson
Associate Production Director: Kari Brooks-Copony Production Editor: Liz Berry
Compositor: Linda Weidemann, Wolf Creek Press Proofreaders: Linda Seifert, April Eddy
Indexer: Carol Burbo Artist: April Milne
Cover Designer: Kurt Krames
Manufacturing Director: Tom Debolski
Distributed to the book trade worldwide by Springer-Verlag New York, Inc., 233 Spring Street, 6th Floor, New York, NY 10013. Phone 1-800-SPRINGER, fax 201-348-4505, e-mail [email protected], or visit http://www.springeronline.com.
For information on translations, please contact Apress directly at 2855 Telegraph Avenue, Suite 600, Berkeley, CA 94705. Phone 510-549-5930, fax 510-549-5939, e-mail [email protected], or visit http://www.apress.com.
Apress and friends of ED books may be purchased in bulk for academic, corporate, or promotional use. eBook versions and licenses are also available for most titles. For more information, reference our Special Bulk Sales–eBook Licensing web page at http://www.apress.com/info/bulksales.
The information in this book is distributed on an “as is” basis, without warranty. Although every pre-caution has been taken in the preparation of this work, neither the author(s) nor Apress shall have any liability to any person or entity with respect to any loss or damage caused or alleged to be caused directly or indirectly by the information contained in this work.
Contents at a Glance
About the Author
. . . xiAbout the Technical Reviewer
. . . xiiiAcknowledgments
. . . xvIntroduction
. . . xvii■
CHAPTER 1
The Macro Recorder and Code Modules
. . . 1■
CHAPTER 2
Data In, Data Out
. . . 43■
CHAPTER 3
Using XML in Excel 2007
. . . 99■
CHAPTER 4
UserForms
. . . 133■
CHAPTER 5
Charting in Excel 2007
. . . 193■
CHAPTER 6
PivotTables. . . 223
■
CHAPTER 7
Debugging and Error Handling
. . . 249■
CHAPTER 8
Office Integration
. . . 287■
CHAPTER 9
ActiveX and .NET
. . . 315Contents
About the Author
. . . xiAbout the Technical Reviewer
. . . xiiiAcknowledgments
. . . xvIntroduction
. . . xvii■
CHAPTER 1
The Macro Recorder and Code Modules
. . . 1Macro Security Settings
. . . 1Trusted Publishers
. . . 2Trusted Locations
. . . 2The Remove Button
. . . 3Lowering the Security Level
. . . 3The Visual Basic Development Environment
. . . 4The Immediate Window
. . . 10The Locals Window
. . . 11The Watch Window
. . . 13Recording a Macro
. . . 14Formatting the Table
. . . 16Adding Totals
. . . 17Same Task, Different Code
. . . 18Writing a Macro in the VBE
. . . 20More Macro Security
. . . 21The Object Browser
. . . 24Object Browser Window Elements
. . . 25Standard Code Modules
. . . 27Subprocedures
. . . 28Functions
. . . 28Type Statements
. . . 29Class Modules
. . . 29Sample Class and Usage
. . . 31The Class-y Way of Thinking
. . . 35UserForms
. . . 36Object-Oriented Programming: An Overview
. . . 39OOP: Is It Worth the Extra Effort?
. . . 40Summary
. . . 41■
CHAPTER 2
Data In, Data Out
. . . 43Excel’s Data Import Tools
. . . 43Importing Access Data
. . . 43Simplifying the Code
. . . 46Importing Text Data
. . . 48Macro Recorder–Generated Text Import Code
. . . 51Using DAO in Excel 2007
. . . 54DAO Example 1: Importing Access Data Using Jet
. . . 55DAO Example 2: Importing Access Data Using ODBC
. . . 60DAO Example 3: Importing SQL Data Using ODBC
. . . 65Using ADO in Excel 2007
. . . 67ADO Example 1: Importing SQL Data
. . . 67ADO Example 2: Importing SQL Data Based on a Selection
. . . 75ADO Example 3: Updating SQL Data
. . . 80Of Excel, Data, and Object Orientation
. . . 87Using the cExcelSetup and cData Objects
. . . 95Summary
. . . 96■
CHAPTER 3
Using XML in Excel 2007
. . . 99Importing XML in Excel 2007
. . . 99Appending XML Data
. . . 106Saving XML Data
. . . 107Building an XML Data Class
. . . 108A Final Test
. . . 117Adding a Custom Ribbon to Your Workbook
. . . 119Inside the Excel 2007 XML File Format
. . . 119Viewing the XML
. . . 120Adding a Ribbon to Run Your Custom Macros
. . . 128■
CHAPTER 4
UserForms
. . . 133Creating a Simple Data Entry Form
. . . 133Designing the Form
. . . 133The Working Class
. . . 139Coding the UserForm
. . . 143Creating Wizard-Style Data Entry UserForms
. . . 150Laying Out the Wizard Form
. . . 152Adding Controls to the Form
. . . 154HRWizard Classes
. . . 160The HRWizard Business Objects
. . . 161Managing Lists
. . . 169The Data Class
. . . 169Managing the Wizard
. . . 172Coding the HRWizard UserForm
. . . 178Summary
. . . 191■
CHAPTER 5
Charting in Excel 2007
. . . 193Getting Started
. . . 193Looking at the Code
. . . 198Summarizing with Pie Charts
. . . 202Creating the Pie Chart
. . . 206More Pie for Everyone
. . . 211Dynamically Placing a Chart
. . . 216Summary
. . . 221■
CHAPTER 6
PivotTables
. . . 223Putting Data into a PivotTable Report
. . . 223The Macro Code
. . . 229Refreshing Data in an Existing PivotTable Report
. . . 235Applying Formatting to a PivotTable Report
. . . 238■
CHAPTER 7
Debugging and Error Handling
. . . 249Debugging
. . . 249The Debugger’s Toolkit
. . . 249Quick Debugging
. . . 253A Deeper Look
. . . 261Error Handling
. . . 275Is the File There?
. . . 275Trapping Specific Errors
. . . 278Summary
. . . 285■
CHAPTER 8
Office Integration
. . . 287Creating a Report in Word
. . . 287The Helper Functions
. . . 290Creating an Instance of Word
. . . 291Adding Charts to the Report
. . . 295Creating a PowerPoint Presentation
. . . 298Coding the Presentation
. . . 299Summary
. . . 314■
CHAPTER 9
ActiveX and .NET
. . . 315Using ActiveX Components in Your Excel 2007 Projects
. . . 315Are There Any Benefits?
. . . 316Custom Functionality with ActiveX
. . . 316Excel in the .NET World
. . . 323Managed Code in an Excel Project
. . . 327Summary
. . . 350About the Author
■JIM DEMARCO is Director of Application Development at the Hudson Center for Health Equity and Quality (HCHEQ), in Tarrytown, NY. HCHEQ is a not-for-profit organization whose mission includes advo-cacy for equitable healthcare policy in government and the development of information technologies to improve healthcare quality, safety, and efficiency. Previously, Jim was a product manager at Sharp Electronics, where his responsibilities included the development of their handheld organizer product line.
Jim has been building Microsoft Office applications ever since he first received a copy of Microsoft Access 1 in the early 1990s. He discovered object-oriented programming when tak-ing a Visual Basic 5 course, and has been a strong proponent of that paradigm ever since. Jim has published numerous articles on this subject and has also published articles on Microsoft Access programming. He has worked as a software trainer for local adult education facilities, a position that has helped tremendously when designing user interfaces.
Jim is currently leading a team of developers using cutting-edge .NET technologies to streamline the processing of Medicaid applications in New York state. He is the software archi-tect for a system that streamlines that process, providing huge cost savings to all users of the system, as well as providing data efficiencies.
About the Technical Reviewer
■MARK ETWARU is an information technology strategy consultant in New York, NY. Mark originates from Guyana, South America, and cur-rently resides in New York with his immediate and extended family whose roots in New York date back to the 1960s.
Mark holds a BS in information technology and business manage-ment from York College, New York, earned in 2002. He is currently pursu-ing an MBA with a concentration in technology management from the University of Phoenix Online. Mark is a seasoned technology professional, expanding his knowledge through academic and work-related activities. In addition, Mark is a member of PMI, as well as many other acclaimed organizations.
Acknowledgments
I
would like to first thank my family for being so understanding and supportive during this endeavor. Over the last three or four months, in addition to my normal (and large) amount of side projects (computer- and music-related), I spent whatever “free” time I had putting together this volume. Their patience is truly appreciated and made a busy period of my life pass with ease.I would like to acknowledge my technical reviewer Mark Etwaru. Mark is a very talented developer and project manager in his own right, and his input was invaluable in putting this book together. Thanks again Mark for a job well done!
I would like to thank Dilshan Jesook for getting me started with the .NET examples in this book. I have yet to find a technology that he is not able to implement in short order.
I would also like to thank Mor Hezi and Chris Bryant at Microsoft for taking the time to talk to me about Excel 2007 and helping me understand Microsoft’s vision for the Office product.
Thanks to all at Apress for giving me this opportunity and for guiding me through a pro-cess that is very complex. As a first-time author, I did not know what to expect, and the folks at Apress were so very understanding and helpful at all times.
Introduction
D
id you ever wonder whether there is more to Excel than data displayed in rows and col-umns or pretty charts? If you want to learn how to bring data into your Excel 2007 projects, or learn to work with XML, or see how object-oriented programming can be used in Excel 2007, this book will provide you with that information.I wrote this book because I’ve always enjoyed writing applications in Excel when it is the required solution. Excel is often overlooked in coding situations, but as you’ll see in the pages of this book, it has many, many possibilities, and it is relatively easy to learn. Excel 2007 has expanded XML support. XML data is easily brought into and out of an Excel project so your client spreadsheet data can be shared. Excel UserForms give you the ability to create simple user interfaces for your clients and allow you to create easy-to-use data collection tools. Excel charting and PivotTables have always been a strong suit for data summary, and in Excel 2007, PivotTables are greatly enhanced.
This book also addresses object-oriented programming to a great degree. Just because you’re not writing a .NET or even a classic Visual Basic application, there’s no reason you can’t use object-oriented coding techniques in your projects. It provides you with the same advan-tages in Excel that you get in the full-fledged programming languages: ease of reuse, easier code maintenance, encapsulation, and more.
You will find sample files and code solutions in the Source Code/Download section of the Apress web site, at www.apress.com.
Who This Book Is For
This book is intended for developers who would like to learn to use Visual Basic for Applica-tions (VBA) to extend the power of Microsoft Excel 2007. You should have some knowledge of or experience using the VBA or classic Visual Basic programming languages and their related development environment.
Anyone with VBA, Visual Basic, Microsoft Access, or .NET experience will readily under-stand the concepts in this book, but anyone with any coding experience should have no problem with the material.
How This Book Is Structured
This book gives a view into the many features available to today’s Excel developer, from a tour of the Visual Basic Editor, where coding is done, to its debugging features. It also pro-vides modern coding techniques, including object-oriented programming. You’ll learn about data access, XML, charting, and PivotTables, UserForms, and more.
shows some of its features. It then looks at the Excel Macro Recorder and the code it generates for you, talks about the different types of code modules available to you, and discusses the types of code you can write.
Chapter 2 details methods of bringing data into and out of Excel projects. It covers importing from Microsoft Access data, text files, and SQL Server data. It also discusses the many data access options available, including DAO, ADO, and ODBC.
Chapter 3 discusses using the XML features in Excel 2007. Examples include importing and exporting data to an XML file and appending data from an XML file. It shows how to build a custom object in a class module to work with XML files. It also shows how to build a custom user interface component using XML.
Chapter 4 looks at Excel 2007 UserForms and the tools they provide. Its examples show how to build simple and complex data entry forms, and how to use classes to add functional-ity to the UserForms.
Chapter 5 explores charting in Excel 2007. After examining the code created by the Macro Recorder, it shows how to use the Chartobject in code.
Chapter 6 takes a look at Excel PivotTable reports. PivotTables are powerful data analysis tools, and they’re easy to create and modify. The code samples show how to create and modify PivotTable reports.
Chapter 7 is an overview of VBA debugging tools and techniques. The Immediate, Locals, and Watch windows are shown in detail. The section on error handling shows how to effec-tively trap for errors and how to provide positive feedback to the user.
Chapter 8 is all about integrating your Excel solution with other Microsoft Office applica-tions. Its examples include building a chart report in Word 2007 and building a PowerPoint presentation that includes text and charts from an Excel workbook.
Chapter 9 shows how to use components built in Visual Basic 6 and Visual Studio 2005 in your Excel 2007 projects. Examples from earlier chapters are re-created using ActiveX tech-nologies in Visual Basic 6 and .NET assemblies using Visual Studio 2005 and Visual Studio Tools for Office 2005.
Prerequisites
Microsoft Excel 2007 is required for the examples in this book. For Chapter 8, “Office Inte-gration,” you’ll need Microsoft Word 2007 and PowerPoint 2007.
SQL Server 2005 Management Studio Express is used in our SQL data examples. This is available for download from the Apress web site (www.apress.com), in the Source Code/ Download section.
Downloading the Code
The source code for this book is available to readers at www.apress.com, in the Source Code/ Download section. Please feel free to visit the Apress web site and download all the code there. You can also check for errata and find related titles from Apress.
Contacting the Author
The Macro Recorder and
Code Modules
T
his book is written for experienced coders. You may have experience in many languages, but not in the Excel (or Office) VBA IDE. We will be writing quite a bit of code as we move along, but before we do that, let’s take a quick look at Excel’s Macro Recorder and the Visual Basic Development Environment. The Macro Recorder has been a part of Excel for quite a long time, and it’s still the best way to get a look at some of the objects that make up the Excel Document Object Model (DOM), and a great way to get the core of your code written for you as you start your development projects.Macro Security Settings
Excel’s default security settings do not allow any macro activity. Before you begin exploring macros in Excel and the Macro Recorder, you will need to tell Excel which security settings to use to control what happens when you open a workbook that contains macros (or one that will contain macros). If you use antivirus software that works with Microsoft Office 2007 and you open a workbook that contains macros, the virus scanner will check the workbook for viruses before opening it.
You can make changes to the macro security settings in the Trust Center:
1. Click the Microsoft Office button, which looks like the following:
2. Click the Excel Options button, select Trust Center, click the Trust Center Settings button, and finally click the Macro Settings item.
Alternatively, on the Developer ribbon, click the Macro Security button in the Code Group section. (Depending on the network security level at your organization, you may or may not have rights to change these settings).
Table 1-1 lists the Excel macro security settings and explains each setting.
Table 1-1.Macro Security Settings
Setting Purpose
Disable all macros without notification Use this setting if you don’t trust the source of a workbook containing macros.
Disable all macros with notification This is the default setting. Use it when you want macros to be disabled, but you want to get security alerts if there are macros present. You can decide when to enable those macros.
Disable all macros except digitally signed macros This is the same as the “Disable all macros with notification” option, except that when the macro is digitally signed by a trusted pub-lisher, the macro can run if you have trusted the publisher.
Enable all macros (not recommended, potentially Use this setting to allow all macros to run. dangerous code can run)
Trust access to the VBA project object model This setting is for developers only.
■
Caution
The “Enable all macros” setting makes your computer vulnerable to potentially malicious code. It is not recommended that you use this setting permanently. For the examples in this book, we use this set-ting, but it is highly recommended that you choose another option in your production code.Trusted Publishers
This section lists the currently trusted certificates that can be used by developers to sign documents and add-ins. When you open a digitally signed document, the digital signature appears on your computer as a certificate. The certificate names the VBA project’s source, plus additional information about the identity and integrity of that source. A digital signa-ture does not necessarily guarantee the safety of a project, and you must decide whether you trust a project that has been digitally signed. If you know you can always trust macros from a particular source, you can add that macro developer to the list of trusted sources when you open the project.
Trusted Locations
■
Caution
Be careful when defining trusted locations! Documents in trusted locations can run without being checked by the Trust Center security system. If you add or change a location, make sure the new location is secure.The Remove Button
If you added a certificate to your list of trusted publishers when you first opened a VBA proj-ect signed with that certificate, and later choose not to trust that publisher, you can use the Remove button to remove the certificate from your list of trusted publishers. The next time a project signed with that certificate is opened, the virus protection behavior corresponding to the setting on the Security Level tab will occur.
The Remove button in the Trusted Locations section lets you remove locations from the list in the same manner.
Lowering the Security Level
Before you can begin recording and playing back macros, you must lower the macro security level. By default, all macro activity is disabled.
To temporarily set the security level to enable all macros, do the following:
1. On the Developer ribbon, in the Code group, click Macro Security, as shown in Figure 1-1.
Figure 1-1.Code options on the Developer ribbon
2. If the Developer tab is not available, do the following to display it:
a. Click the Microsoft Office button (shown in the following image).
b. Click Excel Options.
c. In the Popular category, under “Top options for working with Excel,” select the “Show Developer tab in the Ribbon” check box, and then click OK.
■
Warning
To help prevent potentially dangerous code from running, it is recommended that you return to any of the settings that disable all macros after you finish working with macros.Once this is done, you can record your macro.
Figure 1-2.Excel Trust Center Macro Settings options
The Visual Basic Development Environment
Figure 1-3.Excel’s Visual Basic Editor
The default view is divided into three panes: the Project Explorer, the Property Sheet, and the code window.
The Project Explorer (Figure 1-4) lists open projects (workbooks) and the objects they contain. These can include worksheets, the workbook itself, standard code modules, class modules, and any UserForms in the project.
Objects are stored in folders representing their function. In Figure 1-4, you can see the worksheet objects in the Microsoft Excel Objects folder. Code is placed in its own folder, as are UserForms.
Figure 1-4.Excel objects grouped by object (with Toggle Folders on)
Figure 1-5.Excel objects with Toggle Folders off
The Property Sheet lists properties for the currently selected object in the Project Explorer, and will look very familiar to those VB 6.0 coders among us. Figure 1-6 shows an example of the Property Sheet for an Excel worksheet.
Use the code window to write, display, and edit Visual Basic code. You can open as many code windows as you have modules, so you can easily view the code in different forms or modules, and copy and paste between them.
You can open a code window from
• The Project window, by selecting a form or module and choosing the View Code button
• A UserForm window, by double-clicking a control or form, choosing Code from the View menu, or pressing F7
You can drag selected text to
• A different location in the current code window
• Another code window
Figure 1-6.VBA Property Sheet
The code window shown in Figure 1-7 will look very familiar to those with VB 6.0 experience.
At the top of the code window are two drop-down lists. On the left is the Object box, where any objects associated with the current selection are listed. On the right is the Procedure/Events box, where all methods and events for the currently selected object are displayed.
With Sheet1 selected in the Project Explorer, choose Worksheet from the Object box in the code pane. The default method for the worksheet object, Worksheet_SelectionChange, is inserted into the code window. Open the Procedure/Events box to see other methods and events available to you, as shown in Figure 1-8.
Figure 1-8.The code pane with the procedure list open
Figure 1-9.Full Module view
By default, Excel shows all procedures in a module (Full Module View). Clicking the Pro-cedure View button (Figure 1-10) filters out all code except the proPro-cedure in which the cursor is located.
Figure 1-10.Procedure view
Figure 1-11.Code window with split panes
In addition to these items, there are a few other windows to help you write and test your code: the Immediate window, the Locals window, and the Watch window.
The Immediate Window
The Immediate window (Figure 1-12) allows you to do the following:
• Type or paste a line of code and press Enter to run it
• Copy and paste the code from the Immediate window into the code window, but not save code in the Immediate window
The Immediate window can be dragged and positioned anywhere on your screen unless you have made it a dockable window from the Docking tab of the Options dialog box.
You can close the window by clicking the Close box. If the Close box is not visible, double-click the Title bar to make the Close box visible, and then double-click it.
■
Note
In break mode, a statement in the Immediate window is executed in the context that is displayed in the Procedure box. For example, if you type Print variablename, your output will be the value ofvariablename. This is the same as if the Printmethod had occurred in the procedure you were executing.
The Locals Window
The Locals window (Figure 1-13) automatically displays all of the declared variables in the current procedure and their values.
Figure 1-13.The Locals window
When the Locals window is visible, it is automatically updated every time there is a change from run to break mode, and when you navigate in the stack display, as shown in Figure 1-14.
Figure 1-14.The Locals window shows function values.
You can use the Locals window to do the following:
• Resize the column headers by dragging the border right or left.
Locals Window Elements
The Locals window is made up of the following components. These window elements allow you to open the call stack and see the actual values of your variable as they are processed.
Call Stack button: Opens the Call Stack dialog box, which lists the procedures in the call stack. The call stack lists all the functions that are currently being executed. Figure 1-15 shows that the GetRegionalTotalsfunction is being run from within the GetTotals func-tion. The function on top is called by the function below it.
Figure 1-15.The call stack
The Locals window shows the following items in its columns:
Expression: Lists the name of the variables. The first variable in the list is a special module variable that can be expanded to display all module-level variables in the current module. This data is read-only.
Value: Lists the value of the variable. When you click a value in the Value column, the cur-sor changes to an I-beam. You can edit a value here to alter your code execution.
■
Note
All numeric variables must have a value. String variables can have an empty value.The Watch Window
The Watch window (Figure 1-16) appears automatically when watch expressions are defined in the project (Figure 1-17).
Figure 1-16.The Watch window
Figure 1-17.The Watch window takes action when values meet certain criteria.
You can use the Watch window to do the following:
• Change the size of a column header, by dragging its border to the right to make it larger or to the left to make it smaller
• Drag a selected variable to the Immediate window or the Watch window
Close the window by clicking the Close box. If the Close box is not visible, double-click the Title bar to make the Close box visible, and then click it.
Watch Window Elements
The Watch window list box columns display information about your watched expressions.
Expression: Stores a conditional phrase defined by the developer to evaluate the value of the watched variable. For example, if you wanted to know when a string variable named
sCitywas equal to New York, you would enter an expression of sCity = "New York".
Type: Lists the expression type.
Context: Lists the context of the watch expression.
You can close the window by clicking the Close box. If the Close box is not visible, double-click the Title bar to make the Close box visible, and then double-click it.
Recording a Macro
In an Excel workbook, open the Developer ribbon and choose the Record Macro command to display the Record Macro dialog box, shown in Figure 1-18. The Record Macro dialog will display. The dialog box shows the default macro name, allows you to assign a shortcut key, lets you choose where to store the macro, and provides a text field where you can enter text describing the macro’s function.
By default, Excel 2007 stores macros in the current workbook. If you want your macros to be available to any workbook, you can choose Personal Macro Workbook from the “Store macro in” drop-down list.
Figure 1-18.The Record Macro dialog box
1. In the Macro name text box, enter a name for your macro: MyMacro.
2. Add a shortcut key if you like.
3. From the “Store macro in” drop-down, choose This Workbook.
4. Add descriptive text if you like.
5. Click OK.
Figure 1-19.Recording data entry
7. Choose the Stop Recording command from the Developer ribbon.
Let’s take a look at the code Excel 2007 created for us. To open the Visual Basic Editor (VBE), choose the Visual Basic command from the Developer ribbon or use the Alt+F11 short-cut key combination.
A new standard code module named Module1 has been inserted in your project. Open Module1 by double-clicking the Modules folder, and then click Module1 to view the Macro Recorder–generated code. Listing 1-1 shows the code the Macro Recorder generated for us.
Listing 1-1.Macro Recorder–Generated Code
Range("A3").Select
Excel 2007 has created a subroutine for us, and we can see each cell we selected and the data we entered into each. One interesting thing to notice is Excel’s choice of the FormulaR1C1
property to assign the data to the Rangeobject (cell A1 in the second line of code generated),
ActiveCell.FormulaR1C1 = "Item". We did not enter any formulas, and yet Excel uses a prop-erty used to reference a formula. As you’re coding, you’ll most likely assign a value to a cell or range by using the Rangeobject’sValueproperty, and use the FormulaR1C1property to insert formulas.
1. Change the line ActiveCell.FormulaR1C1 = "Item"to ActiveCell.Value = "Item", and then delete all of the data from the worksheet. Run the MyMacro macro.
2. Click the Macros command from the Developer ribbon.
3. Choose MyMacro from the Macro dialog box.
4. Click Run.
Cell A1 contains the wordItemas its value as it did in the previous example. The Value
property is a bit more intuitive to use when typing code.
Let’s create two more quick macros, one to format our data table and one to add formu-las, to get a look at the code Excel creates.
Formatting the Table
1. Select the Record Macro command.
3. Select cells A1:E1 using the mouse, and apply bold formatting to them.
4. Select cell A6 and apply bold formatting.
5. Choose the Stop Recording command from the Developer ribbon.
The code Excel generates is very straightforward:
Sub FormatTable() '
' FormatTable Macro ' Formats the table '
'
Range("A1:E1").Select Selection.Font.Bold = True Range("A6").Select
Selection.Font.Bold = True End Sub
We select the range containing our data. Each Selectionobject’sFontproperty has a Bold
property that is set to True.
Adding Totals
1. Select the Record Macro command.
2. Name the macro AddTotals and click OK.
3. Select cell C6, choose the AutoSum command, and then press Enter (AutoSum can be found on the Home ribbon or the Formulas ribbon, as shown in Figure 1-20).
Figure 1-20.The AutoSum button on the Home ribbon
4. Select cell E2 and choose the AutoSum command. Press Enter.
5. Copy the contents of cell E2 to cells E3:E4. Press Enter.
6. Select cell E6 and choose the AutoSum command. Press Enter.
Taking a look at the code, notice that Excel uses the FormulaR1C1property of the
ActiveCellobject, and this time it makes sense because we are entering formulas. One thing to note is that, depending on how you copy the formula from cell E2 to the rest of the column in step 5, Excel will create different lines of code.
Same Task, Different Code
If you use the fill handle and Ctrl-drag the contents into the range E3:E4, the code Excel gener-ates might look like this:
Range("C6").Select
ActiveCell.FormulaR1C1 = "=SUM(R[-4]C:R[-1]C)" Range("E2").Select
ActiveCell.FormulaR1C1 = "=SUM(RC[-2]:RC[-1])" Range("E2").Select
'Used fill handle to copy formula to E3:E4
Selection.AutoFill Destination:=Range("E2:E4"), Type:=xlFillDefault Range("E2:E4").Select
Range("E6").Select
ActiveCell.FormulaR1C1 = "=SUM(R[-4]C:R[-1]C)" Range("E7").Select
If you select cell E2 and choose the Copy command, select the range E3:E4, and then choose the Paste command, Excel will generate this code:
Range("C6").Select
ActiveCell.FormulaR1C1 = "=SUM(R[-4]C:R[-1]C)" Range("E2").Select
ActiveCell.FormulaR1C1 = "=SUM(RC[-2]:RC[-1])" Range("E2").Select
'Used Copy command to copy formula to E3:E4 Selection.Copy
The code is identical up until the second Range("E2").Selectcommand. In the first example, the fill method of copying was used, and we see Excel’s AutoFillmethod invoked.
The AutoFillmethod takes two arguments, the range to fill (including the source range) and the type of fill to apply. The Typeargument takes a value whose data type is
xlAutoFillTypeenumeration. These correspond to the Series dialog and can contain the values listed in Table 1-2. These values can be combined by using the Andoperator (as in
Table 1-2.xlAutoFillType Enumerations
Name Value Description
xlFillCopy 1 Copies the values and formats from the source range to the target range
xlFillDays 5 Extends the names of the days of the week in the source range into the target range
xlFillDefault 0 Lets Excel determine the values and formats used to fill the target range
xlFillFormats 3 Copies only the formats from the source range to the target range.
xlFillMonths 7 Extends the names of the months in the source range into the target range
xlFillSeries 2 Extends the values in the source range into the target range as a series (e.g., “1, 2” will be extended as “3, 4, 5”)
xlFillValues 4 Copies only the values from the source range to the target range xlFillWeekdays 6 Extends the names of the days of the workweek in the source range
into the target range
xlFillYears 8 Extends the years in the source range into the target range
xlGrowthTrend 10 Extends the numeric values from the source range into the target range; assumes that each number is a result of multiplying the pre-vious number by some value (e.g., “1, 2” will be extended as “4, 8, 16”) xlLinearTrend 9 Extends the numeric values from the source range into the target
range, assuming that each number is a result of adding some value to the previous number (e.g., “1, 2” will be extended as “3, 4, 5”)
The copy-and-paste method is very straightforward:
1. Select the range to be copied: Range("E2").Select.
2. Choose the copy command: Selection.Copy.
3. Select the destination range: Range("E3:E4").Select.
4. Choose the Paste command: ActiveSheet.Paste.
Another interesting line of code is: ActiveCell.FormulaR1C1 = "=SUM(R[-4]C:R[-1]C)". The default cell or range reference behavior in the Macro Recorder is to use R1C1 notation. This provides you with row and column offsets from the active cell. It can be useful in situa-tions where you must calculate cell addresses to be used in your formulas.
R1C1 notation uses the R value to show the row offset from the active cell and the C value to show the column offset from the active cell. The offset value is enclosed in brackets; it can be a negative number to show rows or columns with a lesser value than the active cell row or column, or a positive number to show rows or columns with a greater value than the active cell. If the reference is to the same row or column as the active cell, there is no value entered— only the letter Ror C.
In the preceding example, the first call to the SUMfunction refers to the range
You may be used to seeing the SUMfunction used with direct cell references like
=SUM(A1:A4), especially if you’re entering formulas directly on a worksheet. If you are adding a total to cell A5, this is a direct way to get the total of that range. But what if you need to add a total value for a number of columns across a row under your data range through VBA code? Using R1C1 notation, the formula =SUM(R[-4]C:R[-1]C)will always refer to rows 1 through 4 in the same column as the active cell (where the active cell is located in row 5).
As you’ve seen, the VBE is where Excel’s Macro Recorder stores the code it creates, and it’s where you will create and save the code you use in your daily tasks as well as in this book’s examples.
Writing a Macro in the VBE
In this example, you’ll create a macro by typing code directly in the VBE.
Open the file 1-MacroExample01.xlsx(shown in Figure 1-21), and open the VBE.
■
Note
You will find all the example files and source code for this book at www.apress.comin the Downloads section of this book’s home page.Figure 1-21.Sales data for the first quarter of the year
We see tour sales for the fictitious band “VBA,” which are received quarterly by their man-agement office and need to be totaled. Using R1C1 notation, we’ll create one subroutine that will total these numbers, and since it is a relative reference to the cells, we’ll see that we only need to create one formula.
Figure 1-22.Inserting a standard code module (shortcut menu)
The Project Explorer shows our new module, named Module1 by default, as shown in Figure 1-23.
Figure 1-23.New standard code module added
More Macro Security
In the code pane, create a new empty subroutine called TotalSales, as shown in Listing 1-2, and save the file.
Listing 1-2.Empty TotalSales Subroutine
Sub TotalSales()
End Sub
Figure 1-24.Macro-free workbook warning
The file you opened has an extension of .xlsx, which is the default file format for any new Excel workbook. This format is not macro-enabled and cannot be macro-enabled. To use macros in Excel 2007, you must choose a macro-enabled format from the list of file types in the Save As dialog box.
Choose No from this dialog to display the Save As dialog box. In the “Save as type” drop-down list, choose Excel Macro-Enabled Workbook (*.xlsm), as shown in Figure 1-25, and click OK.
Figure 1-25.Selecting a macro-enabled file type (*.xlsm)
Other macro-enabled file types available are listed in Table 1-3.
Table 1-3.Macro-Enabled File Types
File Type Extension
Macro-enabled template *.xltm
Macro-enabled add-in *.xlam
Non-XML Excel binary workbook *.xlsb
Our TotalSalesmethod will create a formula to insert in the first cell in the Totals section (B8). That formula will be reused in the rest of the cells in the Totals row on the worksheet.
Let’s determine the R1C1 coordinates of our formula. Once that’s done, we’ll assign that to a variable so we don’t have to type it multiple times or copy and paste it.
it does not contain any data; this is how Excel’s AutoSum command works). Our finished range reference is R[–5]C:R[–1]C.
Add a string variable to hold the formula:
Dim sFormula As String
Once we’ve done this, we can assign the variable to each cell in the Totals data row indi-vidually.
The finished TotalSales code should look like Listing 1-3.
Listing 1-3.Completed TotalSales Macro
Sub TotalSales() 'Author: Jim DeMarco 'Date: 6/24/07
'Purpose: Adds total sales for all regions Dim sFormula As String
As you can see, we created the formula once, assigned it to the sFormulavariable, and then selected each target cell and inserted the formula. Of course, this is not the most efficient method we can use to achieve this.
Using Excel’s Rangeobject, we can walk through the cells in a given range and set the for-mula. Add a second subroutine to Module1 as follows:
Sub TotalSales2() 'Author: Jim DeMarco 'Date: 6/24/07
'Purpose: Adds total sales for all regions by looping through cells in a range Dim sFormula As String
Dim cell As Range
sFormula = "=SUM(R[-5]C:R[-1]C)" For Each cell In Range("B8:E8")
cell.FormulaR1C1 = sFormula Next cell
We’ve added a variable called cellwhich is of type Range. You’ll recall that a range in Excel can be anything from one to multiple cells. We then walk through the range B8:E8 using a
For...Eachstatement, visiting each cell in the referenced range. This is much more concise, easier to read, and easier to maintain. Of course, like in the first example it also assumes you know the addresses of the cells in the range to receive the formula.
Let’s look at one last example that, while not completely dynamic, will show you a method whereby you could easily adapt it to determine the locations for your formula.
Add one more subroutine to Module1:
Sub TotalSales3() 'Author: Jim DeMarco 'Date: 6/24/07
'Purpose: Adds total sales for all regions by moving across columms Dim sFormula As String
Dim i As Integer
sFormula = "=SUM(R[-5]C:R[-1]C)" For i = 2 To 5
Cells(8, i).Select
ActiveCell.FormulaR1C1 = sFormula Next i
End Sub
This time we’re using a counter variable, i, to loop through columns 2 through 5. We select each cell in turn and apply the formula to it. Using this method, it becomes apparent that if we can use code to determine our start and end points for the Forloop, we can very eas-ily create a dynamic method of adding our formula to a variable number of columns or rows.
The Object Browser
Figure 1-26.The Object Browser
Object Browser Window Elements
The Object Browser window contains window elements that enable you to search for a method or property within an object library and to get information about the selected method or property.
Project/Library Box: The Project/Library box displays the currently referenced libraries for the active project (Figure 1-27). Libraries can be added in the Tools ➤References dialog box. The <All Libraries> selection allows all of the libraries to be displayed at one time.
Search Text box: This text box contains the string that you want to use in your search. You can type a string or choose the string you want from the drop-down list. The Search Text box contains the last four search strings that you entered until you close the project. You can also use the standard Visual Basic wildcards when typing a string. You can search for a whole word by using the Find Whole Word Only command from the shortcut menu.
Go Back button: This allows you to go back to the previous selection in the Classes and “Members of” lists. Each time you click it, you move back one selection.
Go Forward button: This allows you to repeat your original selections in the Classes and “Members of” lists each time you click it.
Copy to Clipboard button: This copies the current selection in the “Members of” list or the Details pane text to the clipboard.
View Definition button: This moves the cursor to the place in the code window where the selection in the “Members of” list or the Classes list is defined.
Help button: This displays the online help topic for the item selected in the Classes or “Members of” list. You can also press F1 to access this.
Search button: This searches the libraries for the class, property, method, event, or con-stant that matches the string you typed in the Search Text box. The result of the search is shown in the Search Results pane.
Show/Hide Search Results button: This opens or hides the Search Results pane.
Search Results list: This list displays the library, class, and member that matches the items that contain your search string.
Classes list: This list displays all of the available classes in the library or project selected in the Project/Library box.
Details pane: This pane shows the definition of the class member. The Details pane (Fig-ure 1-28) contains a hypertext link to the class or library to which the element belongs. Some members have hypertext links to their parent class. For example, if the text in the Details pane states that TextBox1 is declared as a text box type, clicking text box takes you to the TextBoxclass. You can copy or drag text from the Details pane to the code window.
Figure 1-28.The Details pane
Split bar: This splits the panes so that you can adjust their size. There are split bars between the following:
• The Classes box and the “Members of” box
• The Search Results list and the Classes and “Members of” boxes
• The Classes and “Members of” boxes and the Details pane
Standard Code Modules
A standard module is a code module containing only procedure (Subor Function), type, and data declarations and definitions. Module-level declarations and definitions in a standard module are public by default. In earlier versions of Visual Basic, a standard module was referred to as a code module.
Whenever a new macro is created in an Excel session, a standard module is inserted into the workbook to hold the macro. Any additional macros created in that session will also be inserted into this standard module. Once the workbook is closed and reopened, Excel will create a new standard module if the Macro Recorder is invoked.
Standard modules are inserted into your project by choosing Insert ➤Module or by right-clicking an object in the Project Explorer and choosing Insert ➤Module from the pop-up menu.
Subprocedures
Asubprocedure(also called subroutine) is a procedure that performs a task within a program, but does not return a value. A subroutine begins with a Substatement and ends with an End Substatement. Any version of the TotalSales code you wrote previously is an example of a subroutine.
Sub TotalSales3() 'Author: Jim DeMarco 'Date: 6/24/07
'Purpose: Adds total sales for all regions by moving across columms Dim sFormula As String
Afunctionis a procedure that performs a task within a program and returns a value. A func-tion begins with a Functionstatement and ends with an End Functionstatement. Functions (and subroutines) can receive arguments passed in from calling procedures or passed in directly.
The following is a function that returns the total for a range passed in to the function as an argument. We pass in the range reference to make the code flexible enough to reuse on any range that needs to be totaled.
Function GetSalesTotal(RangeToTotal As Range) As Currency 'Author: Jim DeMarco
'Date: 6/24/07
'Purpose: Returns value of sales total Dim currReturn As Currency
Dim cell As Range Dim temp As Currency
currReturn = temp
GetSalesTotal = currReturn
End Function
To use the function, we can create a subroutine or function to call it. The following adds a label and inserts the total next to it on the worksheet:
Sub AddSalesTotal() 'Author: Jim DeMarco 'Date: 6/24/07
'Purpose: Places value of sales total on worksheet
With Range("A10")
Type statements are used at module level to define a user-defined data type containing one or more elements. In the following example, we define Employeeas a data type and then use it in a subroutine, setting values and displaying them.
Type Employee
MsgBox empMyEmployee.ID & " " & empMyEmployee.Name End Sub
Class Modules
Dim rs As ADODB.Recordset Set rs = New ADODB.Recordset
Some of the examples you’ve seen thus far have also used some of Excel’s built-in objects, like the Selectionobject, which has a Fontproperty, or the Rangeobject, which has many properties and methods you can use in your code.
Using Excel’s VBE, you can create your own objects that contain custom properties and methods that you define. You do this by creating classes in class modules. Here’s the definition of an object (from Microsoft’s ASP.NET forums at http://forums.asp.net/p/1117506/
1933142.aspx):
Class: The formal definition of an object. The class acts as the template from which an instance of an object is created at run time. The class defines the properties of the object and the methods used to control the object’s behaviour.
In a standard code module, public functions and subroutines you create can be called from anywhere in your code simply by referencing the procedure. Code in a class module must be explicitly instantiated, as in the preceding ADO Recordset example. Until an object is instantiated in this manner, its methods and properties are not available to your code.
Another difference is that standard code modules can contain any number of related or unrelated procedures (although best practices dictate that code in a given module should be related to specific functionality, reality tells us that this is not always the case, and there is no enforcement of this practice within a standard code module). Code in a class module by defi-nition defines the methods, properties, and events for objects that you create from a class. These methods, properties, and events are all directly related to the object, and their inner workings do not need to be known to implement or use the object. The term used to define this relationship to the object is encapsulation.
Encapsulation can be defined as the capability of an object to conceal its inner workings from client code or other objects. It is one of the fundamental principles of object-oriented pro-gramming (OOP). If an object has clearly defined properties and methods, it will be easily reusable and will require limited (if any) documentation. When we look at the ADO recordset object, we can easily understand what its Openor AddNewmethods do for us with no concern for how they provide their services. Your objects will be as well defined as any of the Visual Basic objects, and therefore easy for you or anyone else to implement in their applications.
Class modules contain only code—there is no visual interface. Classes you create in Excel VBA are easily portable to other VBA applications, and can be placed into Visual Basic 5 or 6 code with no (or minimal) modifications and compiled into ActiveX DLLs or EXEs. This allows your objects to be used in applications outside of Excel.
Use of classes allows for the design of robust, reusable objects. It requires more fore-thought and planning, but you receive the benefits of code that is usually more reliable and easier to maintain.
Sample Class and Usage
Let’s re-create the Employeeuser-defined data type that we looked at in a previous example as an object. Custom data types are a great way to store more than one related value for an item, but they have a few shortcomings. They don’t do any validation, they cannot perform actions (methods or functions), and they cannot by themselves trigger events. Classes allow you to do all of these.
The cEmployee Class
Let’s take a quick look at the Employeedata type from our previous example:
Type Employee
The first thing we will do is create properties for each value type. In Visual Basic 5/6.0 and VBA, you must create methods for getting and setting the values of a property. These are known as Property Letand Property Getmethods. A third method is available if your prop-erty will return or set an object. This is known as the Property Setmethod, and it works in a similar manner to the Property Letmethod.
1. In a new workbook open the VBE and insert a class module (choose Insert ➤Class Module).
2. In the Property Sheet, rename the class module cEmployee.
3. In the code pane, enter the following code:
Dim m_lngID As Long Dim m_sName As String Dim m_sTitle As String Dim m_sPhoneNumber As String
These module-level variables will contain the values for our object.
4. Next, enter the Property Letand Getfunctions for each property:
Property Get ID() As Long ID = m_lngID
End Property
Property Let ID(newID As Long) m_lngID = newID
Property Get Name() As String Name = m_sName
End Property
Property Let Name(newName As String) m_sName = newName
End Property
Property Get Title() As String Title = m_sTitle
End Property
Property Let Title(newTitle As String) m_sTitle = newTitle
End Property
Property Get PhoneNumber() As String PhoneNumber = m_sPhoneNumber End Property
Property Let PhoneNumber(newPhoneNumber As String) m_sPhoneNumber = newPhoneNumber
End Property
Note that the module-level variables are used within each Property Letor Getmethod, and are either being returned (Get) or assigned a value (Let).
Property Get ID() As Long ID = m_lngID
End Property
Property Let ID(newID As Long) m_lngID = newID
End Property
Another advantage class modules give us is the ability to initialize the values of the module-level variables when an object is instantiated from the class.
5. Choose Class from the Object box in the code pane, as shown in Figure 1-29.
6. The VBE inserts the Class_Initializemethod for you. Add code to set the default val-ues for the Employeeclass, as shown in Listing 1-4.
Listing 1-4.Class Initialization Code—Here It’s Set to Nonsense Values Useful in Determining What Properties Have or Have Not Been Set.
Private Sub Class_Initialize() m_lngID = 0
m_sName = "NOG" m_sTitle = "NOG"
m_sPhoneNumber = "0000000000" End Sub
There are two methods included with each class module, the Class_Initializeand the
Class_Terminatemethods. It’s always a good idea to initialize your values so that any clients of your class have a value to work with.
The Initializemethod is a great place to set default values, to open any data sources or files your class may need, or to perform any other setup that your object may need to do its job.
The Terminatemethod, although not always used, is important because it gives you a place to clean up any data connections or recordsets (or any other objects your class may use) and close any files you’ve opened.
Using the cEmployee Class
We can test our cEmployeeclass using the Immediate window in the VBE:
1. Open the Immediate window by choosing View ➤Immediate Window or by pressing the Ctrl+G key combination.
2. In the Immediate window, type - Set emp = New cEmployee, and press Enter. 3. Type - ?emp.Nameand press Enter.
Your screen should look like Figure 1-30.
We’ve returned our nonsense value from the class initialization code. Now let’s assign values to our properties. Type the following commands into the Immediate window, pressing Enter after each. The first group of commands will set the cEmployeeobject’s properties and the second will retrieve and display them.
emp.ID = 15
emp.Name = "John Doe" emp.Title = "Analyst"
emp.PhoneNumber = "8885555555" ?emp.name
?emp.ID ?emp.title ?emp.phonenumber set emp = Nothing
Your Immediate window should look like Figure 1-31.
Figure 1-31.cEmployee object with property values set and returned
Let’s take a look at what’s going on here. The first line of code instantiates (or creates) the employee object:
Set emp = New cEmployee
When that object is created, the Class_Initializemethod fires and the default values are set. As mentioned earlier, this is where you would set up any activities or objects your class needs to have in place.
Next, a quick check of the Nameproperty is done to see that it is holding your default value—in this case the nonsense value NOG.
The next four lines set all of the properties of the Employeeobject with real values:
emp.ID = 15
emp.Name = "John Doe" emp.Title = "Analyst"
Each time you pressed the Enter key, the Property Letmethod fired for each property and assigned the value you passed in to the module-level variable for each property. Then you typed in commands to show that the cEmployeeobject was indeed storing the values entered previously.
?emp.name
Each time you pressed the Enter key, the Property Getmethod fired and retrieved the value currently stored in the module-level variable for each property.
The final line of code removes the object from memory. Any attempt to write or retrieve a value after the object is destroyed will result in an error.
set emp = Nothing
When the object is set to Nothing, any code placed in the Class_Terminatemethod will run. As previously noted, this is where you will perform any necessary cleanup before the object is destroyed.
The Class-y Way of Thinking
Our cEmployeeclass, while extremely simple in content and functionality, does serve the pur-pose of showing some of the benefits of writing class-based code.
Let’s assume for a moment that we had written validation and formatting code into the
Property Lets and Gets of the class, as well as some business rules; or that we had added methods to export the employee data to a delimited string or set of XML tags for import into an external system. It would be very easy for us to export the class module for use in someone else’s Excel project, or an Access database or even a Word document.
The key to successfully implementing classes is to keep the code as generic as possible. Of course, if you are creating a class for one specific task, this is an acceptable exception to the rule, but in general, keeping code generic provides great reuse opportunities.
Classes also provide an excellent example of self-documentation via IntelliSense. Anytime you reference an object variable in your code and type the .operator, you’ll see a complete list of the object’s functionality (just like the built-in VBA objects, such as ADO) as shown in Figure 1-32.
We will focus heavily on classes and object-oriented development as we move on in this text. The ease of maintenance and high probability of reuse are well worth the extra planning required to build applications using these techniques. Once you are comfortable with these concepts, there really won’t be much additional thought or planning required. It will be your natural process to work in an OOP fashion.
UserForms
Excel provides us with UserForms as a means to provide a user interface (UI) to our Excel applications. UserForms are similar to Access or Visual Basic forms. They are containers for input and display controls. Both the forms and controls have properties, methods, and events that we can code against. Excel names new forms UserForm1, UserForm2, and so on, as they are added. They can be renamed as needed.
UserForms are inserted into your project by choosing Insert ➤UserForm or by right-clicking an object in the Project Explorer and choosing Insert ➤UserForm from the pop-up menu, as shown in Figure 1-33.
Figure 1-33.A new UserForm inserted in the VBE
■
Note
If the Toolbox is not displayed, click View ➤Toolbox to display it.The Toolbox (Figure 1-34) is customizable. The following are some of the customization options you have:
• Adding pages to the Toolbox
• Moving controls from one page to another
• Renaming pages
• Adding other controls, including ActiveX controls, to the Toolbox
• Copying customized controls from the form into the Toolbox
■
Tip
The OK and Cancel buttons are special cases of a command button. If you add OK and Cancel tem-plates to the Toolbox, you can quickly add them to other forms.Figure 1-34.The Toolbox window
Toolbox Window Elements
The Toolbox window contains the following controls:
Select Objects: This is the only item in the Toolbox that doesn’t draw a control. When you select it, you can only resize or move a control that has already been placed on a form.
TextBox: This allows entry or modification of text.
ComboBox: The ComboBox is a combination list box and text box. Users can either choose an item from the list or enter a value in the text box.
ListBox: This is used to display a list of items from which the user can choose. The list can be scrolled if it has more items than can be displayed at one time.
CheckBox: This creates a box that the user can click to select or deselect an item or to show a true or false value.
OptionButton: This displays multiple choices from which the user can choose only one.
ToggleButton: This button is used for toggling on and off.
Frame: This is a graphical or functional grouping for controls. To group controls, draw the frame first, and then place option buttons or check box controls inside the frame.
CommandButton: This creates a button the user can click to carry out a command.
TabStrip: This allows you to define multiple pages for the same area of a window or dialog box in your application.
ScrollBar: This provides a tool for quickly navigating through a long list of items or a large amount of information. It is also useful for indicating the current position on a scale, or as an input device or indicator of speed or quantity.
SpinButton: This is used in conjunction with another control to increment and decrement numbers. It can also be used to scroll back and forth through a range of values or a list of items.
Image: This displays an image from a graphics file on your form.
RefEdit: This allows the user to type or click and drag range references into its text area. It is similar to Excel’s Set Print Areainput function.
Figure 1-35 shows an example of an Excel 2007 UserForm.
Figure 1-35.Sample UserForm with controls added