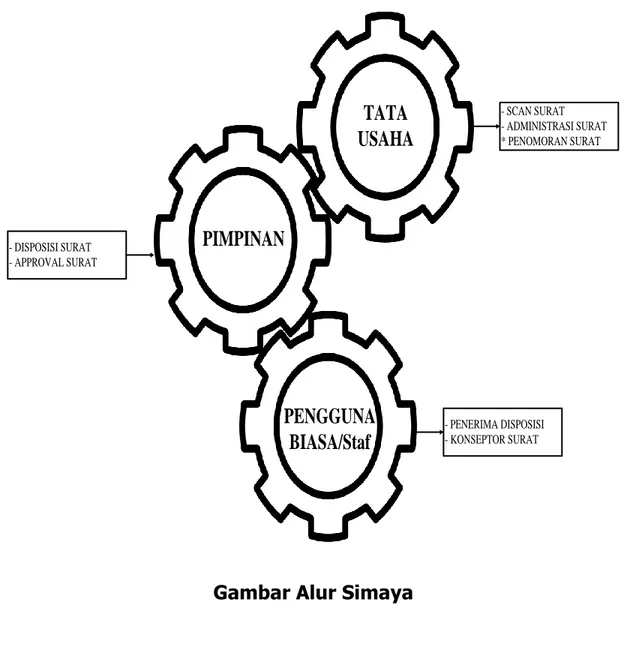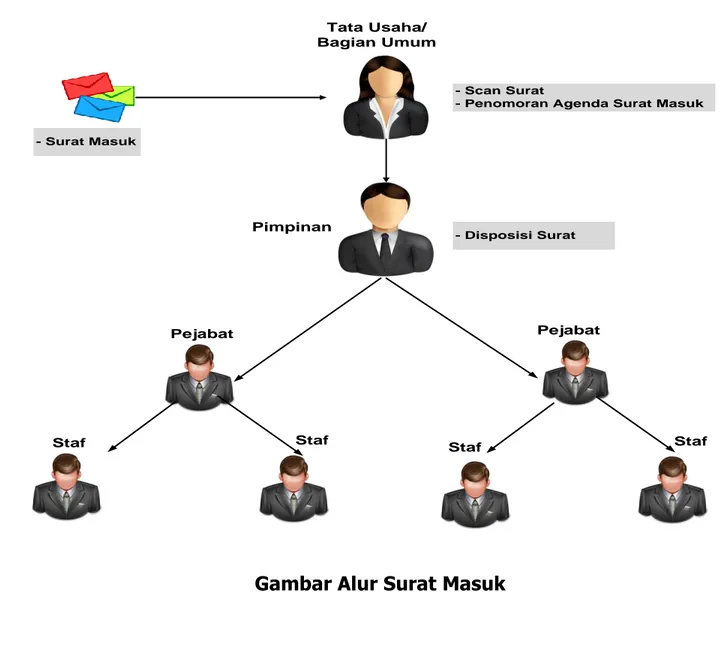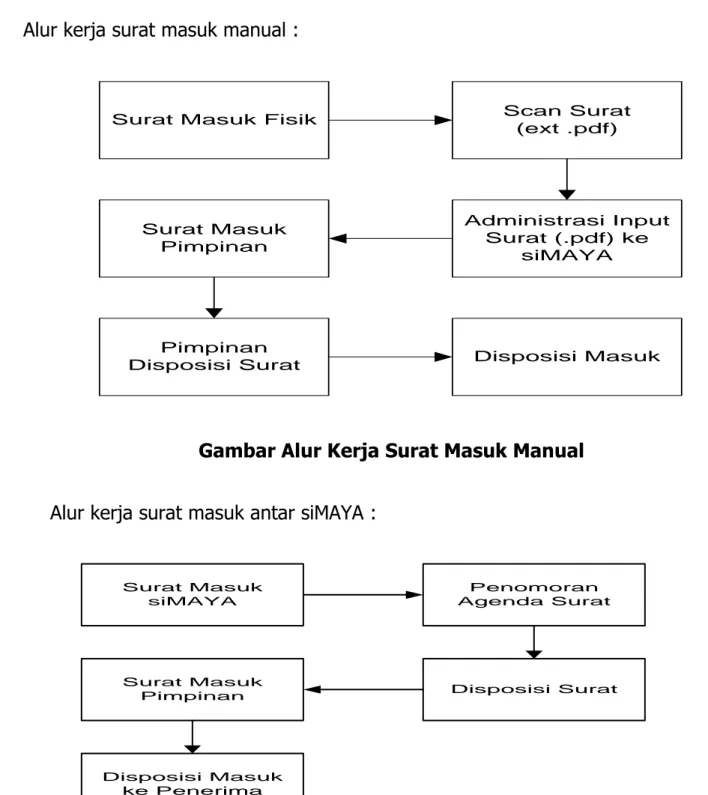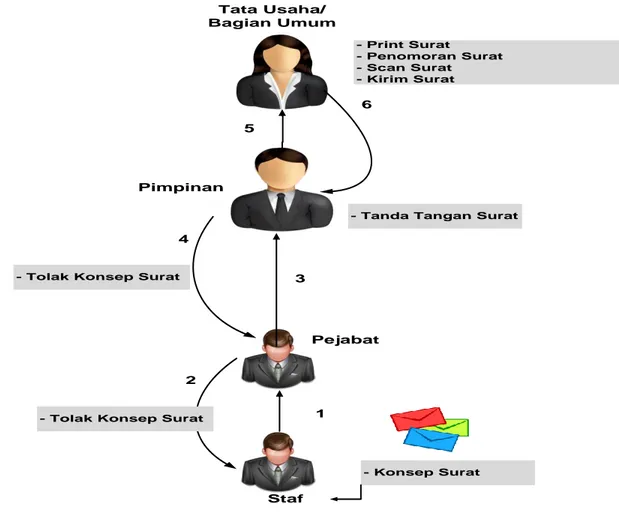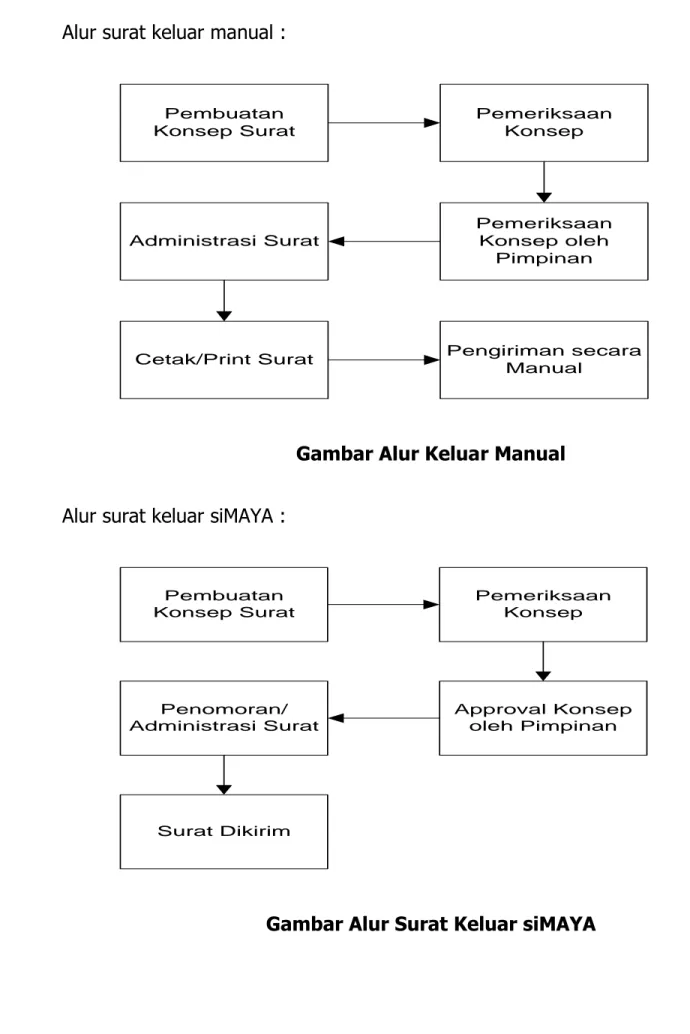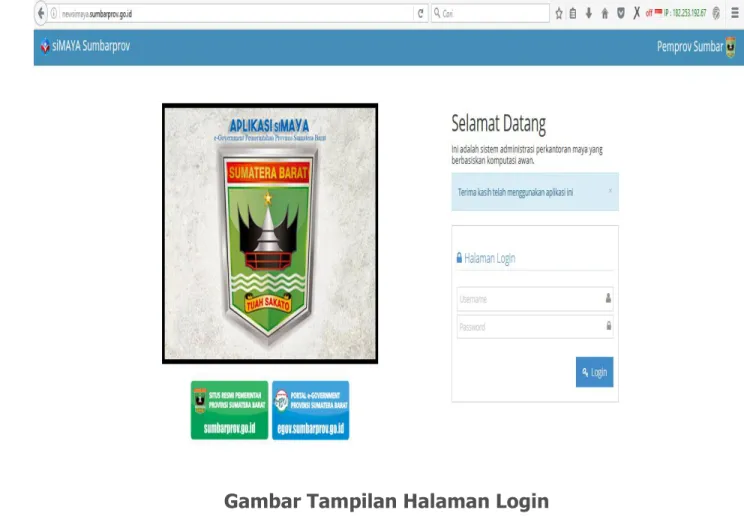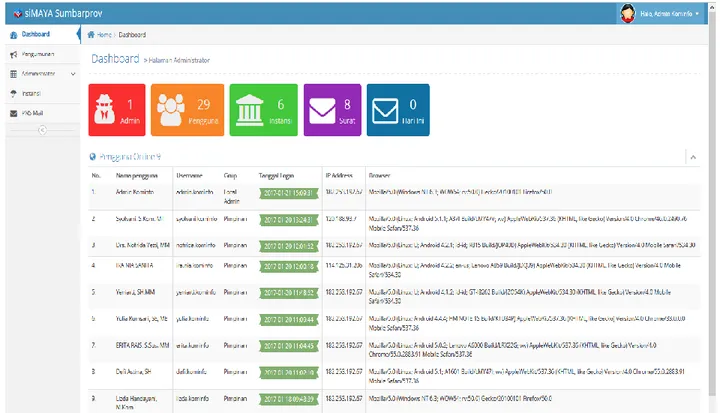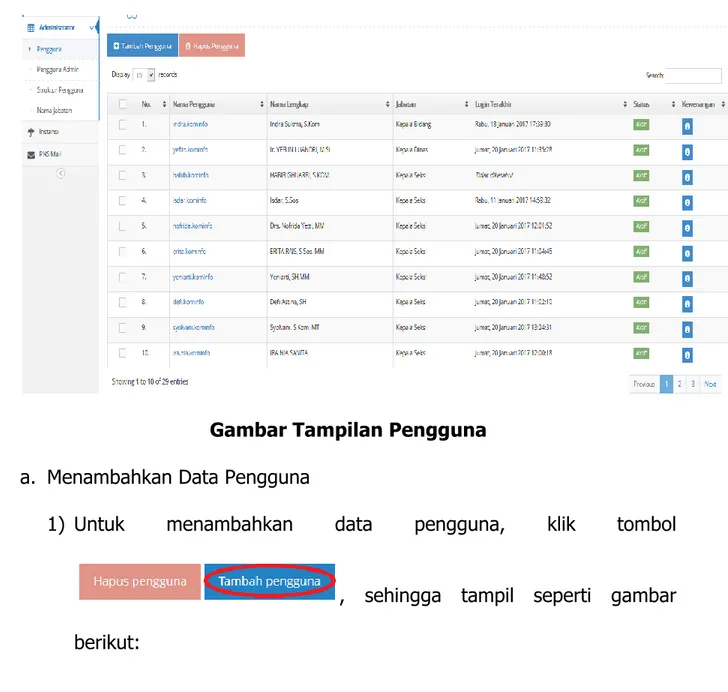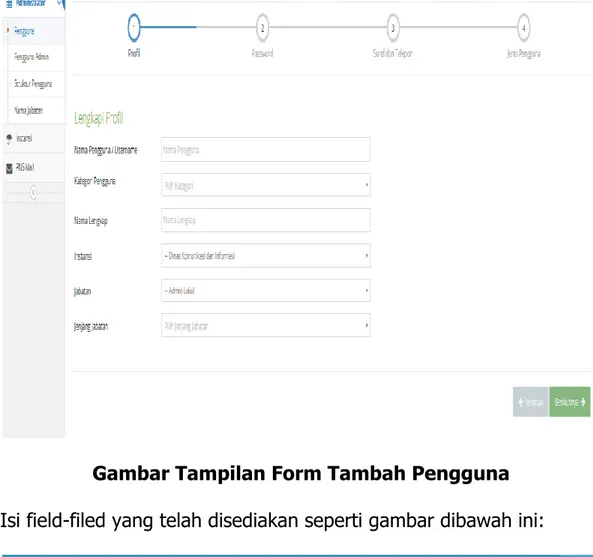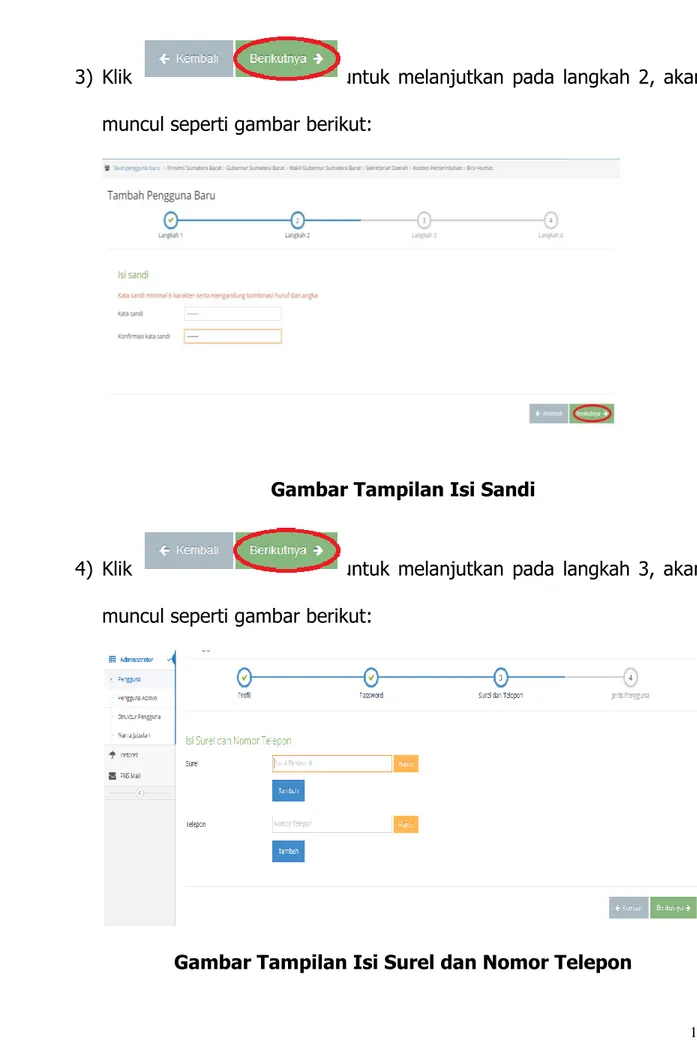APLIKASI SIMAYA-
Buku Petunjuk Cara Penggunaan Aplikasi siMAYA
newsimaya.sumbarprov.go.id
Abstrak
Buku ini merupakan buku petunjuk cara penggunaan dari “siMAYA” yang disusun sesuai rancangan aplikasi dan bertujuan untuk membantu serta memudahkan user dalam penggunaan fungsi dan menu yang adaBy Tim Konsultan E-Government Provinsi Sumatera Barat Dinas Komunikasi dan Informatika Provinsi Sumatera Barat
DAFTAR ISI
DAFTAR ISI ...
i
MEMULAI APLIKASI ...
1
ALUR SIMAYA ...
1
LOGIN ...
6
AKTIFITAS USER ...
7
ADMIN LOCAL ...
7
STAF/PEGAWAI ... 23
PIMPINAN ... 34
TATA USAHA ... 42
MEMULAI APLIKASI
ALUR SIMAYA
TATA
USAHA
PIMPINAN
PENGGUNA
BIASA/Staf
- SCAN SURAT - ADMINISTRASI SURAT * PENOMORAN SURAT - PENERIMA DISPOSISI - KONSEPTOR SURAT - DISPOSISI SURAT - APPROVAL SURAT1. Administrasi Surat Masuk
Surat masuk terbagi menjadi 2 :
a. Surat Masuk Manual adalah surat fisik yang dikonversikan menjadi elektronik
b. Surat Masuk siMAYA adalah surat yang diterima dari instansi yang terintegrasi siMAYA
Alur surat masuk :
Tata Usaha/ Bagian Umum
- Scan Surat
- Penomoran Agenda Surat Masuk
Pimpinan
- Disposisi Surat
Pejabat Pejabat
- Surat Masuk
Staf Staf Staf Staf
Alur kerja surat masuk manual :
Surat Masuk Fisik Scan Surat (ext .pdf) Administrasi Input Surat (.pdf) ke siMAYA Surat Masuk Pimpinan Pimpinan
Disposisi Surat Disposisi Masuk
Gambar Alur Kerja Surat Masuk Manual
Alur kerja surat masuk antar siMAYA :
Surat Masuk siMAYA Penomoran Agenda Surat Disposisi Surat Surat Masuk Pimpinan Disposisi Masuk ke Penerima
2. Administrasi Surat Keluar
Surat keluar terbagi menjadi :
a. Surat Keluar Manual adalah Surat yang dibuat melalui aplikasi dan dikirim secara manual
b. Surat Keluar siMAYA adalah Surat yang dibuat melalui aplikasi siMAYA dan dikirimkan ke instansi pengguna aplikasi siMAYA
Alur surat keluar :
Tata Usaha/ Bagian Umum - Print Surat - Penomoran Surat - Scan Surat - Kirim Surat Pimpinan
- Tanda Tangan Surat
Pejabat
Staf
- Konsep Surat - Tolak Konsep Surat
- Tolak Konsep Surat
1 2 3 4 5 6
Alur surat keluar manual : Pembuatan Konsep Surat Pemeriksaan Konsep Pemeriksaan Konsep oleh Pimpinan Administrasi Surat
Cetak/Print Surat Pengiriman secara Manual
Gambar Alur Keluar Manual
Alur surat keluar siMAYA :
Pembuatan Konsep Surat Pemeriksaan Konsep Approval Konsep oleh Pimpinan Penomoran/ Administrasi Surat Surat Dikirim
LOGIN
Langkah pertama dalam membuka aplikasi simaya adalah dengan melakukan proses login. Untuk mengakses Aplikasi siMAYA buka alamat
http:://newsimaya.sumbarprov.go.id, lalu akan tampil halaman utama sekaligus halaman login seperti gambar berikut :
Gambar Tampilan Halaman Login
Masukan username dan password dengan benar, jika sudah benar klik
Jika username dan password yang dimasukan benar, maka akan masuk ke halaman dashboard (halaman utama admin local).
AKTIFITAS USER
ADMIN LOCAL
DashboardDashboard adalah tampilan menu utama jika sudah berhasil login. Pada
Dashboard akan tampil beberapa menu yang tentunya berfungsi dalam aplikasi siMAYA. Adapun menu yang ada pada Dashboard Admin Local seperti gambar dibawah ini :
1. Pengguna
Menu Pengguna merupakan menu yang digunakan oleh localadmin untuk melakukan melakukan manajemen terhadap pengguna aplikasi siMAYA. Unutk mengaksesnya, klik menu administrator lalu akan muncul sub-sub menu, lalu pilih menu pengguna. Adapun tampilannya seperti gambar berikut:
Gambar Tampilan Pengguna
a. Menambahkan Data Pengguna
1) Untuk menambahkan data pengguna, klik tombol
, sehingga tampil seperti gambar berikut:
Gambar Tampilan Form Tambah Pengguna
2) Isi field-filed yang telah disediakan seperti gambar dibawah ini:
3) Klik untuk melanjutkan pada langkah 2, akan muncul seperti gambar berikut:
Gambar Tampilan Isi Sandi
4) Klik untuk melanjutkan pada langkah 3, akan muncul seperti gambar berikut:
Silahkan masukan surel dan telpon. Surel adalah email aktif yang dapat dihubungi jika nantinya username tidak dapat digunakan atau lupa kata sandi.
5) Klik untuk melanjutkan pada langkah terakhir. Langkah terakhir adalah mengatur hak akses pengguna, apakah akan dijadikan sebagai staf, tatausaha, pimpinan atau admin. Unutk lebih jelasnya dapat dilihat pada gambar berikut:
Gambar Tampilan Jenis Pengguna
Untuk mengaktifkan pengguna yang baru saja ditambahkan klik gambar
. Sehingga tombol off berubah menjadi on, lalu klik berikutnya.
Gambar Tampilan Konfirmasi
Klik Tidak untuk membatalkan, atau klik Ya, simpan untuk menyimpan data pengguna.
b. Mengubah Data Pengguna
Untuk mengubah data pengguna, klik pada salah satu nama pengguna yang akan diubah seperti pada gambar berikut:
Selanjutnya akan tampil data pengguna seperti berikut:
Gambar Tampilan Ubah Pengguna
c. Adapun data pengguna yang dapat diubah adalah Profil, Kata Sandi, Email, Telpon, dan Kewenangan pengguna.
1) Bagian Profil, dapat dilihat pada gambar diatas. Ubah data yang diperlukan lalu klik simpan dan tutup untuk menyimpan perubahan. 2) Bagian Password/ Kata Sandi
Masukan kata sandi baru pada kolom kata sandi serta pada kolom konfirmasi kata sandi, selanjunya klik simpan dan tutup.
3) Bagian Surel
Gambar Tampilan Surel
Masukan alamat email selajunya klik simpan unutk menyimpan. 4) Bagian Kewenangan
Klik untuk melakukan ceklis terhadap kewenangan dari pengguna yang akan diubah, lalu pilih simpan untuk menyimpan perubahan. d. Menghapus Data Pengguna
Untuk menghapus data pengguna, klik pada salah satu pengguna yang ada seperti pada gambar berikut:
Gambar Tampilan Data Pengguna
Klik sehingga tampil konfirmasi seperti gambar berikut:
Gambar Tampilan Notifikasi Konfirmasi
Pilih tombol Hapus untuk melakukan konfirmasi terhadap penghapusan data pengguna atau pilih Tutup unutk membatalkan.
2. Pengguna Admin
Pada menu ini berisikan data yang berisikan data adminlocal yang sedang login adalah admin dinas kominfo yang sedang login, sehingga data yang di
tampilkan adalah informasi mengenai pengguna adminlocal dinas kominfo, seperti gambar berikut:
Gambar List Admin
3. Struktur Pengguna
Pada menu ini Struktur Pengguna berisi tentang struktur organisasi yang ada pada biro masing-masing tergantung pada login adminlocalnya. Dapat dilihat pada gambar berikut:
4. Nama Jabatan
Menu Jabatan digunakan untuk menambahkan jabatan yang terdapat pada struktur organisasi penggguna aplikasi siMAYA, adapun tampilannya dapat dilihat seperti gambar berikut:
a. Menambahkan Data Jabatan
Untuk menambahkan jabatan klik pada salah instansi, misal klik dinas kominfo, maka akan tampil gambar berikut:
Gambar Tampilan Nama Jabatan Dinas kominfo
Klik , lalu
akan tampil gambar berikut:
Gambar Tampilan Tambah Nama Jabatan
b. Menghapus Data Jabatan
Klik , lalu akan muncul notifikasi konfirmasi seperti gambar berikut:
Gambar Tampilan Notifikasi Konfirmasi
Klik ya, hapus untuk menghapus atau batal untuk membatalkan. c. Mengubah Nama Jabatan
Klik , lalu akan muncul konfirmasi seperti gambar berikut:
Gambar Tampilan Konfirmasi
Masukkan nama jabatan untuk mengubah nama jabatan. Klik ubah
5. Instansi
Menu Instansi digunakan unutk melakukan manjemen terhadap struktur dari sebuah instansi yang dikelola oleh localadmin. Localadmin dapat menambahkan struktur baru, merubah, atau menghapus struktur yang ada.
Untuk mengakses instansi, klik menu , yang terdapat disebelah kiri dashboard. Tampilan instansi dapat dilihat pada gambar berikut:
a. Menambahkan Struktur Organisasi
Untuk menambahkan struktur instansi baru, klik pada salah satu instansi yang ada, misalnya pada dinas kominfo seperti pada gambar yang dilingkari diatas. Selanjutnya klik tombol tambah struktur , sehingga muncul tampilan berikut:
Gambar Tampilan Tambah Struktur Organisasi
Masukan nama strukturnya, pilih simpan untuk menyimpan atau tutup
unutk membatalkan.
b. Mengubah Struktur Organisasi
Untuk mengubah struktur instansi baru, klik pada salah satu instansi yang ada, misalnya pada bagian adm yang telah dibuat. Selanjutnya klik tombol ubahstruktur , sehingga muncul tampilan berikut :
Gambar Tampilan Ubah Nama Instansi
Pilih Ubah untuk melakukan perubahan atau Tutup untuk membatalkan. c. Menghapus Stuktur Organisasi
Untuk menghapus klik , lalu akan muncul konfirmasi seperti gambar berikut:
Gambar Tampilan Hapus Struktur
Pilih Ya, hapus untuk melakukan penghapusan atau Batal untuk membatalkan.
6. PNS Mail
Menu ini berfungsi untuk menghubungkan ke link
STAF/PEGAWAI
Staf merupakan aktor atau user utama yang bertugas dalam membuat surat dan menerima disposisi surat, berikut akan dijelaskan langkah-langkah staf dalam melakukan pembuatan surat.
1. Login Staf
Login Staf merupakan tampilan halaman utama ketika staf mengakses halaman newsimaya.sumbarprov.go.id. Saat staf membukan halaman tersebut maka sistem akan menampilkan halaman login staf seperti gambar berikut:
Gambar Login Staf
Pada halaman login di atas staf menginputkan username dan password dan menekan tombol login agar bisa masuk ke halaman staf seperti pada gambar berikut:
Gambar Tampilan Memasukkan Username dan Password
Jika username dan password staf sesuai dengan data yang ada di sistem maka sistem akan menampilkan halaman utama staf seperti gambar berikut:
Pada halaman utama staf di atas terdapat menu-menu yang dapat diakses oleh staf seperti menu Surat Masuk yang memiliki sub menu Surat Masuk, Tembusan, Disposisi Masuk dan Disposisi Keluar seperti pada gambar berikut:
Gambar Tampilan Menu Surat Masuk
a. Menu surat masuk befungsi untuk melihat surat masuk yang diterima oleh staf.
b. Menu Tembusan berfungsi untuk melihat surat-surat yang ditembuskan atas nama staf yang bersangkutan.
c. Menu Disposisi Masuk berfungsi untuk melihat disposisi untuk staf. d. Menu Disposisi Tembusan berfungsi untuk melihat disposisi tembusan
Kemudian menu surat keluar yang berisi sub menu seperti gambar berikut:
Gambar Tampilan Menu Surat Keluar
a. Menu Surat Keluar Berfungsi untuk melihat surat keluar yang telah dikirim.
b. Menu tembusan berfungsi untuk melihat tembusan surat keluar. c. Konsep berfungsi untuk membuat konsep pada surat keluar. d. Batal berfungsi untuk membatalkan surat keluar.
e. Buat Surat berfungsi untuk membuat surat keluar.
f. Disposisi keluar berfungsi melihat disposisi yang telah dibuat.
Kemudian Menu Agenda
a. Agenda Masuk berfungsi untuk melihat agenda yang masuk b. Agenda Keluar Berfungsi untuk melihat agenda yang keluar
Selanjutnya untuk melihat menu profil, klik Menu dipojok kanan atas tampilan siMAYA nanti anda akan menemukan tampilan sebagai berikut
, klik tombol halo agus akan muncul tampilan sebagai berikut:
Gambar Tampilan Menu Staf
a. Profil berfungsi untuk melihat profil si pengguna.
b. Ubah kata sandi berfungsi untuk mengubah kata sandi.
c. Help desk berfungsi untuk memberikan bantuan dan bertanya mengenai simaya kepada KOMINFO.
2. Membuat Surat Keluar
a. Pilih Surat Keluar lalu akan muncul tampilan sebagai berikut:
Gambar Menu Surat Keluar
b. Lalu pilih menu Buat Surat setelah itu akan muncul tampilan sebagai berikut:
Gambar Tampilan Buat Surat Keluar Yang Telah Diisi
c. Pada kolom atas nama bisa anda pilih atas nama siapa surat ini buat setelah itu isi tanggal surat sesuai dengan surat yang telah dibuat setelah terisi selanjutkan klik tombol berikutnya maka akan muncul tampilan sebagai berikut:
d. Setelah klik tombol tembusan maka akan muncul seperti tampilan berikut:
Lalu pilih kepada siapa tembusan akan diberikan jika telah selesai memilih kepada siapa tembusan diberikan tembusan surat bias lebih dari satu surat
e. Setelah tembusan surat terisi lakukan pengisian kolom perihal surat setelah mengisi perihal surat lalu pilih kecepatan surat sesuai dengan pilihan yang telah disediankan selanjutnya pilih tingkat keamanan surat seperti gambar dibawah ini.
f. Setelah semuanya terisi silahkan klik tombol berikutnya maka akan dilanjutkan ke proses berikutnya.Selanjutnya lakukan pengisian kolom isi ringkas surat seperti tampilan berikut:
g. Pada daftar pemeriksa akan muncul pegawai yang akan terlibat dalam pemeriksaan. Pegawai ini yang nantinya akan memproses surat tersebut.dapat dilihat seperti gambar berikut:
h. Selanjutnya isi jenis tat naskah dinas sesuai naskah surat, kemudian isi ringkasan surat. Serelah itu kita melakukan pengambilan surat yang telah dibuat sebelumnya dengan klik Drop Files Here.
Catatan : surat yang dicari harus dalam format .doc (document) atau files surat yang sudah dikonsep dalam aplikasi MS. Word, kemudian di upload ke siMAYA
i. Setelah surat selesai dengan benar maka klik tombol selesai maka nanti akan muncul tampilan seperti berikut:
Klik tombol Ya, Simpanjika ingin menyimpan surat. Klik tombol Tidakjika anda batal menyimpan surat.
j. Setelah klik tombol Ya, Simpan nanti akan muncul pemberitahuan bahwa surat keluar telah dibuat proses pengiriman dan pemeriksaan telah dimulai untuk dilaksanakan seperti tampilan berikut:
PIMPINAN
1. Bagian Kepala Seksi
Setelah staf selesai membuat surat keluar maka selanjutnya di periksa oleh kepala seksi. Maka kegiatan selanjutnya dilakukan oleh kepala seksi.
a. Pertama sekali kepala seksi silahkan Login ke dalam system dengan mengisi username dan password yang telah diberikan. Seperti gambar berikut:
b. Setelah Login maka nanti akan masuk kedalam system maka nanti dapat anda lihat ada notifikasi surat masuk.
c. Setelah surat masuk maka klik notifikasi tersebut makan nanti akan muncul surat yang telah dibuat oleh staf sebelumnya.setelah itu klik surat tersebut.
d. Setelah klik surat masuk tersebut maka akan dilanjutkan proses surat dengan mengisi tanggal surat,berkas pemindahan ceklis kolom tidak ada lampiran jika memang tidak ada lampiran surat.
e. Setelah selesai maka klik tombol berikutnya untuk melanjutkan proses surat. Kepala seksi bisa menambah penerima surat dan tembusan surat seperti pada tampilan sebagai berikut:
f. Setelah itu, untuk melihat isi surat, maka kepala seksi harus mendownload konsep surat dengan mengklik judul surat (Surat
Dinas.doc). Kemudian kepala seksi mebaca konsep surat. Jika ada
kesalahan maka kepala seksi bisa lansung mengedit isi surat, kemudian surat yang diedit disimpan dan di upload lagi kedalam siMAYA dengan mengklik tombol Drop File Here
g. Lalu isi kolom tindakan pemeriksan apakah disetujui atau ditolak. Jika
ditolak maka surat akan kembali ke pemeriksa sebelumya, jika disetujui maka akan terkirim ke pemeriksa berikutnya. Setelah itu kolom proses pemeriksaan. Setelah semua kolom terisi lanjutkan dengan klik tombol berikutnya.
Klik tombol Ya ,Simpan jika ingin menyimpan surat Klik tombol Tidak jika anda batal menyimpan surat
i. Setelah klik tombol Ya, Simpan maka proses pemeriksaan surat pada kepala seksi selesai
j. Untuk melihat arsip surat dan status apakah surat sudah dibaca oleh pemeriksa berikutnya dapat dilihat dimenu Surat KeluarKonsep seperti pada gambar berikut
2. Kepala Bidang
a. Setelah kepala seksi selesai melakukan pemeriksaan surat maka selanjutnya di periksa oleh kepala bidang Maka kegiatan selanjutnya dilakukan oleh kepala bidang.
b. Pertama sekali kepala bidang silahkan Login ke dalam system dengan mengisi username dan password yang telah diberikan.
c. Setelah kepala bidang Login nanti akan muncul pemberitahuan /Notifikasi surat yang akan diperiksa kepala bidang
Proses kegiatan pada kepala bidang sama dengan proses kegiatan pada kepala seksi yaitu meneruskan pemeriksaan surat hingga selesai. Bisa dilihat cara kerja pada bagian kepala seksi.
Disposisi
Kegiatan disposisi dilakukan oleh penerima surat. Penerima Surat terlebih dahulu login sesuai dengan username dan password penerima surat terakhir. Setelah penerima surat login nanti akan muncul notifikasi disposisi surat.
Lalu klik disposisi surat seperti gambar berikut:
Setelah klik tombol buat disposisi maka nanti akanmuncul tampilan sebagai berikut:
Selanjutnya isi kolom:
a. Penerima Disposisi : Siapa Penerima disposisi surat tersebut. b. Instruksi : Instruksi Disposisi yang bisa dipilih
c. Tingkat keamanan : Tingkat keamanan surat tersebut. d. Kecepatan/Penyampain surat : Kecepatan surat.
e. Tanggal Selesai : tanggal disposisi surat tersebut selesai.
f. Isi Disposisi : Merupakan isi disposisi dari pimpinan, bisa berupa instruksi terhadap surat yang didisposisikan
g. Setelah semua terisi kirim disposisi maka nanti akan terkirim kepada penerima disposisi.
TATA USAHA
1. Mengirim Surat siMAYA
Setelah kepala bidang selesai melakukan pemeriksaan surat sampai ke Kepala Dinas maka selanjutnya dilanjutkan bagian tata usaha. Pertama sekali tata usaha silahkan login ke dalam sistem dengan mengisi username dan password yang telah diberikan.
Setelah masuk kedalam sistem nanti akan muncul notifiksai surat dari kepala bidang. Lalu klik surat masuk seperti tampilan berikut:
a. Setelah klik surat masuk, maka proses selanjutnya adalah mengisi: 1) Nomor Surat : Mengisi nomor surat.
2) Agenda surat keluar:Mengisi agenda surat keluar.
b. Setelah semua kolom terisi maka selanjutnya klik kirim surat
c. Setelah kirim surat maka nanti akan muncul konfirmasi surat seperti gambar berikut ini:
Klik tombol Ya, jika ingin mengirim surat. Klik tombol Tidak, jika batal mengirim surat.
2. Menerima Surat siMAYA
Tata Usaha Login dengan username dan dan password
Setelah login maka nanti akan muncul surat masuk /notifikasi masuk
Setelah semua bagian kolom surat telah terisi sesuai dengan kebutuhan surat .jangan lupa centang tombol tidak ada lampiran jika tidak ada lampiran pada surat.lalu klik tombol berikutnya maka akan muncul tampilan sebagai berikut
Setelah klik terima surat maka nanti surat akan sampai pada penerima surat akhir pada bagian kepala biro seperti tujuan penerima surat yang telah dipilih di awal pembuatan surat.
3. Surat Masuk Manual (Surat yang dikirim Bukan Lewat siMAYA) 1) Masuk sebagai tata usaha
2) Pilih menu Agenda Surat Masuk Manual
4) Setel nama pengirim surat, instansi dan alamat instansi 5) Isi Nomor Surat Masuk dan nomor agenda surat masuk 6) Isi form surat manual pengirim surat
7) Pilih tombol untuk melanjutkan ke halaman berikutnya
9) Isi penerima surat, tembusan, jika ada boleh diisi dan juga boleh dikosongkan jika tidak ada tembusan
10) Masukan hasil scan surat kedalam menu drop file here
12) Kemudian kita harus login sebagai penerima surat. Setelah login dapat
dilihat pada ada satu
pesan masuk.
13) Klik pesan masuk
tadi, dapat dilihat pada gambar berikut
a. Buat disposisi tanggapan terhadap surat masuk serta rekomendasi untuk tindakan selanjutnya.
15) Akan muncul form sebagai gambar berikut
16) Klik tombol untuk mengirim surat/disposisi.
17) Setelah itu muncul status disposisi, apakah sudah dibaca oleh penerima atau belum
18) Kemudian login sebagai penerima disposisi surat.
. Disana ada satu pesan masuk. 19) Klik menu pesan masuk tersebut, akan muncul gambar sebagai
berikut
21) Ada beberapa tombol yang dapat di klik
a. Cetak untuk mencetak keterangan surat masuk b. Bagikan untuk membagikan surat masuk
c. Buat disposisi untuk membuat disposisi surat, apabila ada tanggapan lagi maka dapat digunakan tombol tersebut
d. Tanggapi tanggapan terhadap disposisi surat masuk e. Tolak menolak surat masuk
Cara Instal APK siMAYA di Handphone Android
Berikut langkah-langkah install aplikasi siMAYA di HP Android 1. Download APK siMAYA di website sumbarprov.go.id
3. Kemudian download –siMAYA.apk
4. Jika telah selesai tinggal diinstall aplikasi siMAYA di handphone masing-masing
5. Setelah siMAYA selesai diinstal maka akan muncul tampilan seperti berikut :
Masukan username dan passwor masing-masing, kemudian klik tombol registrasi. Halaman Ini bertujuan untuk registrasi notifikasi handphone. Jika registrasi berhasil maka muncul tampilan
Klik tombol APLIKASI SIMAYA
6. Setelah itu akan tampil halaman untuk login ke aplikasi simaya, silakan diinputkan kembali username dan password yang sama dan aplikasi siMAYA di HP sudah bisa digunakan