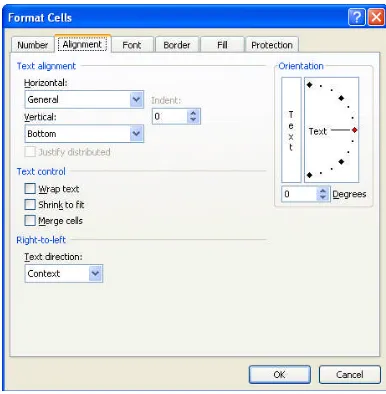MICROSOFT EXCEL
I. Mengenal Microsoft Excel
Microsoft Excel, untuk selanjutnya disingkat Excel, adalah program aplikasi yang banyak digunakan untuk membantu menghitung, memproyeksikan, menganalisa, dan mempresentasikan data. Disini kita akan banyak bersinggungan dengan metode-metode pembuatan tabel dan grafik yang sangat dibutuhkan sekali dalam penyusunan data-data perusahaan, hasil-hasil penelitian, maupun dalam pembuatan makalah pribadi.
II. Bekerja dengan Microsoft Excel A. Lembar Kerja Microsoft Excel
Sebelum mulai memasuki pembahasan Microsoft Excel, ada baiknya kita mengenal lebih dulu tampilan Microsoft Excel itu :
B. Memindahkan Penunjuk Sel (Cell Pointer)
Ada beberapa cara untuk memindahkan cell pointer. Untuk lengkapnya silahkan
lihat table dibawah.
Baris (Row)Ribbon
Baris Rumus
Kolom(Column) Petunjuk Sel (Sel Pointer)
Tab Lembar Kerja
Tombol
Keterangan
Enter
Pindah satu sel ke bawah
Home
Pindah ke kolom A pada posisi baris yang aktif
Ctrl + Home
Pindah ke sel A1 pada lembar kerja yang aktif
Ctrl + End
Pindah ke posisi sel terakhir yang sedang digunakan
PgUp
Pindah satu layer ke atas
PgDn
Pindah satu layer ke bawah
Alt + PgUp
Pindah satu layer ke kiri
Alt + PgDn
Pindah satu layer ke kanan
Ctrl + PgUp
Pindah dari satu tab lembar kerja ke tab lembar kerja berikutnya
Ctrl + PgDn
Pindah dari satu tab lembar kerja ke tab lembar kerja sebelumnya
C. Memasukkan Data ke Lembar Kerja
Berbagai jenis data dapat dimasukkan ke dalam lembar kerja seperti teks, nilai, tanggal, jam dan lain sebagainya. Untuk memasukkan data ke dalam suatu sel, dapat mengikuti langkah berikut ini :
1. Pilih atau klik sel tempat anda akan memasukkan data 2. Ketikkan data yang ingin dimasukkan
3. TekanEnteratau tombol arah panah atau tombolPgUpdanPgDn
D. Memperbaiki Kesalahan Pengetikan
Bila ada kesalahan pengetikan data, anda dapat memperbaikinya dengan mengikuti langkah-langkah berikut ini :
Pilih sel yang datanya ingin diperbaiki, lalu tekanF2.Atau klik tombol kiri mause 2 kali pada sel yang datanya ingin diperbaiki.
Selanjutnya perbaiki data yang salah tersebut dan tekan tombol
Enter
bila sudah
selesai.
E. Mengatur Lebar Kolom Sesuai Data Terpanjang
F. Mengatur Tinggi Baris
Arahkan pointer mouse pada batas bawah baris yang akan diubah hingga tanda plus warna putih berubah menjadi tanda panah dua arah.
Catatan :Bila ingin mengubah tinggi sederet baris, terlebih dahulu bloklah baris yang akan diubah tingginya, kemudian tempatkan pointer mouse ke batas bawah salah satu baris tersebut.
Klik tombol kiri mouse, dan sambil terus menekan mouse, geser(drag)-lah mouse hingga tinggi baris sesuai yang diinginkan.
G. Mengatur Format Tampilan Huruf
Data yang ketikkan pada lembar kerja dapat ditampilkan dengan berbagai bentuk untuk memudahkan dan membuat variasi dalam lembar kerja anda. Bentuk huruf (font), ukuran huruf (size), garis bawah (underline), warna huruf (color) dan efek
khusus lainnya dapat anda
tambahkan dalam data anda.
Setidaknya ada dua cara dalam melakukan format huruf dapat ditempuh melalui perintah yang ada di baris Ribbon.
1. Format Melalui Mouse
Sorot sel atau range yang akan anda format Klik tombol kanan mouse
2. Format melalui Ribbon
Sorot sel atau range yang akan anda format Klik pada bagian RibbonHome
Untuk melakukan format huruf dapat dilakukan di pada Toolbar bagianFont
Jenis2 Perintah Toolbar untuk Melakukan Format Tampilan Huruf
Toolbar
Jenis Perintah Keterangan Fungsi
Text Font
Memilih bentuk huruf (font)
Font Size
Mengubah ukuran huruf (size)
Bold
Menampilkan huruf tebal (bold)
Italic
Menampilkan huruf miring (italic)
Underline
Memberi garis bawah (underline)
Font Color
Memilih warna huruf (font color)
H. Meratakan Tampilan Data
Bila diperlukan, anda dapat mengatur tampilan data yang tersimpan pada suatu sel atau range tertentu agar posisinya ditampilkan rata kanan, kiri, di tengah sel atau di tengah beberapa kolom tertentu.
Meratakan Data dengan menggunakan Format cells a. Sorotlah sel atau range yang akan anda ubah tampilan datanya b. Pilih dan klik kanan, kemudian pilihformat cells
c. Pada kotak dialog tersebut, klik tabAlignment d. Lakukan pemilihan sesuai keinginan anda pada kotak :
Vertical : digunakan untuk memilih perataan secara vertical. Pilihan yang dapat dilakukan adalah Top (rata atas), Center (rata tengah), Bottom (rata bawah), Justify (seluruh data ditampilkan pada sel secara penuh).
Horizontal :beberapa pilihan yang dapat dilakukan adalah
General
Huruf ditampilkan rata kiri dan angka rata kanan
Left (Indent)
Data ditampilkan rata kiri
Center
Data ditampilkan rata tengah
Right
Data ditampilkan rata kanan
Fill
Mengisi seluruh sel dengan mengulang data
Justify
Data ditampilkan pada sel secara penuh
Center Across Selection Data ditampilkan di tengah2 beberapa kolom
Orientation :untuk mengatur orientasi data dan derajat kemiringannya. e. KlikOK
I. Memasukkan Rumus
Kita dapat memasukkan rumus yang berupa instruksi matematika ke dalam suatu sel pada lembar kerja. Operator hitung yang dapat digunakan diantaranya adalah + (penjumlahan), - (pengurangan), * (perkalian), / (pembagian), % (persentase) dan ^ (perpangkatan).
Untuk mengisi sel E5 yakni Total Upah yang Diterima, dapat ditempuh dengan beberapa cara.
1. Menulis Rumus dengan Menggunakan Angka Tetap
Tempatkan penunjuk sel pada posisi yang diinginkan (dalam contoh ini E5) Ketik rumus “=48*3500” pada kolom baris rumus dan tekanEnter.
Catatan : Penulisan rumus selalu diawali dengan lambang sama dengan (=). 2. Menulis Rumus dengan Referensi Sel
Tempatkan penunjuk sel pada posisi yang diinginkan (dalam contoh ini E5) Ketik rumus “=E3*E4” pada kolom baris rumus dan tekanEnter.
Catatan : Dengan menggunakan cara ini, bila data di sel E3 &(atau) E4 diubah, maka hasil di sel E5 pun akan ikut berubah.
3. Menulis Rumus dengan Cara Menunjuk Dengan menggunakan keyboard atau mouse :
a. Tempatkan penunjuk sel pada posisi yang diinginkan (dalam contoh ini E5) b. Ketik “=” pada kolom baris rumus
c. Pilih atau klik sel E3, lalu ketik “*” d. Pilih atau klik sel E4 lalu tekan Enter. J. Memasukkan Rangkaian Data
Microsoft Excel 2007 menyediakan fasilitas AutoFill untuk memasukkan data yang berjenis Numerik (konstanta, tanggal atau jam) atau label (Nama bulan dan Hari yang mengikuti cara internasional). Kita dapat memasukkan rangkaian data berurut dalam arah vertical (ke bawah) atau horizontal (ke kanan).
Contoh memasukkan rangkaian data berjenis Numerik : a. Konstanta / Angka (Numeric)
Ketik angka1di selA1dan angka2di selA2 Sorot range A1:A2
Letakkan pointer pada fill handel pada sudut kanan bawah sel, sehingga bentuk pointer berubah menjadi tanda plus (+)
Lalu drag (geser) fill handel ke bawah missal ke sel A12
+
Fill Handle
atau dapat juga dilakukan dengan cara lain : Ketik angka 1
Letakkankan pointer pada fill handel.
Tekan tombolCtrl lalu drag(geser)ke bawah.
b. Tanggal(Date)
Ketik tanggal 1-0ct-07 di sel B1
Lalu drag fill handel tersebut ke sel tempat posisi akhir rangkaian data, misal selB12 c. Jam(Time)
Ketik jam7:00di sel CI
Contoh Memasukkan rangkaian data berjenisLabel a. Nama Bulan(Month)
Ketik di selD1,misalJanuary atauJan
Lalu drag fill handel tersebut ke sel tempat posisi akhir rangkaian data, misal sel D12
b. Nama Hari(Day)
Ketik di sel El,misalSundayatauSun
Lalu drag fill handel tersebut ke sel tempat posisi akhir rangkaian data, misal sel E12
Contoh-contoh rangkaian data di atas, adalah memasukkan data berurut dengan interval otomatis. Anda dapat mengatur jarak interval pada data berurut yang ingin kita masukkan ke dalam lembar kerja.
Pemasukkan urutan data dengan interval yang kita tentukan sendiri memerlukan dua data awal. Data awal pertama ditempatkan pada sel pertama sedangkan data awal ke dua ditempatkan pada sel di bawahnya. Contoh rangkaian data dengan jarak interval ditentukan sendiri.
Misal Anda ingin membuat data Angka tahun dengan jarak interval 5 a. Pada data awal pertama ketik2000misal di selAl
b. Pada data awal kedua, ketik2005misal di sel A2 c. Sorot range A1:A2
Latihan 1 : Kerjakan data dibawah ini pada Sheet-2 :
Petunjuk :
a. Untuk mengisi / memasukkan kolom NOdan TAHUNgunakan rangkaian data seperti yang telah diuraikan sebelumnya
b. Jumlahkan kolomTOTALpada selG6dengan menggunakan rumus alternatif di bawah ini :
Ketik rumus berikut=C6+D6+E6+F6 Ketik rumus=SUM(C6:F6)
AktifkantabHome, padakelompokEditing,klik toolatau ikonSum atau tekanAlt diikuti dengan lalu sorot dari rangeB6:F6lalu tekan tombolEnter.
Jika salah satu dari ketiga cara di atas telah dilakukan, lalu satin rumus tersebut ke bawah sampai range G10.
c. Jumlahkan data untuk kota Bandung dari tahun 2003-2007 di set C11 dengan rumus =SUM(C6:C10)lalu salin rumus sampai range G11
Latihan 2 :
Ketentuan :
a. Isilah kolomTOTAL HARGAdenganHARGAdikalikanUNIT
b. Isilah kolomDISCOUNTdenganTOTAL HARGAdikalikan 5 %
c. Isilah kolomHARGA BERSIHdenganTOTAL HARGAdikurangiDISCOUNT
JENIS-JENIS SEL
Rumus atau fungsi dapat disalin untuk mempercepat kerja Anda. Hasil salinan rumus atau fungsi sangat tergantung dari jenis sel yang terlibat di dalam rumus. Ada rumus yang apabila disalin, alamat selnya tidak berubah, ada pula rumus atau fungsi yang setiap kali disalin, rumus atau fungsi hasil salinan mengandung alamat sel yahg berbeda dari rumus atau fungsi aslinya. Sel terdiri dari3 (tiga)jenis sel, antara lain :
1. Sel Relatifadalah apabila rumus atau fungsi disalin, maka alamat sel akan berubah sesuai dengan kolom dan barisnya.
Contoh sel relative :
=A1+B1=> jika rumus tersebut di salin ke bawah akan menjadi :
=A2+B2 =A3+B3 =A4+B4
dst.
2. Sel Absolut adalah apabila rumus atau fungsi di salin, maka alamat sel tetap (tidak berubah). Dengan syarat sebelum kolom maupun baris diberi tanda $ (Dollar). Gunakan tombolF4agar alamat sel menjadi Absolut.
3. Semi Absolutadalah sel yang memiliki sifat absolut pada salah satu komponenya. Semi Absolut ada 2(dua)macam :
a.Absolut pada Kolom yaitu sel kolomnya tetap (absolut), sedangkan barisnya berubah. Dengan syarat sebelum kolom harus diberi tanda$(Dollar)
Contoh sel :
=$B1
b. Absolut pada Baris yaitu sel barisnya tetap (absolut), sedangkan kolomnya berubah. Dengan syarat, sebelum baris harus diberi tanda$(Dollar).
Contoh sel :
=B$1
Buatlah Daftar Penjualan BarangPT. AMANAH SENTOSAuntuk bulan Oktober 2009. Data Masukan :
Data yang harus diketikkan adalah : a. Harga Barang
b. Persen Uang Muka c. Nama Pembeli d. Jumlah Unit Layout Masukan :
Proses :
a. Nilai Pembelian= Jumlah Unit * Harga Barang b. Uang Muka= Nilai Pembelian * Persen Uang Muka c. Sisa Pembayaran= Nilai Pembelian - Uang Muka
d. Formatlah angka-angka tersebut ke dalam format Rupiah tanpa desimal serta aturlah penempatan teksnya agar sama dengan tampilan layout keluaran
Jawaban Soal Latihan :
a. Masukkan di selD8rumus=C8*$D$4lalu salin rumus tersebut ke rangeD8:D13 b. Masukkan di selE8rumus=D8*$D$5lalu salin rumus tersebut ke rangeE8:E13 c. Masukkan di selF8rumus =D9-E9lalu satin rumus tersebut ke range F8:F13 d. Formatlah setD4dan range D8:F13 dengan menggunakan Format Currencyatau
Latihan
Buatlah daftar pembayaran angsuran per Bulan untuk kredit pemilikan rumah dengan sistem bunga Flat
Data Masukan :
Data yang harus diketikan adalah :
a. Pokok pinjaman (gunakan masukkan rangkaian data / Data Series) b. Jangka Waktu Pinjaman (Tahun)
c. Bunga Per-Tahun (Flat) Ketentuan Soal :
a. Besarnya pembayaran angsuran dengan bunga flat diperoleh dari rumus sebagai berikut: (Pokok Pinjaman + Pokok Pinjaman * Bunga * Jangka Waktu) / Jangka Waktu
12 Bulan
b. Formatlah angka-angka tersebut serta aturlah penempatan teksnya agara sama dengan tampilan layout keluaran.
Layout Masukkan