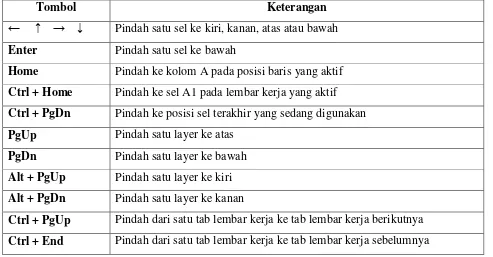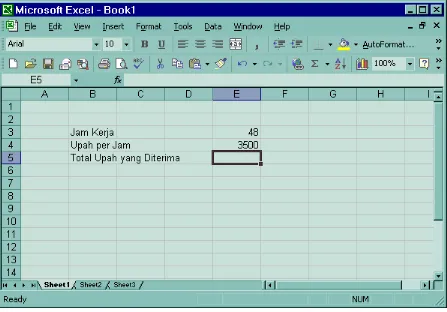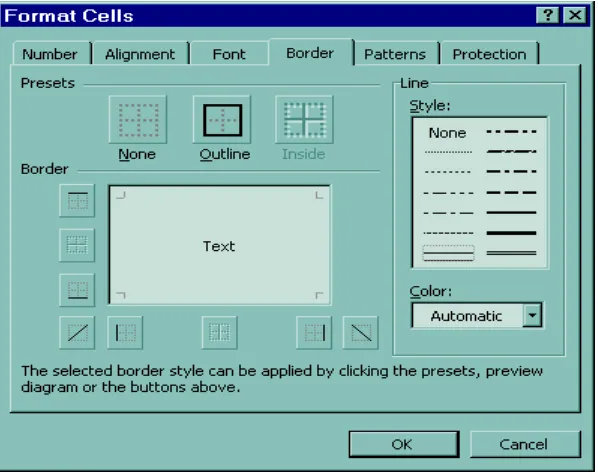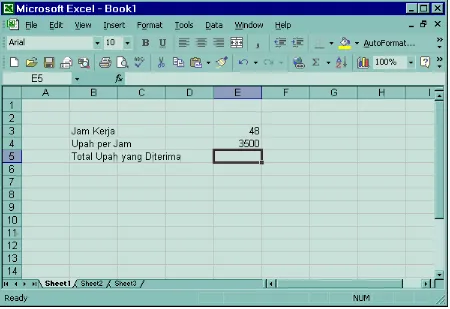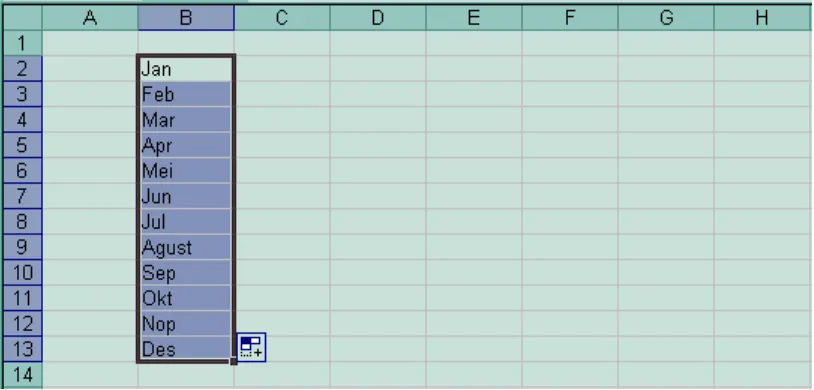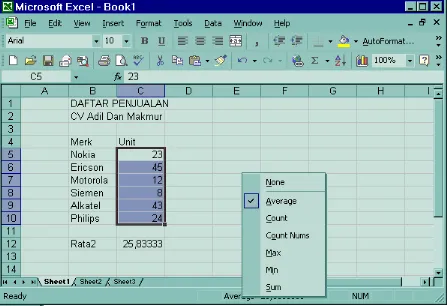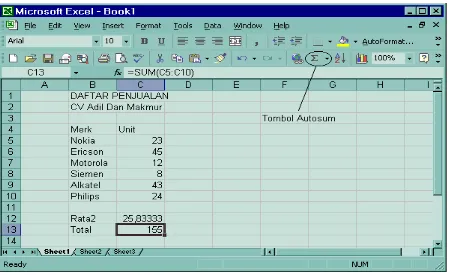Materi Excel Abdimas Cipanas
EXCEL SEBAGAI PROGRAM SPREADSHEET
Mengenal Microsoft Excel
Microsoft Excel, untuk selanjutnya disingkat Excel, adalah program aplikasi yang banyak digunakan untuk membantu menghitung, memproyeksikan, menganalisa, dan mempresentasikan data. Di sini kita akan banyak bersinggungan dengan metode2 pembuatan tabel dan grafik yang sangat dibutuhkan sekali dalam penyusunan data Perusahaan, hasil-hasil penelitian, maupun dalam pembuatan makalah pribadi.
Bekerja dengan Microsoft Excel
A. Lembar Kerja Microsoft Excel
Gambar 1. Tampilan Microsoft Excel dan beberapa istilah penting
B. Memindahkan Penunjuk Sel (Cell Pointer)
Ada beberapa cara untuk memindahkan cell pointer. Untuk lengkapnya silahkan lihat tabel 1. Tabel 1. Beberapa Cara Memindahkan Cell Pointer
Tombol Keterangan
← ↑ → ↓ Pindah satu sel ke kiri, kanan, atas atau bawah Enter Pindah satu sel ke bawah
Home Pindah ke kolom A pada posisi baris yang aktif Ctrl + Home Pindah ke sel A1 pada lembar kerja yang aktif Ctrl + PgDn Pindah ke posisi sel terakhir yang sedang digunakan PgUp Pindah satu layer ke atas
PgDn Pindah satu layer ke bawah Alt + PgUp Pindah satu layer ke kiri Alt + PgDn Pindah satu layer ke kanan
C. Memasukkan Data ke Lembar Kerja
Berbagai jenis data dapat dimasukkan ke dalam lembar kerja seperti teks, nilai, tanggal, jam dan lain sebagainya. Untuk memasukkan data ke dalam suatu sel, dapat mengikuti langkah berikut ini :
1. Pilih atau klik sel tempat anda akan memasukkan data 2. Ketikkan data yang ingin dimasukkan
3. Tekan Enter atau tombol arah panah atau tombol PgUp dan PgDn
D. Memperbaiki Kesalahan Pengetikan
Bila ada kesalahan pengetikan data, anda dapat memperbaikinya dengan mengikuti langkah-langkah berikut ini :
1. Pilih sel yang datanya ingin diperbaiki, lalu tekan F2. Atau klik tombol kiri maouse 2 kali pada sel yang datanya ingin diperbaiki.
Untuk mengisi sel E5 yakni Total Upah yang Diterima, dapat ditempuh dengan beberapa cara.
Gambar 3. Menyorot Sederetan Kolom
E. Menghapus Data
Untuk menghapus data di suatu sel atau range tertentu, pindahkan sel ke, atau buatlah range tempat yang ingin dihapus, lalu tekan tombol Delete. Dan bila ingin menghapus format tampilan data/sel dapat dilakukan dengan memilih dan mengklik menu Edit, Clear, Formats.
F. Mengatur Lebar Kolom
1. Mengatur Lebar Kolom Menggunakan Mouse
1. Arahkan pointer mouse pada batas kanan kolom yang akan diubah hingga tanda plus warna putih berubah menjadi tanda panah dua arah. Catatan : Bila ingin mengubah lebar sederet kolom, terlebih dahulu bloklah kolom yang akan diubah lebarnya, kemudian tempatkan pointer mouse ke batas kanan salah satu kolom tersebut.
2. Klik tombol kiri mouse, dan sambil terus menekan mouse geser(drag)-lah mouse hingga lebar kolom sesuai yang diinginkan.
2. Mengatur Lebar Kolom Sesuai Data Terpanjang
a. Arahkan pointer mouse pada batas kanan huruf kolom yang akan diubah lebarnya.
b. Klik dua kali pada batas kolom. Lebar kolom akan mengikuti data terpanjang yang ada pada kolom.
G. Mengatur Tinggi Baris
Arahkan pointer mouse pada batas bawah baris yang akan diubah hingga tanda plus warna putih berubah menjadi tanda panah dua arah. Catatan : Bila ingin mengubah tinggi sederet baris, terlebih dahulu bloklah baris yang akan diubah tingginya, kemudian tempatkan pointer mouse ke batas bawah salah satu baris tersebut.
Klik tombol kiri mouse, dan sambil terus menekan mouse, geser(drag)-lah mouse hingga tinggi baris sesuai yang diinginkan.
H. Mengatur Format Tampilan Huruf
Dua cara dalam melakukan format huruf dapat ditempuh melalui perintah yang ada di baris menu dan toolbar.
Format Melalui Perintah di Baris Menu a. Sorot sel atau range yang akan anda format
b. Pilih dan klik menu Format(O), Cells (CTRL+1), dan kotak dialog Format Cells akan ditampilkan.
c. Pada kotak dialog Format Cells tersebut, klik tab Font.
d. Tambahkanlah efek khusus yang diinginkan pada teks dan klik OK.
Format Melalui Toolbar
Tabel2. Jenis2 Perintah Toolbar untuk Melakukan Format Tampilan Huruf
Toolbar Jenis Perintah Keterangan Fungsi
Text Font Memilih bentuk Huruf
Font Size Merubah Bentuk Huruf
Bold Menampilkan huruf Tebal
Italic Menampilkan Huruf Miring
Underline Menampilkan Garis Bawah
Font Color Memilih Warna Huruf
I. Meratakan Tampilan Data
Bila diperlukan, anda dapat mengatur tampilan data yang tersimpan pada suatu sel atau range tertentu agar posisinya ditampilkan rata kanan, kiri, di tengah sel atau di tengah beberapa kolom tertentu. Ada 2 cara yang dapat ditempuh dalam melakukan perataan tampilan data ini, yakni dengan menggunakan perintah yang ada di baris menu dan toolbar.
Meratakan Data dengan Peintah di Baris Menu
a. Sorotlah sel atau range yang akan anda ubah tampilan datanya
Gambar5. Kotak Dialog Format Cells – Tab Alignment
c. Pada kotak dialog tersebut, klik tab Alignment
d. Lakukan pemilihan sesuai keinginan anda pada kotak :
Vertical : digunakan untuk memilih perataan secara vertical. Pilihan yang dapat dilakukan adalah Top (rata atas), Center (rata tengah), Bottom (rata bawah), Justify (seluruh data ditampilkan pada sel secara penuh).
Horizontal : beberapa pilihan yang dapat dilakukan adalah :
General Huruf ditampilkan rata kiri dan angka rata kanan Left (Indent) Data ditampilkan rata kiri
Center Data ditampilkan rata tengah
Right Data ditampilkan rata kanan
Fill Mengisi seluruh sel dengan mengulang data Justify Data ditampilkan pada sel secara penuh Center Across Selection Data ditampilkan di tengah2 beberapa kolom Orientation : untuk mengatur orientasi data dan derajat kemiringannya.
Meratakan Data dengan Perintah pada Toolbar
Tabel 3. Perintah Meratakan Data pada Toolbar
Toolbar Perintah Keterangan
Align Left Data ditampilkan rata kiri Center Data ditampilkan rata tengah Align Right Data ditampilkan rata kanan
Merge and Center Menyambung beberapa kolom, dan menaruh data ditengah kolom baru tersebut
J. Menambahkan Garis Pembatas dan Bingkai
1. .Sorotlah sel atau buatlah range, tempat yang akan diberi bingkai
2. .Pilih dan klik menu Format(O), Cells (CTRL+1). Lalu klik tab border. Kotak dialog akan tampil seperti di bawah ini.
3. Pada bagian Presets, pilih dan klik salah satu tombol berikut :
a. None, digunakan untuk menghapus garis pembatas dan bingkai •
b. Outline, digunakan untuk membuat bingkai disekeliling sel atau range • c. Inside, digunakan untuk membuat garis pembatas didalam range • 4. Pada bagian Border, pilih dan klik garis pembatas yang diinginkan 5. Pada kotak pilihan Style, pilih jenis garis yang diinginkan
7. Gambar di bagian border adalah preview bingkai atau garis pembatas yang telah anda set. Klik OK bila sudah selesai.
K. Menyisipkan Sel, Baris dan Kolom
Kadangkala kita perlu untuk menyisipkan baris atau kolom karena saat memasukkan/mengetikkan data, ternyata ada data2 yang terlewat. Langkah2 yang dapat ditempuh adalah seperti berikut ini :
Sorotlah sel, atau buatlah range tempat sel, baris atau kolom baru akan disisipkan Pilih dan klik di baris menu :
Insert, Rows untuk menyisipkan baris baru •
Insert, Column untuk menyisipkan kolom baru •
Insert, Cells untuk menyisipkan sel baru •
L. Menghapus Sel, Baris atau Kolom
Selain data yang terlewat, terkadang kita juga menemukan data2 yang mengalami penulisan dua kali. Untuk yang semacam ini, untuk memperbaiki penulisan data dapat ditempuh dengan menghapus sel, baris ataupun kolom.
1. .Sorot sel atau range tempat sel, baris atau kolom yang akan dihapus 2. .Pilih dan klik menu Edit, Delete. Kotak dialog Delete akan ditampilkan 3. .Pilih dan klik salah satu pilihan berikut ini :
Shift cells left, digunakan untuk menghapus isi sel atau range yang anda sorot dan
menggantinya dengan data pada baris sama di sebelah kanannya.
Shift cells up, digunakan untuk menghapus isi sel atau range yang anda sorot dan
menggantinya dengan data pada kolom sama di sebelah bawahnya.
Entire row, digunakan untuk menghapus seluruh baris pada sel atau range yang
anda sorot.
Entire column, digunakan untuk menghapus seluruh kolom pada sel atau range
PENGOLAHAN DATA DENGAN RUMUS SEDERHANA
A. Menggunakan Rumus
Anda dapat memasukkan rumus yang berupa instruksi matematika ke dalam suatu sel pada lembar kerja. Operator hitung yang dapat digunakan diantaranya adalah + (penjumlahan), . (pengurangan), * (perkalian), dan ^ (perpangkatan). Untuk mengenali cara penggunaannya, terlebih dahulu marilah membuat table seperti gambar 2 dibawah ini.
Gambar 6. Tabel Upah Kerja
Untuk mengisi sel E5 yakni Total Upah yang diterima, dapat ditempuh dengan beberapa cara. Menulis Rumus dengan Menggunakan Angka Tetap
a. Tempatkan penunjuk sel pada posisi yang diinginkan (dalam contoh ini E5) b. Ketik rumus “=48*3500” pada kolom baris rumus dan tekan Enter.
Catatan : Penulisan rumus selalu diawali dengan lambng sama dengan (=). Menulis Rumus dengan Referensi Sel
b. Ketik rumus “=E3*E4” pada kolom baris rumus dan tekan Enter.
Catatan : Dengan menggunakan cara ini, bila data di sel E3 &(atau) E4 diubah, maka hasil di
sel E5 pun akan ikut berubah.
Menulis Rumus dengan Cara Menunjuk
Dengan menggunakan keyboard atau mouse :
a. Tempatkan penunjuk sel pada posisi yang diinginkan (dalam contoh ini E5) b. Ketik “=” pada kolom baris rumus
c. Pilih atau klik sel E3, lalu ketik “*” d. Pilih atau klik sel E4 lalu tekan Enter.
B. Memasukkan Rangkaian Data dengan Fasilitas AutoFill
Untuk memasukkan data berupa angka atau teks dengan fasilitas AutoFill, dapat dilakukan dengan mengikuti langkah2 berikut ini :
1. Pilih/klik sel tempat posisi awal dari rangkaian data yang ingin anda buat. Misalnya pilih/klik sel B2.
2. Ketik data awal yang anda inginkan. Misalnya teks “Jan” (January)
3. Pada sel berikutnya (sel dibawah/B3 atau disampingnya/C2) ketik data berikutnya yang anda inginkan. Misalnya di B3 ketik “Feb” (February)
4. Sorot/bloklahB2:B3.(LihatGambar5)
Gambar 7. Tampilan Data Awal
5. Dalam keadaan masih tersorot, arahkan penunjuk/pointer mouse ke pojok kanan bawah sel B3 hingga tanda plus putih berubah menjadi plus hitam
Gambar 8. Hasil Rangkaian Data dengan Teknik AutoFill
C. Menggunakan Fasilitas AutoCalculate dan AutoSum
AutoCalculate
Fasilitas AutoCalculate (penghitungan otomatis) digunakan untuk melakukan penghitungan dengan cepat dan mudah dari data2 yang cukup banyak dalam suatu range tertentu. Didalam fasilitas AutoCalculate ini terdapat 6 buah perintah, yakni perintah otomatis untuk menghitung rata2 (Average), jumlah data (Count), banyak data angka (Count Nums), nilai max (Max), nilai min (Min), dan jumlah data angka (Sum).
Cara menggunakannya adalah sebagai berikut :
Gambar 9. Contoh Penggunaan AutoCalculate
2. Klik tombol kanan mouse di baris status, dan pilihlah jenis kalkulasi yang anda inginkan. Misalkan pilihlah Average(A) untuk menghitung rata2 data.
3. Hasilnya akan ditampilkan di baris status.
AutoSum
Fungsi AutoCalculate diatas adalah untuk menghitung cepat data2 yang cukup banyak, tetapi tidak dapat menuliskan secara otomatis di lembar kerja anda. Khusus untuk penjumlahan (Sum), ada cara mudah lain untuk melakukannya yang sekaligus juga dapat langsung menuliskannya ke lembar kerja anda. Caranya adalah dengan menggunakan tombol toolbar AutoSum ( ∑ ).
Gambar 10. Contoh Penggunaan AutoSum
D. Menambahkan Garis Pembatas dan Bingkai
1. Sorotlah sel atau buatlah range, tempat yang akan diberi bingkai
3. Pada bagian Presets, pilih dan klik salah satu tombol berikut :
a. None, digunakan untuk menghapus garis pembatas dan bingkai •
b. Outline, digunakan untuk membuat bingkai disekeliling sel atau range • c. Inside, digunakan untuk membuat garis pembatas didalam range • 4. Pada bagian Border, pilih dan klik garis pembatas yang diinginkan 5. Pada kotak pilihan Style, pilih jenis garis yang diinginkan
6. Pada kotak pilihan Color, pilihlah jenis warna yang diinginkan
7. Gambar di bagian border adalah preview bingkai atau garis pembatas yang telah anda set. Klik OK bila sudah selesai.
Mengenal Cell Absolute dan Relatif
Saat anda mengcopy rumus anda akan melihat bahwa cell yang ditunjuk pada rumus selalu berubah menurut tempat peletakkan rumus kita. Misalnya :
Pada contoh disamping, cell sumbernya adalah D1 dengan rumus =A1+C1. Lalu dicopy kebawah yaitu cell D2 maka rumus akan berubah menjadi =A2+C2. Sedang di cell D3, rumus menjadi =A3+C3, demikian seterusnya.
Bila kita meletakkan ditempat yang lain misalnya cell sumbernya D1 lalu di copy ke E5 maka rumus diatas menjadi =B5+D5. Jadi cell akan terus berubah searah peletakkan hasil copyan. Bila kita mengcopy satu kolom kekanan maka cell pada rumus didalamnya pun akan bergeser satu kolom kekanan. Demikian pula bila kita mengcopy satu baris ke bawah, maka semua cell pada rumus akan berganti pula satu baris kebawah. Inilah yang disebut cell relatif
3. A$1, kolom dapat berubah-ubah sedangkan baris tidak 4. A1, kolom dan baris dapat berubah (cell relatif)
Pada contoh disamping,cell D1 diisi rumus =$A$1+$C$1, maka ketika di copy kebawah maka rumusnya tetap yaitu cell A1 ditambah C1 sehingga hasilnyapun sama.
Ingat! Gunakan dengan tepat cell relatif dan absolut. Bila telah menguasai, maka hal tersebut
akan membuat kamoe lebih cepat dalam melakukan copy-an rumus.
E. Fungsi Logika
Fungsi logika ialah fungsi perbandingan antara 2 pernyataan. Misalnya : Bila kau lapar dan lelah, maka makanlah . Dalam kalimat diatas ada 2 pernyataan yang dibandingkan yaitu bila kau lapar dan bila kau lelah. Dalam Excel terdapat 3 fungsi logika yaitu :
1. Fungsi OR 2. Fungsi AND 3. Fungsi NOT Fungsi OR
Dipergunakan untuk membandingkan 2 pernyataan yang apabila salah satu atau
keduanya benar maka semuanya dinilai benar. Lihat tabel ini :
Nilai A Nilai B Nilai A OR B
Benar Benar Benar
Benar Salah Benar
Salah Benar Benar
Salah Salah Salah
Fungsi AND
Fungsi ini dipergunakan untuk membandingkan 2 pernyataan yang bila ada salah satu atau keduanya salah, maka akan bernilai salah. Lihat tabel berikut :
Nilai A Nilai B Nilai A AND B
Benar Benar Benar
Benar Salah Salah
Salah Benar Salah
Salah Salah Salah
Rumus fungsi ini ialah : AND((kondisi1),(kondisi2))
Fungsi NOT
Fungsi ini digunakan untuk membalik hasil pernyataan 2 fungsi diatas. Misalnya A AND B menghasilkan benar, maka dengan fungsi ini nilai A AND B menjadi salah. Untuk lebih jelas dalam penggunaan fungsi-fungsi diatas, pelajarilah fungsi IF di bawah ini.
Keatas | Ruang utama Excel | Halaman Utama | Pelajaran Tujuh Fungsi IF
Fungsi ini dipergunakan untuk menentukan suatu keputusan atau pemilihan alternatif. Misalnya : Jika lama bekerja 5 tahun atau lebih, maka ia mendapat tunjangan 25% dari penghasilan semula.
Untuk itu, kita perlu menambahkan dalam rumus kita fungsi ini. Bentuk umum fungsi ini ialah :
= IF ( [syarat], (nilai benar), (nilai salah) )
Dalam contoh diatas maka penulisannya seperti berikut :
Lama bekerja kita letakkan pada cell B2, gaji kita letakkan di cell C2 sehingga pada cell D2 bisa kita tuliskan =IF( B2>=5 , 25%*C2 , 0 ). Dalam fungsi diatas, kondisi yang diminta yaitu B2>=5 (cell B2 harus memiliki nilai 5 atau lebih). Bila syarat terpenuhi maka cell C2 akan dikalikan 25%. Bila salah maka cell tempat penulisan rumus ini akan bernilai 0 (nol).
Didalam menentukan syarat dan nilai benar tak harus menggunakan angka dan rumus, menggunakan kata-kata pun bisa. Misalnya jika nama pegawai Lukman, maka akan muncul tuliskan emang hebat. Jika bukan maka akan muncul tuliskan kurang hebat. Untuk itu ini rumusnya :
= IF ( A2 = "Lukman" , "emang hebat" , "kurang hebat" ) Menggunakan Fungsi Logika
Bila syarat yang diharuskan menuntut adanya 2 kondisi misalnya gaji harus dibawah 300.000 dan lama bekerja harus 5 tahun maka fungsi logika berperan penting disini. Contoh : Jika gaji dibawah 300000 dan lama bekerja lebih dari 5 tahun maka tunjangan adalah 25% dari gaji. Untuk itu, kita hanya perlu mengubah syarat saja :
=IF(AND((B2>=5),(C2<=300000)),25%*C2,0)
selama 5 tahun dan untuk Kirun pun meski telah bekerja 7 tahun tapi gajinya melebihi 300.000 maka iapun tak mendapatkan tunjangan, kaciaaaannn....
Agar syarat diatas terpenuhi diperlukan fungsi AND dan diperlukan rumus AND((B2>=5),(C2<=300000)). Agar lebih ngerti baca lagi fungsi AND dan fungsi-fungsi yang lain
Fungsi Bertingkat
Ini merupakan perkembangan dari fungsi-fungsi diatas. Ini digunakan bila anda memerlukan pengujian bertingkat. Misalnya jika nilai lebih besar dari 6 maka muncul tulisan baik bila kurang dari 6 maka muncul tulisan kurang dan jika sama dengan 6 muncul tulisan pas-pasan.
Tekniknya sederhana saja, lakukan pengujian pertama misalnya nilai>6 lalu masukkan tulisan baik pada pernyataan benar. Pada pernyataan salah lakukan pengujian sekali lagi untuk kondisi berikutnya yaitu nilai<6, masukkan tulisan kurang pada pernyataan benar dan masukkan tulisan pas-pasan pada pernyataan salah karena tak ada lagi yang perlu kita uji. Untuk lebih jelasnya lihat rumus berikut :
FUNGSI HLOOKUP dan VLOOKUP
A. Fungsi VLOOKUP
Fungsi ini dipergunakan untuk melihat referensi yang telah kita buat sebelumnya. Referensi dapat berupa kode ataupun nama. Untuk itu ikuti cara berikut :
1. Buat daftar referensi dengan judul ada dibagian atas dan itemnya ditulis menurun
kebawah :
2. Selanjutnya buat tabel intinya untuk menggunakan tabel referensi diatas :
3. Letakkan cell pointer pada cell G3 dibawah nama barang. 4. Klik simbol =
5. Akan muncul menu pop up
6. Klik panah segitiga (dilingkari merah) 7. Akan muncul drop down menu.
9. Klik menu LookUp & Reference pada Function Category, lalu pada Function Name klik VLOOKUP terus klik OK
10.Akan muncul popup menu berikut :
11.Pada Lookup_value isikan alamat cell dimana kode barang pada tabel inti berada. Bila lupa, klik tombol pencari yang ditandai lingkaran merah !
12.Untuk mengisi Table_array, klik tombol pencari lalu blok tabel referensi tanpa menyertakan judul-judul nya. Tekan tombol F4 agar tak berubah saat dicopy nanti, lalu tekan Enter.
=VLOOKUP(F3,$A$3:$C$6,2) (untuk kolom nama barang) =VLOOKUP(F3,$A$3:$C$6,3) (untuk kolom harga)
B. Fungsi HLOOKUP
Fungsi ini dipergunakan untuk melihat referensi yang telah kita buat sebelumnya. Referensi dapat berupa kode ataupun nama. Untuk itu ikuti cara berikut :
1. Buat daftar referensi dengan judul ada dibagian atas dan itemnya ditulis secara horizontal :
2. Selanjutnya buat tabel intinya untuk menggunakan tabel referensi diatas :
3. Letakkan cell pointer pada cell G3 dibawah nama barang. 4. Klik simbol =
5. Akan muncul menu pop up
6. Klik panah segitiga (dilingkari merah) 7. Akan muncul drop down menu.
9. Klik menu LookUp & Reference pada Function Category, lalu pada Function Name klik HLOOKUP terus klik OK
10.Akan muncul popup menu berikut :
11.Pada Lookup_value isikan alamat cell dimana kode barang pada tabel inti berada. Bila lupa, klik tombol pencari yang ditandai lingkaran merah !
12.Untuk mengisi Table_array, klik tombol pencari lalu blok tabel referensi tanpa menyertakan judul-judul nya. Tekan tombol F4 agar tak berubah saat dicopy nanti, lalu tekan Enter.
GRAFIK
Dengan grafik, disamping laporan lebih terkesan profesional siapapun yang melihat akan tertarik untuk membaca lebih lanjut, mengetahui sebab musababnya, mengevaluasi dan lain-lain akan dapat dilakukan dengan sangat menyenangkan.
Bayangkan bila anda dihadapkan dengan banyak angka-angka yang berderetan dengan grafik berbentuk garis yang naik turun. Dengan grafik anda langsung dapat mengetahui perkembangan usaha dan besar keuntungan yang didapat. Tapi bila dengan angka-angka, maka anda perlu waktu cukup lama untuk segera mengetahui perkembangan usaha.
Untuk dapat meletakkan grafik kita dapat melakukan dengan mudah. Sebelumnya buatlah tabel laporan seperti ini :
3. Akan muncul kotak dialog Chart