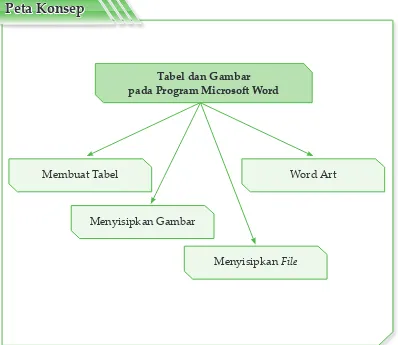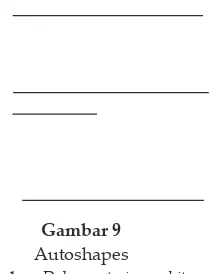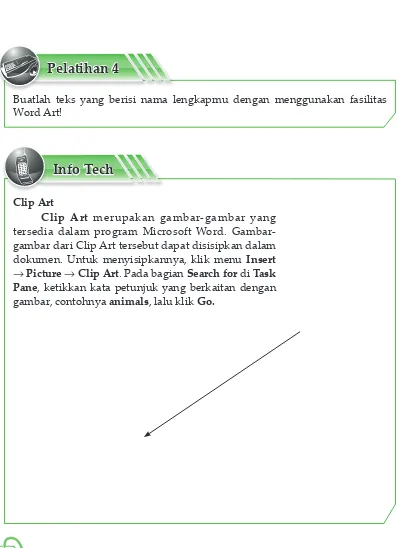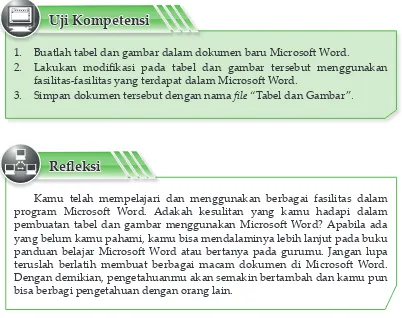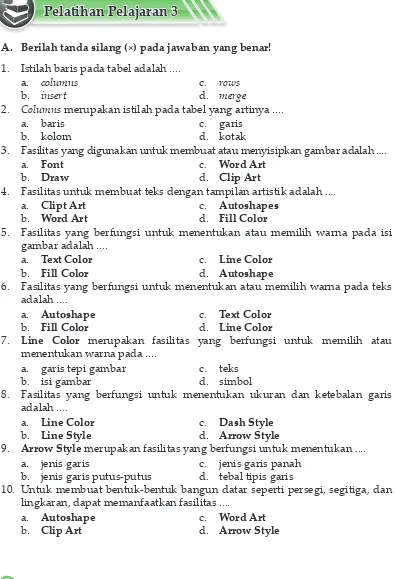Dokumen yang dapat kamu buat menggunakan program Microsot Word tidak hanya berupa teks dengan tampilan yang sederhana, melainkan dapat disisipkan tabel atau gambar. Lalu, bagaimana cara membuat atau menyisipkan tabel dan gambar pada program Microsot Word? Fasilitas apa saja yang digunakan untuk membuat tabel dan gambar tersebut?
Pelajaran 3
Tabel dan Gambar
pada Program
Microsot Word
Peta Konsep
Kata Kunci
• Tabel • Kolom
• Gambar • Baris
• WordArt
Tabel dan Gambar pada Program Microsot Word
Membuat Tabel Word Art
Menyisipkan Gambar
A. Membuat Tabel
Tabel merupakan kotak-kotak yang berderet dari atas ke bawah (kolom) dan dari kiri ke kanan (baris). Jumlah baris dan kolom dalam suatu tabel berbeda-beda, bergantung pada kebutuhan. Program Microsot Word menyediakan fasilitas membuat tabel dengan sangat mudah dan cepat.
1. Menyisipkan Tabel
Berikut ini cara-cara menyisipkan tabel ke dalam dokumen. a. Cara Pertama
Klik ikon Insert Table pada toolbar, lalu atur banyaknya baris dan kolom
dengan cara drag mouse sesuai dengan tabel yang akan kamu buat.
Gambar 1
Menentukan banyaknya baris dan kolom dalam membuat tabel
Sumber: Dokumentasi penerbit
b. Cara Kedua
Klik menu Table, pilih Insert, lalu klik Table hingga muncul kotak dialog Insert Table.
Gambar 2
Kotak dialog Insert Table
• Pada bagian Table size, kamu dapat menentukan jumlah kolom dan baris
pada tabel yang akan kamu buat. Masukkan jumlah kolom dalam kotak
Numberof columns dan masukkan jumlah baris dalam kotak Number of rows.
• Pada bagian AutoFitbehavior, klik salah satu tombol pilihan berikut.
- Fixedcolumn width, apabila lebar kolom ingin diatur sesuai dengan
kebutuhan.
- AutoFit to contents, apabila lebar kolom ingin secara otomatis
menyesuaikan dengan isi sel tabelnya.
- AutoFit to windows, apabila lebar kolom ingin secara otomatis
menyesuaikan dengan ukuran jendelanya.
• Kamu bisa mengatur jenis tabel sesuai dengan format yang disediakan oleh Word, dengan memilih pada tombol AutoFormat.
• Klik OK.
2. Menghapus Sel, Kolom, dan Baris
Berikut ini langkah-langkah untuk menghapus sel, kolom, atau baris. a. Tempatkan kursor ke sel dari baris atau kolom yang akan dihapus.
b. Klik menu Table, pilih Delete, Cells. Lalu akan muncul kotak dialog Delete Cells.
c. Klik salah satu tombol pilihan pada kotak dialog Delete Cells.
• Shit cells let untuk menghapus satu sel pada posisi kursor dan
memindahkan sel di sebelah kanannya untuk menempati sel yang dihapus tadi
• Shit cells up untuk menghapus satu sel pada posisi kursor dan
memin-dahkan sel di bawahnya untuk menempati sel yang dihapus tadi • Delete entire row untuk menghapus baris
• Delete entire column untuk menghapus kolom
d. Klik OK.
Gambar 3
Kotak dialog Delete Cells
3. Menyisipkan Baris atau Kolom Baru
Kamu dapat menyisipkan baris atau kolom baru pada tabel yang telah kamu buat. Caranya, yaitu sebagai berikut.
a. Tempatkan kursor di posisi baris atau kolom yang dimaksud. b. Klik menu Table, Insert, lalu pilih salah satu perintah berikut.
• Columns to the Let untuk menyisipkan kolom kosong di sebelah kiri
kolom yang dipilih
• Columns to the Right untuk menyisipkan kolom kosong di sebelah
kanan kolom yang dipilih
• Rows Above untuk menyisipkan baris kosong di atas baris yang dipilih
• Rows Below untuk menyisipkan baris kosong di bawah baris yang
dipilih
4. Mengatur Lebar Kolom dan Tinggi Baris
Untuk mengatur tabel secara keseluruhan, dapat dilakukan melalui menu
Table, lalu pilih Table Properties sehingga muncul kotak dialog TableProperties. Kotak dialog ini terdiri atas tab Table, Row, Column, dan Cell.
a. Pengaturan tabel dilakukan pada tab Table.
Gambar 4
Kotak dialog Table Properties tab Table
Sumber: Dokumentasi penerbit
• Pada kolom Preferredwith, tentukan lebar tabel yang diinginkan
• Pada kotak isian Measurein, tentukan skala ukuran yang digunakan
• Untuk mengatur posisi tabel, gunakan bagian Alignment. Pilih Let
untuk posisi tabel di kiri, Center untuk posisi tabel di tengah, atau Right
untuk posisi tabel di kanan.
• Untuk mengatur posisi teks, gunakan bagian Textwrapping. Pilih None
apabila teks terpisah dari tabel, atau Around apabila posisi teks di antara
b. Pengaturan baris dilakukan pada tab Row.
Gambar 5
Kotak dialog Table Properties tab Row
Sumber: Dokumentasi penerbit
Gambar 6
Kotak dialog Table Properties tab Column
Sumber: Dokumentasi penerbit
• Pada kotak isian Specify height, tentukan tinggi baris yang diinginkan.
• Pada datar pilihan Row height is, lakukan pemilihan berikut.
- At least, secara otomatis tinggi baris akan disesuaikan
- Exactly, tinggi baris sesuai dengan ukuran pada Specify height
• Klik Allow row to break across pages apabila baris dapat dipotong oleh
batas perpindahan halaman.
• Untuk menyesuaikan tinggi baris yang lain, klik Previous Row untuk pindah ke baris sebelumnya dan klik Next Row untuk pindah ke baris berikutnya.
• Pada kolom Preferred with, tentukan lebar kolom yang diinginkan
• Pada kotak isian Measure in, tentukan skala ukuran yang digunakan
• Untuk menyesuaikan lebar kolom yang lain, klik Previous Column untuk pindah ke kolom sebelumnya dan klik Next Column untuk pindah ke kolom berikutnya
d. Pengaturan sel dilakukan pada tab Cell.
• Pada kolom Preferred with, tentukan lebar sel yang diinginkan
• Pada kotak isian Measurein, tentukan skala ukuran yang digunakan
• Verticalalignment untuk mengatur perataan teks.
- Top, teks akan ditempatkan rapat atas pada sel
- Center, teks akan ditempatkan di tengah sel secara tegak
- Botom, teks akan ditempatkan rapat bawah pada sel
Gambar 7
Kotak dialog Table Properties tab Cell
Sumber: Dokumentasi penerbit
Pelatihan 1
1. Buatlah dokumen baru di Microsot Word yang memuat tabel tentang nama-nama provinsi di Indonesia beserta ibu kotanya!
2. Buatlah pengaturan pada tabel tersebut, mencakup lebar kolom, tinggi baris, dan selnya!
3. Tunjukkan cara menyisipkan tabel dan kolom serta cara menghapus baris dan kolom pada tabel tersebut!
Adapun bagian-bagian dari toolbarDrawing, yaitu sebagai berikut.
1. Autoshapes, berfungsi untuk membuat berbagai macam bentuk gambar.
Gambar 8
ToolbarDrawing
Sumber: Dokumentasi penerbit
Gambar 9
Autoshapes
Sumber: Dokumentasi penerbit
1
7 8 2 3 4 5 6
B. Menyisipkan Gambar
3. Line Color berfungsi untuk memilih atau menentukan warna pada garis tepi
gambar.
Gambar 11
Line Color
Sumber: Dokumentasi penerbit
2. Fill Color berfungsi untuk menentukan atau memilih warna pada isi
gambar.
Gambar 10
Fill Color
4. Text Color berfungsi untuk menentukan atau memilih warna pada teks atau huruf.
Gambar 12
Text Color
Sumber: Dokumentasi penerbit
5. Line Style berfungsi untuk menentukan ukuran dan ketebalan garis.
Gambar 13
Line Style
6. Dash Style berfungsi untuk menentukan tipe garis putus-putus.
7. Arrow Style berfungsi untuk menentukan tipe garis panah.
Gambar 14
Dash Style
Sumber: Dokumentasi penerbit
Gambar 15
Arrow Style
8. 3 Dimensi berfungsi untuk membuat dan menentukan bentuk gambar tiga
dimensi (3-D).
Gambar 16
3-D
Sumber: Dokumentasi penerbit
Pelatihan 2
1. Buka dokumen baru Microsot Word, kemudian buatlah gambar dengan menggabungkan beberapa bentuk yang terdapat pada toolbar
Autoshapes.
2. Beri judul gambar tersebut.
3. Warnai gambar, garis, serta teks pada dokumen yang telah kamu buat. 4. Gunakan pula Line Style, Dash Style, Arrow Style, dan 3-D.
5. Simpan dokumen tersebut dengan nama ile “Gambar-1”.
C. Menyisipkan
File
Menyisipkan ile dapat dilakukan dengan berbagai format ile. Caranya, pilih menu Insert → klik File, maka akan muncul kotak dialog Insert File lalu pilih ile
yang akan dimasukkan. Untuk lebih jelasny a, lakukan langkah-langkah berikut ini.
Pelatihan 3
Buatlah dokumen baru di Microsot Word, lalu sisipkanlah salah satu ile yang telah kau buat pada latihan-latihan sebelumnya!
D. Word Art
Word Art digunakan untuk memberikan efek artistik pada kata atau kalimat. Caranya, yaitu sebagai berikut.
• Klik ikon Word Art pada toolbar maka akan muncul WordArtGallery. • Pilih salah satu jenis Word Art yang diinginkan, lalu akan muncul kotak
dialog Edit WordArt Text.
• Ketikkan teks pada kotak Text.
• Pilih jenis dan ukuran huruf yang kamu inginkan pada kotak Font.
Gambar 17
Word Art Gallery
Sumber: Dokumentasi penerbit
Gambar 18
Kotak dialog Edit Word Art Text
Sumber: Dokumentasi penerbit
• Ketikkan teks atau tulisan pada dokumen baru tersebut.
• Setelah selesai, klik OK dan akan ditampilkan seperti berikut.
Pelatihan 4
Buatlah teks yang berisi nama lengkapmu dengan menggunakan fasilitas Word Art!
Info Tech
Clip Art
Clip Art merupakan gambar-gambar yang
tersedia dalam program Microsoft Word. Gambar-gambar dari Clip Art tersebut dapat disisipkan dalam dokumen. Untuk menyisipkannya, klik menu Insert
→ Picture → Clip Art. Pada bagian Search for di Task Pane, ketikkan kata petunjuk yang berkaitan dengan
• Tabel merupakan kotak-kotak yang berderet dari atas ke bawah (kolom) dan dari kiri ke kanan (baris).
• Pengaturan tabel di Microsot Word bisa berupa menghapus sel, kolom, atau baris, menyisipkan kolom dan baris baru, mengatur lebar kolom dan tinggi baris,
• Pengaturan gambar dilakukan menggunakan toolbar Drawing, yang terdiri
atas Autoshapes, Fill Color, Line color, Text color, Line style, Dash style,
Kamu telah mempelajari dan menggunakan berbagai fasilitas dalam program Microsot Word. Adakah kesulitan yang kamu hadapi dalam pembuatan tabel dan gambar menggunakan Microsot Word? Apabila ada yang belum kamu pahami, kamu bisa mendalaminya lebih lanjut pada buku panduan belajar Microsot Word atau bertanya pada gurumu. Jangan lupa teruslah berlatih membuat berbagai macam dokumen di Microsot Word. Dengan demikian, pengetahuanmu akan semakin bertambah dan kamu pun bisa berbagi pengetahuan dengan orang lain.
Releksi
1. Buatlah tabel dan gambar dalam dokumen baru Microsot Word.
2. Lakukan modiikasi pada tabel dan gambar tersebut menggunakan fasilitas-fasilitas yang terdapat dalam Microsot Word.
3. Simpan dokumen tersebut dengan nama ile “Tabel dan Gambar”.
A. Berilah tanda silang (×) pada jawaban yang benar!
1. Istilah baris pada tabel adalah ....
a. columns c. rows
b. insert d. merge
2. Columns merupakan istilah pada tabel yang artinya ....
a. baris c. garis
b. kolom d. kotak
3. Fasilitas yang digunakan untuk membuat atau menyisipkan gambar adalah ....
a. Font c. Word Art
b. Draw d. Clip Art
4. Fasilitas untuk membuat teks dengan tampilan artistik adalah .... a. Clipt Art c. Autoshapes
6. Fasilitas yang berfungsi untuk menentukan atau memilih warna pada teks adalah ....
8. Fasilitas yang berfungsi untuk menentukan ukuran dan ketebalan garis adalah ....
a. Line Color c. Dash Style
b. Line Style d. Arrow Style
9. Arrow Style merupakan fasilitas yang berfungsi untuk menentukan ....
a. jenis garis c. jenis garis panah b. jenis garis putus-putus d. tebal tipis garis
10. Untuk membuat bentuk-bentuk bangun datar seperti persegi, segitiga, dan lingkaran, dapat memanfaatkan fasilitas ....
a. Autoshape c. Word Art
b. Clip Art d. Arrow Style
B. Kerjakan soal-soal berikut dengan benar!
1. Bagaimana cara membuat tabel pada Microsot Word?
2. Jelaskan langkah-langkah mengatur lebar kolom dan tinggi baris! 3. Sebutkan bagian-bagian dari toolbarDrawing!
4. Apakah perbedaan antara Fill Color dan Line Color?
Pelatihan Semester 1
A. Berilah tanda silang (×) pada jawaban yang benar!
1. Menu yang fungsinya untuk mengatur paragraf adalah pada menu .... a. Edit
3. Mengatur besar kecilnya tampilan pada layar menggunakan menu .... a. Zoom
b. View
c. Format
d. Tools
4. Submenu Picture pada menu Insert berfungsi untuk ....
a. menyisipkan gambar b. menyisipkan kata-kata c. menyisipkan huruf atau teks d. menyisipkan angka
8 . Mengatur ukuran tampilan lembar kerja dilakukan dengan cara .... a. klik menu File, klik Zoom, pilih ukuran yang dikehendaki
b. klik menu Edit, klik Zoom, pilih ukuran yang dikehendaki
c. klik menu View, klik , pilih ukuran yang dikehendaki, klik OK
d. semua jawaban salah
9. Untuk memasukkan gambar ClipArt pada lembar kerja, caranya adalah ....
a. klik menu Insert, klik Picture, dan klik ClipArt
b. klik menu Insert, klik Picture, dan klik WordArt c. klik menu Insert, klik Picture, dan klik Symbol
d. semua salah
10. Mencetak lembar kerja pada Microsot Word biasa dilakukan dengan …. a. melalui menu File lalu klik Print
b. melalui ikon bergambar printer
c. klik menu File, klik Page Set Up, klik Print, dan klik OK
d. semua salah
11. Fasilitas yang digunakan untuk membuat atau menyisipkan gambar adalah .... a. Font
b. Draw
c. Word Art
d. Clip Art
12. Fasilitas untuk membuat teks dengan tampilan artistik adalah .... a. Clipt Art
b. Word Art
c. Autoshapes
d. Fill Color
13. Fasilitas yang berfungsi untuk memilih warna pada isi gambar adalah ....
a. Text Color a. garis tepi gambar b. isi gambar
B. Kerjakan soal-soal berikut dengan benar!
1. Sebutkan submenu-submenu yang ada pada menu File beserta dengan
fungsinya!
2. Sebutkan submenu-submenu yang ada pada menu Edit beserta dengan
fungsinya
3. Tuliskan ikon-ikon yang terdapat dalam toolbarStandard! 4. Tuliskan langkah-langkah mencetak lembar kerja!
5. Sebutkan beberapa jenis huruf yang kamu ketahui! 6. Apa kegunaan dari Word Art?
7. Bagaimana cara mengatur ukuran kertas yang akan digunakan? 8. Bagaimana caranya untuk membuat tabel?