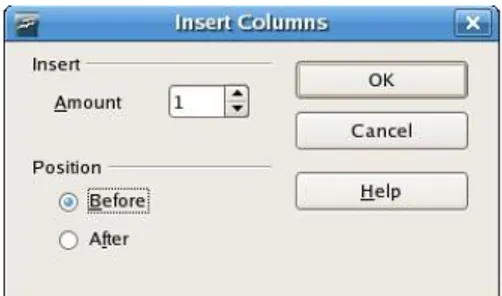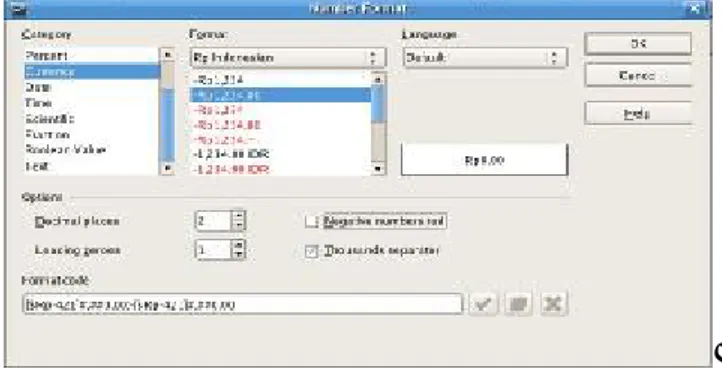Bullet-Nomor dan Tabel
Pada Bab ini anda akan mempelajari cara:
Ø Membuat daftar dengan bullet gambar
Ø Mengatur format penomoran
Ø Mengatur posisi bullet atau nomor
Ø Mencari dan mengganti teks
Ø Membuat penomoran berjenjang
Ø Membuat tabel baru
Ø Menyisipkan dan menambah baris baru
Ø Menambah kolom baru
Ø Modifikasi tbel
Ø Memberi judul tabel
Ø Mengatur format teks dan nomor pada tabel
Dalam membuat sebuah dokumen, mungkin anda memerlukan untuk membuat sebuah daftar bernomor atau daftar dengan gambar. Pada bab ini anda akan belajar cara membuat penomoran daftar otomatis serta membuat daftar dengan bullet. Lebih jauh lagi, anda juga akan belajar untuk membuat penomoran berjenjang yang biasanya digunakan untuk membuat daftar isi. Anda juga akan belajar bagaimana cara menemukan teks pada dokumen secara cepat dan bagaimana cara mengganti teks secara otomatis.
Untuk membuat dokumen yang terdiri dari banyak kolom dan baris anda harus membuatnya dengan menggunakan tabel. Pada bab ini anda akan belajar cara membuat tabel baru, menambah baris atau kolom baru pada tabel, memformat teks dan nomor yang sesuai dengan keperluan anda serta memberi judul tabel.
Membuat Daftar dengan Bullet dan Nomor
Untuk membuat sebuah daftar anda dapat menggunakan indent gantung dengan menggunakan tombol bullet atau tombol numbering.
Numbering, untuk membuat teks bernomor. Bullets untuk membuat teks bersimbol. Dalam pembuatannya teks diketik terlebih dahulu kemudian diblok, klik tombol Number List atau Bullets List pada toolbars formatting.
Membuat daftar dengan bullet dari toolbar
Bullets On/Off
Spasi 1,5
Latihan berikut adalah membuat daftar dengan bullet gambar : 1. Letakkan pointer pada paragraph baru.
2. Pada toolbar formatting, tekan tombol Bullets On/Off, akan muncul tanda bullet.
§ Ketik : Open Office Writer aplikasi pengolah kata yang kompatibel dengan Microsoft Word. Dapat digunakan untuk membuat dokumen text, HTML, XML , label, kartu nama dan lain-lain, tekan Enter.
§ Ketik : Open Office Calc aplikasi spreadsheet yang kompatibel dengan Microsoft Excel. Beberapa fungsi tambahannya akan membuat anda lebih mudah membuat dokumen spreadshhet, tekan Enter.
§ Ketik : Open Office Impress aplikasi presentasi yang kompatibel dengan Microsoft PowerPoint, tekan Enter.
§ Ketik : Open Office Base aplikasi untuk perancangan basis data, tekan Enter.
§ Ketik : Open Office Draw aplikasi untuk menggambar, tekan Enter.
§ Ketik : Aplikasi pendukung lain untuk pembuatan rumus-rumus matematika, pembuatan halaman web, pembuatan label, pembuatan business card, dukungan bahasa BASIC (dan bahasa-bahasa lain) untuk mengembangkan macro dan lain sebagainya, tekan Enter dua kali untuk mengakhiri pemberian bullet.
3. Blok seluruh baris yang mempunyai bullet, Pilih menu Format | Paragraph
§ Pilih spasi 1,5.
§ Set nilai Indent – Before Text dan Spacing - Above Paragraph dengan 0.00”
§ Klik OK
Membuat daftar dengan nomor dari menu baris
Membuat daftar berurutan juga bisa dari menu Format | Bullet and Numbering.
menu Format | Bullet and Numbering.
1. Tekan Enter dua kali untuk memberi jarak dengan paragraph sebelumnya.
§ Ketik teks berikut : Berikut ini adalah beberapa fitur yang hadir bersama Open Office: , tekan Enter
§ Ketik : Dapat berjalan pada banyak sistem operasi (multiplatform) termasuk Windows dan Linux, tekan Enter.
§ Ketik : Lebih kompatibel dengan Microsoft Office, termasuk aksesoris seperti Microsoft AutoShapes, tekan Enter.
§ Ketik : Menggunakan format dokumen yang terbuka (format dokumen OASIS), yaitu format dokumen standar terbuka berbasiskan XML, tekan Enter.
§ Ketik : Dukungan untuk Xforms (XML Forms) yang direkomendasikan oleh W3C untuk pembuatan form sederhana, tekan Enter.
§ Ketik : Pada Writer, kini mendukung count untuk teks terpilih, pembuatan tabel di dalam tabel dan mail merge yang lebih sempurna, tekan Enter.
§ Ketik : Pada Calc, jumlah baris kini mencapai 65536 baris dan dukungan pivot table yang jauh lebih baik, tekan Enter.
§ Ketik : “Pada Impress, semakin banyak efek transisi dan animasi
yang disediakan.”, tekan Enter dua kali untuk mengakhiri
penomoran.
2. Blok mulai dari teks Dapat berjalan hingga teks terakhir.
Numbering On/Off
3. Pilih Spasi 1
4. Pilih menu Format | Bullet and Numbering, tampil kotak dialog Bullets and Numbering.
5. Pilih tab Numbering Type
Sekarang anda sudah memiliki sebuah daftar dengan nomor yang berurutan sesuai dengan format yang dipilih. Hasil seperti ilustrasi berikut.
Mengatur format penomoran
Ada banyak model dalam memberikan penomoran antara lain menggunakan angka, huruf, kapital, angka romawi dan lainnya.
Untuk pilihan bullet atau graphik, maka format yang diatur juga berbeda. Format yang diatur pada tab options untuk nomor adalah :
Options Keterangan
Numbering untuk memilih model-model penomoran Before untuk menyisipkan karakter sebelum nomor
After untuk memberikan karakter setelah nomor Character style untuk memilih style dari karakter
Start at set nomor awal yang akan dibuat Consecutive
Numbering berlaku untuk bullet atau nomor dengan level bertingkat (outline). Jika ini dipilih maka level tingkat dibawahnya akan melanjutkan penomoran dari level diatasnya. Jika pilihan ini diabaikan, maka level tingkat dibawahnya akan mulai dari urutan satu.
Latihan kali ini akan mengajak anda untuk mengubah format nomor yang sudah dibuat dengan menggunakan menu Format | Bullets and Numbering pada tab terakhir (options).
Spasi 1,5
1. Blok baris-baris yang memiliki daftar nomor 2. Klik tombol Spasi 1,5 pada toolbar formatting.
3. Klik menu Format | Bullet and Numbering, pilih tab Options
§ Pada drop-down Numbering pilih i,ii,iii,...
§ Pada Before, isi dengan tanda [
§ pada After, isi dengan tanda ]
§ set nilai Start at dengan 1
Hasil latihan anda akan tampak seperti ilustrasi berikut
Mengatur posisi bullet dan nomor
Pada kotak dialog Bullets and Numbering terdiri dari enam tab halaman. Tab 1 sampai dengan tab 4 merupakan pilihan-pilihan model bullet dan nomor. Tab 5 : Positon digunakan untuk mengatur posisi bullet/nomor dan teks yang mengikutinya.
Beberapa posisi yang diatur adalah :
Position Keterangan
Indent Mengatur jarak antara bullet atau nomor dengan margin kiri halaman
Spacing to text Mengatur jarak antara text dengan margin kiri halaman, pengaturan ini hanya akan terlihat jika terdiri lebih dari 1 baris
minimum space numbering <-->
text Mengatur jarak antara bullet/nomor dengan text pertama Numbering alignment Mengatur perataan bullet/ nomor. Tersedia 3 pilihan perataan yaitu : left, center dan right.
Latihan berikut akan mengajak anda mengatur posisi bullet pada teks. 1. Letakkan pointer pada sembarang paragraph (area yang memiliki
daftar bullet).
2. Klik menu Format | Bullet and Numbering, pilih tab Position
§ set nilai indent : 1,00”
§ set nilai spacing to text dengan : 0,40”
§ set nilai Minimum space numbering : 0,00”
§ pilih Left untuk Numbering alignment
§ Klik Ok
Menghilangkan bullet dan nomor
Numbering On/Off
Untuk menghilangkan bullet atau nomor dari daftar, lakukan cara ini :
1. Letakkan pointer pada baris yang bullet atau nomornya akan dihilangkan. Jika terdiri lebih dari satu baris, blok baris yang diinginkan.
2. Tekan tombol Bullets On/Off atau tombol Numbering On/Off pada toolbar standar atau dari menu Format | Bullets and Numbering, klik Remove.
Mencari dan Mengganti Teks
Jika anda ingin menemukan teks dengan cepat atau anda ingin mengganti semua pemakaian teks tertentu anda dapat menggunakan fasilitas Find And Replace. Anda bisa mengganti semua pemakaian teks yang ingin diubah sekaligus atau anda juga dapat menolak penggantian teks secara satu persatu.
Find & Replace
Untuk menemukan sebuah kata atau teks dalam dokumen anda dapat klik tombol Find & Replace pada toolbar standar. Akan tampil kotak dialog Find And Replace seperti gambar dibawah ini.
Untuk menentukan jenis kriteria pencarian teks yaitu dengan mengklik opsi-opsi pencarian
Ø Match case : untuk mencari teks yang benar-benar sesuai dengan kriteria pencarian, termasuk penggunaan huruf besar dan huruf kecil.
Ø Whole words only : untuk mencari seluruh kata yang mengandung kata pada kriteria pencarian. Pencarian akan terus selama ada kata yang mengandung kata yang dicari. Misalnya anda mencari kata format, maka pencarian juga akan sampai pada kata formatting.
Mencari teks
Anda akan berlatih menemukan kata dokumen pada file Intro.odt
1. Klik tombol Find & Replace dari toolbar standar, akan tampil kotak dialog Find & Replace.
2. Pada kotak Search for, ketik dokumen 3. Checklist pilihan Match case
4. Untuk mencari satu-persatu teks dokumen pada halaman, tekan Find. Pada halaman setiap ketemu teks dokumen akan terblok untuk memberi tanda teks yang ditemukan.
5. Untuk mencari semua teks dokumen, tekan Find All. 6. Klik OK untuk keluar dari pencarian
Untuk latihan pencarian anda dapat mencoba dengan kriteria yang lain.
Mengganti teks
Setelah teks yang dicari ditemukan anda dapat menggantinya secara otomatis dengan fasilitas Find & Replace.
1. Klik tombol Find & Replace, akan tampil kotak dialog Find & Replace 2. Pada kotak Search for, ketik dokumen
3. Pada kotak Replace with , ketik file 4. Checklist pilihan Match case Kriteria
Pencarian
Jenis pencarian
Klik tombol ini untuk kembali ke kotak dialog Find & Replace yang default awal
5. Untuk mengganti teks dokumen menjadi teks file secara satu persatu, tekan Replace.
6. Untuk mengganti semua teks dokumen menjadi teks file, tekan Replace All.
Membuat Penomoran Berjenjang (Outline Numbering)
Pada latihan sebelumnya anda sudah berlatih untuk memberi penomoran pada sebuah daftar biasa, kali ini anda akan belajar cara membuat penomoran yang berjenjang (outline numbering). Penomoran outline biasanya digunakan untuk membuat dafatr isi dari buku, laporan atau skripsi Latihan berikut akan mengajak anda untuk membuat sebuah daftar isi dengan penomoran outline. Sebelumnya coba anda buat sebuah dokumen baru.
new
1. Klik tombol New pada toolbar standar atau dari menu File | New, pilih Text Document, akan tampil dokumen kosong pada jendela.
2. Ketik teks berikut : Daftar Isi
Membuat dan Menyimpan Dokumen Sederhana Mengedit Dokumen
Membatalkan Perubahan Menyimpan Dokumen Teks dan Paragraph Mengubah Tampilan Teks
Memotong, Menyalin dan Menempelkan Teks Mengubah Paragraph
Menambahkan Aturan Paragraph Bullet-Nomor dan Tabel
Membuat Daftar dengan Bullet dan Nomor Membuat Tabel
Mengubah Format Tabel
Spasi 1,5
3. Blok mulai dari baris kedua sampai baris terakhir (kecuali teks Daftar Isi)
4. tekan tombol spasi 1,5 pada toolbar formatting.
5. Pilih menu Format | Bullets and Numbering, atau klik kanan mouse pilih Numbering/Bullets. Pilih Tab Outline.
7. Letakkan pointer pada awal teks baris kedua, tekan tombol tab sekali 8. Ulangi langkah 7 untuk baris ke-3, 4, 6, 7, 8, 9, 11, 12, dan 13.
Dokumen anda akan tampak seperti ilustrasi berikut
Bold
Center
9. Blok teks Daftar Isi, tekan tombol Bold dan tombol Center pada toolbar formatting.
10. Ubah ukuran font menjadi 15, klik disembarang tempat. 11. Letakkan pointer pada baris pertama, pada teks I.
12. Pilih menu Format | Bullets and Numbering, atau klik kanan mouse pilih Numbering/Bullets. Pilih Tab Options.
13. Pilih pada drop-down Numbering : I, II, III
§ isi teks pada Before : BAB, tekan space bar satu kali
§ isi teks pada After dengan tanda titik (.)
14. Klik OK, sekarang anda sudah mempunyai sebuah daftar isi dengan penomoran berjenjang.
Hasilnya akan tampak seperti ilustrasi berikut.
Save
15. Simpan file ini dengan menekan tombol Save, beri nama file DaftarIsi .odt.
Membuat Tabel Baru
Jika anda ingin membuat dokumen yang terdiri dari banyak kolom dan baris, anda dapat menggunakan fasilitas pembuatan tabel yang ada pada Writer. Tabel terdiri dari kolom dan baris, anda dapat menyisipkan tabel ke dalam dokumen dengan menggunakan menu Table | Insert | Table, atau dengan menekan tombol drop-down Tabel pada toolbar standar.
daftar produk elektronik yang terdiri dari tiga kolom dan empat baris. New
Tabel
1. Buat dokumen baru, tekan tombol New | Text Document.
2. Dari menu Insert | Table, akan muncul kotak dialog Insert Table.
§ Pada Name ketik : ProdukElektronik
§ Set nilai Size Columns : 3
§ Set nilai Size Rows : 4
3. Klik OK. Tabel kosong dengan 3 kolom dan 4 baris telah tampak di layar anda dan siap untuk diisi.
Mengisi teks ke tabel
Pada latihan ini anda akan mengisi tabel dengan data seperti berikut 1. Membuat header tabel. Letakkan pointer pada kolom 1 baris 1
§ Ketik Nama Produk, tekan tombol tab untuk pindah ke sel tabel berikutnya
§ Ketik Model/Type, tekan tombol tab
§ Ketik Harga, tekan tombol tab.
2. Mengisi baris kedua, letakkan pointer pada kolom pertama di baris kedua.
§ Ketik Televisi 21 inchi, tekan tombol tab untuk pindah ke sel tabel berikutnya
§ Ketik Quintrix F Series, tekan tombol tab
3. Mengisi baris ketiga
§ Ketik Refrigerator, tekan tombol tab.
§ Ketik GRH-240, tekan tombol tab
§ Ketik 2650000, tekan tombol tab dua kali 4. Mengisi baris terakhir
§ Ketik Mesin Cuci, tekan tombol tab.
§ Ketik Fuzzy 910 , tekan tombol tab
§ Ketik 1600000, tekan tombol panah bawah untuk keluar dari tabel. Save
5. Simpan dokumen ini dengan menekan tombol Save, klik dua kali pada folder Latihan Writer dan beri nama file tabelProduk.odt.
Layar anda akan tampak seperti ilustrasi berikut
Menyisipkan baris baru dalam tabel
Anda dapat menyisipkan atau menambah baris baru kedalam tabel. Baris baru dapat anda sisipkan diantara baris yang sudah ada atau menambah baris baru diakhri tabel.
Ikuti latihan berikut untuk menyisipkan baris baru.
1. Letakkan pointer pada sembarang sel di baris ketiga.
2. Pilih Menu Table | Insert-Rows, akan tampil kotak dialog Insert Rows
§ Set nilai Amount : 1 . Ini adalah jumlah baris yang ingin anda sisipkan.
§ Pilih Position : Before (menyisipkan baris baru diatas baris sebelumnya)
3. Klik OK, baris baru kosong akan tampak diantara Televisi 21 inchi dan Refrigerator.
4. Letakkan pointer pada baris baru
§ Ketik : DVD Player, tekan Tab
§ Ketik : Brinston 580, tekan Tab
§ Ketik : 900000
Hasil latihan menyisipkan baris baru ke dalam tabel akan tampak seperti ilustrasi dibawah ini
Menambahkan baris baru dalam tabel
Selain menyisipkan baris baru anda juga dapat menambah baris baru kedalam tabel.
Ikuti latihan berikut untuk menambah baris baru.
1. Letakkan pointer pada sel terakhir tabel (kolom 3 - baris 5)
2. Tekan tab 1 kali, akan muncul baris baru pada akhir tabel yang bisa anda isi.
§ Ketik : Monitor, tekan Tab
§ Ketik : Flatron 700G, tekan Tab
§ Ketik : 1500000, tekan tombol panah bawah untuk keluar dari tabel
Save 3. Simpan dokumen ini dengan menekan tombol Save.
Menambahkan kolom baru dalam tabel
Anda dapat menambahkan atau menyisipkan kolom baru pada tabel. Latihan berikut akan menambahkan kolom nomor pada tabel anda.
1. Letakkan pointer disembarang sel tabel pada kolom satu.
2. Pilih menu Table | Insert | Columns, akan tampil kotak dialog Insert Columns
§ Set nilai Amount : 1 . Ini adalah jumlah kolom yang ingin anda sisipkan.
§ Pilih Position : Before (menyisipkan kolom baru disebelah kiri kolom sebelumnya)
3. Klik OK, kolom baru kosong akan tampak sebelum kolom Nama Produk.
4. Ketik Nomor pada baris pertama di kolom baru.
Memberi nomor urut
Dengan memanfaatkan fasilitas numbering, anda dapat membuat penomoran otomatis secara urut pada tabel anda.
Numbering On/Off
1. Blok kolom pertama mulai dari baris kedua hingga keempat (tidak termasuk header tabel)
2. Tekan tombol Numbering pada toolbar. 3. Atur lebar kolom dengan menarik garis ruler.
Tabel anda sekarang sudah mempunyai kolom dengan nomor urut seperti ilustrasi berikut.
Anda perlu untuk memformat tabel agar terlihat rapi dan lebih baik. Banyak hal yang bisa dilakukan, antar lain dengan mengatur lebar kolom, header, perataan, format teks dan nomor dan lain-lain.
Mengatur lebar kolom dan tinggi baris
Tabel anda tampak tidak rapi karena lebar kolomnya tidak sesuai dengan isi teks, untuk itu anda perlu mengatur lebar kolom atau tinggi baris agar tabel terlihat rapi. Ikuti latihan berikut.
1. Mengatur lebar kolom Nomor.
§ Letakkan pointer pada garis antara kolom Nomor dengan kolom Nama Produk hingga muncul tanda panah Adjust table column (panah berkepala dua : kiri dan kanan),
§ Klik Mouse pada tanda panah tersebut hingga muncul garis vertikal, tarik garis tersebut kearah kiri sesuaikan dengan lebar kolom Nomor yang anda inginkan. Lepaskan mouse.
2. Mengatur lebar kolom Harga.
§ Letakkan pointer pada garis antara kolom Model/Type dengan kolom Harga hingga muncul tanda panah Adjust table column.
§ Klik Mouse pada tanda panah tersebut hingga muncul garis vertikal, tarik garis tersebut kearah kanan (seperti gambar diatas), sesuaikan dengan lebar kolom Harga yang anda inginkan. Lepaskan mouse.
3. Mengatur tinggi baris header.
§ Blok baris header tabel (baris pertama yang berisi header)
§ Dari bar Menu pilih Table | Autofit | Row Height, hingga muncul jendela Row Height.
§ Set nilai Height dengan 0.50”. (seperti gambar dibawah ini). Lepaskan mouse.
Tarik garis tabel untuk menyesuaikan lebar kolom
Hasil latihan merubah tinggi baris header tabel, akan tampak seperti ilustrasi dibawah ini
Mengatur format teks
Latihan kali ini, anda akan memformat header dan teks tabel
Centered
Background Color
Font color
1. Untuk memformat header tabel, blok baris pertama tabel
§ Pada toolbar formatting tekan tombol Centered.
§ Pilih Font Nimbus Sans L dengan size 14
§ Pada BackGorund Color, pilih warna yellow 2
§ Pada Font Color, pilih warna Orange 2
§ Klik menu Format | Paragragh, pilih tab Indents & Spacing. Set nilai Above Paragraph : 0,10”.
2. Untuk memformat harga, blok kolom harga mulai baris kedua hingga baris terakhir (tidak termasuk header Harga).
3. Klik kanan mouse, pilih Number Format, akan tampil kotak dialog Number Format
§ Pada Category, pilih : Currency (format untuk mata uang)
§ Pada Format, pilih : Rp Indonesian
§ Pada Option Decimal Places set nilai 2
§ Pada Options Leading Zeroes set nilai 1
§ Hilangkan checklist pada Negative numbers red 4. Klik OK, untuk menyelesaikan format harga
Anda telah belajar mengatur format tabel anda sendiri. Untuk format tabel otomatis, ada juga dapat menggunakan fasilitas AutoFormat dari menu Tabel. Pada AutoFormat disediakan beberapa macam tipe format tabel yang dapat anda pilih.
Memberi judul tabel
Tabel yang sudah anda buat belum memiliki judul. Untuk memberi judul tabel ikuti langkah berikut.
1. Letakkan pointer disembarang sel pada tabel
2. Klik kanan mouse, pilih Caption. Akan tampil kotak dialog Caption.
§ Pada Teks Caption, ketik : Daftar Harga Produk Elektronik
§ Untuk Properties – Category, pada drop-down pilih : Table
§ Untuk Properties – Numbering, pada drop-down pilih : Roman (I II III)
§ Untuk Properties – Separator, isi dengan titik dua (:)
§ Untuk Properties – Position, pada drop-down pilih : Above
Bold
3. Klik OK untuk menyelesaikan pemberian judul tabel. 4. Blok judul tabel,
§ ganti font dengan Nimbus Sans L , size 14
§ tekan tombol Bold
Save As
5. Simpan dokumen ini dengan nama lain dengan cara menekan tombol Save As, klik dua kali pada folder Latihan Writer dan beri nama file tabelModif.odt.