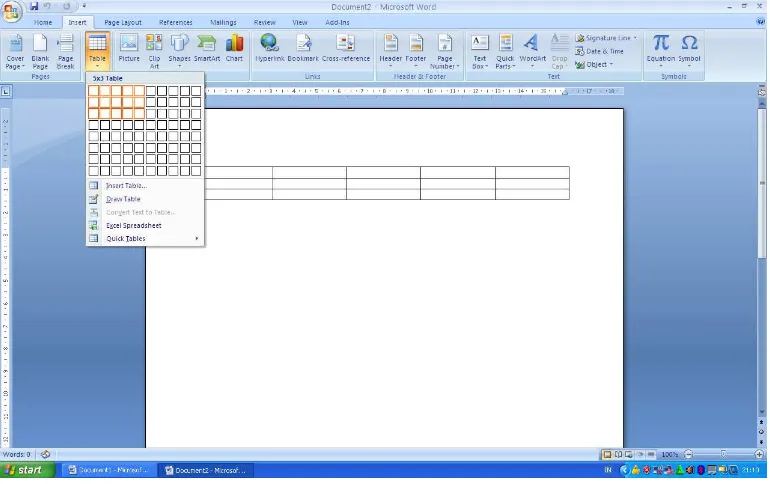by Eko Budi Setiawan, S.Kom Halaman - 1 DIKTAT MATA KULIAH SOFTWARE TERAPAN I
IF
BAB III
MEMBUAT TABEL DAN FORMULA
Membuat Tabel
Salah satu fasilitas dalam Word 2007 adalah kemudahan dalam membuat Tabel.
Beberapa alternative dapat digunakan untuk membuat dan menempatkan tabel pada suatu
dokumen. Suatu tabel terdiri dari baris (rows) dan kolom (columns). Ada 4 cara untuk membuat
tabell, yaitu membuat tabel dengan menggunakan Ikon Tabel, Draw Table dan Quick Table.
Membuat Tabel melalui Ikon Table
Untuk membuat tabel melalui ikon table yaitu:
1. Tempatkan kursor di tempat yang diinginkan
2. Klik Tab insert, di dalam grup Tables, klik Tables
3. Pada tampilan yang ada, klik dan sorot jumlah kolom dan baris sesuai dengan
keinginan anda, misalnya sorot 5 baris dan 3 kolom. Perhatikan gambar berikut :
Gambar 3.1 Tampilan Table dengan Ikon Table
by Eko Budi Setiawan, S.Kom Halaman - 2
Gambar 3.2 Tampilan Table dengan Ikon Table
Membuat Tabel Melalui Insert Table
Untuk membuat tabel melalui Insert table, lakukan langkah berikut ini:
1. Tempatkan kursor di tempat yang diinginkan
2. Klik tab insert, di dalam Group Tables, Klik Tables.
3. Pada daftar pembuatan table, klik pilahan insert table.
4. Di layar akan muncul kotak dialog:
Gambar 3.3 Tampilan Kotak dialog Insert Table
5. Pada bagian Number of columns, tentukan jumlah kolom yang akan dibuat misalnya 3.
6. Tentukan pula jumlah baris pada bagian Number of Rows, misalnya 5.
7. Pada bagian Autofit behavior beri tanda dengan ceklist pada bagian Fixed Column Width
pilih Auto untuk menentukan lebar kolom secara otomatis.
by Eko Budi Setiawan, S.Kom Halaman - 3
Membuat Tabel dengan Draw Table
Untuk membuat table dengan Draw tabel, yaitu :
1. Tempatkan kursor ditempat yang diinginkan
2. Klik tab insert didalam group Tables, klik Tables
3. Pada daftar pembuatan table, klik pilihan Draw Table
4. Di layarakan terlihat mouse berbentuk pena
5. Seret pointer mouse kebawah dan kekanan, sehingga membentuk persegi panjang
6. Setelah terbentuk gunakan ikon pada tab design dan Layout sehingga akan terbentuk tabel yang
lebih baik.
Membuat Tabel dengan Quick Table
Untuk membuat tabel dengan Quick table, lakukan di bawah ini:
1. Tempatkan kursor di tempat yang diinginkan
2. Klik tab Insert, di dalam grup Tables, klik Tables.
3. Pilih menu Quick Table lalu pilih table yang diinginkan:
by Eko Budi Setiawan, S.Kom Halaman - 4
Mengubah Ukuran Tabel
Apabila anda ingin mengubah ukuran table yang sudah anda buat lakukan langkah –
langkah di bawah ini:
1. Klik tabel yang ingin diubah ukurannya.
2. Tempatkan pointer di pojok kakn bawah pada tabel tersebut.
3. Klik dan jangan dilepas, kemudian geser(drag) ke bawah dan ke kiri untuk mengubah
ukurannya.
4. Lepaskan mouse bila ukuran telah sesuai.
Mengubah Lebar Kolom dan Tinggi Baris
Untuk mengubah Lebar kolom, lakukan langkah – langkah di bawah ini:
1. Letakkan pointer pada garis Vertikal dimana kolom tersebut akan diubah.
2. Drag ke kanan sehingga ukuran lebarnya menjadi besar atau drag ke kiri ukuran kecil.
3. Lepas mousenya jika ukurannya sudah sesuai.
Untuk mengubah tinggi baris, lakukan langkah – langkah di bawah ini:
1. Letakkan pointer pada garis Horizontal dimana baris tersebut akan diubah.
2. Lalu drag ke atas sehingga ukurannya lebih kecil atau drag ke bawah sehingga
ukurannya menjadi lebih tinggi. Dilayar tampak garis horizontal terputus-putus.
3. Lepas mousenya jika ukurannya sudah sesuai.
Menyisipkan Baris dan Kolom
Langkah yang digunakan untuk menyisipkan baris atau menambah baris baru adalah
sebagai berikut:
1. Sorot baris pada posisi mana akan menyisipkan baris baru, misalnya pilih baris akhir.
2. Kllik tab Layout dan dalam grup Rows& Columns, klik ikon Insert Bellow untuk
menyisipkan baris baru yang ditempatkan di bawah baris yang disorot. Lalu dapat
juga memilih Insert Above untuk menyisipkan baris baru yang ditempatkan di atas
baris yang disorot.
Sedangkan untuk menyisipkan kolom baru adalah sebagai berikut:
by Eko Budi Setiawan, S.Kom Halaman - 5 2. Klik tab Layout dan dalam grup Rows & Columns, klik ikon Insert Left untuk
menyisipkan kolom baru yang ditempatkan di sebelah kiri kolom yang sorot. Lalu
dapat juga memilih Insert Right untuk menyisipkan kolom baru yang ditempatkan di
sebelah kanan kolom yang disorot.
Menghapus Sel, Kolom dan Baris
Untuk menghapus sel, kolom dan baris pada tabel, langkah yang digunakan adalah
sebagai berikut:
1. Tempatkan kursor pada sel tertentu yang ingin dihapus.
2. Klik tab Layout dan dalam grup Rows & columns, klik ikon Delete.
Delete cells, digunakan untuk menghapus sel tertentu pada posisi kursor atau
sel yang disorot.
Delete columns, digunakan untuk menghapus kolom tertentu pada posisi
kursor atau sel yang disorot.
Delete rows, digunakan untuk menghapus baris tertentu pada posisi kursor
atau sel yang disorot.
Delete table, digunakan untuk menghapus tabel
3. Pilih salah satu yang diinginkan.
Menggabung Sel
Menggabungkan sel ini hanya dapat dilakukan pada baris atau kolom yang berdekatan
dalam suatu tabel. Untuk menggabungkan beberapa sel, ikuti langkah berikut ini:
1. Sorot beberapa sel yang berdampingan.
2. Klik tab Layout dan dalam grup Merge, klik ikon Merge Cells
Membagi Sel
Untuk membagi sel, ikuti langkah di bawah di bawah ini:
1. Sorot atau pilih sel yang akan di pisah.
2. Klik tab Layout dan dalam grup Merge, klik ikon Split cells, sehingga muncul kotak
by Eko Budi Setiawan, S.Kom Halaman - 6
3. Pada kotak isian Number of Columns dan Number of Rows isi angka yang diinginkan.
4. Klik ok.
Konversi Tabel
Suatu saat jika anda sudah terlanjur mengetik teks, kenudian teks tersebut ingin diubah
ke dalam tabel. Hal ini dapat anda lakukan dengan syarat setiap teks yang dipisahkan kolom
harus dipisahkan dengan tanda koma(,), tabulator atau tanda lainnya yang dapat didefinisikan
pada saat mengkonversi.
Konversi Teks ke Tabel
Untuk mengkonversikan dari bentuk teks ke tabe, terlebih dahulu ketiklah teks dibawah
ini:
Kota, 2001, 2002, 2003, 2004, 2005
Jakarta, 100, 200, 200, 200, 400
Bandung, 75, 150, 200, 250, 300
Semarang, 100, 100, 125, 150, 140
Surabaya, 400, 240, 300, 200, 150
a. Seleksi atau sorot seluruh teks diatas
b. Klik menu Insert, Table
by Eko Budi Setiawan, S.Kom Halaman - 7 d. Klik OK
Keterangan:
Number of Columns, akan terisi secara otomatis sesuai dengan teks yang dibuat.
Seperate text at: seperator/ pemisah yang digunakan bisa berbentuk paragraf, koma,
tabulasi atau yang lainnya.
Berhitung pada Tabel
Untuk menghitung data yang sifatnya angka pada word 2007, proses perhitungannya
sangat sederhana sekali. Kita dapat melakukan penjumlahan, pengurangan, pembagian, nilai
rata-rata, nilai terkecil dan lain sebagainya. Contoh dari tabel berikut ini:
A B C D E F G
Isilah Harga Kotor = Harga Satuan*Jumlah Unit
Discount = 5%*Harga Kotor
by Eko Budi Setiawan, S.Kom Halaman - 8 Caranya :
a. Letakkan pointer di sel E2
b. Klik tab Layout dan dalam grup Data, klik ikon formula, sehingga muncul kotak
dialog di bawah ini:
c. Pada kotak isian formula ketik =C2*D2
d. Pada kotak isian Number Format, pilih Format tampilan yang diinginkan
e. Klik OK
Untuk menghitung data yang lainnya, lakukan hal yang sama seperti diatas.
Catatan:
Untuk menghitung DISCOUNT, yaitu = 5%*E2
Untuk menghitung HARGA KOTOR, yaitu = E2-F2
Untuk menjumlah HARGA KOTOR, yaitu =SUM(ABOVE) atau = SUM(E2:E5) atau dapat
juga mengetikkan = E2+E3+E4+E5
Praktek Bab 3
Ketiklah surat pesanan barang di bawah ini, dengan ketentuan:
a. Batas halaman, jenis huruf dan sebagainya terserah anda= caranya pilih menu page layout,
pilih size, more paper size, margin.
b. Isilah kolom TOTAL HARGA dengan UNIT dikalikan HARGA= caranya letakkan pointer di E2,
pilih layout, formula, pada kotak isian formula ketik=(C2*D2)(C3*D3)
c. Isilah JUMLAH dengan seluruh TOTAL HARGA= caranya letakkan pointer di E6, pilih layout,
formula, pada kotak isian formula ketik=SUM(E2:E5)
d. Isilah DISCOUNT dengan 10% dikalikan JUMLAH= caranya letakkan pointer di E7, pilih
layout, formula, pada kotak isian formula ketik= B7*10%
e. Isilah TOTAL dengan JUMLAH dikurangi DISCOUNT= caranya letakkan pointer di E8, pilih
layout, formula, pada kotak isian formula ketik=E6-E7
by Eko Budi Setiawan, S.Kom Halaman - 9 CV.BANJAR IDAMAN
Distributor Ice Cream Walls Unilever Indonesia Jl. Ranggagading No. 124-125 Telp. (022) 2513454
BANJAR 46322
No : 4321/SP/KP.DD/IV/2001 Banjar, 29 agustus 2009
Kepada,
Manajer Pemasaran PT.UNILEVER Indonesia Jl. Binakara No. 45 Cikarang Bekasi
Perihal : Pesanan Produk Ice Cream
Dengan Hormat,
Berdasarkan surat No. 102/PC/K/2009 yang melampirkan daftar produk Ice Cream Walls
seri terbaru, maka perusahaan inni bermaksud untuk memesan beberapa produk Ice Cream
sebagai berikut:
Discount 10% dari Jumlah 1278500
Total 11506500
Terbilang :
Pembayaran sebesar 50% dari harga pemabayaran telah kami kirimkan melalui Bank BCA
cabang Ir.H.Djuanda dan sisanya akan kami lunasi setelah barang dikirim. Pengiriman barang
agar dilakukan dengan ELTEHA dan kami harap tanggal 1 september 2009 telah kami terima.
Kami menuggu kiriman saudara, dan untuk itu kami ucapkan Terima Kasih.
Hormat Kami,
CV. BANJAR IDAMAN
by Eko Budi Setiawan, S.Kom Halaman - 10
Latihan Bab 3
1. Terdapat teks sebagai berikut :
No, NIM, Nama, Kelas, Alamat, No.Telp
1, 10103082, raya suhanda, Jl. Cibaduyut Raya No.5 bandung, (022) 4545321
Konversikan teks tersebut ke dalam bentuk tabel. Serta tunjukan hasil pengkonversiannya
dalam bentuk printout.
2. Dari tabel yang dibuat di soal No.1 tambahkan satu buah kolom yang bernama status.
3. Perhatikan tabel dibawah ini:
Nama Barang Harga Jumlah Total
Modem HSDPA 525000 5
Notebook Acer 6780000 2
Lan Card 250000 10
Tunjukan formula yang digunakan untuk mendapatkan jumlah, dengan ketentuan bahwa