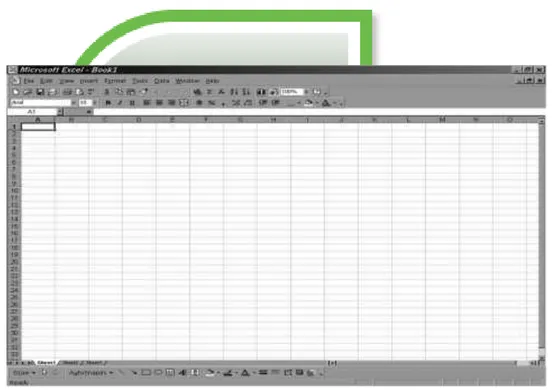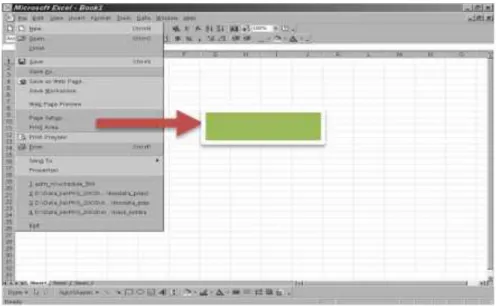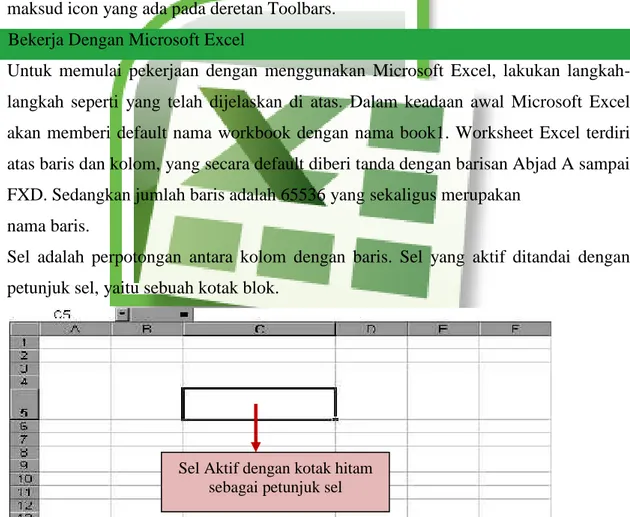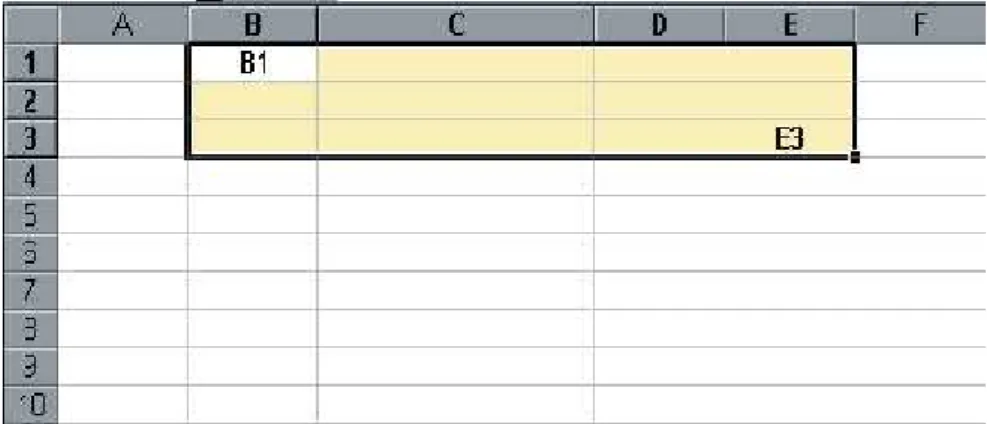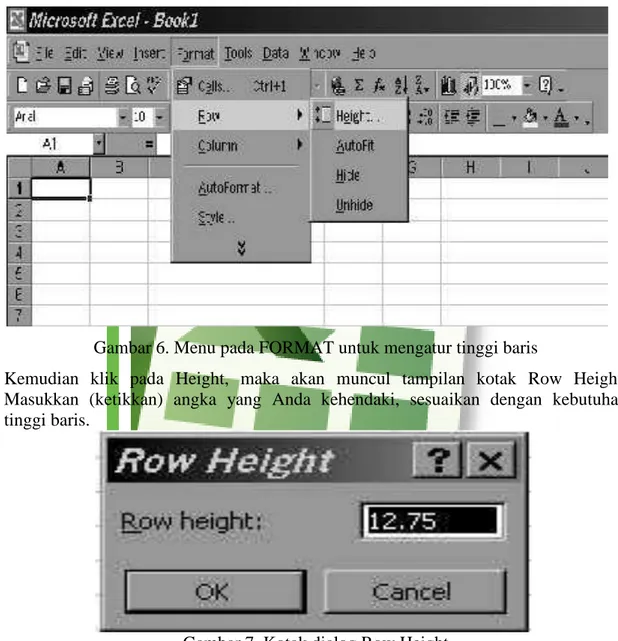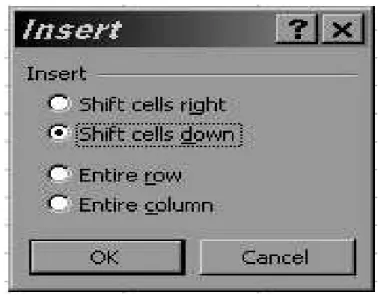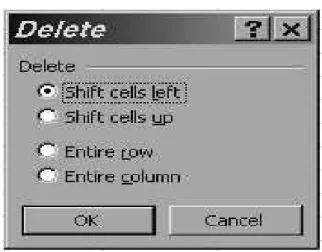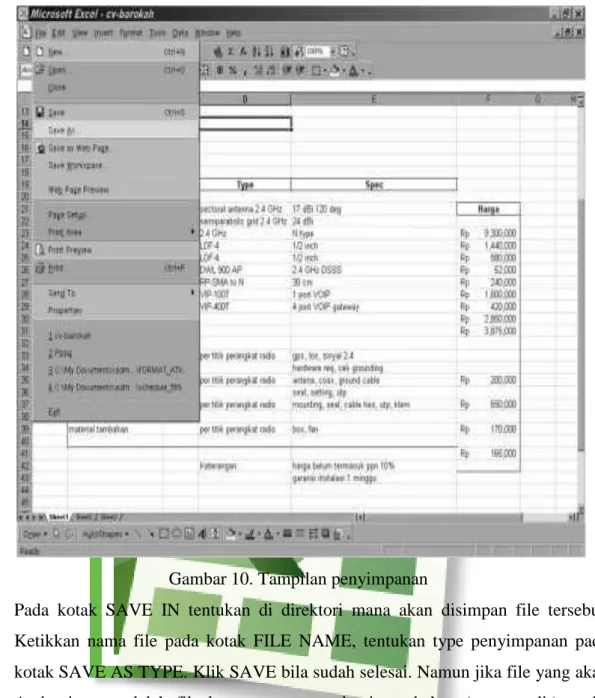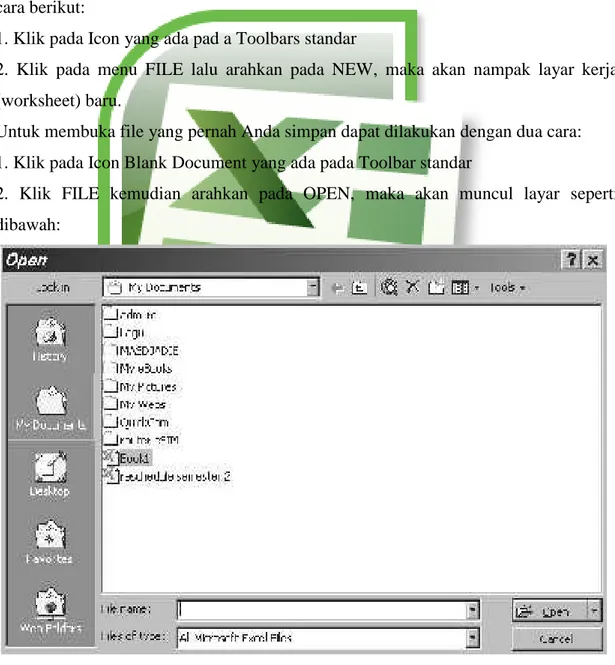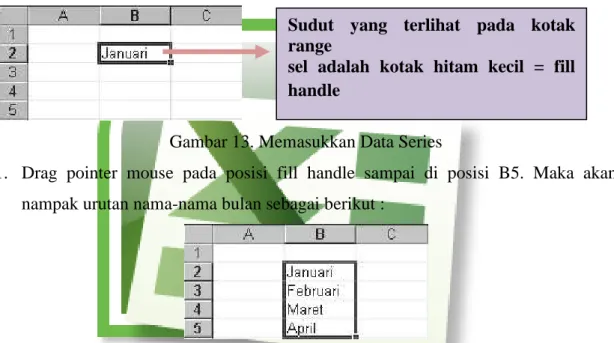OTOMATISASI
PERKANTORAN
BAHAN AJAR KURIKULUM 2013 SEKOLAH MENENGAH KEJURUHAN
PROGRAM KEAHLIAN ADMINISTRASI PERKANTORAN
PRODI S1 PENDIDIKAN ADMINISTRASI PERKANTORAN
JURUSAN MANAJEMEN
FAKULTAS EKONOMI
UNIVERSITAS NEGERI MALANG
November 2014
PENYUSUN:
KATA PENGANTAR
Puji syukur kami panjatkan kehadirat Tuhan Yang Maha Esa yang telah melimpahkan rahmat serta hidayah-Nya, sehingga dapat menyelesaikan penyusunan modul yang berjudul ”Otomatisasi Perkantoran”. Modul ini disusun guna memenuhi tugas matakuliah Pengembangan Bahan Ajar Administrasi Perkantoran.
Mengacu pada kurikulum 2013 modul ini diberisi materi pembelajaran pembekalan peserta didik dengan pengetahuan, keterampilan dalam menyajikan pengetahuan yang dikuasai secara kongkrit dan abstrak, dan sikap sebagai makhluk yang mensyukuri anugerah alam semesta yangdikaruniakan kepadanya melalui pemanfaatan yang bertanggung jawab.
Tidak lupa ucapan terimakasih kepada Bapak Mohammad Arief selaku dosen pengampu matakuliah Pengembangan Bahan Ajar Administrasi Perkantoran yang telah membimbing sehingga dapat menyelesaikan modul ini, dan juga kepada semua pihak yang membantu dalam menyelesaikan modul ini.
Saya menyadari bahwa modul ini masih jauh dari kata sempurna. Oleh karena itu, kami mengharapkan kritik dan saran dari para pembaca, guna menyempurnakan modul ini.
Malang, November 2014
Penyusun
Daftar Isi KataPengantar ... i Daftar Isi ... ii Petunjuk Belajar ... 1 Kompetensi Inti ... 1 Kompetensi Dasar ... 2 Materi Pembelajaran ... 2
Paparan Isi Materi ... 2
A. Langkah-langkah bekerja dengan Aplikasi Pengolah Angka ... 3
B. Membuat Format Workbook ... 5
C. Membuat Format Tabel ... 6
D. Membuat Format data Tabel ... 7
E. Mengolah Data Tabel dan Grafik ... 17
F. Menggunakan warna dan objek ... 20
G. Mencetak File Workbook ... 23
Latihan ... 23
A. Pilihan Ganda ... 23
B. Essay ... 28
Tugas dan Langkah Kerja ... 29
Penilaian... 30
Lampiran Kunci Jawaban ... 31
Daftar Pustaka ... 32
1
OTOMATISASI PERKANTORAN SMKN 1 Tulungagung
Kelas X (Sepuluh)
Bacalah petunjuk belajar ini dengan cermat dan pahamilah isi materi agar memudahkan pembaca dalam proses pembelajaran. Adapun langkah-langkah peserta didik yang harus tempuh:
a. Bacalah dengan cermat isi materi pada setiap kegiatan, rencanakan kegiatan belajar, kerjakan tugas belajar, serta menjawab pertanyaan tes dan sesuaikan jawaban Anda dengan jawaban pada kunci jawaban. Lakukan kegiatan ini sampai Anda mencapai hasil belajar yang diharapkan.
b. Bacalah daftar pertanyaan dengan cermat pada cek kemampuan sebagai pengukur sejauh mana Anda memahami bahan ajar ini. Lakukan ini pada awal dan akhir pembelajaran agar mengetahui penguasaan Anda terhadap materi sebagai pencapaian keberhasilan Anda belajar.
c. Diskusikan dengan sesama peserta didik yang lain apa yang telah Anda cermati untuk pencapaian tujuan belajar. Apabila kurang paham, tanyakan pada guru/pendidik.
d. Dalam proses pembelajaran ini, Anda akan belajar mengoperasikan Microsoft Excel
diharapkan pemahaman bahan ajar harus belajar bersamaan dengan praktikumnya. e. Bila pada proses pembelajaran Anda menemukan kesulitan, diskusikanlah dengan
peserta didik lainnya atau tanyakan pada guru/pendidik.
KI 1: Menghayati dan mengamalkan ajaran agama yang dianutnya.
KI 2: Mengembangkan perilaku (jujur, disiplin, tanggungjawab, peduli, santun, ramah lingkungan, gotong royong, kerjasama, cinta damai, responsif dan pro-aktif) dan menunjukan sikap sebagai bagian dari solusi atas berbagai permasalahan bangsa dalam berinteraksi secara efektif dengan lingkungan sosial dan alam serta dalam menempatkan diri sebagai cerminan bangsa dalam pergaulan dunia. PETUNJUK BELAJAR
2
KI 3: Memahami dan menerapkan pengetahuan faktual, konseptual, prosedural dalam ilmu pengetahuan, teknologi, seni, budaya, dan humaniora dengan wawasan kemanusiaan, kebangsaan, kenegaraan, dan peradaban terkait fenomena dan kejadian, serta menerapkan pengetahuan prosedural pada bidang kajian yang spesifik sesuai dengan bakat dan minatnya untuk memecahkan masalah.
KI 4: Mengolah, menalar, dan menyaji dalam ranah konkret dan ranah abstrak terkait dengan pengembangan dari yang dipelajarinya di sekolah secara mandiri, dan mampu menggunakan metoda sesuai kaidah keilmuan.
3.3. Menguraikan cara mengoperasikan Microsoft Excel
4.3. Mempraktikkan cara mengoperasikan Microsoft Excel
MS Excel
o Mulai bekerja dengan MS Excel
o Membuat Format Wordbook
o Membuat Format Tabel
o Membuat Format Data Tabel
o Mengolah Data Tabel dan Grafik
o Menggunakan warna dan objek
o Mencetak File Workbook
Aplikasi Pengolah Angka:
1) Langkah-langkah bekerja dengan Aplikasi Pengolah Angka 2) Membuat Format Workbook
3) Membuat Format Tabel 4) Membuat Format data Tabel 5) Mengolah Data Tabel dan Grafik 6) Menggunakan warna dan objek 7) Mencetak File Workbook
Untuk mempelajari bahan ajar ini Anda harus menguasai penggunaan komputer dan pengelolaan file serta sudah dapat menggunakan Word
KOMPETENSI DASAR
MATERI PEMBELAJARAN
3
Processor dengan baik yang terdapat pada bahan ajar “Mengoperasikan
Program MSWord untuk menyusun naskah”. 1. Membuka Layar Kerja Microsoft Excel
Untuk mengoperasikan Microsoft Excel, banyak cara yang bisa dilakukan, prosedur umum yang harus dilakukan adalah:
Klik tombol START, kemudian pilih PROGRAM
Arahkan pointer pada MICROSOFT EXCEL, kemudian klik pada pilihan tersebut.
Jika pada deskstop (layar monitor) terdapat icon Anda tinggal melakukan klik ganda pada icon tersebut. Akan nampak layar kerja (worksheet) dari Microsoft Excel seperti gambar dibawah ini.
Gambar 1. Layar Kerja Microsoft Excel
Sebelum melanjutkan ke bagian selanjutnya, ada baiknya bila Anda mengenal menu yang terdapat pada layar kerja (worksheet) MicrosoftExcel.
2. Menu Pada Microsoft Excel
Menu Bar adalah suatu menu yang menampilkan barisan menu perintah Pulldown. Artinya bila Anda klik pada salah satu menu tersebut, maka akan terlihat deretan pilihan perintah bersusun kebawah seperti gambar di bawah.
4
Gambar 2. Layar kerja dengan menampilkan menu pulldown Sedangkan susunan dari menu bar adalah seperti gambar berikut.
Title Bar. Pada saat lembar kerja (worksheet) dibuka, apabila lembar kerja tersebut baru saja Anda buka dan belum pernah disimpan, maka secara otomatis Microsoft Excel akan memberikan default nama file yaitu book1, Seperti terlihat pada gambar berikut :
Gambar 3 : Microsoft Excel menunjukkan aplikasi yang Anda gunakan, sedangkan Book1 adalah default nama file sebelum melakukan penyimpanan.
Scroll Bar, digunakan untuk menggulung layar kerja, baik ke arah atas-bawah, maupun ke arah kanan-kiri. Letak scroll bar ini di bagian tepi dan di bagian bawah layar.
Baris Kolom, yaitu deretan angka yang berada ditepi sebelah kiri. Urutan angka tersebut adalah 1 sampai 65536.
Kolom, yaitu deretan kotak yang berisi abjad mulai dari A sampai IV. Sel, yaitu perpotongan antara baris kolom dengan kolom.
3. Toolbar Pada Microsoft Excel
Toolbar merupakan kumpulan icon-icon dari menu utama. Hampir tidak ada bedanya tampilan toolbars yang digunakan dalam Microsoft Excel dengan Microsoft Word, kecuali berbeda pada fungsi penghitungan yang tidak terdapat pada Microsoft Word.
5 Toolbar yang sering digunakan adalah:
Toolbar Standar, merupakan deretan icon/tombol perintah yang mempermudah pekerjaan sebagai pengganti menu pada menu bar.
Toolbar Formatting, merupakan deretan icon/tombol perintah yang digunakan untuk mengatur format layar kerja.
Menggunakan Toolbars adalah dengan mengarahkan pointer mouse pada salah satu icon yang dikehendaki.
Pemahaman di bagian ini merupakan bekal untuk mengetahui lebih jauh tentang menu pulldown serta dapat membaca dan mengerti
maksud icon yang ada pada deretan Toolbars. 4. Bekerja Dengan Microsoft Excel
Untuk memulai pekerjaan dengan menggunakan Microsoft Excel, lakukan langkah-langkah seperti yang telah dijelaskan di atas. Dalam keadaan awal Microsoft Excel akan memberi default nama workbook dengan nama book1. Worksheet Excel terdiri atas baris dan kolom, yang secara default diberi tanda dengan barisan Abjad A sampai FXD. Sedangkan jumlah baris adalah 65536 yang sekaligus merupakan
nama baris.
Sel adalah perpotongan antara kolom dengan baris. Sel yang aktif ditandai dengan petunjuk sel, yaitu sebuah kotak blok.
Gambar 4. Sel aktif yang ditunjukkan anak panah Pointer (Penunjuk)
Memindahkan Pointer
a. Memindahkan pointer sel dengan Mouse Sel Aktif dengan kotak hitam
6
Cara ini sangat mudah. Anda hanya mengarahkan pointer mouse ke posisi sel yang akan diaktifkan lalu klik Mouse di posisi tersebut.
b. Memindahkan pointer sel dengan Keyboard
Untuk memindahkan pointer dengan menggunakan tombol Keyboard, Anda dapat menekan tombol-tombol seperti yang terdapat dalam tabel berikut. :
Tombol Penggunaan
Menggeser pointer satu sel ke kanan Menggeser pointer satu sel ke kiri Menggeser pointer satu sel ke atas Menggeser pointer satu sel ke bawah PgUp Menggulung satu layar ke atas PgDn Menggulung satu layar ke bawah
Ctrl + Menempatkan pointer pada sel paling akhir Ctrl + Menempatkan pointer pada sel paling awal
Crtl + Home Menempatkan pointer kembali pada baris dan kolom pertama (A1)
Ctrl + End Menempatkan pointer pada sel data terakhir dalam satu baris kolom
Alt + PgUp Tidak melakukan perpindahan pointer (tetap) Alt + PgDn Menggulung satu layar ke kanan
Range
Membentuk Range
Dapat dilakukan dengan dua cara yaitu:
a. Membentuk range dengan menggunakan Mouse
Caranya: Drag (tarik) pointer Mouse dari sel awal menuju sel akhir. Misalnya sel Awal B1 dan sel Akhir E3, maka posisikan pointer mouse pada sel B1. Kemudian drag pointer mouse (tahan) geser ke arah E3 lalu lepaskan mouse.
7
Gambar 5. Setting sel B1 sampai E3 b. Membentuk range dengan menggunakan Keyboard
Caranya : Lakukan dengan menekan tombol Shift + arahkan pointer dari Sel B1 ke arah E3. Maka hasilnya akan sama seperti terlihat pada gambar
Jenis Data
Jenis data yang dimasukkan ke dalam lembar kerja Microsoft Excel adalah : a) Angka
b) Tanggal c) Waktu d) Teks e) Rumus
Mengatur Worksheet/Layar Kerja
Untuk mengatur tinggi baris, Microsoft Excel menyediakan dua pilihan bagi Anda, yaitu dengan menggunakan Mouse dan secara manual.
a. Mengatur tinggi baris dengan menggunakan mouse Caranya :
Tempatkan pointer disalah satu baris yang akan diubah, lalu gerakan pointer tepat digaris atas ataupun bawah. Akan muncul tanda yang menyerupai tanda (+) yang
8
menjadi anak panah. Tekan tombol kiri pada mouse (jangan dilepas). Drag (tarik) garis tersebut sesuai kebutuhan. Kemudian lepaskan mouse.
b. Mengatur tinggi melalui menu utama Caranya :
Tempatkan pointer pada salah satu baris yang akan diubah. Klik menu FORMAT
kemudian pilih ROW. Arahkan pada HEIGHT. Secara otomatis akan nampak seperti gambar berikut :
Gambar 6. Menu pada FORMAT untuk mengatur tinggi baris
Kemudian klik pada Height, maka akan muncul tampilan kotak Row Height. Masukkan (ketikkan) angka yang Anda kehendaki, sesuaikan dengan kebutuhan tinggi baris.
Gambar 7. Kotak dialog Row Height Menyisipkan Sel, Baris (Row) dan Kolom (Column):
- Menyisipkan Sel Caranya :
Tempatkan kursor di salah satu sel yang akan Anda sisipkan sel baru. Klik menu INSERT kemudian arahkan dan klik pada CELLS. Akan nampak kotak dialog seperti Gambar 7. Klik OK setelah selesai menentukan pilihan.
9
Gambar 7. Kotak Dialog insert Keterangan :
a. Shift cells right : menyisipkan sel di sebelah kanan sel aktif b. Shift cells down : menyisipkan sel di bagian bawah sel aktif c. Entire row : menyisipkan baris di bagian bawah sel aktif d. Entire column : menyisipkan kolom di sebelah kanan sel aktif - Menyisipkan baris
Caranya:
Tempatkan kursor pada baris yang akan disisipkan baris baru. Klik menu INSERT, arahkan dan klik pada pilihan ROW. Kemudian klik OK.
- Menyisipkan kolom Caranya:
Tempatkan kursor pada kolom yang akan disisipkan kolom baru. Klik menu INSERT, arahkan dan klik pada pilihan COLUMNS. Kemudian klik OK.
- Menghapus Sel, Baris, dan Kolom
Penghapusan sel, baris, kolom caranya hampir sama pada saat Anda menyisipkannya. Caranya :
Tempatkan kursor pada sel yang akan Anda hapus. Klik menu EDIT kemudian arahkan dan klik pada pilihan DELETE. Akan nampak kotak dialog delete seperti gambar berikut:
10
Gambar 9. Kotak Dialog Penghapusan Keterangan :
a. Shift cells left : menghapus sel di sebelah kiri sel aktif b. Shift cells up : menghapus sel di bagian atas sel aktif c. Entire row : menghapus baris di bagian bawah sel aktif d. Entire column : menghapus kolom di sebelah kanan sel aktif - Menghapus baris
Caranya :
Tempatkan kursor pada baris yang akan dihapus. Klik menu EDIT, arahkan dan klik pada pilihan DELETE. Tentukan pilihan Anda pada kotak dialog penghapusan. Klik OK setelah menentukan pilihan.
- Menghapus kolom Caranya :
Tempatkan kursor pada kolom yang akan dihapus. Klik menu EDIT, arahkan dan klik pada pilihan DELETE. Tentukan pilihan Anda pada kotak dialog penghapusan. Klik OK setelah menetukan pilihan.
5. Huruf Tebal, Miring, Dan Digaris Bawah
Untuk mengetahui lebih jauh fasilitas yang disediakan Microsoft Excel, berikut ini akan dijelaskan penaturan jenis huruf dalam penanganan lembar kerja.
BOLD
ITALIC
11 Huruf Tebal (bold)
Caranya:
Gerakan mouse sampai batas akhir huruf (blok) yang akan ditebalkan, kemudian klik icon BLOD untuk membuat huruf menjadi tebal. Atau Anda cukup melakukannya dengan cara manual yaitu tekan tombol Ctrl + B secara bersamaan.
Huruf Miring (italic)
Caranya:
Gerakan mouse sampai batas akhir huruf (blok) yang akan dibuat miring, kemudian klik icon ITALIC untuk membuat huruf menjadi miring. Atau Anda cukup melakukannya dengan cara manual yaitu tekan tombol Ctrl + I secara bersamaan.
Huruf digarisbawahi (underline)
Gerakan mouse sampai batas akhir huruf (blok) yang akan digarisbawahi, kemudian klik icon UNDERLINE Atau Anda cukup melakukannya dengan dengan menggunakan keyboard yaitu tekan tombol Ctrl + U secara bersamaan.
6. Mengatur Teks Dalam Sel
Untuk mengatur teks dalam sel, Anda dapat menggunakan fasilitas seperti dalam gambar :
Caranya :
Letakan ponter pada sel yang akan diatur posisi teknya. Kemudian klik salah satu tombol seperti gambar diatas, sesuai dengan posisi yang Anda inginkan.
Latihan 1.
Buatlah tabel seperti contoh berikut ! Gunakan fasilitas yang Anda pada Microsoft Excel sesuai dengan petunjuk yang ada dalam bahan ajar ini.
RATA KIRI RATA TENGAH RATA KANAN TENGAH DIANTARA BEBERAPA SEL
12 Petunjuk :
Untuk mengetikkan angka (value) dalam sel, tidak diperkenankan menggunakan tanda (‘ , ” . / \ ,) yang terbaca sebagai karakter (huruf). Karena pada saat melakukan penjumlahan, tidak akan terproses dan hasil dari penjumlahan tersebut hasilnya akan nol (0).
Untuk contoh latihan diatas, dalam pengerjaan perhitungan digunakan rumus :
Total Harga : (=D6*C6) atau = harga satuan * jumlah Discount 25% : (=0.25 * E6) atau = 0.25 * total harga Harga Bersih : (=E6-F6) atau = total-harga – discount 25%
7. Menyimpan Lembar Kerja (Worksheet)
Bila Anda baru saja menyelesaikan lembar kerja baru, maka dapat dilakukan:
1. Klik File pada menu bar, kemudian pilih SAVE AS seperti terlihat pada gambar berikut:
13
Gambar 10. Tampilan penyimpanan
2. Pada kotak SAVE IN tentukan di direktori mana akan disimpan file tersebut. Ketikkan nama file pada kotak FILE NAME, tentukan type penyimpanan pada kotak SAVE AS TYPE. Klik SAVE bila sudah selesai. Namun jika file yang akan Anda simpan adalah file lama yang mengalami perubahan (proses edit), maka lakukan penyimpanan dengan cara Klik FILE, kemudian arahkan pointer pada SAVE. Secara otomatis file akan tersimpan dengan nama file yang lama.Catatan : Dalam pemberian nama file hendaknya yang mudah diingat dan tidak terlalu panjang (± 8 karakter) Cara lain dalam penyimpanan adalah dengan Klik pada Icon SAVE .File akan tersimpan secara otomatis sesuai dengan nama file yang sudah ada, namun bila Anda menggunakan lembar kerja baru, maka Microsoft Excel akan menampilkan layar yang sama.
14
Menutup lembar kerja (worksheet) tidak berarti bahwa Anda telah mengakhiri pekerjaan Anda dengan menggunakan Microsoft Excel. Karena pada saat Anda menutup lembar kerja (worksheet) MS-Excel masih aktif dan masih bisa dibuka kembali. Untuk menutup lembar kerja (worksheet) dapat dilakukan dengan 3cara yaitu :
1. Dengan klik pada FILE kemudian pilih CLOSE
2. Dengan klik pada icon X berwarna merah yang terletak di pojok kanan atas 3. Dengan menekan tombol ALT+F4
9. Membuka Lembar Kerja (Worksheet)
Jika Anda bermaksud membuka lembar kerja (worksheet) baru, maka dapat dilakukan cara berikut:
1. Klik pada Icon yang ada pad a Toolbars standar
2. Klik pada menu FILE lalu arahkan pada NEW, maka akan nampak layar kerja (worksheet) baru.
Untuk membuka file yang pernah Anda simpan dapat dilakukan dengan dua cara: 1. Klik pada Icon Blank Document yang ada pada Toolbar standar
2. Klik FILE kemudian arahkan pada OPEN, maka akan muncul layar seperti dibawah:
15
Perhatikan dan ingat di direktori mana Anda menyimpan file. Setelah menentukan pilihan, Anda bisa langsung membukanya dengan klik OPEN. File yang tersimpan dalam MS Excel memiliki default extention XLSX.
10. Format Data Series (Deret)
Microsoft Excel memiliki fasilitas membuat/memasukkan data series (deret) dengan cepat. Contoh penggunaan deret ini adalah membuat urutan angka, nama-nama bulan, nama hari dan teks bernomor kronologis dan sebagainya. Cara memasukkan data series dengan menggunakan FILL HANDLE .
Contoh : Anda ingin membuat urutan nama-nama bulan, dimulai dari bulan Januari dan diakhiri bulan April. Lakukan cara berikut : Isikan sel B2 dengan teks Januari
Gambar 13. Memasukkan Data Series
1. Drag pointer mouse pada posisi fill handle sampai di posisi B5. Maka akan nampak urutan nama-nama bulan sebagai berikut :
Gambar 14. Hasil penggunaan fill handle dalam pembuatan data series
Ketika Anda memasukkan bulan Januari dengan ejaan Indonesia, mungkin proses diatas tidak akan dikerjakan oleh MS Excel, karena Ms Excel menyediakan format dalam ejaan Inggris. Maka Ms Excel menyediakan fasilitas dimana Anda dapat membuat sendiri deret angka atau yang lainnya sesuai kebutuhan dengan menggunakan Custom Data List.
Cara membuat Custom Data List adalah :
Pilih menu TOOLS kemudian arahakan dan klik pada OPTION
Sudut yang terlihat pada kotak range
sel adalah kotak hitam kecil = fill handle
16
Gambar 15. Tampilan menu Tools
Klik Tab CUSTOM LIST seperti yang nampak pada gambar berikut :
Gambar 16. Tampilan Layar Option Klik NEW LIST
17
Dalam kotak LIST ENTRIES ketikkan urutan yang Anda inginkan. Klik OK setelah selesai memasukkan urutan yang dikehendaki. 11. Membuat Grafik
Dalam membuat grafik yang perlu dispersiapkan adalah data yang telah selesai dibuat, yang kemudian akan ditampilkan dalam bentuk grafik. Contoh pembuatan Grafik dari data dibawah ini:
18
Dengan menggunakan data dari tabel diatas, ikuti langkah-langkah berikut untuk membuat grafik:
a) Klik Icon yang ada pada Toolbars untuk membuka kotak dialog Chartwizart (grafik)
Gambar 18. Kotak Dialog ChartWizard (Grafik)
b) Pilih tipe grafik yang Anda inginkan dari daftar grafik yang tersedia. Klik tombol Next untuk membuka Chart wizard: Chart Source.
19
c) Klik Next maka akan muncul dialog seperti dibawah :
Gambar 20. Tampilan dialog chartwizard untuk memasukkan title/teks d) Pada tab TITLES ketikkan Grafik Hasil Penjualan di kolom CHART TITLE , ketikkan Personalia, dikolom CATEGORY (X) axis, ketikkan Jumlah Barang dikolom VALUE (Y) axis.
e)
TABLE. Akan muncul tampilan seperti berikut :
20 f) klik Next akan muncul tampilan berikut :
Gambar 22. Kotak Dialog ChartWizard : Chat Location
g) Klik tombol finish. Maka hasil grafik akan nampak seperti gambar dibawah ini :
Gambar 23. Grafik Hasil Data Penjualan Barang
12. Mengatur Layout lembar kerja
a. Mengatur Margin Halaman Dan Title Pencetakan
Margin menentukan jarak antara tepi halaman kertas dengan area pencetakan. Excel memungkinkan Anda untuk mengubah/mengganti margin kanan, margin kiri, margin atas ataupun margin bawah, juga margin untuk header dan footer.
b. Mengganti Margin
- Pilih Perintah FILE kemudian arahkan pada PAGE SETUP, klik TAB MARGIN maka akan muncul tampilan berikut :
21
Gambar 24. Tab Margin untuk menentukan tata letak lembar kerja
- Masukkan ukuran-ukuran sesuai dengan yang Anda butuhkan, juga tentukan pula margin untuk HEADER and FOOTER
- Untuk menengahkan data antara batas atas dengan batas bawah halaman, klik VERTICALLY
- Untuk menengahkan data antara batas kiri dengan batas kanan halaman, klik HORIZONTALLY
- Klik OK
c. Membuat Header dan Footer
Bila Anda ingin menggunakan Header and Footer, ikutilah langkah berikut :
1) Pilih VIEW, kemudian klik pada HEADER AND FOOTER seperti gambar dibawah :
22 2) Akan muncul tampilan seperti berikut :
Gambar 26. dialog header and footer
o Klik tombol CUSTOM HEADER atau CUSTOM FOOTER untuk membuka kotak dialog Header atau Footer seperti yang ditampilkan berikut:
o Kode header and Footer dan fungsinya
No Nama Icon Kode Fungsi
1 Font - Menampilkan kotak dialog font
2 Page Number &[Page] Menyisipkan nomor halaman 3 Total Pages &[Pages] Menyisipkan total nomor
23
halaman
4 Date &[Date] Menyisipkan tanggal sekarang 5 Time &[Time] Menyisipkan waktu sekarang 6 File Name &[File] Menyisipkan nama file
7 Sheet Name &[Tab] Menyisipkan nama sheet yang aktif
o Gunakan kode-kode dari gambar tersebut untuk membuat Header atau Footer.
13. Mencetak Lembar Kerja
1. Klik PRINT pada menu File, maka akan nampak kotak dialog dari perintah PRINT
2. Tentukan pada PRINT RANGE, apakah semua lembar kerja akan di cetak atau hanya halaman-halaman yang diiginkan.
3. Tentukan juga berapa kali lembar kerja tersebut akan mencetak halaman yang diinginkan dengan memasukan angka pada COPIES yaitu NUMBER OF COPIES.
4. Setelah selesai klik OK
Jawablah pertanyaan-pertanyaan dibawah ini dengan singkat dengan menggunakan lembar kertas lain. Dalam menjawab pertanyaan tersebut, Anda diminta untuk melakukannya sendiri dan tidak diperkenankan bekerjasama dengan teman-teman Anda. A. Pilihan Ganda
24
1. Program MS Excel termasuk ke dalam jenis program …. a. graphic design
b. spreadsheet c. word processing d. programming e. desktop publish
2. Program di bawah ini yang tidak termasuk versi Microsoft Excel adalah…. a. Ms. Excel XP
b. Ms. Excel 97 c. Ms. Excel 2003 d. Ms. Excel 2017 e. Ms. Excel 2013
3. Bagian yang terdiri dari gabungan 2 (dua) sel atau lebih dalam Ms. Excel disebut…. a. range
b. baris c. kolom d. worksheet e. workbook
4. Data yang terbuat dan tersusun secara teratur adalah pengertian.... a. wrap text
b. merge cells c. alignment d. formula series e. data series
5. Rumus perhitungan di Excel disebut juga dengan istilah.... a. tabel
b. data sel c. range d. formula e. sheet
6. Rumus yang sudah tersedia diprogram Excel dan didefinisikan untuk suatu perhitungan secara otomatis disebut juga....
a. formula b. fungsi
25 c. rumus
d. alamat Sel e. range
7. Data baru berupa angka bila dimasukkan ke sel di Excel akan selalu rata ... a. kiri
b. kanan c. tengah d. kiri-kanan e. atas-bawah
8. Data baru berupa huruf bila dimasukkan ke sel di Excel akan selalu rata.... a. kiri
b. kanan c. tengah d. kiri-kanan e. atas-bawah
9. Dibawah ini yang bukan termasuk operator matematika pada operasi hitung adalah.... a. +
b. - c. / d. * e. ^
10. Pada penulisan rumus perhitungan, tanda pangkat ditulis dengan menggunakan symbol… a. + b. - c. * d. / e. ^
11. Penulisan suatu operasi hitung untuk proses pengolahan data selalu diawali dengan tanda...
a. * b. ^ c. = d. :
26 e. ”
12. Pada proses penghitungan, operator matematika yang mempunyai urutan derajat perhitungan tertinggi yaitu ….
a. + b. - c. * d. / e. ^
13. Jika penulisan rumus sudah benar tetapi pada layar berupa tanda #, artinya adalah....
a. Data ada yang salah b. Data ada yang kosong c. Kolom sel kurang lebar d. Baris sel kurang lebar e. Data tidak dapat diolah
14. Berikut ini adalah penulisan range sel yang salah di Ms. Excel adalah…. a. A2;B2
b. H1-H5 c. H1;H4 d. D1;D6 e. B2;B14
15. Pengertian dari alamat sel absolute adalah.... a. alamat sel yang berisikan data formula b. alamat sel yang tidak bisa di copy c. bersifat tetap bila dilakukan pengopian d. alamat sel untuk perhitungan formula
e. salah satu diantara baris atau tengah kolomnya tetap
16. Untuk memformat sel berisikan tanggal maka klik kanan Format Cell ... a. Hlookup b. Number c. Date d. Count e. Time
27
17. Bar yang berfungsi untuk menggulung lembar kerja ke atas dan ke bawah adalah .... a. Tool bar
b. Formula bar c. Menu bar d. Task bar e. Scroll bar
18. Sel A3 berisi 3 dan sel B3 berisi 4, maka jika dilakukan operasi perhitungan matematika A 3 + B 3 * A 3 akan menghasilkan nilai ….
a. 21 b. 15 c. 10 d. 1 e. 0
19. Sel C2 berisi 6 dan sel D2 berisi 3, jika dilakukan operasi perhitungan matematika C2+C2/D2+D2 akan menghasilkan nilai ….
a. 2 b. 7 c. 11 a. 12 b. 15
20. Sel C3 berisi rumus A$3+B3. Jika dicopy ke C4, maka sel C4 akan berisi rumus .... a. =A3+$B$3
b. =$A$4+B3 c. =$A$4+B4 d. =$A$3+B3 e. =$A$3+B4
21. Penulisan rumus Fungsi secara umum adalah.... a. = Fungsi(argumen)
b. = fungsi(range) c. = fungsi logika d. = fungsi(sel) e. = fungsi (teks)
22. Rumus Fungsi di Ms. Excel yang digunakan untuk menghitung Total nilai yang terdapat pada range sel adalah....
28 a. Average b. Min c. Counta d. Sum e. If
23. Rumus Fungsi di Ms. Excel yang digunakan untuk menghitung banyaknya data yang terdapat pada range sel adalah....
a. Average b. Min c. Counta d. Sum e. If
24. Fungsi yang digunakan untuk mencari hasil dengan cara membandingkan data dengan syarat tertentu adalah....
a. If b. Rank c. Count d. Vlookup e. Hlookup
25. Ikon yang dipergunakan untuk pembuatan grafik adalah ikon.... a. Open b. Save c. Cell d. Graphic e. Chart Wizard B. Essay
1. Sebutkan empat kegunaan Microsoft Excel sebagai program pengolah angka sederhana!
2. Jelaskan kegunaan dari Fungsi: a. Average
b. Min c. Count d. Counta
29
OTOMATISASI KANTOR L 2: MICROSOFT EXCEL
Buatlah tabel seperti dibawah ini, kemudian kerjakan sesuai dengan perintah: SMK NEGERI 1 MALANG
LAPORAN UJIAN AKHIR SEMESTER
MATA PELAJARAN OTOMATISASI PERKANTORAN
No Kode Nama Jurusan Nilai Nilai
Akhir Ket NH Ujian Praktek 1 AP 1 Viska 3.50 3.88 3.44 2 AP 2 Mega 3.80 3.85 3.66 3 AP 3 Nadya 3.78 3.80 3.33 4 AP 1 Putri 3.85 4.90 3.91 5 AP 3 Imelda 2.65 2.60 2.50 Rata-rata Nilai Tertinggi Nilai Terendah Jumlah Nilai PETUNJUK
a. Kolom jurusan diisi dengan menggunakan rumus IF dengan Logical_tes mengacu pada kolom Kode dengan mengambil 2 karakter sebelah kiri ( AP = Administrasi
Perkantoran)
b. Kolom Nilai Akhir diisi dengan menggunakan rumus dengan nilai diperolehan dengan pembobotan 1x Nilai NH + 2 x Ujian + 2 x Praktik / 5
c. Kolom Keterangan diisi dengan menggunakan rumus IF dengan mengacu pada KKM (KKM = 2,66) dengan ketentuan apabila Nilai Akhir sama dengan atau lebih besar dari KKM maka “LULUS” dan apabila di bawah KKM “REMEDIAL”
d. Rata-rata, Nilai tertinggi, Nilai terendah, dan Jumlah data diisi dengan menggunakan fungsi dan formula yang berlaku di excel (Average, Min, Max, Sum)
e. Setelah selesai simpan hasil kerja anda dengan nama file : f. "Nama_Kelas", Simpan di dalam folder yang telah di buat.
30 Bentuk Instrumen dan Jenis/Teknik Penilaian:
a. Bentuk Instrumen berupa Tes:
Tes tulis bentuk uraian (Soal Pelatihan ,Tugas, dan Praktikum) b. Bentuk Instrumen berupa Non Tes:
Observasi sikap
Petunjuk:
Untuk setiap perilaku berkarakter berikut ini, beri penilaian atas perilaku berkarakter siswa menggunakan skala berikut ini:
A = Sangat baik B = Memuaskan C= Menunjukkan kemajuan D= Memerlukan perbaikan No Rincian Tugas Kinerja (RTK) Memerlukan perbaikan (D) Menunjukkan kemajuan (C) Memuaskan (B) Sangat baik (A) 1 Disiplin 2 Sopan santun 3 Rendah hati 4 Jujur 5 Ketepatan Waktu PENILAIAN
31
Lampiran Kunci Jawaban Pilihan Ganda
1. B 11. C 21. D 2. D 12. C 22. D 3. A 13. C 23. C 4. E 14. B 24. A 5. D 15. B 25. E 6. B 16. C 7. B 17. E 8. A 18. A 9. E 19. B 10. E 20. E
32
DAFTAR PUSTAKA
Siswanto, T.A. 2013. Otomatisasi Perkantoran1, (Online), (Pdf File), diakses 15 November 2014.