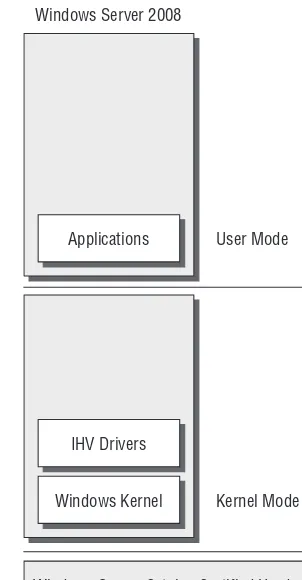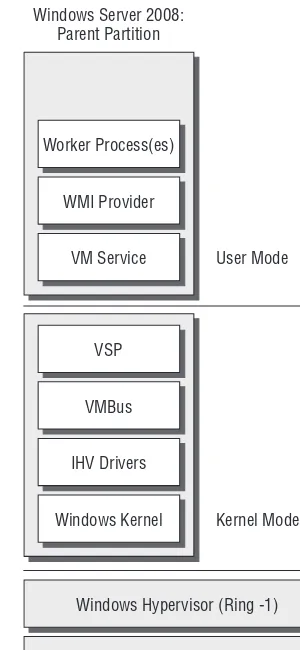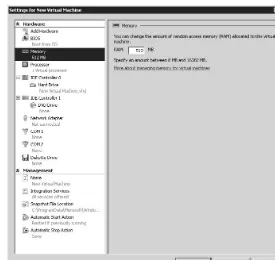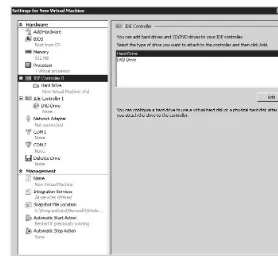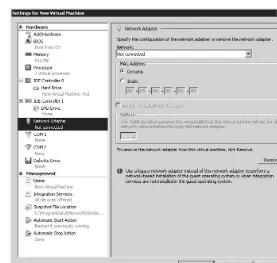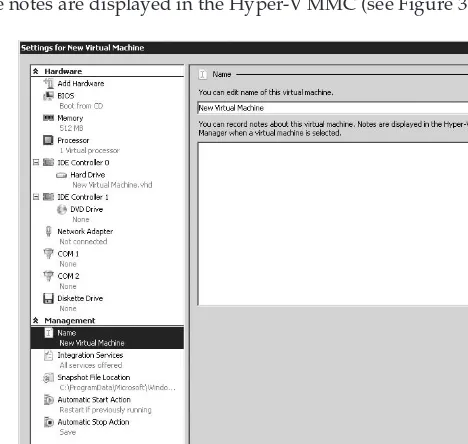Insiders Guide to
Microsoft’s Hypervisor
John Kelbley
,
Mike Sterling
, and
Allen Stewart
Foreword by Jeff Woosley, Principal Group Program Manager for Windows Virtualization at Microsoft
Hyper-V
Windows Server
®
2008
™
SERIOUS SKILLS.
Sterling
8
Windows Server
®2008
Windows Server
®2008
Hyper-V
™
Insider’s Guide to
Microsoft’s Hypervisor
John Kelbley
Mike Sterling
Copy Editor: Tiffany Taylor Production Manager: Tim Tate
Vice President and Executive Group Publisher: Richard Swadley Vice President and Publisher: Neil Edde
Book Designer: Judy Fung
Compositor: Craig Johnson, Happenstance Type-O-Rama Proofreader: Kim Wimpsett
Indexer: Ted Laux
Project Coordinator, Cover: Lynsey Stanford Cover Designer: Ryan Sneed
Cover Image: Ryan Sneed
Copyright © 2009 by Wiley Publishing, Inc., Indianapolis, Indiana
Published simultaneously in Canada
ISBN: 978-0-470-44096-4
No part of this publication may be reproduced, stored in a retrieval system or transmitted in any form or by any means, electronic, mechan-ical, photocopying, recording, scanning or otherwise, except as permitted under Sections 107 or 108 of the 1976 United States Copyright Act, without either the prior written permission of the Publisher, or authorization through payment of the appropriate per-copy fee to the Copyright Clearance Center, 222 Rosewood Drive, Danvers, MA 01923, (978) 750-8400, fax (978) 646-8600. Requests to the Publisher for per-mission should be addressed to the Perper-missions Department, John Wiley & Sons, Inc., 111 River Street, Hoboken, NJ 07030, (201) 748-6011, fax (201) 748-6008, or online at http://www.wiley.com/go/permissions.
Limit of Liability/Disclaimer of Warranty: The publisher and the author make no representations or warranties with respect to the accu-racy or completeness of the contents of this work and specifically disclaim all warranties, including without limitation warranties of fitness for a particular purpose. No warranty may be created or extended by sales or promotional materials. The advice and strategies contained herein may not be suitable for every situation. This work is sold with the understanding that the publisher is not engaged in rendering legal, accounting, or other professional services. If professional assistance is required, the services of a competent professional person should be sought. Neither the publisher nor the author shall be liable for damages arising herefrom. The fact that an organization or Web site is referred to in this work as a citation and/or a potential source of further information does not mean that the author or the publisher endorses the information the organization or Web site may provide or recommendations it may make. Further, readers should be aware that Internet Web sites listed in this work may have changed or disappeared between when this work was written and when it is read.
For general information on our other products and services or to obtain technical support, please contact our Customer Care Department within the U.S. at (877) 762-2974, outside the U.S. at (317) 572-3993 or fax (317) 572-4002.
Wiley also publishes its books in a variety of electronic formats. Some content that appears in print may not be available in electronic books.
Library of Congress Cataloging-in-Publication Data
Kelbley, John, 1967-
Windows server 2008 Hyper-V : insiders guide to Microsoft’s Hypervisor / John Kelbley, Mike Sterling, Allen Stewart. — 1st ed. p. cm.
ISBN 978-0-470-44096-4 (paper/website)
1. Microsoft Windows server Hyper-V. 2. Virtual computer systems. I. Sterling, Mike, 1977- II. Stewart, Allen, 1969- III. Title. QA76.9.V5K45 2009
005.4’476—dc22
2009005639
TRADEMARKS: Wiley, the Wiley logo, and the Sybex logo are trademarks or registered trademarks of John Wiley & Sons, Inc. and/or its affiliates, in the United States and other countries, and may not be used without written permission. Windows Server and Hyper-V are trademarks or registered trademarks of Microsoft Corporation in the United States and/or other countries. All other trademarks are the property of their respective owners. Wiley Publishing, Inc., is not associated with any product or vendor mentioned in this book.
Dear Reader,
Thank you for choosing Windows Server 2008 Hyper-V: Insider’s Guide to Microsoft’s Hypervisor.
This book is part of a family of premium-quality Sybex books, all of which are written by out-standing authors who combine practical experience with a gift for teaching.
Sybex was founded in 1976. More than thirty years later, we’re still committed to producing con-sistently exceptional books. With each of our titles we’re working hard to set a new standard for the industry. From the paper we print on to the authors we work with, our goal is to bring you the best books available.
I hope you see all that reflected in these pages. I’d be very interested to hear your comments and get your feedback on how we’re doing. Feel free to let me know what you think about this or any other Sybex book by sending me an email at [email protected], or if you think you’ve found a technical error in this book, please visit http://sybex.custhelp.com. Customer feedback is critical to our efforts at Sybex.
Best regards,
Neil Edde
Writing a book about a new technology is a complex task, and like most such labors, it has been a team effort. As the front cover notes, this book has (at least) three authors, with contributions from many others. Sincere thanks go out to my co-writers and their families (who suffered much like mine!). Dividing the book into separate sections allowed us to, we hope, produce a better book more quickly than any one of us could have on our own. Writing a book sounds like a great idea before you start (and it is), but it takes far longer to complete and requires a great deal more effort than I ever would have imagined. My wife, Sylvia, and my sons, Andrew and Alexander, have been more than patient with me this last year while I put off other commit-ments and borrowed computer capacity from the infrastructure at home.
Many co-workers and friends helped out (including many members of the Virtualization Nation), but I am most grateful for the feedback from the technical titans who were willing to read, critique, or contribute to my chapters (Arno Mihm, Alexander Lash, James O’Neill, Ben Herman, Alex Kibkalo, and Matt Lavallee). The dialogues with James and Ben in particular on the scripting chapters were great for the book (and for me), with my regret being that we didn’t write an entire book about Hyper-V scripting. There just isn’t enough space in two chapters for all the suggestions from James, Ben, and Alex.
Thanks to the patient, professional editors (Agatha Kim, Stephanie Barton, and Eric Charbonneau) and others at Wiley who turned our ideas, sentences, and cocktail-napkin class diagrams into things more intelligible. The editorial process is still largely a mystery to me—a testament to the quality of their work!
—John Kelbley
When I sat down with John for dinner in Houston, I had no idea what I was getting myself into. “Hey Mike, want to help me write a book?” After a couple glasses of wine, he had convinced me that writing a book was a great idea. Now that the book is complete, I can heartily agree.
Having worked with virtualization since the beginnings of Virtual PC for the Macintosh, I’ve seen huge advancements made with the usage of virtualization. No longer is it just a fun tool for your friends on your Mac—we’ve moved on to server virtualization and even more wide-scale adoption of what was previously a niche technology. This book is a way for me to try to get some of the information that has sat in my head for the last 10 years onto paper.
No acknowledgments section would be complete without a list of people I need to thank. First and foremost, I need to thank my wife, Nancy, and my son, Maxwell—the reason I had enough time to write my portions of the book. Thank you for supporting me through the late nights that were necessary to get this done. My co-authors, John and Allen, were immensely helpful in making sure we covered everything. Our technical reviewers, Arno and James, did a great job of keeping us honest. Last, I need to thank the editorial staff—Agatha, Stephanie, and Eric—who have done an exceptional job of taking our words and crafting them into something that people want to read.
Hmm, what did I get myself into? I thought, as I was writing at 3 a.m. on a cold wintery morn-ing. Just kiddmorn-ing. I am super-excited to write about virtualization technology, a disruptive tech-nology that will affect information techtech-nology for years to come. We have only started to scratch the surface and discover the many ways we’ll use virtualization technology. This is the first salvo into what is and will become a common technology in any company’s IT infrastructure. The more I work with enterprise customers that are pushing the scenarios and use cases for vir-tualization, the more the virtualization vision expands.
I would like to thank my parents—most of all my mother, Bernice, for instilling in me the importance of hard work, an anything-is-possible approach to life, and a glass-is-always-half-full attitude. To my little girl, Allana, thanks for giving Daddy the extra push I need: thanks, Bear. To my sisters Joyce, Brenda and my nieces, thanks for not bothering me when I had to write (just kidding—love you guys). To my brother Dwayne, thanks for putting up with an absent brother—love you, man. To my other family members—Les, Cheryl, and Donna—thanks for the support. My co-authors, John and Mike: you guys rock!! Jason Buffington, DPM expert: thanks for the DPM chapter; you’re the man. Thanks for the technical review, Arno. Thanks to Iain, Ram, and Chris for making working in the Windows Server Group the best job a guy could have. The editorial staff has super-human patience and skill; I would like to thank Agatha, Stephanie, and Eric, who’ve done an exceptional job, and we could not have done it without them.
John Kelbley is a senior technical product manager with Microsoft’s Platform Tech Strategy team based in the Northeastern United States. He joined Microsoft in 2002 after working at a number of large enterprises as a management consultant, IT manager, and infrastructure archi-tect. John has more than 20 years of computing industry experience with a focus on infrastruc-ture architecinfrastruc-ture. This is the first book he has authored since leaving grade school.
Mike Sterling is a program manager in the Windows Server team at Microsoft, focused exclu-sively on virtualization. Prior to this role, Mike spent 10 years in software testing, working on products such as Virtual PC, Virtual Server, and Hyper-V. When he’s not working, he can be found playing World of Warcraft or out taking photographs.
Allen Stewart is a principal program manager lead in the Windows Server group at Microsoft. Allen focuses on virtualization technologies such as hardware virtualization, virtualization management, and application virtualization. Allen has more than 15 years of IT experience in the transportation, financial services, and software industries. He has held various posi-tions as a senior systems programmer, systems architect, and systems consultant. Allen is a Microsoft certified architect, and he is on the board of directors of the Microsoft Certified Architect Program. When not playing with his little girl, Allana, or exploring new technology on his home systems, he loves to play basketball (he could probably beat President Obama in a pickup game…you hear that, Mr. President?).
Contents at a Glance
Foreword. . . xvii
Introduction . . . .xix
Chapter 1 •Introduction to Hyper-V . . . 1
Chapter 2 •Installing Hyper-V and Server Core . . . 17
Chapter 3 •Configuring Hyper-V. . . 33
Chapter 4 •Virtualization Best Practices. . . 59
Chapter 5 •Hyper-V Security . . . 81
Chapter 6 •Virtual Machine Migration . . . 95
Chapter 7 •Backup and Recovery. . . 121
Chapter 8 •High Availability . . . 151
Chapter 9 •Understanding WMI, Scripting, and Hyper-V . . . 171
Chapter 10 •Automating Tasks . . . 211
Chapter 11 •Systems Center Virtual Machine Manager 2008 . . . 251
Chapter 12 •Protecting Virtualized Environments with System Center Data Protection Manager . . . .289
Chapter 13 •System Center Operations Manager 2007 . . . 321
Contents
Foreword. . . xvii
Introduction . . . .xix
Chapter 1
•
Introduction to Hyper-V . . . 1
Scenarios for Hyper-V . . . 1
Server Consolidation . . . 1
Testing and Development . . . 2
Business Continuity and Disaster Recovery . . . 2
Dynamic IT . . . 3
Architecture . . . 3
Parent Partition . . . 4
Virtual Machine . . . 7
Features . . . 12
Requirements . . . 13
Hardware Requirements . . . 13
Software Requirements . . . 15
Summary . . . 16
Chapter 2
•
Installing Hyper-V and Server Core . . . 17
Clean Installation of Hyper-V . . . 17
Installation Requirements . . . 18
Updating via Windows Update . . . 19
Updating via Download Center . . . 19
Adding the Hyper-V Role . . . 20
Updating from Beta . . . 22
Pre-Update Configuration . . . 22
Post-Update Configuration . . . 22
Windows Server Core . . . 23
What Is Windows Server Core? . . . 23
Windows Server Core Architecture. . . 23
Managing Windows Server Core . . . 25
Installing Windows Server 2008 as a Core Installation . . . 26
Installation Considerations and Requirements . . . 26
Performing a Core Installation . . . 26
Initial Configuration. . . 27
Installing Hyper-V under Windows Server 2008 Server Core . . . 29
CONTENTS
|
XVRestoring Your Virtual Environment with DPM . . . 311
Overview of the DPM Restore UI. . . 311
Restoring a Virtual Machine from the DPM UI. . . 312
Restoring a Virtual Machine from the DPM PowerShell Command Line . . . 314
Disaster Recovery Using DPM with SCVMM . . . 315
Challenges with Traditional Disaster Recovery . . . 316
Virtualization and Disaster Recovery Staging. . . 316
Protecting Your Physical Machines . . . 316
Restoring Your Infrastructure within Hyper-V. . . 318
Summary . . . 320
Chapter 13
•
System Center Operations Manager 2007 . . . 321
System Center Operations Manager 2007 . . . 321
SCOM Technical Overview . . . 322
Core Components of SCOM . . . 322
Optional Server Roles and Components. . . 324
SCOM 2007 Command Shell . . . 326
Using SCOM for Your Virtualization Environment . . . 326
Scenario 1: Deploying a New SCOM . . . 328
Scenario 2: SCOM Already Deployed . . . 337
Monitoring and Reporting . . . 340
Summary . . . 347
Foreword
What’s old is new again. In the case of virtualization, truer words have never been spoken. In the past few years, virtualization—a technology commonplace for decades on mainframe systems—has made its way to commodity x86/x64 systems, and its renaissance is changing the way companies do business. Virtualization is a hot technology for many reasons; and if you haven’t considered virtualization, there’s no better time than the present. As is the case with most burgeoning technologies, a lot of confusion exists in the marketplace, starting with the term itself.
Virtualization is one of the most overloaded terms in the recent past. In the most generic sense, it simply means the abstraction of resources. The most popular type of virtualization is machine virtualization, where a virtual machine is presented in software with its own virtual hardware and abstracted from the underlying physical hardware. This allows most x86 workloads to run unmodified within virtual machines, isolated from other workloads, and opens up new ways to deploy and manage software.
Adoption of virtualization is accelerating due to the confluence of three main factors:
The mainstream adoption of 64-bit (x64) hardware that provides the memory capabilities
•u
needed to run multiple workloads concurrently
The rise of multi-core processors with built-in virtualization hardware assists
•u
Increased competition, resulting in prices that are dramatically lower (if not free) for high
•u
performance, hypervisor-based virtualization
From a benefits standpoint, virtualization offers significant advantages in terms of greater system utilization, lower power consumption, reduced datacenter footprint, ease of deployment, and overall flexibility. You can do more with less, do it more cheaply, and do it faster with more flexibility.
Does this sound too good to be true? Are you skeptical? I hope so.
It’s easy to be swept up in the hype and cut corners in planning and research, resulting in a less-than-optimal experience. Too often, we’ve run into people who have heard about the ben-efits of virtualization but who don’t understand how it changes other IT aspects such as system and application monitoring, high availability, patch management, backups, and security. Like any disruptive technology, virtualization can provide solutions to many problems but also introduce new challenges. This book is a great way to avoid any pitfalls.
At Microsoft, we listen closely to our customers. One consistent message from is that they want high-performance, easy-to-use, hypervisor-based virtualization. Not a technology that only the high-end enterprises with deep pocketbooks can afford. We agree. With all the benefits that virtualization provides, we want to make this technology available to everyone, whether you’re a small business, in a branch office, or a global Fortune 500 company. Toward that end, we’re pleased to offer Hyper-V both as a role included with Windows Server 2008 and as a free standalone product, Microsoft Hyper-V Server 2008.
infrastructure. In addition, if you’ve been to a Microsoft Web site, you’ve most likely interacted with a Hyper-V virtual machine. Why? Because some of Microsoft’s largest Internet sites includ-ing TechNet, MSDN (both receive a few million hits per day), and Microsoft.com (more than a billion hits per month) are hosted with Hyper-V. These examples demonstrate the performance, scalable, and reliability that Hyper-V has to offer while running some of the largest Internet properties on the planet.
If you’re not employing virtualization today—if you haven’t tried Hyper-V yet—I strongly urge you to do so with this book in hand. There’s never been a better time to get started, and we have a long roadmap ahead.
— Jeffrey Woolsey
Introduction
Welcome to the best book we’ve ever written about Microsoft’s hypervisor technology: Hyper-V! Hyper-V is a foundational virtualization technology released in 2008 by Microsoft, and this book is intended to be a resource for systems administrators looking to use it in a cost effective and efficient manner. Other books may be written about Hyper-V, but no others so far have appeared on the landscape written by those who helped shape or support the product.
The book is meant to cover the essentials of using Hyper-V, giving you the information neces-sary to get up and running quickly. The book includes technical depth (some not found anywhere else), but it isn’t intended as a comprehensive guide to all aspects of Hyper-V.
What Is Virtualization?
At its simplest, virtualization is the abstraction of computing from computers. Separating soft-ware from hardsoft-ware isn’t a new concept. Administrators have done it for many years on all sorts of platforms. Nearly any system or system component can be somehow pulled away or separated from the hardware or software on which it depends. In Windows-centric environ-ments, complete operating system instances can be virtualized using Hyper-V, Virtual Server, and Virtual PC. Windows systems can also be virtualized with products from other companies, including VMware. This full-system virtualization is only one type of computing abstraction.
Virtualization can happen at nearly any computing boundary within a system. The broad definition and interpretation of virtualization has led to a virtualization frenzy in all forms. It seems as if every software and hardware company has a virtualization offering of some kind. For good or for bad, the word virtualization has been tagged onto products and solutions across the computing industry. It sounds like virtualization is the next great thing in computing. It’s already here, so it actually was the next great thing! In all its present forms, virtualization is providing value to enterprises and individuals and has been doing so for some time.
Microsoft’s Approach to Virtualization
Some software companies address virtualization from a single direction. VMware, for example, focuses on virtualizing and managing operating-system instances. Microsoft has been more thoughtful and less myopic in its approach. Microsoft’s articulated virtualization direction is in five key areas:
Server
•u —Hyper-V and Virtual Server 2005 for server services
Desktop
Presentation
•u —Terminal Services providing remote desktop and application access
Application
•u —SoftGrid/AppV for application encapsulation
Profile
•u —Roaming profiles for personal-experience encapsulation
All these approaches are tied together by Windows as a platform and managed by the System Center family of products to enable administration of virtual and physical resources.
You can benefit from this multipronged approach to virtualization, which is unified by a common platform and management suite.
It’s All Windows
The great thing about virtualization technology from Microsoft is that it’s integrated with Windows. Windows is a platform well known to administrators and users alike. You don’t need special training to use Microsoft’s virtualization offerings because they’re already familiar. You don’t need to be a virtualization specialist to use Hyper-V, Terminal Services, or AppV (as you might with VMware). You can have virtualization as a competency, just as you might with other focus areas of Windows administration.
System Center Manages All Worlds Well
You manage and monitor each of these virtualization offerings with the same System Center tools that you may already have in your environment for physical system management. Some virtualization-management tools only provide insight into the virtualization layer and can’t dive further into running operating systems or applications (they’re essentially half blind). Using a unified, familiar tool set that can correlate data between physical, virtual, and application soft-ware can magnify the benefits of virtualization.
Mixing and Matching with Virtualization
You can use these separate directions of virtualization together with the others to provide more value. You can combine the different focuses of virtualization—server, desktop, presentation, application, and profile—to meet the needs and requirements of changing enterprises. Why not rapidly provision Hyper-V–based virtual machines for thin-client access to meet dynamic demands? How about combining AppV with Terminal Services to alleviate application coexis-tence issues and reduce server count?
Where Hyper-V Fits
INTRODUCTION
|
XXIWhy We Wrote This Book
Just before the release of Hyper-V, we realized there were few books on the horizon addressing this important and industry-altering technology. We agreed that a book should be written to bring together the combined available information and knowledge we had in developing, using, and managing Hyper-V. We had all read books written by professional authors about technology and felt that the insight of those closer to the product (not professional authors) could serve the needs of administrators well.
Who Should Read This Book
Everyone and anyone interested in understanding Hyper-V and how to use it should read this book. We developed the content specifically for Windows administrators. IT professionals with some experience using Windows Server 2003 or Windows Server 2008 will get the most out of the book. Some chapters are more technical than others, but notes, tips, and pointers to neces-sary resources are included to make every (aspiring server administrator) reader productive.
Readers are expected to be familiar with Windows and have some experience with and understanding of Windows Server 2008. You don’t need extensive server-administration experi-ence to benefit from the book, only a desire to learn more about Hyper-V and how to use it.
How the Book Is Organized
The book is organized and written with a crawl, walk, run philosophy. We’ll introduce you to server virtualization and Hyper-V administration and then lead you along to expose you to enterprise management concepts and tools for virtualization. We’ve purposely organized the book into three distinct sections to address separate levels of interest and to provide you with three different perspectives on Hyper-V. Each section of the book is written by a different author who has specialized knowledge and expertise in that area.
The first section (Chapters 1 through 5), or the crawling section, is geared toward making you productive with Hyper-V as quickly as possible. These chapters are focused on introducing Hyper-V, setting it up, and running virtual hosts in an efficient and secure manner using little more than the Hyper-V console:
Chapter 1: Introduction to Hyper-V
Chapter 2: Installing Hyper-V and Server Core
Chapter 3: Configuring Hyper-V
Chapter 4: Virtualization Best Practices
Chapter 5: Hyper-V Security
migration, backup and recovery, failover clustering, and automation through scripting. We show you how to handle advanced administration tasks manually or through custom automation:
Chapter 6: Virtual Machine Migration
Chapter 7: Backup and Recovery
Chapter 8: High Availability
Chapter 9: Understanding WMI, Scripting, and Hyper-V
Chapter 10: Automating Tasks
The final section of the book (Chapters 11 through 13) is the running or soaring with eagles part of the book. These chapters introduce you to the most effective way to manage an enterprise vir-tualization environment with several members of the Microsoft System Center family of products. One chapter is devoted to each of three products that are commonly used for server virtualization management (Operations Manager, Virtual Machine Manager, and Data Protection Manager):
Chapter 11: System Center Virtual Machine Manager 2008
Chapter 12: Protecting Virtualized Environments with System Center Data Protection Manager
Chapter 13: System Center Operations Manager 2007
Final Thoughts
The best way to learn about Hyper-V is to be hands-on with it. If you can, take some time to load Windows Server 2008 with Hyper-V on a capable system. This book provides lots of great tips and tricks for using Hyper-V, and trying them firsthand is a great way to develop your under-standing and expertise.
Chapter 1
Introduction to Hyper-V
With the release of Windows Server 2008, Microsoft has included a built-in virtualization solution, Hyper-V. Hyper-V is a role of Windows Server 2008 that lets administrators create multiple virtual machines. A virtual machine is a separate, isolated environment that runs its own operating system and applications.
Virtual machine technology isn’t new—it’s been available from Microsoft in both Virtual PC and Virtual Server since late 2003 and from other vendors since the 1970s. By including it in the operating system, Microsoft has made an extremely feature-rich product available at no extra cost.
Hyper-V takes the concept of virtualization to the mainstream IT environment by including it in the operating system. Previous Microsoft virtualization solutions ran on top of the operat-ing system—a significant difference from the way Hyper-V is designed. Inclusion in the operatoperat-ing system also provides a seamless management experience when paired with the System Center family of products.
In this chapter, we’ll review the following elements of Hyper-V:
Key scenarios for Hyper-V
•u
Hyper-V architecture
•u
Hyper-V features
•u
Hardware and software requirements
•u
Scenarios for Hyper-V
Hyper-V was developed with a several key scenarios in mind. When Microsoft started devel-oping Hyper-V, the development team spent a great deal of time meeting with customers who were using virtualization—small businesses, consultants who implement virtualization on behalf of their customers, and large companies with multimillion dollar IT budgets. The follow-ing key scenarios were developed as a result of those meetfollow-ings; they represent customer needs, demands, and wants.
Server Consolidation
providing multicore functionality, servers have more and more processing power. Multicore technology combines multiple processor cores onto a single die—enabling a single physical processor to run multiple threads of execution on separate cores. Virtualization and multicore technology work great together: If you’re combining multiple workloads onto a single server, you need to have as much processing power as possible. Multicore processors help provide the optimal platform for virtualization.
Businesses are increasingly likely to need multiple systems for a particular workload. Some workloads are incredibly complex, requiring multiple systems but not necessarily using all the power of the hardware. By taking advantage of virtualization, system administrators can pro-vide a virtualized solution that better utilizes the host hardware—thus allowing administrators to get more out of their expenditure.
Workloads aren’t the only driving item behind virtualization. The power and cooling requirements of modern servers are also key driving factors. A fully loaded rack of servers can put out a significant amount of heat. (If you’ve ever stood behind one, you’re sure to agree—it’s a great place to warm up if you’ve been working in a cold server room.) All that heat has to come from somewhere. The rack requires significant power.
But for companies in high-rise buildings in the middle of major cities, getting additional power is incredibly difficult, if not impossible. In many cases, the buildings weren’t designed to have that much power coming in—and the companies can’t add more power without extensive retrofitting. By deploying virtualization, more workloads can be run on the same number of servers.
Testing and Development
For people working in a test or development role, virtualization is a key to being more productive. The ability to have a number of different virtual machines (VMs), each with its own operating sys-tem that’s ready to go at the click of a mouse, is a huge time-saver. Simply start up whichever VM has the operating system. You no longer need to install a clean operating system. Also, by using the snapshot functionality, users can quickly move between known states in the VM.
With Hyper-V’s rich Windows Management Interface (WMI) interfaces, testing can be started automatically. By scripting both Hyper-V and the operating system to be tested, testers can run a script that starts the VM, installs the latest build, and performs the necessary tests against it.
A Hyper-V virtual machine is also portable. A tester can work in the VM; if an issue is found, the tester can save the state of the VM (including the memory contents and processor state) and transfer it to the developer, who can restore the state at their convenience. Because the state of the VM is saved, the developer sees exactly what the tester saw.
Business Continuity and Disaster Recovery
Business continuity is the ability to keep mission-critical infrastructure up and running. Hyper-V provides two important features that enable business continuity: live backup and quick migration.
ARCHITECTURE
|
3are placed into a state where they can be backed up without affecting current activity; they can then be restored at a later time.
Quick migration is the ability to move a VM from one host to another in a cluster using Microsoft Failover Cluster functionality. During a quick migration, you save the state of the VM, move storage connectivity from the source host to the target host, and then restore the state of the VM. Windows Server 2008 added support for the virtual-machine resource type to the Failover Clustering tool, enabling you to make a VM highly available using functional-ity included with the operating system. For more information about both of these features of Hyper-V, refer to Chapter 7, “Backup and Recovery.”
Disaster recovery is becoming a requirement for increasing numbers of businesses. With natu-ral disasters such as Hurricane Katrina fresh in the minds of system administrators, enterprises are seeking ways to keep their businesses running throughout such events. You must consider more than just big disasters, though—small disasters or even simple configuration issues can lead to a mission-critical service being unavailable. Hyper-V includes support for geographically dispersed clusters (a new feature of Windows Server 2008).
Dynamic IT
Microsoft’s idea of a dynamic IT infrastructure involves self-managing dynamic systems— systems that adjust automatically to the workload they’re running. By using Hyper-V in conjunc-tion with the systems-management funcconjunc-tionality present in the System Center family of products, enterprises can take advantage of the benefits of virtualization to meet the demands of a rapidly changing environment.
Now that we’ve covered Hyper-V’s key targeted scenarios, let’s review the architecture of Hyper-V to see how Microsoft has implemented support for them.
Architecture
Before we examine the architecture of Windows Server 2008 with the Hyper-V role, it’s useful to understand how Windows Server 2008 works without this role.
As shown in Figure 1.1, Windows Server 2008 operates in both kernel mode and user mode. Kernel mode (also known as Ring 0) is where the Windows kernel lives, as well as all the device drivers for the hardware installed in the system. User mode (Ring 3) is where applications are run. This ring separation is a key feature of the x86 architecture—it means that a rogue applica-tion shouldn’t be able to take down the operating system.
A default installation of Windows Server 2008 doesn’t include any active roles or features. Windows Server 2008 was designed to be as secure as possible. As part of the development process, Microsoft worked with and received feedback from many users about how they deploy servers. A frequent customer request was an easy way to deploy a server to perform a particular task—for example, a file server or print server. That’s where the concept of a role or feature came into play.
Figure 1.2 shows that once the role is installed, some pretty significant changes happen to the installed copy of Windows Server 2008.
A role in Windows Server 2008 is a task for the server, whereas a feature can (and often does) supplement a role. A great example of this role/feature distinction is a web server. IIS functionality is a role of Windows Server 2008, and features that go hand in hand with IIS include Network Load Balancing and Windows PowerShell. Each of those features can be installed on an as-needed basis.
Looks quite a bit different, doesn’t it? Let’s break down each of the changes.
Parent Partition
The installation of Windows is now running on top of the Windows hypervisor, which we’ll describe later. One of the side effects of running on top of the hypervisor is that the installation is technically a VM. We’ll refer to this as the parent partition.
The parent partition has two special features:
It contains all the hardware device drivers, as well as supporting files, for the other VMs.
•u
We’ll look at the functions of each of those drivers later in the chapter.
It has direct access to all the hardware in the system. In conjunction with the virtualization
•u
service providers, the parent partition executes I/O requests on behalf of the VM—sending disk traffic out over a fibre channel controller, for example.
Figure 1.1
Simplified archi-tecture for a clean install of Windows Server 2008
Windows Kernel Kernel Mode
IHV Drivers
Applications User Mode
ARCHITECTURE
|
5The following best practices provide a secure and stable parent partition, which is critical to the VMs running on the host:
Don’t run any other applications or services in the parent partition. This may seem like
•u
basic knowledge for system administrators, but it’s especially crucial when you’re running multiple VMs. In addition to possibly decreasing stability, running multiple roles, features, or applications in the parent partition limits the amount of resources that can otherwise be allocated to VMs.
Use Windows Server 2008 in the Core role as the parent partition. We’ll discuss Windows
•u
Server Core in Chapter 2.
W
INDOWSH
YPERVISORThe Windows hypervisor is the basis for Hyper-V. At its heart, the hypervisor has only a few simple tasks: creating and tearing down partitions. (A partition is also known as the basis for a VM) and ensuring strong separation between the partitions. It doesn’t sound like much, but the hypervisor is one of the most critical portions of Hyper-V. That’s why development of the Figure 1.2
Simplified archi-tecture for Win-dows Server 2008 with the Hyper-V role added
Windows Kernel Kernel Mode
IHV Drivers VMBus
VM Service User Mode
WMI Provider Worker Process(es)
VSP
Windows Hypervisor (Ring -1)
Windows Server Catalog Certified Hardware Windows Server 2008:
hypervisor followed the Microsoft Security Design Lifecycle process so closely—if the hypervisor is compromised, the entire system can be taken over, because the hypervisor runs in the most privileged mode offered by the x86 architecture.
One of Microsoft’s design goals was to make the Microsoft hypervisor as small as possible. Doing so offered two advantages:
The Trusted Computing Base (TCB) is smaller. The TCB is the sum of all the parts of the
•u
system that are critical to security. Ensuring that the hypervisor is small reduces its poten-tial attack vectors.
The hypervisor imparts less overhead on the system. Because all VMs (as well as the parent
•u
partition) are running on top of the hypervisor, performance becomes a concern. The goal is to minimize the hypervisor’s overhead.
KERNEL-MODE DRIVERS
A Windows kernel-mode driver is one of two types of drivers in Windows. Kernel-mode drivers execute in Ring 0. Because this type of driver is executing in kernel mode, it’s crucial that these drivers be as secure as possible: An insecure driver, or a crash in the driver, can compromise the entire system.
Hyper-V adds two kernel-mode drivers:
VMBus VMBus is a high-speed in-memory bus that was developed for Hyper-V. VMBus acts as the bus for all I/O traffic that takes place between the VMs and the parent partition. VMBus works closely with the virtualization service provider and virtualization service cli-ent, which we’ll describe later in this chapter.
Virtualization Service Provider (VSP) The Virtualization Service Provider (VSP) enables VMs to securely share the underlying physical hardware by initiating I/O on behalf of all VMs running on the system. It works in conjunction with the hardware vendor drivers in the parent partition—which means that no special “virtualization” drivers are necessary. If a driver is certi-fied for Windows Server 2008, it should work as expected with Hyper-V. Each class of device has a VSP present—for example, a default installation of Hyper-V has a networking VSP as well as a storage VSP. The VSPs communicate with the matching Virtualization Service Client (VSC) that runs in the VM over VMBus. We’ll cover the VSC when we look at the different types of VMs.
U
SER-M
ODEA
PPLICATIONSUser-mode applications are, strangely enough, applications that run in user mode. They execute in Ring 3, which is where all unprivileged instructions are run. Many of the applications that run in Windows are user-mode applications—for example, the copy of Notepad that you use to look at a text file is executing in user mode.
Hyper-V has a number of different user-mode applications:
ARCHITECTURE
|
7WMI providers Hyper-V has a rich set of WMI interfaces. They provide a way to manage the state and health of the VMs as well as get settings information and some performance information. All the WMI interfaces are fully documented on http://msdn.microsoft.com.
Worker processes When a VM is started up, a worker process is created. The worker pro-cess represents the actions that are taking place in the virtual propro-cessor, as well as all emu-lated devices and the virtual motherboard. Each VM that is running on a host has a worker process.
Now that we’ve shown you what’s happening in the parent partition, let’s look at the VMs. After you create a VM and power it on, you can install a wide variety of x86/x64-based operat-ing systems. Even though these are VMs, they can run the same operatoperat-ing systems without modification as a physical computer. But operating systems that are supported by Microsoft include new synthetic drivers, which work in conjunction with the matching VSP running in the parent partition.
Let’s first examine how a fully emulated operating system handles I/O.
Virtual Machine
A VM can have two different types of devices: emulated and synthetic. Although synthetic devices are encouraged due to their superior performance, they aren’t available for all operating systems. Emulated devices are present in Hyper-V mainly for backward compatibility with non-supported operating systems. VMs running certain distributions of Linux have synthetic device support as well. Let’s examine each type of device.
EMULATED DEVICES
Emulated devices in Hyper-V exist primarily for backward compatibility with older operating systems. In an ideal world, all applications would run on the latest version of the operating sys-tem they were designed for, but that’s far from reality. Many companies have syssys-tems in produc-tion that run on older copies of operating systems because one of their applicaproduc-tions doesn’t run on anything newer. An older operating system may not be supported under Hyper-V, which means it can’t take advantage of the high-performance I/O. That’s not a total loss, however: If you consolidate those older systems onto a newer Hyper-V host, the advantages of moving to a more up-to-date hardware platform can provide a performance boost.
Emulated devices have another key role. During the installation of the VM, operating sys-tems don’t have support for the synthetic devices that may be installed in the VM. For that reason, you must use emulated devices—otherwise, the operating-system installation can’t function. For Hyper-V, it’s easy to move from emulated to synthetic devices.
The emulated devices presented to a VM are chosen for their high degree of compatibility across a wide range of operating systems and in-box driver support. As you can see in Figure 1.3, the video card is based on an S3 video card, and the network card is an Intel 21140-based Ethernet adapter.
How does I/O happen with emulated devices?
Figure 1.4 goes into considerable detail about how emulated storage requests are handled. Emulated networking is handled in a similar fashion. I want to point out a few specific items:
Context switches are used. A
•u context switch is a switch from executing a particular proces-sor instruction in kernel mode to user mode. When paired with virtualization, a context switch is an “expensive” operation. There’s no money involved, but the CPU cost for such an operation is very high. That time could be spent doing other tasks.
The path that the data packet traverses is long, especially compared to the synthetic case
•u
(which we’ll review next).
The path illustrated in the figure is repeated hundreds of times for a 10 kilobyte write to disk.
•u
Imagine if you’re doing a large SQL transaction that involved writing hundreds of megabytes to disk, or running a popular website being served up from IIS running in the VM. You can see that it won’t scale well.
SYNTHETIC DEVICE DRIVERS
Synthetic devices provide much higher performance than their emulated counterparts. By tak-ing advantage of VMBus, synthetic devices can execute I/O transactions at a much faster rate.
Synthetic devices, such as the Microsoft Virtual Machine Bus Network Adapter shown in Figure 1.5, don’t have real-world counterparts. They are purely virtual devices that function only with Hyper-V—loading the drivers on a physical system does nothing. These new syn-thetic devices rely on VMBus.
Figure 1.3
ARCHITECTURE
|
9Figure 1.4
I/O for emulated storage devices
ATAPI.sys Disk.sys
Storage Hardware StorPort
StorPort Miniport
VHD Parser Storage VSP IDE Miniport
Partition Volume File System
IDE Emulator Virtualization Stack
Service Client
Hypervisor User Mode
Kernel Mode
User Mode Kernel Mode
Disk.sys Partition Volume File System 1
2 3
4
Figure 1.5
Synthetic device drivers are available only for operating systems that are supported by Microsoft. (For reference, a list of supported operating systems for Hyper-V is available at www.microsoft.com/virtualization.) If you’re running an operating system in the VM that isn’t supported by Microsoft, you’ll need to use the emulated devices in the VM.
Much like the emulated storage request chart shown earlier in Figure 1.4, Figure 1.6 presents a lot of data. Here are a few key differences:
In the beginning, the data path is similar to the emulated data path. However, the synthetic
•u
storage device in Hyper-V is a SCSI-based device—so the last driver it hits before getting put on VMBus is the StorPort driver.
When a packet makes it to the miniport driver, it’s put on VMBus for transport to the
•u
Storage VSP in the parent partition. Because VMBus is a kernel-mode driver, no context switches are necessary.
After the data packet crosses over to the parent partition, the correct destination is
deter-•u
mined by the VSP, which routes the packet to the correct device. In Figure 1.6, the destina-tion is a virtual hard disk (VHD) file.
Installing Synthetic Device Drivers
It’s easy to install synthetic device drivers in the VM. After you’ve installed the operating system, select Action Insert Integration Services Setup Disk. An installer launches and automatically installs the drivers for you. When you reboot, the VM can take advantage of the new architecture. Figure 1.6
Miniport VHD Parser Storage VSP
ARCHITECTURE
|
11A special synthetic driver deals with the boot process: Optimized Boot Performance.
NOTE
Because the synthetic drivers rely on VMBus, you can’t boot off hard drives that are connected to the SCSI controller. All isn’t lost—during the boot process, after the VMBus driver is loaded, all the IDE boot traffic is automatically routed through the same infrastructure that is used for SCSI traffic. This means the boot process and all disk traffic (reads and writes) perform at the same accelerated speed.
LINUX DEVICE DRIVERS
No, that’s not a typo—certain distributions of Linux are supported under Hyper-V. Not only is the operating system supported, but a full set of device drivers also enable synthetic device support under Linux (see Figure 1.7). The drivers include the Hypercall adapter—a thin piece of software that runs in the Linux VM and increases performance by translating certain instructions to a format that Hyper-V can understand.
Figure 1.7
Synthetic device support under Linux
Supported
Linux Kernel Kernel Mode
Hypercall Adapter VMBus
VM Service User Mode
WMI Provider Worker Process(es)
VSP
Windows Hypervisor (Ring -1)
Windows Server Catalog Certified Hardware Windows Server 2008:
Features
Now that we’ve gone over both the scenarios and architecture of Hyper-V, let’s dive into some of the features of Microsoft’s virtualization platform:
32-bit (x86) and 64-bit (x64) VMs Hyper-V provides support for both 32-bit as well as 64-bit VMs. This lets users provision both architectures on the same platform, easing the transition to 64-bit and providing legacy 32-bit operating systems.
Large memory support (64 GB) within VMs With support for up to 64 GB of RAM, Hyper-V scales out to run the vast majority of enterprise-class workloads. Hyper-V can also use up to a total of 1 terabyte (TB) of RAM on the host.
SMP virtual machines Symmetric Multi Processor (SMP) support allows VMs to recognize and utilize four virtual processors. As a result, server applications running in a Hyper-V VM take full advantage of the host system’s processing power.
Integrated cluster support for quick migration and high availability (HA) Windows Server 2008 Hyper-V and HA go hand in hand. As we’ll discuss later in the book (see Chapter 8, “High Availability”), it’s easy to create a failover cluster of VM hosts that your VMs can live on. After you set up the failover cluster, you can quickly and easily move a VM from one host to the other from the Failover Cluster Manager or from other management tools (such as System Center Virtual Machine Manager).
Volume Shadow Service integration for data protection Hyper-V includes a Volume Shadow Services (VSS) provider. As we discussed earlier, in the list of scenarios, VSS lets backup applications prepare the system for a backup without requiring the applications (or VMs) to be shut down.
Pass-through high-performance disk access for VMs When a physical volume is con-nected directly to the VM, disk I/O–intensive workloads can perform at their peak. If the Windows Server 2008 system can see the volume in the Disk Management control panel, the volume can be passed through to the VM.
Although you’ll see faster performance with pass-through disk access, certain features (such as snapshots, differencing disks, and host-side backup) that you get from using a VHD file aren’t available with pass-through disks.
VM snapshots Snapshots let administrators capture a point in time for the VM (including state, data, and configuration). You can then roll back to that snapshot at a later point in time or split from that snapshot to go down a different path. The snapshot is a key feature for the test and development scenario, because it lets users easily maintain separate points in time. For example, a user may install an operating system inside a VM and take a snapshot. The user can perform a number of tasks and then take a second snapshot. Then, the user can return to either of those snapshots later, saving configuration time and effort.
New hardware-sharing architecture (VSP/VSC/VMBus) By using the new VMBus com-munication protocol for all virtual devices, Hyper-V can provide higher levels of perfor-mance than were previously seen with Microsoft virtualization products.
REQUIREMENTS
|
13Network Load Balancing (NLB) support in Hyper-V allows VMs to participate in an NLB cluster. An NLB cluster is different from a failover cluster, such as those used for VM quick migration. NLB clusters are configured with front-end nodes that handle all incoming traffic and route it to multiple servers on the back-end.
DMTF standard for WMI management interface The Distributed Management Task Force (DMTF) is a standards body that provides a uniform set of standards for the management of IT environments. Microsoft has worked closely with the DMTF to ensure that all the manage-ment interfaces for Hyper-V adhere to the standards, allowing managemanage-ment tools from multiple vendors to manage the system.
Support for full or Server Core installations Hyper-V can run on a full installation of Windows Server 2008 as well as the Server Core option. We’ll discuss Server Core in more depth later.
Now that we’ve gone through the list of Hyper-V features, let’s look at the system requirements.
Advantages over Virtual Server
Windows Server 2008 Hyper-V has a number of advantages over Virtual Server 2005 R2 SP1: Support for SMP and 64-bit VMs. Virtual Server was limited to 32-bit uni-processor virtual
•u
machines.
Support for more than 3.6 GB of RAM per VM.
•u
Support for mapping a logical unit number (LUN) directly to a VM.
•u
Increased performance from VSP/VSC architecture.
•u
Hyper-V management via a MMC-based interface instead of the web-based console.
•u
However, it’s impossible for users who have only 32-bit hardware in their environment to move to Hyper-V (because it’s a feature of the 64-bit version of Windows Server 2008).
Requirements
Because Hyper-V is included as a role of Windows Server 2008 x64 Edition, it inherits the same hardware requirements. However, a few areas require special attention for Hyper-V.
Hardware Requirements
Some of the requirements for Hyper-V are hard requirements, such as the type of processor, whereas others are best practices to ensure that Hyper-V performs optimally.
PROCESSOR
Hardware-assisted virtualization is given a different name by each vendor—Intel calls it Virtualization Technology (VT), and AMD calls it AMD Virtualization (AMD-V). Almost all processors now ship with those features present, but check with your processor manufacturer to make sure.
Although the functionality is required in the processor, it’s also required to be enabled in the BIOS. Each system manufacturer has a different way of exposing the functionality, as well as a different name for it. However, most, if not all, manufacturers provide a way to enable or disable it in the BIOS. You can enable it in the BIOS, but some systems don’t enable the feature unless there’s a hard-power cycle—shutting off the system completely, for example. We recommend that the system be completely powered off.
Data-execution prevention (DEP) goes by different names depending on the processor manufacturer—on the Intel platform, it’s called eXecute Disable (XD); and AMD refers to it as No eXecute (NX). DEP helps protect your system against malware and improperly written pro-grams by monitoring memory reads and writes to ensure that memory pages marked as Data
aren’t executed. Because you’ll be running multiple VMs on a single system, ensuring stability of the hosting system is crucial.
STORAGE
As we talked about earlier, Hyper-V’s architecture lets you use standard Windows device driv-ers in conjunction with the VSP/VSC architecture. As such, any of the storage devices listed in the Windows Server Catalog will work with Hyper-V. These include SCSI, SAS, fibre channel, and iSCSI—if there’s a driver for it, Hyper-V can use it. Of course, you’ll want to take some con-siderations into account when planning the ideal Hyper-V host. We’ll talk about those more in Chapter 10, “Automating Common Tasks.”
Here are some of the areas where extra attention is necessary:
Multiple spindles and I/O paths Most disk-intensive workloads, such as database servers, need multiple spindles to achieve high performance. Hyper-V’s storage architecture enables those workloads to be virtualized without the traditional performance penalty. When multiple disk-intensive workloads share the same disk infrastructure, they can quickly slow to a crawl. Having multiple disks (as well as multiple I/O paths) is highly recommended for disk-intensive workloads. Even two workloads sharing a host bus adapter with a single fibre channel can saturate the controller, leading to decreased performance. Having multiple controllers also can provide redundancy for critical workloads.
Disk configurations for optimal performance Hyper-V has a number of different ways to store the VM’s data, each with its own pros and cons:
Pass-through disks:
•u
Pros: Pass-through disks generally provide the highest performance. The VM writes
•u
directly to the disk volume without any intermediate layer, so you can see near-native levels of performance.
Cons: Maintaining the storage volumes for each VM can be extremely challenging,
•u
REQUIREMENTS
|
15Fixed virtual hard disks:
•u
Pros: These are the best choice for production environments using VHD files. Because
•u
you allocate all the disk space when you create the VHD file, you don’t see the expan-sion penalty that occurs with the dynamically expanding VHD.
Cons: Because all the space for the VHD is allocated at creation, the VHD file can be
•u
large.
Dynamic virtual hard disks:
•u
Pros: A dynamically expanding VHD expands on demand, saving space on the system
•u
until it’s needed. Disks can remain small.
Cons: There is a small performance penalty when a disk is expanded. If large
•u
amounts of data are being written, the disk will need to be expanded multiple times.
Snapshots Snapshots are extremely useful in the test and development environment. However, what can be helpful in one environment can be harmful in another. You shouldn’t use snapshots in a production environment because rolling back to a previous state without taking the proper precautions can mean data loss!
NETWORKING
Much like storage, networking with Hyper-V inherits the rich driver support of Windows Server 2008. Many of the caveats for storage apply to networking as well—ensure that multiple NICs are present so a single interface doesn’t become the bottleneck.
The following list identifies areas where you should pay special attention with networking:
Hyper-V supports Ethernet network adapters, including 10, 100, 1000, and even 10Gb-E
•u
network adapters. Hyper-V can’t use ATM or Token Ring adapters, nor can it use wireless (802.11) adapters to provide network access to the VMs.
During the Hyper-V role installation (which we’ll cover in Chapter 2), you can create a virtual
•u
network for each network adapter in your system.
We recommend that you set aside a single NIC to manage the host. That NIC shouldn’t be
•u
used for any VMs (no virtual switch should be associated with it). Alternatively, you can use out-of-band management tools to manage the host. Such tools typically use an onboard management port to provide an interface to the system.
Software Requirements
Hyper-V is a feature of Windows Server 2008 x64 Edition only. There’s no support for Hyper-V in the x86 (aka 32-bit) Edition or the Itanium versions of Windows Server 2008. The x64 Edition is required for a couple of reasons:
Large amount of host memory Hyper-V supports up to 1 TB of RAM on the host. x86 versions of Windows Server 2008 support only up to 64 GB of RAM on the host, which would severely limit the number of VMs you could run.
We’re frequently asked to explain the differences with Hyper-V between versions of Windows Server 2008. There’s no difference—the features of Hyper-V are the same, regardless of whether you’re running the Standard, Enterprise, or Datacenter product. However, differences in the ver-sions of Windows Server 2008 affect key virtualization scenarios:
Processor sockets Windows Server 2008 Standard Edition is limited to four sockets, whereas Enterprise Edition supports eight sockets.
Memory Windows Server 2008 Standard Edition supports up to 32 GB of RAM, and Windows Server 2008 Enterprise Edition supports up to 2 TB of RAM.
Failover clustering Windows Server 2008 Standard Edition doesn’t inclu de the failover-clustering functionality required for quick migration.
Virtual image use rights As summarized in Table 1.1, Windows Server 2008 includes the rights to run virtual images of the installed operating system. The number of those virtual images is tied to the edition.
Table 1.1
Virtual Image Usage Rights
Edition Virtual Image Usage Rights
Standard Edition 1 Enterprise Edition 4 Datacenter Edition Unlimited
Summary
Chapter 2
Installing Hyper-V and Server Core
In Chapter 1, “Introduction to Hyper-V,” we spent a great deal of time talking about the “why” for Hyper-V. Now, let’s look at how to actually start using Hyper-V. Because Hyper-V is a built-in role of the operating system, installation is quite simple. However, you need to take certain steps to ensure that you’re using the latest version of Hyper-V.
In this chapter, we’ll look at three different usage scenarios. First, we’ll look at a clean installation—installing Windows Server 2008 and Hyper-V on a clean system. Then, we’ll look at upgrading from the beta version of Hyper-V included with Windows Server 2008 to the final RTM version of Hyper-V.
Finally, we’ll end with a discussion of the use of Windows Server Core as a host operating system and address some of the common pitfalls that system administrators run into when get-ting used to this new installation option of Windows Server 2008. We’ll also examine some of the significant benefits that using Windows Server Core brings to administrators.
We’ll cover the following topics in this chapter:
Clean installation of Hyper-V
•u
Updating from beta
•u
Windows Server Core
•u
Installing Windows Server 2008 as a Core installation
•u
Clean Installation of Hyper-V
You have two different choices for installing Hyper-V. Both installation methods result in the same binaries being installed—it all depends on how you as an administrator perform system updates. Although some of the intermediate steps are different, both installation paths begin and end the same way.
Installation Requirements
Before you start the installation of Windows Server 2008, confirm that the system meets the requirements of the version that’s being installed. Each version of Windows Server 2008 has a different set of hardware requirements as well as supported features.
For example, the Standard edition of Windows Server 2008 doesn’t include the failover-clustering functionality (required for Quick Migration, covered in Chapter 8, “High Availability”). The other versions, Enterprise and Datacenter, include that functionality (which enables Quick Migration) as well as additional virtualization usage rights. We’ll cover what virtualization usage rights bring your enterprise later. Table 2.1 covers the processor sockets, memory, virtual image rights, and other features across all three versions of Windows.
Table 2.1
Comparison of Windows Server 2008 Versions
Windows Server 2008 Standard
Windows Server 2008 Enterprise
Windows Server 2008 Datacenter
Processor sockets supported
4 8 64
Memory 32GB 2TB 2TB
Virtual image rights 1 4 Unlimited
Failover clustering Not included Included Included
Microsoft has a tool that helps system administrators evaluate their current IT
infrastruc-NOTE
ture and provides an easy-to-read report specifying what Microsoft technologies are best for the given environment. You can download the Microsoft Assessment and Planning Toolkit Solution Accelerator from http://go.microsoft.com/fwlink/?LinkId=111000.
To install Windows Server 2008, follow these simple steps:
1.
Start the Windows setup process by starting up your system with the Windows Server 2008 DVD in the drive or by booting the system to a Pre-boot eXecution Environment (PXE) deployment server over the network.2.
If you’re prompted to enter a product key, enter the key that came with the copy of Windows Server 2008.3.
After you type in the product key, you’re presented with a list of available installation choices. Select the version for which the system is licensed.CLEAN INSTALLATION OF HYPER-V
|
19Now that you have installed the base OS, you have two separate ways to update the installed version of Hyper-V to the final RTM release.
Updating via Windows Update
Windows Update is one of the ways that Microsoft distributes updates. You can configure it a number of different ways—for example, to apply updates automatically or only after approval of an administrator. Updates that are posted to Windows Update are assigned a priority, ranging from Optional to Recommended.
To update from the installed beta version of Hyper-V to RTM (Release to Manufacturing) via Windows Update, follow these steps:
1.
Open Windows Update. Browse to Start All Programs Windows Update.2.
By default, Automatic Updating is turned off. You can enable it by clicking the Turn On Now button. Clicking the button will caused updates to be installed automatically every day at 3 A.M.Click the View Advanced Options link, and you’re presented with a number of options for how Windows Update will update the system. These options provide more control over what updates are applied, at the cost of manual approval of updates. The last option, Never Check For Updates, does exactly what it says: your system won’t be updated.
Group Policy settings can set the default action and block users from making changes.
NOTE
Regardless of the choice, you need to make one before you can proceed.
3.
To do a manual check for updates, click the Check For Updates button. Doing so contacts the server for a listing of the updates that apply to the system.4.
In the list of applicable updates, Update For Windows Server 2008 x64 Edition (KB950050) should be listed. Ensure that the check box is selected. This option updates the offline package store on the system so that when the Hyper-V role is added, the RTM version will be used.5.
Select any other updates to be applied, and click the Install button.Updating via Download Center
If your system doesn’t have access to the Internet (and therefore can’t use the Windows Update functionality), you can download the Hyper-V RTM update from the following website:
http://support.microsoft.com/kb/950050
Don’t download the update from any website other than Microsoft’s.
NOTE
Adding the Hyper-V Role
Now that you’ve updated the binaries to the RTM version of Hyper-V, you need to add the Hyper-V role. To do so, you use Server Manager (see Figure 2.1), which is a central console for most administration tasks against a host computer. Follow these steps:
1.
From the Start menu, open Server Manager, and expand the Roles option on the left side of the window.2.
Server Manager uses a wizard to walk you through adding a role to a system. Click the Add Roles link on the right to start the wizard.3.
After an introductory page, the Add Roles Wizard lists all the roles that are available to add to the server. Select the Hyper-V role, and then click Next.After the introductory page for Hyper-V appears, which describes what Hyper-V does, you see the screen shown in Figure 2.2.
As we’ll discuss in Chapter 3, “Configuring Hyper-V,” a virtual machine has three different types of virtual networks that can be used for network traffic. The setup process for Hyper-V Figure 2.1
CLEAN INSTALLATION OF HYPER-V
|
21provides an easy-to-use method for creating external virtual networks; this process allows virtual machines to send traffic over physical network adapters that are installed on the host.
What if Hyper-V isn’t listed? There are a few possible causes for this:
NOTE
Are you using the x64 version of Windows Server 2008? Hyper-V isn’t included in the x86
•u
versions of Windows Server 2008.
Did you use an installation disc that has Windows Server 2008 without Hyper-V?
•u
When you add the role, does the Hyper-V Manager say beta? If so, the update didn’t apply
•u
successfully.
4.
To create a virtual network, select the check box next to the name of the Ethernet card installed on the host.It’s highly recommended that you set aside one network interface card (NIC) for remote
NOTE
administration of the host and that you not create a virtual network on it. We’ll cover this topic in more detail in Chapter 4, “Virtualization Best Practices.”