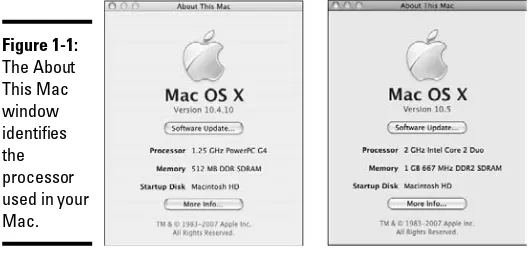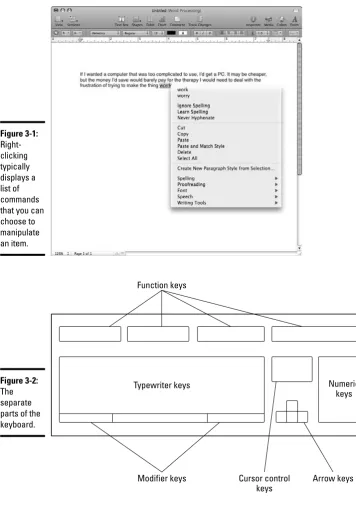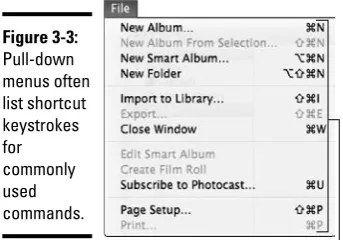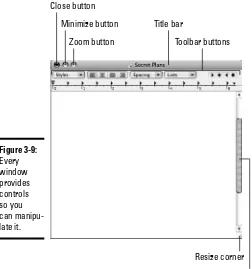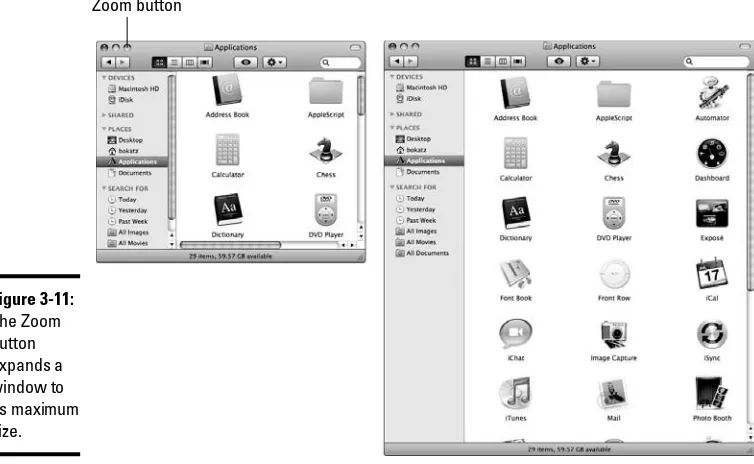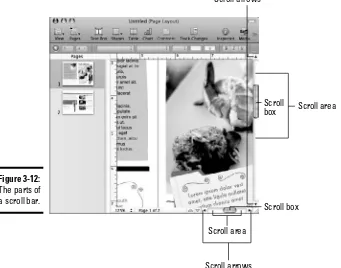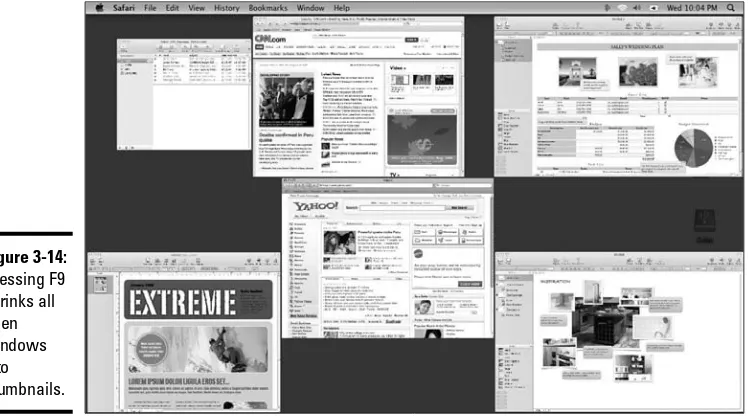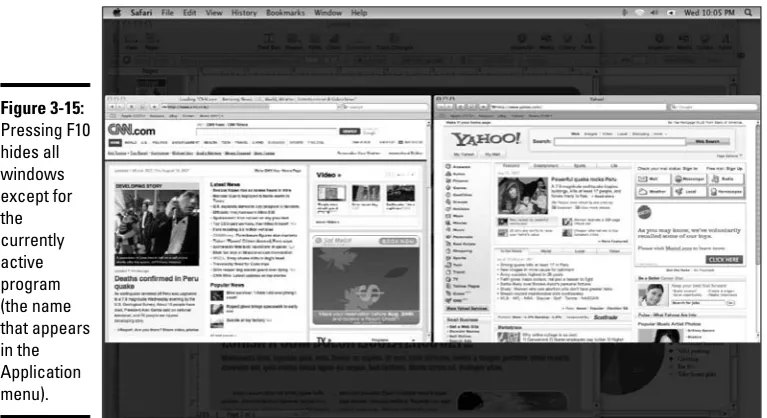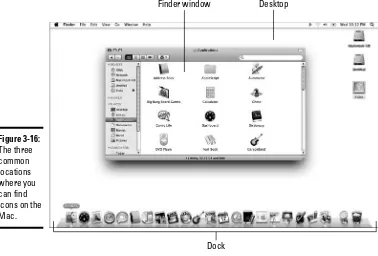by Wally Wang
Macs
A L L - I N - O N E D E S K R E F E R E N C E
FOR
Macs All-in-One Desk Reference For Dummies®
Copyright © 2008 by Wiley Publishing, Inc., Indianapolis, Indiana Published by Wiley Publishing, Inc., Indianapolis, Indiana Published simultaneously in Canada
No part of this publication may be reproduced, stored in a retrieval system or transmitted in any form or by any means, electronic, mechanical, photocopying, recording, scanning or otherwise, except as per-mitted under Sections 107 or 108 of the 1976 United States Copyright Act, without either the prior written permission of the Publisher, or authorization through payment of the appropriate per-copy fee to the Copyright Clearance Center, 222 Rosewood Drive, Danvers, MA 01923, (978) 750-8400, fax (978) 646-8600. Requests to the Publisher for permission should be addressed to the Legal Department, Wiley Publishing, Inc., 10475 Crosspoint Blvd., Indianapolis, IN 46256, (317) 572-3447, fax (317) 572-4355, or online at
http://www.wiley.com/go/permissions.
Trademarks:Wiley, the Wiley Publishing logo, For Dummies, the Dummies Man logo, A Reference for the Rest of Us!, The Dummies Way, Dummies Daily, The Fun and Easy Way, Dummies.com, and related trade dress are trademarks or registered trademarks of John Wiley & Sons, Inc. and/or its affiliates in the United States and other countries, and may not be used without written permission. All other trademarks are the property of their respective owners. Wiley Publishing, Inc., is not associated with any product or vendor mentioned in this book.
LIMIT OF LIABILITY/DISCLAIMER OF WARRANTY: THE PUBLISHER AND THE AUTHOR MAKE NO REPRESENTATIONS OR WARRANTIES WITH RESPECT TO THE ACCURACY OR COMPLETENESS OF THE CONTENTS OF THIS WORK AND SPECIFICALLY DISCLAIM ALL WARRANTIES, INCLUDING WITHOUT LIMITATION WARRANTIES OF FITNESS FOR A PARTICULAR PURPOSE. NO WARRANTY MAY BE CREATED OR EXTENDED BY SALES OR PROMOTIONAL MATERIALS. THE ADVICE AND STRATEGIES CONTAINED HEREIN MAY NOT BE SUITABLE FOR EVERY SITUATION. THIS WORK IS SOLD WITH THE UNDERSTANDING THAT THE PUBLISHER IS NOT ENGAGED IN RENDERING LEGAL, ACCOUNTING, OR OTHER PROFESSIONAL SERVICES. IF PROFESSIONAL ASSISTANCE IS REQUIRED, THE SERVICES OF A COMPE-TENT PROFESSIONAL PERSON SHOULD BE SOUGHT. NEITHER THE PUBLISHER NOR THE AUTHOR SHALL BE LIABLE FOR DAMAGES ARISING HEREFROM. THE FACT THAT AN ORGANIZATION OR WEBSITE IS REFERRED TO IN THIS WORK AS A CITATION AND/OR A POTENTIAL SOURCE OF FURTHER INFORMATION DOES NOT MEAN THAT THE AUTHOR OR THE PUBLISHER ENDORSES THE INFORMATION THE ORGANIZATION OR WEBSITE MAY PROVIDE OR RECOMMENDATIONS IT MAY MAKE. FURTHER, READERS SHOULD BE AWARE THAT INTERNET WEBSITES LISTED IN THIS WORK MAY HAVE CHANGED OR DISAPPEARED BETWEEN WHEN THIS WORK WAS WRITTEN AND WHEN IT IS READ.
For general information on our other products and services, please contact our Customer Care Department within the U.S. at 800-762-2974, outside the U.S. at 317-572-3993, or fax 317-572-4002. For technical support, please visit www.wiley.com/techsupport.
Wiley also publishes its books in a variety of electronic formats. Some content that appears in print may not be available in electronic books.
Library of Congress Control Number: 2008920769 ISBN: 978-0-470-16957-5
by Wally Wang
Macs
A L L - I N - O N E D E S K R E F E R E N C E
FOR
Macs All-in-One Desk Reference For Dummies®
Copyright © 2008 by Wiley Publishing, Inc., Indianapolis, Indiana Published by Wiley Publishing, Inc., Indianapolis, Indiana Published simultaneously in Canada
No part of this publication may be reproduced, stored in a retrieval system or transmitted in any form or by any means, electronic, mechanical, photocopying, recording, scanning or otherwise, except as per-mitted under Sections 107 or 108 of the 1976 United States Copyright Act, without either the prior written permission of the Publisher, or authorization through payment of the appropriate per-copy fee to the Copyright Clearance Center, 222 Rosewood Drive, Danvers, MA 01923, (978) 750-8400, fax (978) 646-8600. Requests to the Publisher for permission should be addressed to the Legal Department, Wiley Publishing, Inc., 10475 Crosspoint Blvd., Indianapolis, IN 46256, (317) 572-3447, fax (317) 572-4355, or online at
http://www.wiley.com/go/permissions.
Trademarks:Wiley, the Wiley Publishing logo, For Dummies, the Dummies Man logo, A Reference for the Rest of Us!, The Dummies Way, Dummies Daily, The Fun and Easy Way, Dummies.com, and related trade dress are trademarks or registered trademarks of John Wiley & Sons, Inc. and/or its affiliates in the United States and other countries, and may not be used without written permission. All other trademarks are the property of their respective owners. Wiley Publishing, Inc., is not associated with any product or vendor mentioned in this book.
LIMIT OF LIABILITY/DISCLAIMER OF WARRANTY: THE PUBLISHER AND THE AUTHOR MAKE NO REPRESENTATIONS OR WARRANTIES WITH RESPECT TO THE ACCURACY OR COMPLETENESS OF THE CONTENTS OF THIS WORK AND SPECIFICALLY DISCLAIM ALL WARRANTIES, INCLUDING WITHOUT LIMITATION WARRANTIES OF FITNESS FOR A PARTICULAR PURPOSE. NO WARRANTY MAY BE CREATED OR EXTENDED BY SALES OR PROMOTIONAL MATERIALS. THE ADVICE AND STRATEGIES CONTAINED HEREIN MAY NOT BE SUITABLE FOR EVERY SITUATION. THIS WORK IS SOLD WITH THE UNDERSTANDING THAT THE PUBLISHER IS NOT ENGAGED IN RENDERING LEGAL, ACCOUNTING, OR OTHER PROFESSIONAL SERVICES. IF PROFESSIONAL ASSISTANCE IS REQUIRED, THE SERVICES OF A COMPE-TENT PROFESSIONAL PERSON SHOULD BE SOUGHT. NEITHER THE PUBLISHER NOR THE AUTHOR SHALL BE LIABLE FOR DAMAGES ARISING HEREFROM. THE FACT THAT AN ORGANIZATION OR WEBSITE IS REFERRED TO IN THIS WORK AS A CITATION AND/OR A POTENTIAL SOURCE OF FURTHER INFORMATION DOES NOT MEAN THAT THE AUTHOR OR THE PUBLISHER ENDORSES THE INFORMATION THE ORGANIZATION OR WEBSITE MAY PROVIDE OR RECOMMENDATIONS IT MAY MAKE. FURTHER, READERS SHOULD BE AWARE THAT INTERNET WEBSITES LISTED IN THIS WORK MAY HAVE CHANGED OR DISAPPEARED BETWEEN WHEN THIS WORK WAS WRITTEN AND WHEN IT IS READ.
For general information on our other products and services, please contact our Customer Care Department within the U.S. at 800-762-2974, outside the U.S. at 317-572-3993, or fax 317-572-4002. For technical support, please visit www.wiley.com/techsupport.
Wiley also publishes its books in a variety of electronic formats. Some content that appears in print may not be available in electronic books.
Library of Congress Control Number: 2008920769 ISBN: 978-0-470-16957-5
About the Author
I might as well use this space to tell you about myself on the off chance that anyone actually reads it. After suffering through post-traumatic stress disorder after working for General Dynamics for 1.5 years and Cubic Corporation for another 2 years (where I can count my contributions to making the world a better place on one amputated, missing finger), I soon fled the world of Department of Defense contractors to the sanctuary of the personal computer market, where I was fortunate enough to make a living writing computer magazine articles and books.
I’ve written several dozen computer books, most of which are out of print (unless someone still wants a book teaching them about the joys of Turbo Pascal programming or how to write macros in WordPerfect 5.0 for DOS). While spending most of my adult life covering the rise and fall of the computer indus-try, I noticed a pattern. Every computer company that was the leader in its field would eventually mess up by failing to update its product for several years and then finally churn out a shoddy update that drove their customers en masse to a rival, thereby turning the rival into the new leader of that particular category.
This happened when WordStar failed to update its word processor for four years and finally cranked out an incompatible version (called WordStar 2000) that everyone hated, thereby causing people to flock to WordPerfect instead. WordPerfect promptly fumbled the ball when it failed to update its product to run on Windows, which let Microsoft Word take over from there.
The same situation occurred again in the database market when dBASE took too long to issue an update and when it did, the update turned out to be the buggy dBASE IV that everyone hated, which caused everyone to switch to Paradox. Like WordPerfect, Paradox fumbled the ball by not creating a Windows version, which allowed Microsoft Access to take over the database market.
That’s when I noticed that Microsoft was fumbling the ball in the operating system market. After failing to update its operating system for five years, it promptly issued a buggy (like dBASE IV) and incompatible (like WordStar 2000) version dubbed Vista. One look at Vista made me realize that history was about to repeat itself and Vista would soon be the main reason people would crown a new leader in the operating system category. After ruling out competitors like Linux, I realized that the next leader of the personal computer market could only be Mac OS X.
Dedication
This book is dedicated to all those long-suffering Windows users who have switched over to the Mac and discovered that it’s possible to buy and use a computer that actually works.
Author’s Acknowledgments
This book could never have been written without the invention of the print-ing press, so thank you, Johannes Gutenberg! On a more contemporary level, a big thanks goes out to Bill Gladstone and Margot Hutchison at Waterside Productions. Of course, if they weren’t my agents, they would have just gotten someone else to write this book and you’d see a different name plastered across the cover.
Another big round of thanks goes to the whole, happy crew at Wiley Publishing for turning this project into reality: Bob Woerner for entrusting me with the massive Mac tome you have in your hands; Paul Levesque for keeping this whole project together; Dennis Cohen for helping me make the transition from the world of Windows to the much better world of the Mac; and Virginia Sanders for editing, revising, and correcting what I wrote so I don’t wind up looking like an idiot.
I also want to acknowledge all the stand-up comedians I’ve met, who have made those horrible crowds at comedy clubs more bearable: Darrell Joyce (http://darrelljoyce.com), Leo “the Man, the Myth, the Legend” Fontaine, Chris Clobber, Bob Zany (www.bobzany.com), Russ Rivas (http:// russrivas.com), Don Learned, Dante, and Dobie “The Uranus King”
Maxwell. Another round of thanks goes to Steve Schirripa (who appeared in HBO’s hit show The Sopranos) for giving me my break in performing at the Riviera Hotel and Casino in Las Vegas, one of the few old-time casinos left that the demolition crews haven’t imploded (yet).
I’d also like to acknowledge the animals in my life who have played such a large role in forcing me to buy paper towels, liquid cleaners, and air freshen-ers: Bo, Scraps, Tasha, and Nuit (my cats) and Ollie and Loons (two birds who live with my sister because if they lived with me, they would have long ago become meals for Bo, Scraps, Tasha, or Nuit).
Publisher’s Acknowledgments
We’re proud of this book; please send us your comments through our online registration form located at www.dummies.com/register/.
Some of the people who helped bring this book to market include the following:
Acquisitions and Editorial
Senior Project Editor:Paul Levesque
Acquisitions Editor:Bob Woerner
Copy Editor:Virginia Sanders
Technical Editor:Dennis Cohen
Editorial Manager:Leah Cameron
Editorial Assistant:Amanda Foxworth
Sr. Editorial Assistant:Cherie Case
Cartoons:Rich Tennant (www.the5thwave.com)
Composition Services
Project Coordinator: Kristie Rees
Layout and Graphics: Claudia Bell,
Stacie Brooks, Karl Byers, Reuben W. Davis, Melissa K. Jester, Barbara Moore,
Ronald Terry, Christine Williams
Proofreaders: Christopher M. Jones, Jessica Kramer
Indexer: Broccoli Information Management
Anniversary Logo Design:Richard Pacifico
Publishing and Editorial for Technology Dummies
Richard Swadley,Vice President and Executive Group Publisher
Andy Cummings,Vice President and Publisher
Mary Bednarek,Executive Acquisitions Director
Mary C. Corder,Editorial Director
Publishing for Consumer Dummies
Diane Graves Steele,Vice President and Publisher
Joyce Pepple,Acquisitions Director
Composition Services
Gerry Fahey,Vice President of Production Services
Contents at a Glance
Introduction ...1
Book I: Mac Basics ...7
Chapter 1: Getting to Know Your Mac ...9
Chapter 2: Starting Up, Sleeping, and Shutting Down...15
Chapter 3: Getting Acquainted with the Mac User Interface ...25
Chapter 4: Running Programs...55
Chapter 5: Installing and Uninstalling Software ...77
Chapter 6: Managing Files and Folders...93
Chapter 7: Customizing Your Mac...129
Chapter 8: Accessibility Features of the Macintosh ...153
Chapter 9: Maintenance and Troubleshooting ...167
Book II: Photos, Music, and Movies...181
Chapter 1: Playing with Audio ...183
Chapter 2: Playing with Pictures ...205
Chapter 3: Watching Videos on a Mac ...223
Chapter 4: Using Front Row for Movies, Music, and Photos ...239
Book III: Browsing the Internet...255
Chapter 1: Browsing the Internet ...257
Chapter 2: Sending and Receiving E-Mail ...291
Chapter 3: Chatting in Real Time...319
Chapter 4: Security for Your Mac ...335
Chapter 5: Setting Up Your Own Web Site...359
Book IV: Working with iLife and iWork ...371
Chapter 1: Storing Memories with iPhoto ...373
Chapter 2: Using iMovie...401
Chapter 3: Using iDVD ...425
Chapter 4: Creating Web Sites with iWeb ...443
Chapter 5: Using GarageBand ...459
Chapter 6: Writing and Publishing with Pages ...481
Chapter 7: Making Presentations with Keynote ...509
Book V: Other Mac Programs ...565
Chapter 1: Word Processing on the Mac ...567
Chapter 2: Office Suites on the Mac...581
Chapter 3: Painting and Drawing on a Mac ...597
Chapter 4: Running Windows on a Mac...613
Chapter 5: Having Fun with a Mac...627
Book VI: Time-Saving Tips with a Mac...641
Chapter 1: Protecting Your Data...643
Chapter 2: Managing Your Time with iCal ...659
Chapter 3: Storing Contact Information in the Address Book ...679
Chapter 4: Using Dashboard ...693
Chapter 5: Automating Your Mac ...705
Book VII: Mac Networking ...723
Chapter 1: Networking Your Macs...725
Chapter 2: Sharing Files and Resources on a Network...739
Chapter 3: Bluetooth Wireless Networking...751
Table of Contents
Introduction...1
About This Book...2
How to Use This Book ...2
How This Book Is Organized...3
Book I: Mac Basics...3
Book II: Photos, Music, and Movies ...3
Book III: Browsing the Internet ...3
Book IV: Working with iLife and iWork ...3
Book V: Other Mac Programs...4
Book VI: Time-Saving Tips with a Mac...4
Book VII: Mac Networking ...4
Icons Used in This Book...4
Where to Go from Here...5
Book I: Mac Basics...7
Chapter 1: Getting to Know Your Mac . . . .9
Different Macintosh Models...9
The iMac ...10
The MacBook and MacBook Pro ...10
The Mac Mini and Mac Pro...11
Understanding Mac Processors ...11
Identifying the Parts of Your Mac ...13
Chapter 2: Starting Up, Sleeping, and Shutting Down . . . .15
Starting Your Mac...15
Putting a Mac in Sleep Mode ...17
Putting a Mac in Sleep mode manually...17
Putting a Mac in Sleep mode automatically...18
Shutting Down a Mac ...22
Restarting a Mac...23
Chapter 3: Getting Acquainted with the Mac User Interface . . . .25
Mastering the Mouse and Keyboard...26
The parts of the mouse ...26
Macs All-in-One Desk Reference For Dummies
x
Getting to Know the Mac User Interface ...33
The menu bar...33
Understanding menu commands ...34
Working with dialogs...35
Viewing data in a window...35
Manipulating windows with Exposé ...42
Playing with Icons in the Dock and Finder ...44
The Desktop ...44
The Dock...45
The Finder ...48
Getting Help ...50
Pointing out commands to use...50
Reading help topics...52
Chapter 4: Running Programs . . . .55
Running a Program from the Dock...55
Adding program icons to the Dock ...57
Rearranging program icons in the Dock...58
Removing program icons from the Dock...58
Starting Programs by Double-Clicking Icons ...59
Double-clicking a program icon...60
Double-clicking a document icon ...61
Using alias icons ...62
Switching Between Programs ...64
Using the Dock to switch between programs ...65
Switching programs with the Application Switcher ...66
Using Exposé to switch between programs ...66
Switching by clicking different windows ...67
Getting Organized on Multiple Desktops with Spaces ...68
Turning on Spaces and creating Desktops...69
Configuring Spaces...69
Moving program windows to different Desktops ...70
Switching Desktops ...71
Increasing (or decreasing) the number of Desktops ...72
Turning off Spaces ...72
Quitting Programs...73
Closing a document...73
Shutting down a program...73
Force quitting a program...74
Chapter 5: Installing and Uninstalling Software . . . .77
Finding Software...77
Installing Software...80
Installing software from a CD/DVD...80
Table of Contents
xi
Uninstalling Software...86
Uninstalling a program ...86
Removing program icons from the Dock and Desktop...87
Removing user setting files ...89
Chapter 6: Managing Files and Folders . . . .93
Using the Finder ...94
Understanding devices ...94
Understanding folders ...95
Navigating through the Finder ...97
Opening a folder ...97
Exiting a folder...98
Jumping to a specific folder ...98
Jumping back and forth...98
Organizing and Viewing a Folder...99
Selecting items in the Finder...100
Using Icon view...100
Using List view...102
Using Columns view ...103
Using Cover Flow view...104
Creating Folders ...105
Creating a folder using the Finder menu ...106
Creating a folder through the Save As dialog ...106
Manipulating Files and Folders ...108
Renaming a file or folder ...109
Copying a file or folder ...111
Moving a file or folder...113
Archiving Files and Folders ...114
Creating a ZIP file...114
Creating a DMG file...115
Searching Files...118
Using Spotlight...118
Using Smart Folders ...119
Using Smart Folders in the Sidebar...123
Storing Files and Folders in the Dock ...123
Storing files in the Dock...123
Creating Stacks in the Dock ...124
Opening files stored in a Stack ...125
Burning Files and Folders to CD/DVD...125
Creating a Burn Folder...125
Burning the contents of a Burn Folder ...126
Deleting a File or Folder ...127
Retrieving a file or folder from the Trash...128
Macs All-in-One Desk Reference For Dummies
xii
Chapter 7: Customizing Your Mac . . . .129
Changing the Desktop...129
Choosing a built-in Desktop image...129
Choosing an iPhoto image for the Desktop...130
Choosing your own image for the Desktop...131
Customizing the Screen Saver ...132
Choosing a screen saver...132
Defining hot corners ...133
Changing the Display and Appearance ...135
Changing the screen resolution...135
Changing the color of the user interface...136
Changing the Date and Time...137
Adjusting Sounds ...139
Saving Energy ...142
Picking a Printer ...144
Adding (and deleting) a printer...144
Defining a default printer ...145
Creating Separate Accounts ...145
Types of accounts ...146
Creating an account ...147
Switching between accounts ...149
Deleting an account ...151
Chapter 8: Accessibility Features of the Macintosh . . . .153
Correcting Vision Limitations...153
Correcting hearing limitations...155
Correcting keyboard limitations...156
Correcting mouse limitations ...157
Using Voice Recognition and Speech...160
Setting up voice recognition ...160
Setting up speech capabilities ...164
Chapter 9: Maintenance and Troubleshooting . . . .167
Handling Startup Troubles...167
Booting up in Safe Mode...168
Booting from a CD/DVD ...169
Booting from another Mac through a FireWire cable ...170
Shutting Down Frozen or Hung Up Programs...171
Removing Jammed CDs/DVDs ...174
Repairing and Maintaining Hard Drives ...175
Verifying a disk...175
Verifying disk permissions ...178
Table of Contents
xiii
Book II: Photos, Music, and Movies ...181
Chapter 1: Playing with Audio . . . .183
Understanding Audio File Formats ...183
Lossless audio files ...184
Compressed lossless audio files...184
Compressed lossy audio files ...184
Playing Audio with iTunes ...186
Listening to CDs...186
Converting an audio disc into digital files ...188
Importing digital audio files ...190
Sorting your digital audio files ...191
Playing digital audio files ...194
Searching for a song...195
Using a playlist...196
Creating a Smart Playlist ...197
Deleting a playlist ...202
Burning an Audio CD ...202
Chapter 2: Playing with Pictures . . . .205
Understanding Digital Photography ...205
Understanding megapixels...205
Understanding flash memory cards...206
Understanding digital image file formats ...209
Transferring Digital Images to the Mac ...209
Defining a default program for retrieving images ...210
Retrieving images using iPhoto ...211
Retrieving images using Image Capture ...211
Capturing Pictures from Other Sources ...213
Capturing pictures with Photo Booth...213
Capturing pictures off Web sites ...215
Editing Digital Images ...216
Selecting all or part of a picture ...217
Changing colors...219
Adding and removing items in a picture ...220
Chapter 3: Watching Videos on a Mac . . . .223
Understanding Video Disc Formats ...223
Understanding Digital Video Formats ...224
Macs All-in-One Desk Reference For Dummies
xiv
Playing a DVD ...226
Understanding full screen mode and window mode ...226
Viewing the DVD and Title menus...229
Skipping through a video...229
Viewing frames in steps and slow motion...230
Skipping by chapters ...230
Placing bookmarks in a video ...231
Creating video clips...233
Viewing closed captioning ...235
Viewing different camera angles ...236
Choosing different audio tracks ...236
Customizing DVD Player...236
Chapter 4: Using Front Row for Movies, Music, and Photos . . . .239
Using the Apple Remote...239
Making a Mac go to sleep ...240
Booting up a Mac...240
Controlling applications ...241
Pairing an Apple Remote with a Mac ...242
Accessing Front Row ...244
Starting Front Row ...244
Highlighting an option in Front Row ...244
Selecting an option in Front Row ...244
Exiting a Front Row submenu ...245
Playing Movies and Videos ...245
Playing a DVD...246
Playing a digital video file ...246
Playing a TV show ...247
Playing a music video ...248
Playing Music and Other Sounds ...250
Playing an audio CD ...250
Playing a digital audio file ...251
Playing podcasts ...252
Playing audiobooks ...253
Viewing Pictures...254
Book III: Browsing the Internet ...255
Chapter 1: Browsing the Internet . . . .257
Setting Up an Internet Connection...257
Ethernet connection ...257
Wireless access...258
Table of Contents
xv
Browsing through Web Sites...264
Defining a home page...264
Visiting a Web site ...265
Searching for Web sites ...267
Searching previously viewed Web sites ...267
Using bookmarks...268
Browsing with SnapBack ...276
Using tabbed browsing ...277
Using Web Clips ...279
Search for Text on a Web Page ...281
Saving Web Pages...283
Saving a Web page as a file...283
Printing a Web page as a file ...284
Sending a Web page by e-mail...285
Sending a Web page as a link ...286
Viewing and Playing Multimedia Files ...286
Watching video ...286
Listening to streaming audio ...288
Viewing PDF files ...288
Downloading Files ...288
Downloading a file ...289
Chapter 2: Sending and Receiving E-Mail . . . .291
Setting Up an E-Mail Account ...291
Gathering your e-mail account information...292
Configuring your e-mail account ...293
Writing E-Mails...296
Creating a new e-mail ...296
Replying to a message ...297
Forwarding a message ...297
Sending a file attachment ...298
Sending a message to multiple recipients ...299
Using e-mail stationery ...300
Spell and grammar checking...303
Receiving and Reading E-Mail...305
Retrieving e-mail ...305
Reading e-mail...306
Viewing and saving file attachments ...307
Storing e-mail addresses...308
Deleting messages ...310
Organizing E-Mail ...311
Searching through e-mail...311
Sorting e-mail ...311
Organizing e-mail with mailbox folders ...313
Automatically organizing e-mail with smart mailboxes ...314
Macs All-in-One Desk Reference For Dummies
xvi
Chapter 3: Chatting in Real Time . . . .319
Setting Up an iChat Account...319
Storing names in a buddy list ...321
Organizing a buddy list...322
Chatting with Someone ...325
Initiating a text chat ...326
Initiating an audio chat...328
Initiating a video chat ...329
Accepting (Or Blocking) a Chat Invitation...330
Changing your status ...331
Becoming invisible ...332
Accepting (or blocking) chat invitations with privacy levels...332
Chapter 4: Security for Your Mac . . . .335
Locking Down Your Mac...335
Using passwords...336
Configuring a firewall ...340
Buying a firewall ...342
Creating Multiple Accounts ...344
Creating a Managed with Parental Controls account ...345
Creating a Guest account ...347
Dealing with Junk E-Mail ...354
Bouncing junk e-mail...355
Filtering junk e-mail...356
Chapter 5: Setting Up Your Own Web Site . . . .359
Types of Web Sites ...360
Free, advertiser-sponsored Web site hosts...360
Free ISP Web site hosts...362
Fee-based Web site hosting service ...363
Creating Web Pages...365
Creating a Web page with HTML code...365
Creating Web pages with other programs...366
Creating Web pages with dedicated Web page designers ...367
Uploading Web Pages ...368
Using .Mac...369
Book IV: Working with iLife and iWork ...371
Chapter 1: Storing Memories with iPhoto . . . .373
Importing Pictures ...373
Organizing Events in the Library ...375
Creating an Event ...375
Table of Contents
xvii
Naming an Event...376
Merging Events ...377
Splitting an Event ...378
Moving pictures from one Event to another...379
Sorting Events...380
Organizing Pictures...381
Viewing pictures stored in a single Event ...381
Viewing pictures stored in all Events...382
Naming pictures...383
Rating pictures...384
Adding keywords to a picture...385
Storing pictures in albums and folders ...386
Deleting pictures, albums, and folders...389
Editing Pictures ...389
Rotating a picture ...389
Cropping a picture...390
Straightening a picture ...392
Fixing a picture ...393
Adding visual effects to a picture...393
Controlling colors in a picture...394
Sharing Pictures ...396
Printing pictures ...396
E-mailing pictures...397
Saving pictures to a CD/DVD...398
Using pictures in iWeb and iDVD...398
Ordering books, calendars, and cards...399
Chapter 2: Using iMovie . . . .401
How iMovie Works ...401
Organizing the Event Library...401
Organizing the Project Library ...402
Importing a Video into the Event Library ...403
Importing from a digital video camera ...403
Importing a digital video file ...405
Working with Projects ...406
Creating an iMovie project ...406
Selecting video clips ...408
Deleting video clips...410
Deleting a project ...411
Printing a project...412
Editing Video Clips in a Project ...412
Rearranging the order of video clips ...412
Adjusting the size of a video clip ...413
Adding titles ...415
Adding transitions...417
Macs All-in-One Desk Reference For Dummies
xviii
Saving a Video ...419
Saving a project as a digital video file...420
Saving (and removing) a video for iTunes ...421
Saving (and removing) a project for YouTube...421
Saving (and removing) a project in the Media Browser ...423
Chapter 3: Using iDVD . . . .425
Burning a Video Straight to DVD...425
Creating a DVD with the Magic iDVD Option...427
Working with iDVD Projects...430
Adding photos to a title menu theme ...432
Adding options to the title menu ...433
Moving and deleting buttons ...438
Defining opening content for your DVD ...439
Saving your iDVD project ...440
Chapter 4: Creating Web Sites with iWeb . . . .443
The Parts of a Web Page...443
The purpose of text...444
The purpose of graphics ...444
Putting together a Web page...445
Creating a Web Site in iWeb ...445
Picking a theme ...446
Adding new pages ...447
Deleting Web pages ...448
Designing a Web Page ...449
Replacing placeholder text ...449
Replacing placeholder graphics ...449
Changing the Web page theme ...450
Customizing the Parts of a Web Page ...451
Moving an object ...451
Resizing an object ...452
Rearranging an object...453
Deleting objects ...454
Working with text ...454
Working with graphics ...457
Publishing Your Web Pages...458
Chapter 5: Using GarageBand . . . .459
Recording Audio...459
Recording audio through Magic GarageBand ...460
Creating music with software instruments ...463
Table of Contents
xix
Editing Audio ...468 Splitting a track...468 Joining a track...469 Moving tracks ...470 Arranging tracks by regions...471 Modifying the key and tempo ...473 Saving Music ...474 Saving a song in iTunes ...475 Saving a song to disk...476 Burning a song to CD ...476 Recording Podcasts ...477 Recording speech ...477 Adding jingles and audio effects ...478 Adding pictures ...479
Chapter 6: Writing and Publishing with Pages . . . .481
Working with Document Templates...481 Replacing placeholder text ...483 Replacing placeholder pictures...484 Working with Text ...485 Editing text ...485 Formatting text ...486 Adjusting text spacing and margins...487 Using Formatting Styles...491 Applying styles ...491 Creating temporary styles...495 Creating and Placing Text Boxes...496 Creating a text box ...496 Moving a text box ...497 Resizing a text box ...497 Creating linked text boxes...498 Wrapping text around a text box...500 Working with Digital Photographs ...501 Adding a picture ...502 Moving and resizing a picture...502 Modifying a picture ...503 Polishing Your Document...506 Spell checking a document ...506 Exporting a document ...507
Chapter 7: Making Presentations with Keynote . . . .509
Macs All-in-One Desk Reference For Dummies
xx
Changing Presentation Views ...512 Working with Slides ...514 Adding a slide ...514 Rearranging slides...515 Deleting a slide ...516 Grouping slides...516 Manipulating Text...518 Editing text on a slide ...518 Formatting text ...518 Adding Media Files...520 Adding sound...520 Adding iPhoto pictures...521 Adding iMovie videos ...522 Editing Pictures and Movies ...523 Moving and resizing a picture or movie ...523 Modifying a picture ...524 Creating Transitions and Effects ...527 Creating a slide transition ...527 Creating text and graphic effects ...528 Making text and graphics move on a slide...529 Polishing Your Presentation ...531 Viewing a presentation ...531 Rehearsing a presentation ...531 Exporting a presentation...532
Chapter 8: Doing Calculations with Numbers . . . .535
Table of Contents
xxi
Making Charts...556 Creating a chart ...556 Editing a chart...558 Manipulating a chart...558 Deleting a chart ...559 Making Your Spreadsheets Pretty...559 Adding a text box ...559 Adding a picture ...560 Deleting text boxes, shapes and pictures ...561 Sharing Your Spreadsheet...561 Printing a spreadsheet...561 Exporting a spreadsheet...562
Book V: Other Mac Programs...565
Chapter 1: Word Processing on the Mac . . . .567
The Basic Features of Word Processing ...567 Creating a document and adding text...567 Copying or cutting text...568 Deleting text ...569 Formatting text ...569 Formatting pages...570 Choosing a Word Processor...571 TextEdit...571 Microsoft Word ...571 Microsoft Word alternatives ...572 Specialized word processors ...573 Word Processor File Formats ...575 The Microsoft Word .doc and .docx format ...575 RTF (Rich Text Format) files ...575 Text (ASCII) files ...576 Open Document (.odf) files...576 Web page (HTML) files ...577 Portable Document Format (PDF) files ...577 Converting File Formats ...578
Chapter 2: Office Suites on the Mac . . . .581
Macs All-in-One Desk Reference For Dummies
xxii
Understanding Presentation Programs ...586 Displaying text ...586 Displaying graphics...587 Spicing up presentations with transitions ...588 Rearranging slides...588 Comparing Office Suites...589 Microsoft Office ...589 ThinkFree Office ...590 Google Docs & Spreadsheets ...591 NeoOffice and OpenOffice...592 RagTime ...594 MarinerPak ...594 Office Suite File Formats ...595 Spreadsheet file formats...595 Presentation file formats ...596
Chapter 3: Painting and Drawing on a Mac . . . .597
Understanding Painting versus Drawing...597 Common Raster Editing Features...599 Selecting an entire picture ...600 Selecting an area...600 Selecting an irregular shape...601 Selecting with the Magic Wand...602 Erasing pixels...602 Using the paint brush and paint bucket ...603 Common Vector-Editing Features ...604 Moving and resizing objects with the Selection tool ...604 Reshaping an object with the Direct Selection tool...605 Drawing lines ...607 Choosing a Painting and Drawing Program ...608 Photoshop alternatives ...608 Illustrator alternatives ...609 Flash alternatives ...610 Graphic File Formats ...611 Raster (painting) formats ...611 Vector graphics (drawing) formats...612
Chapter 4: Running Windows on a Mac . . . .613
Table of Contents
xxiii
Chapter 5: Having Fun with a Mac . . . .627
¿No Hablas Español? Then Get Crackin’!...627 Tooting Your Own Horn...630 Getting Touchy-Feely with Your Keyboard ...631 Taking Your Grey Matter to the Gym ...632 Playing Hooky with Your Hobby ...633 Bring on the Games!...634 Playing strategically...634 Head on down to the arcade ...636 Playing multiplayer, online role-playing games ...639
Book VI: Time-Saving Tips with a Mac ...641
Chapter 1: Protecting Your Data . . . .643
Understanding Different Backup Options ...643 Using your hard drive ...644 Backing up to CDs/DVDs ...644 Storing backups on USB flash drives ...644 Backing up with external hard drives...645 Storing backups off-site ...646 Going Back to the Past with Time Machine ...646 Setting up Time Machine...647 Defining files to skip...648 Retrieving files and folders ...650 Working with Data-Recovery Programs ...651 Encrypting with FileVault ...654 Setting up FileVault...654 Turning off FileVault ...657
Chapter 2: Managing Your Time with iCal . . . .659
Macs All-in-One Desk Reference For Dummies
xxiv
Finding Events ...670 Color-coding events ...670 Selectively hiding events...671 Checking for today’s events...671 Checking events for a specific date ...671 Searching for an event ...672 Making a To Do List...673 Viewing and hiding the To Do list...673 Adding tasks to the To Do list...674 Setting due dates for your To Do list tasks ...674 Prioritizing your To Do list...674 Completing, editing, and deleting To Do tasks ...675 Managing iCal Files ...676 Exporting iCal data...676 Importing iCal data...677 Backing up iCal data and restoring a backup file ...677 Printing an iCal file ...678
Chapter 3: Storing Contact Information in the Address Book . . . .679
Storing Names...679 Designing a template...679 Storing names ...681 Displaying companies and people ...682 Editing a card ...682 Adding pictures to a name ...683 Searching names...685 Deleting a name ...685 Creating Groups ...685 Creating a group ...685 Creating a group from a selection of names ...686 Adding names automatically with Smart Groups...686 Creating a Smart Group from search results ...688 Deleting a Group ...689 Managing Your Address Book Files...689 Printing your Address Book...689 Exporting your Address Book...690 Importing data into your Address Book...691
Chapter 4: Using Dashboard . . . .693
Table of Contents
xxv
Adding and Removing Widgets ...696 Removing a widget from Dashboard...696 Making a widget appear in Dashboard ...697 Finding New Widgets ...700 Disabling and Deleting Widgets from Dashboard ...701 Disabling a widget ...701 Deleting a widget ...702
Chapter 5: Automating Your Mac . . . .705
Understanding Automator ...705 Understanding Actions...707 Creating a workflow ...709 Adding, rearranging, and deleting actions ...711 Running and testing a workflow ...712 Saving a workflow...713 Opening a saved workflow ...713 Creating Example Workflows ...713 Playing with text ...713 Playing with digital photography ...716 Playing with files...718 Making your Mac imitate you with the Watch Me Do action ...721
Book VII: Mac Networking ...723
Chapter 1: Networking Your Macs . . . .725
Creating a Wired Network ...725 Creating a Wireless Network...727 Setting Up an Airport Extreme Base Station...729 Connecting a Phone or PDA to a Mac...735 Adding a handheld device to your Mac...736 Synchronizing a handheld device with your Mac ...737 Resetting a handheld device with your Mac...737
Chapter 2: Sharing Files and Resources on a Network . . . .739
Macs All-in-One Desk Reference For Dummies
xxvi
Chapter 3: Bluetooth Wireless Networking . . . .751
Identifying Bluetooth Capabilities ...751 Configuring Bluetooth ...752 Pairing a Device...754 Pairing with your Mac...754 Removing a paired device from your Mac ...757 Sharing through Bluetooth ...757 Sharing files...758 Sharing an Internet connection ...759
Introduction
W
hether you’re a beginner, an intermediate user, or a seasoned computer expert, you can find something in Macs All-in-One Desk Reference For Dummiesfor you. This book is divided into several minibooks so you can focus on the topics that interest you and skip over the rest. Eventually, you’ll need more detailed explanations on specific topics than this book can provide (that’s when you should look into a more specialized For Dummies book), but if you need a quick introduction to get you started on a variety of topics related to using a Mac, this book can answer your ques-tions, steer you in the right direction, and lead you gently on your way.This book focuses on the basics for using all aspects of a Mac, from just turning it on and using the mouse to connecting your Mac in a network to organizing your digital pictures and videos to create photo albums and home movies with fancy Hollywood-style effects to . . . you get the idea.
This book even shows you how to use and take advantage of Apple’s new iWork suite, which provides word processing and desktop publishing, pres-entation software, and a spreadsheet program for calculating formulas and displaying your data as 3-D charts. Whether you need a Mac for work, school, or just for fun, you’ll find that, with the right software, your Mac can definitely meet your needs.
If you’re migrating to a Mac from another computer — you ex-Windows folks know who you are — this book can show you several ways to run your favorite Windows program on a Mac. By running Windows on a Mac, you can basically get two computers in one.
If you’re new to the Mac, you’ll find this book introduces you to all the main features of using a Mac. If you’re already a Mac user, you’re sure to find information on topics you might not know much about. By reading this book, you’ll have the foundation and confidence to move on to more advanced books.
You might not become a Mac expert after reading this book, but you will become more familiar and comfortable using a Mac, and you might just pick up a few shortcuts and secrets that can make using your Mac even easier. By using or switching over to the Mac, you’re sure to find a computer that’s easier to use, just as powerful and productive as its rivals, and more impor-tant, more fun to use.
About This Book
2
About This Book
Don’t be afraid of this book because of its hefty bulk. You probably won’t need (or want) to read this whole thing from cover to cover, and that’s fine. Think of this book more as a reference like an encyclopedia or a dictionary than a step-by-step instruction manual that requires you to read every page.
To help you find just the information you need, this book is divided into sev-eral minibooks where each minibook tackles a specific topic independent of the other minibooks. Any time you have questions, just flip to the minibook that covers that particular topic.
Each minibook gives you a quick introduction to a specific topic, and then it teaches you the basics to doing something right away. After you find the answers you need, you can put this hefty book back on your bookshelf to get it out of the way so you can get some work done on your Mac.
How to Use This Book
Given the weight of this book, you can use it both as a reference and a weapon that you can throw at unwanted visitors trying to steal office sup-plies from your desk. If you’re completely new to the Mac (or even comput-ers in general), read this book starting with the first minibook and then pick the next minibook that interests you, such as how to use iLife or how to use the Mac’s user interface.
If you’re already an experienced Mac user, feel free to browse the minibooks that interest you. If you know nothing about a particular topic, such as net-working your Macs, you might want to read that minibook in more detail. If you already know about a particular topic, browse through the minibook that covers that topic anyway. You just might find a shortcut or tip that you never knew about before.
Although the Mac is easy to use, it’s also easy to get used to one way of using your Mac and never take the time to explore other ways to accomplish the same task (that might be faster) or other ways to use your Mac that you might never have thought about before.
How This Book Is Organized
3
How This Book Is Organized
This book is divided into seven separate minibooks. Here’s a brief descrip-tion of what you can find in each minibook:
Book I: Mac Basics
This minibook explains everything you need to know just to use your Mac, such as how to turn it on and off, how to use the mouse and keyboard, and how to use the Mac user interface. Even if you’re already familiar with using a Mac, you might want to skim through this minibook just to pick up tidbits of information you might not know about.
Book II: Photos, Music, and Movies
More people are using computers to store more than just numbers and text, so this minibook explains how to use your Mac to store and organize digital photographs, audio files of your favorite songs, and digital movies. This is where you discover not only how to store this information on your Mac, but also how to modify it.
Book III: Browsing the Internet
This minibook explains how to connect your Mac to the Internet and what you can do after you’re connected. This minibook will teach you the basics of using the Safari Web browser and using e-mail with the Mail program along with explaining how to use video conferencing, design your own Web pages, and protect your Mac from online security threats such as junk e-mail and malicious software like viruses and Trojan horses.
Book IV: Working with iLife and iWork
Icons Used in This Book
4
Book V: Other Mac Programs
With the right software, your Mac can do practically anything, so this mini-book introduces you to the variety of programs (many of which are free) for doing everything from painting and drawing to playing games to creating documents with word processors and desktop publishing programs. This minibook also shows you how to use special software to make your Mac run Windows programs so you’ll be able to use practically any program you want.
Book VI: Time-Saving Tips with a Mac
This minibook explains how to make the most of your Mac, from backing up your crucial files to using the variety of free programs on your Mac to organ-ize your thoughts or jot down your ideas. You even discover how to store names and addresses, track appointments, and automate your Mac so it can do your work for you while you’re away from your computer.
Book VII: Mac Networking
This minibook explains what you need to know in order to set up a network of Mac computers. This is where you can find out how to share hard drives, folders, and printers with other Mac computers.
Icons Used in This Book
To help emphasize certain information, this book displays different icons in the page margins.
This icon identifies a shortcut that can save you time or make accomplishing a specific task much easier.
This icon highlights interesting information that isn’t necessary to know but can help explain why certain things work the way they do on the Mac. Feel free to skip this information if you’re in a hurry, but browse through this information when you have time. You might find out something interesting that can help you use your Mac.
Where to Go from Here
5
This icon points out some useful information that isn’t quite as important as a Tip, but not as threatening as a Warning. If you ignore this information, you can’t hurt your files or your Mac, but you might miss something useful.
Where to Go from Here
If you already know what type of help you need, jump right to that particular minibook and start reading. If you just want to know more about your Mac, feel free to skip around and browse through any minibook that catches your eye.
For starters, you might want to begin with Book I and find out about the basics of using your Mac in detail. This first minibook will likely show you new or different ways to do something and help you fully take control of your Mac.
Macs All-in-One Desk Reference For Dummies
Book I
Contents at a Glance
Chapter 1: Getting to Know Your Mac ...9
Chapter 2: Starting Up, Sleeping, and Shutting Down ...15
Chapter 3: Getting Acquainted with the Mac User Interface ...25
Chapter 4: Running Programs ...55
Chapter 5: Installing and Uninstalling Software ...77
Chapter 6: Managing Files and Folders ...93
Chapter 7: Customizing your Mac ...129
Chapter 8: Accessibility Features of the Macintosh ...153
Chapter 1: Getting to Know
Your Mac
In This Chapter
⻬Identifying your Mac model
⻬Understanding Mac processors
⻬Familiarizing yourself with the parts of your Mac
E
veryone knows that the Macintosh (Mac, for short) is the easiest computer to use in the world. Just plug in a Mac, turn it on, and you’re ready to go, which is the way computers are supposed to work.Besides being easy to use, the Mac is also dependable and durable. When you use a Mac, you probably won’t have to buy a new Mac because you haveto, but because you wantto.
Despite the Mac’s legendary reputation for being easy to use, you might find the Mac slightly different from other computers you’ve used before. So to help you understand the way your Mac works, take a few moments to understand the different types of Macs available.
Different Macintosh Models
The Macintosh has been around since 1984, and since that time, Apple has produced a wide variety of Mac models. Although you can still find and use older Macs, chances are good that if you buy a newer Mac, it will fall into one of three categories:
✦ All-in-one desktop (iMac)
✦ Laptop (MacBook or MacBook Pro)
✦ “Headless” Mac (Mac Mini or Mac Pro)
Different Macintosh Models
10
By understanding the particular type of Mac you have and its capabilities, you’ll have a better idea of what your Mac can do.
No matter what the capabilities of your Mac are, chances are good that it will work reliably for as long as you own it. Remember, things could be worse. You could be stuck using a Windows computer.
The iMac
The all-in-one design of the iMac is an evolutionary extension of the original — 1984-era — Mac design. The iMac combines the computer with a built-in monitor and speakers. (On some iMac models, it’s possible to connect a second external monitor if you want.)
The advantage of the all-in-one design of the iMac is that you have everything you need in a single unit. The disadvantage is that if one part of your iMac fails (such as the monitor), you can’t easily replace the failed part.
The MacBook and MacBook Pro
The two portable Mac laptop computers, the MacBook and the MacBook Pro, are the most popular Macintosh models. Both models combine the all-in-one design into a compact, lightweight unit that runs off batteries or external power. If you need to take your Mac everywhere you go, you can choose between the consumer MacBook model and the professional MacBook Pro model.
Previous versions of the MacBook were called the iBook, and previous ver-sions of the MacBook Pro were called the PowerBook.
The main difference between the two Mac laptops is price and performance. For the lower price of the MacBook, you get a laptop designed for ordinary uses such as word processing, browsing the Internet, and playing simple games such as chess. For the higher price of the MacBook Pro, you get a faster laptop, larger display, bigger hard drive, and higher performance graphics capabilities designed for professional uses such as video and audio editing or playing the latest 3-D video games.
Another difference is that the MacBook and MacBook Pro include a con-densed version of the regular keyboard and use a trackpad instead of a mouse, so you can slide your fingertip across the trackpad to move the cursor on the screen.
Book I
Understanding Mac Processors
11
The Mac Mini and Mac Pro
The biggest advantages of both the Mac Mini and the Mac Pro are that you can choose the type of monitor to use and you can place them anywhere you want on your desk as long as you have a cable that can reach the monitor. The Mac Mini, in particular, is small enough to hide under your desk or in a corner of your desk.
The Mac Mini is the lower-priced, consumer version designed for people who want an inexpensive Mac for ordinary uses such as word processing and writing and sending e-mail. The Mac Pro is a much higher-priced, profes-sional version with greater graphics and processing capabilities due to its dedicated graphics processor and use of multiple processors.
Understanding Mac Processors
If you’re going to write the history of the Mac, you’ll probably divide it into three eras. The first Macs used processors from the 68000 series, which served Macs well from 1984 to about 1994. Then came the PowerPC era, which lasted from about 1994 to 2005. Now, fast forward to the present, where Macs use processors made by a company called Intel. If you have an older Mac, it might use a PowerPC or Intel processor. If you just bought a new Mac, it has an Intel processor.
If you’re still using a Mac that uses the 68000 processor, you’re using an antique 1980’s era computer that might be valuable for historical purposes, but it won’t be capable of running any of today’s software, including the Mac OS X operating system.
The processor basically acts as the brain of your Mac. A computer is only as powerful as the processor inside it. As a general rule, the newer your com-puter, the newer its processor and the faster it will run.
Apple stopped using PowerPC processors in 2005 and started using Intel processors, which are the same type of processors used in many Windows PCs. Not only were Intel processors less expensive than PowerPC sors, but they were more powerful as well. As a bonus, using Intel proces-sors also gave the Mac the ability to run the Microsoft Windows operating system (although some people might consider that a drawback).
The type of processor used in your Mac can determine the type of software your Mac can run. The three types of programs available are
✦ PowerPC programs
✦ Universal binaries
Understanding Mac Processors
12
Older Mac programs were designed to run only on Mac computers using the PowerPC processor. However, all newer Mac computers that use Intel processors can also run PowerPC programs by using a built-in feature called Rosetta. When you run a PowerPC program on an Intel Mac, Rosetta tricks the program into thinking it’s actually running on a PowerPC processor. As a result, all Intel Macs can run nearly all software originally designed for PowerPC Macs.
PowerPC programs tend to run slower on an Intel Mac than on a PowerPC Mac due to the memory and processor resources needed by the Rosetta program.
Most programs now advertise themselves as universal binaries,which means they’re designed to run on both PowerPC and Intel processors. Before you buy any software, make sure it can run on your computer. If it’s a universal binary, it can run equally well on both PowerPC and Intel Macs.
Because Macs are no longer using the PowerPC processor, it’s only a matter of time before almost everyone will be using an Intel Mac. That’s why some companies are starting to write programs that run only on Intel Macs. If you have a Mac that uses a PowerPC processor, eventually you won’t be able to use the latest software available, so you’ll be forced to switch to an Intel Mac.
To identify the type of processor used in your Mac, click the Apple menu in the upper-left corner of the screen and choose About This Mac. An About This Mac window appears, listing your processor as either PowerPC or Intel, as shown in Figure 1-1.
PowerPC and Intel processors represent a family of related processors. The PowerPC family of processors includes the G3, G4, and G5 PowerPC processors where the G3 is the slowest and the G5 the fastest. The Intel family of processors includes the Core Solo, Core Duo, Core 2 Duo, and Xeon, where the Core Solo is the slowest and the Xeon is the fastest. Every processor Figure 1-1:
Book I Chapter 1
Get
ting to Know
Y
our Mac
Identifying the Parts of Your Mac
13
can also run at a specific speed, so a 2.0 gigahertz (GHz) Core 2 Duo proces-sor will be slower than a 2.4 GHz Core 2 Duo procesproces-sor. If understanding processor types and gigahertz confuses you, just remember that the most expensive computer is usually the fastest.
Identifying the Parts of Your Mac
Just by looking at your Mac, you can tell whether it’s an all-in-one design (iMac), a laptop (MacBook or MacBook Pro), or a “headless” unit that lacks a built-in screen (Mac Mini or Mac Pro). However, looking at the outside of your Mac can’t tell you the parts used on the inside. To identify the parts and capabilities of your Mac, follow these steps:
1.
Click the Apple menu in the upper-left corner of the screen and choose About This Mac.An About This Mac window appears (refer to Figure 1-1).
2.
Click More Info.A System Profiler window appears.
3.
Click the Hardware option in the Contents category pane on the left to view a list of hardware items.If the list of hardware items (such as Bluetooth, Memory, and USB) already appears under the Hardware category, skip this step.
4.
Click a hardware item such as Memory or Disc Burning.The right pane of the System Profiler window displays the capabilities of your chosen hardware, as shown in Figure 1-2.
Don’t worry if the information displayed in the System Profiler window doesn’t make much sense to you right now. The main idea here is to figure out a quick way to find out about the capabilities of your Mac. Then you can pick through the technical details to find the parts that you understand and search the Internet to look up the details you don’t understand.
Identifying the Parts of Your Mac
14
If you’re going to look at anything in System Profiler window, check out Disc Burning and Graphics/Displays under the Hardware option:
✦ Disc Burningtells you all about your DVD/CD–burning hardware, includ-ing general info about all the different types of CDs and DVDs that your Mac can read and write to, so you’ll know exactly which type to buy.
✦ Graphics/Displaystells you whether your Mac has a separate graphics card, as seen in the VRAM category (Video RAM). If you see the word sharedin the VRAM category, your Mac doesn’t have a separate graphics card and shares the main memory, which means its graphics capabilities will (usually) be slower than a Mac that does have a separate graphics card. If you do not see the word shared,the VRAM category simply lists the amount of memory used by the separate graphics card. The more memory, the better your graphics capabilities.
If you have a Mac Pro, you have the option of replacing your graphics card with a better one. If you have any other type of Mac (iMac, MacBook, MacBook Pro, or Mac Mini), you’re pretty much stuck with the graphics capabilities built into your Mac.
Chapter 2: Starting Up, Sleeping,
and Shutting Down
In This Chapter
⻬Starting your Mac
⻬Putting your Mac in Sleep mode
⻬Shutting down a Mac
B
efore you can use your Mac, you have to start it up — which makes perfect sense. Now, get ready for the counterintuitive part. After you’ve got your Mac up and running, you should just leave it on.Although you might cringe at the idea of leaving your Mac on when you’re not using it, the Mac performs basic housekeeping chores on its hard drive early every morning to keep its files neat and tidy. Don’t worry about wasting electric-ity; the Mac is smart enough to put itself into a low-energy mode — Sleep mode, to be precise — when not in use so it burns up a minimum of energy.Only if you plan on being away from your Mac for an extended period of time, such as a week or more, should you turn off your Mac completely. If you’re going to use your Mac the next morning or Monday after a weekend, leave it on and let it sleep instead.
Starting Your Mac
Here’s the simple way to start up your Mac — the way you’ll probably use 99 percent of the time:
1.
Press the power button.That’s it. Depending on the type of Mac you have, the power button might be in back (Mac Mini and some iMacs), front (Mac Pro and some iMacs), or above the keyboard (on laptop models like the MacBook and MacBook Pro).
Starting Your Mac
16
The moment electricity starts coursing through your Mac, its electronic brain immediately looks for instructions permanently embedded inside a special Read-Only Memory (or ROM) chip. While your computer is reading these instructions (also known as firmware), it displays a big gray Apple logo on the screen to let you know that the computer is working and hasn’t for-gotten about you.
The firmware instructions tell the computer to check all of its different parts to make sure everything’s working. If some part of your computer is physi-cally defective, such as a memory chip, your computer will stop right there. Unless you know something about repairing the physical parts of a
Macintosh, this is the time to haul your Mac to the nearest repair shop.
Sometimes a Mac might refuse to start up correctly due to software problems. To fix software problems, check out Book I, Chapter 9, which explains how to perform basic troubleshooting on a Mac.
After your computer determines that all its different parts are working, the last set of instructions on the chip tells the computer, “Now that you know all your parts are working, load an operating system.”
When you unpack your Mac and turn it on for the very first time, it will ask that you type your name and make up a password to create an account for using your Mac. To guide you through the process of setting up a Mac for the first time, a special program called the Setup Assistant runs, and it asks for information such as the current time zone, the current date, and whether you want to transfer files and programs from another Mac to your newer one. You also have go through this procedure if you reinstall your operating system. Normally, you need to run through this initial procedure only once. The most important part of this initial procedure is remembering the password you chose because you’ll need this password to log into your account or install new software.
An operating system is the program that controls your computer and is usually stored on the computer’s hard drive. On the Mac, the operating system is called Mac OS X (which stands for “Macintosh Operating System number ten”) followed by a version number such as 10.5.
Book I Chapter 2
Star
ting Up,
Sleeping, and
Shut
ting Down
Putting a Mac in Sleep Mode
17
Putting a Mac in Sleep Mode
After you’ve turned on your Mac, don’t keep turning it on and off whenever you aren’t using it. To save time and prevent wear and tear on your computer, put your Mac into Sleep mode instead. When you put your Mac to sleep, it shuts down every part of your computer, and the computer runs on a bare minimum of power. When you touch the keyboard or click the mouse button, the computer wakes up so you can use it right away.
To put your Mac to sleep, you have a choice of doing it manually or automat-ically. When you need to be away from your Mac for a short period of time (going to the restroom), you might want to put your Mac to sleep manually. If you suddenly get called to attend a meeting and don’t have time to put your Mac to sleep manually, you might want your Mac to put itself to sleep automatically.
Putting a Mac in Sleep mode manually
To put your Mac to sleep manually, choose one of the following two actions:
✦ Choose Ú➪Sleep.
✦ Press the Control+Eject (or press the power button) and, when a dialog appears as shown in Figure 2-1, click the Sleep button.
The Úmenu appears in the upper-left corner of the screen.
If you have a laptop, a faster way to put your Mac to sleep is just to close its lid. When a laptop is sleeping, you can safely move it.
To wake up a sleeping Mac, just click the mouse button or tap any key. To keep from accidentally typing any characters into any currently running pro-gram, press a noncharacter key such as one of the arrow keys.
Putting a Mac in Sleep Mode
18
Putting a Mac in Sleep mode automatically
Because you can’t always plan how long you might be away from your Mac, you can also make your Mac put itself in Sleep mode automatically after a fixed period of time — say, ten minutes or so. That way, if your Mac doesn’t detect any keyboard or mouse activity within that fixed period of time, your computer will put itself into Sleep mode automatically.
To make your computer go to sleep automatically, you need to define the following:
✦ The inactivity time
✦ The parts of your computer to put into Sleep mode
The inactivity time defines how long your computer waits before putting itself into Sleep mode. This time can be as short as one minute or as long as three hours. The shorter you define the inactivity period, the more often your Mac might suddenly go to sleep while you’re just staring at the screen.
The two main parts of your computer that you can put into Sleep mode are the hard drive and the display (your computer screen). Because the hard drive and the display consume the most power, putting at least one or both of these parts into Sleep mode can dramatically reduce the amount of power your Mac consumes while it’s asleep.
To define how your Mac should put itself into Sleep mode automatically, follow these steps:
1.
Choose Ú➪System Preferences.A System Preferences window appears, as shown in Figure 2-2.
Book I Chapter 2
Star
ting Up,
Sleeping, and
Shut
ting Down
Putting a Mac in Sleep Mode
19
2.
Click the Energy Saver icon (the light bulb) under the Hardware category. An Energy Saver dialog appears, as shown in Figure 2-3. (If you’re using a desktop Mac, skip to Step 4.)The Settings For pop-up menu lets you choose different energy saver settings on a laptop when running off battery power and when plugged into an electrical outlet. The Optimization pop-up menu lets you cus-tomize the energy saver settings or just choose a predefined setting such as Better Energy Savings, Normal, or Better Performance.
3.
Click the Show Details button.The Energy Saver dialog expands to show you the computer and display sliders, as shown in Figure 2-4.
4.
Drag the Put the Computer to Sleep When It Is Inactive For slider to any value between one minute and three hours.When the computer sleeps, the microprocessor in your Mac goes into a special low-voltage mode. (If you never want your Mac to go to sleep, drag the slider all the way to the right over the Never option.)
5.
Drag the Put the Display to Sleep When the Computer Is Inactive For slider to any value between one minute and three hours.When the display sleeps, the video signal to the monitor is shut off. (If you never want your display to go to sleep, drag the slider all the way to the right over the Never option.)
6.
Select (or deselect) the Put the Hard Disk(s) to Sleep When Possible check box.When you put the hard drive to sleep, the hard drive stops spinning. Because spinning a hard drive burns up energy and wears out your hard drive, putting a hard drive to sleep can help the hard drive last longer. Figure 2-3:
Putting a Mac in Sleep Mode
20
At this point, you can click the Close button of the Energy Saver dialog to save your energy saver changes. (The Close button is the little red button in the upper left of the dialog.) If you want to define additional options for waking up a sleeping Mac, such as remotely over a telephone line or network, follow the remaining steps.
7.
(Optional) Click the Options tab. The Options pane appears.If you have a desktop Mac, you see the pane shown in Figure 2-5. If you have a laptop Mac, you see the pane shown in Figure 2-6.
8.
Select (or deselect) one or more of the following check boxes. (Some check boxes won’t appear, depending on the type of Mac you have.)• Wake When the Modem Detects a Ring:Useful for remotely accessing a Mac over the telephone line. (This option appears only if you have a modem connected to your Mac.)
• Wake for Ethernet Network Administrator Access:Useful for letting a network administrator access and configure a Mac over a network. (Selected by default.)
• Allow Power Button to Sleep the Computer:Lets you put your Mac to sleep by pressing the power button. (Selected by default. This option appears only on desktop Mac computers.)
• Restart Automatically after a Power Failure:Makes your Mac restart if its power gets abruptly cut off. (Deselected by default.)