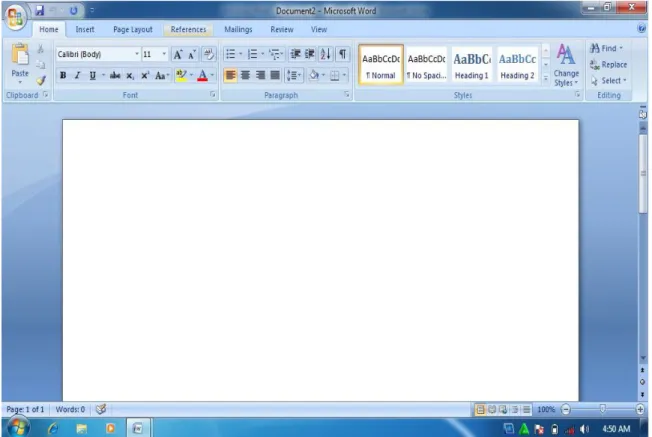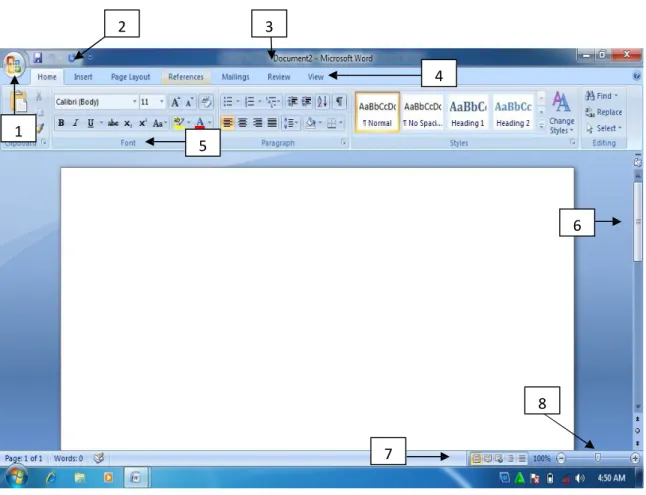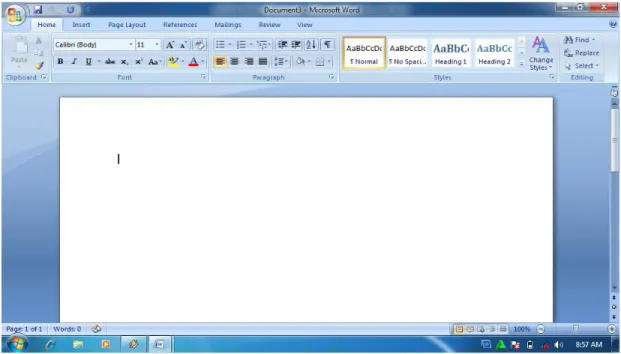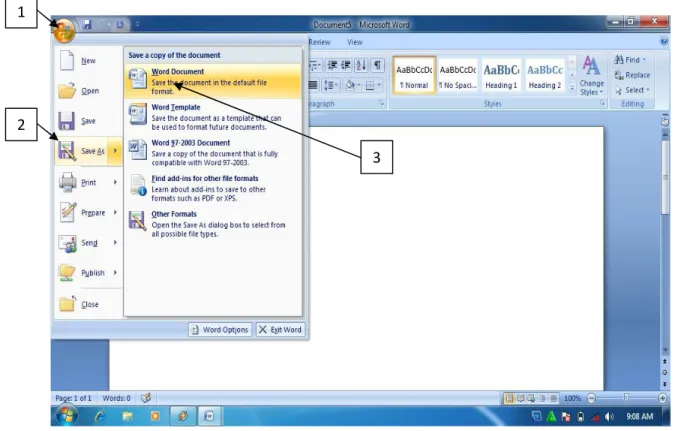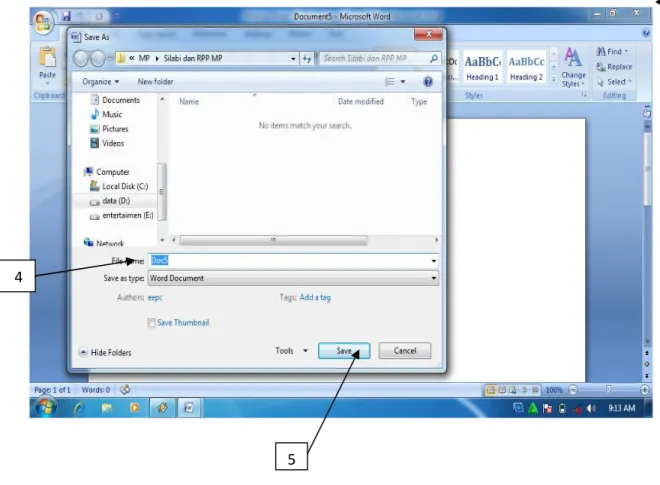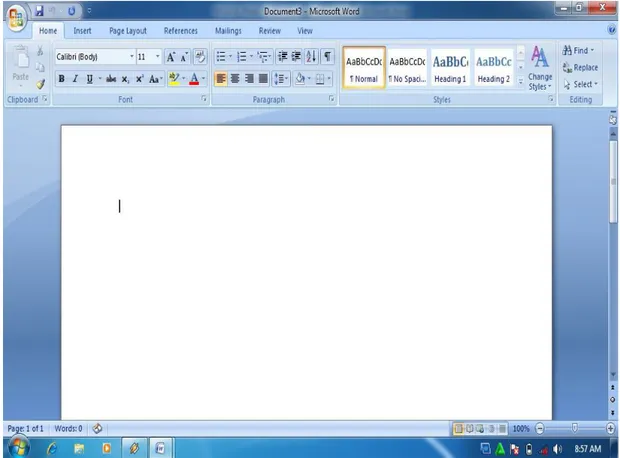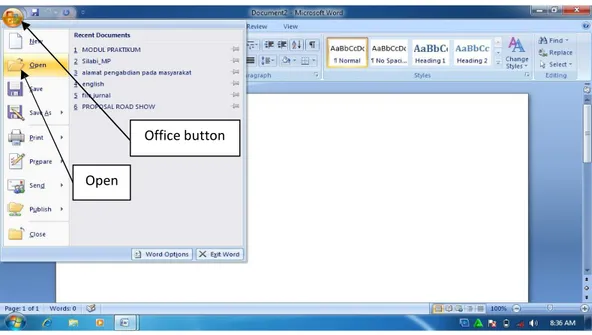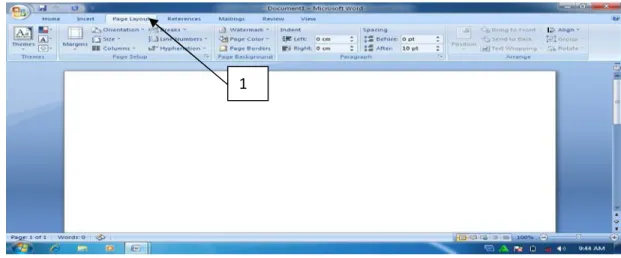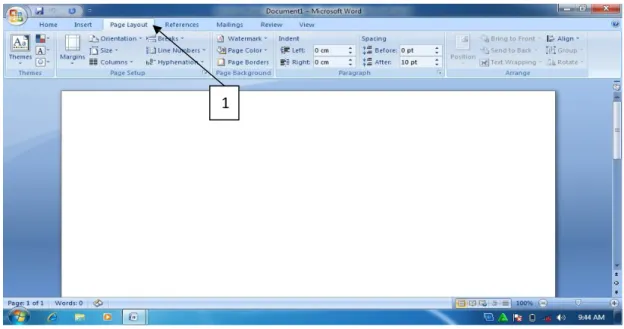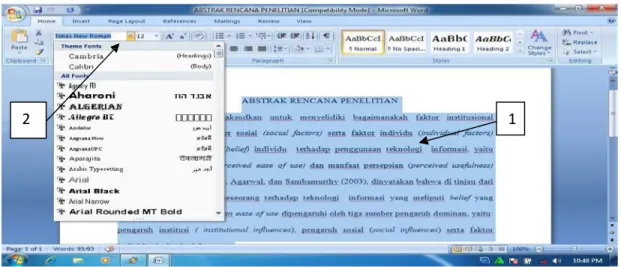PENGENALAN MICROSOFT OFFICE 2007
Microsoft Office 2007 ini memiliki perbedaan mendasar dengan Microsoft versi sebelumnya. Perbedaan tersebut terletak pada tampilannya, terutama menu. Microsoft Office 2007 memiliki tampilan berbentuk tab ribbon, sedangkan versi sebelumnya memiliki tampilan berbentuk drop down.
Bagi pemula, diperlukan penyesuaian terlebih dahulu terhadap berbagai perubahan tampilan yang ada, namun demikian setelah terbiasa, maka pengguna akan merasakan kenyamanan dengan tampilan menu berbentuk tab ribbon yang baru ini.
Terdapat beberapa syarat yang diperlukan dalam melakukan instalasi software Microsoft Office 2007 ini. Syarat-syarat tersebut meliputi:
1. Prosesor 500 MHz atau yang lebih tinggi. 2. RAM 256 MB atau yang lebih tinggi. 3. Ruang Hardisk tersisa 2 GB
4. CD-ROM atau DVD
5. Layar beresolusi 1024 x 768 atau yang lebih tinggi
BAB I
MENGENAL MICRO SOFT WORD 2007
1. Mengaktifkan/Menjalankan Microsoft Word 2007
Microsoft word merupakan software pengolah kata yang diproduksi oleh Microsoft Corporation yang sangat bermanfaat dalam aplikasi perkantoran mencakup: membuat surat, laporan, brosur, skripsi, dan majalah dengan aneka font dan layout yang ada.
Seperti versi sebelumnya, Microsoft Word 2007 juga terinstal dalam satu paket Microsoft Office 2007. Jika program tersebut sudah diinstal, program ini bisa dijalankan dengan cara sebagai berikut:
1. Klik Start (Microsoft office button) 2. Pilih All Programs
3. Pilih Microsoft Office
Setelah program Microsoft word 2007 berhasil di jalankan, maka akan ditampilkan lembar kerjanya atau halaman utama Microsoft word 2007 . Lembar kerja atau halaman utama tersebut langsung bisa digunakan untuk mengerjakan berbagai pekerjaan yang berhubungan dengan aplikasi software Microsoft word 2007.
2. Microsoft Word 2007
Tampilan MS Word 2007 berbentuk ribbon, berbeda dengan tampilan pada versi sebelumnya yang berbentuk toolbar, dimana tampilan ini hanya memindahkan struktur menu ke dalam bentuk tool bar. Tampilan MS Word 2007 ditampilkan sebagai berikut:
Gambar 1.3. Halaman Utama Ms. Word 2007 Keterangan Gambar:
1. Microsoft office button
Tombol ini berisi menu-menu sebagai berikut: new, open, save, save as, print, dll.
2 3 4 1 5 6 8 7
2. Quick acces toolbar.
Merupakan kumpulan tombol yang bias ditambahkan atau dikurangi sesuai dengan keinginan pengguna. Pada kumpulan tombol ini bias dimasukkan tombol open, new, save, preview, dan lain-lain.
3. Title bar
Menunjukkan judul document yang dibuat. Apabila document tersebut baru pertama kali dibuat, maka secara otomatis bernama document 1.
4. Tab ribbon
Merupakan deretan menu utama yang digunakan untuk mengakses beberapa fungsi yang terdiri dari beberapa grup. Masing-masing grup dikelompokkan sesuai fungsinya masing-masing.
5. Group
Menunjukkan kelompok perintah yang memiliki kesamaan fungsi. Perintah-perintah tersebut ditandai dengan gambar (icon).
6. Scroll
Scroll digunakan untuk menggulung lembar kerja ke atas atau ke bawah
7. View mode
Berfungsi untuk mengatur mode tampilan yang terdiri dari printout, full screen reading, web layout, outline serta draft.
8. Zoom slider
3. Operasi dasar Microsoft Word 2007
a. Membuat dokumen baru.
Pada saat pertama kali mengaktifkan (membuka) lembar kerja MS Word 2007, maka pengguna langsung disediakan dokumen baru yang masih kosong yang siap untuk diketik. Prosedur untuk membuka lembar kerja tersebut adalah
1) Klik tombol start 2) Pilih all programs 3) Plih Microsoft office
4) Pilih Microsoft office word 2007
Bila saat sedang bekerja, kemudian pengguna ingin membuka lembar kerja baru yang lain, maka bisa dilakukan dengan cara tekan tombol Ctrl + N. dokumen baru akan keluar serta pengguna siap untuk memulai bekerja dengan lembar kerja yang baru.
Gambar 1.4. Lembar kerja MS Word baru
b. Menyimpan dan menutup lembar kerja
Setelah selesai bekeja, dokumen/lembar kerja yang telah dibuat dapat disimpan serta selanjutnya ditutup. Cara untuk menyimpan serta menutup dokumen yang telah dibuat dilakukan dengan cara sebagai berikut:
1) Klik tombol office (office button), 2) Pilih save as,
Gambar 1.5. Office button 4) Ketik nama file
5) klik save
6) Untuk menutup lembar kerja atau halaman pekerjaan, klik tombol X pada sudut
kanan atas halaman atau lembar kerja. 1
2
Gambar 1.6. Menyimpan dokumen
Jika proses penyimpanan dilakukan ketika masih bekerja, untuk menyimpan kembali cukup ditekan tombol Ctrl+S. Cara ini dilakukan bilamana nama filenya sama, namun bila nama filenya berbeda, cara penyimpanan dilakukan dengan mengikuti langkah pertama sampai ke lima. Jika pekerjaan terakhir belum disimpan, kemudian halaman atau lembar kerja akan ditutup, maka akan muncul konfirmasi untuk menyimpan file. Klik Yes bila ingin menyimpan, serta klik No bila tidak ingin menyimpan.
6
4
c. Membuka dokumen yang telah dibuat
Dokumen atau file yang telah disimpan meskipun dokumen tersebut memiliki versi yang berbeda atau versi sebelumnya bisa dibuka di MS Word 2007. Cara membuka dokumen atau file yang sudah disimpan adalah sebagai berikut:
1) Buka MS Word 2007
2) Klik office button, kemudian pilih open
Gambar 1.8. membuka file
3) Pilih lokasi penyimpanan file atau dokumen, kemudian pilih file atau dokumen yang akan dibuka, lalu klik open.
3
Office button Open
d. Mengatur ukuran kertas dan margin
Ukuran kertas secara umum adalah kertas berukuran A4. Namun demikian dalam MS Word disajikan beragam ukuran kertas yang bisa dipilih oleh pengguna. Pengaturan ukuran kertas bisa dilakukan dengan cara sebagai berikut:
1) Klik page layout
Gambar 1.10. Page layout
2) Klik tombol panah kecil pada group page setup, klik Paper, kemudian pilih ukuran kertas yang diinginkan pada paper size.
2
MS Word 2007 menyajikan beragam ukuran margin yang bisa diatur sesuai keinginan pengguna. Pengaturan margin dilakukan dengan cara sebagai berikut: 1) Klik page layout
Gambar 1.12. Page layout
2) Klik margin, kemudian tentukan ukuran margin yang diinginkan.
Gambar 1.13. Memilih ukuran margin 2 1
e. Mengatur format teks
Secara default, Microsoft Word 2007 menggunakan font Calibri. Namun apabila pengguna ingin mengubah tipe maupun ukuran huruf (font), hal ini bisa dilakukan dengan mudah dengan cara sebagai berikut:
1) Sorot teks yang akan diubah
2) Pilih jenis font yang diinginkan pada ribbon Home
Gambar 1.14. Memilih jenis huruf (font) 3) Pilih ukuran font
3
f. Mengatur perataan paragraph
Pada kondisi default, perataan (alignment) paragraph pada MS Word 2007 adalah rata kiri. Namun demikian, bila ingin dirubah menjadi rata kanan kiri dilakukan dengan cara berikut:
1) Sorot teks yang akan diubah 2) Klik justify
Gambar 1.16. Perataan Halaman
1 2
g. Mengatur spasi antar baris
Fasilitas pengaturan spasi antar baris sudah disediakan pada tab ribbon sehingga secara mudah bisa dilakukan dengan cara sebagai berikut:
1) Sorot teks yang akan diatur 2) Pilih spasi yang diinginkan.
Gambar 1.17. Pengaturan spasi
h. Mengatur indentasi
Ketika membuat bullet dan numbering, biasanya berakibat pada paragraph yang menjorok terlalu ke tengah. Pengaturan indentasi bisa digunakan untuk mengatasi permasalahan tersebut. Pengaturan tersebut dilakukan dengan cara: 1) Sorot paragraph yang akan diatur
2) Klik decrease atau increase pada ikon indent.
Gambar 1.18. Pengaturan indentasi 2
i. Pemberian nomor halaman
Pemberian nomor halaman sangat penting bagi penulisan karya ilmiah baik berupa naskah buku maupun naskah artikel ilmiah. Cara pemberian nomor halaman dilakukan dengan cara:
1) Klik insert
2) Klik page number
3) Pilih posisi nomor
4) Tentukan posisi akhir nomor yang diinginkan. 1
2
3
j. Membuat garis pembatas halaman.
Garis pembatas halaman bermanfaat dalam membuat sampul buku atau sampul karya ilmiah lainnya, baik sampul skripsi, laporan penelitian maupun proposal penelitian. Untuk membuat garis pembatas, caranya adalah sebagai berikut:
1) Klik ribbon Page layout 2) Klik page Page borders 3) Pilih Setting
4) Pilih Style 5) Pilih Ok.
Gambar 1.20. Pemberian garis pembatas halaman 5
4 3
2 1
k. Membuat header and footer
Header and footer sangat bermanfaat apabila ingin memberikan informasi tambahan terhadap teks yang ditulis dalam halaman lembar kerja. Biasanya header dan footer ini banyak digunakan untuk member keterangan nama penulis, judul buku atau artikel ilmiah ataupun judul makalah diatas atau dibawah halaman lembar kerja. Untuk menambahkan informasi diatas halaman lembar kerja, bisa digunakan header. Cara membuatnya adalah sebagai berikut:
1) Klik ribbon Insert 2) Klik Header
3) Pilih bentuk Header yang diinginkan 4) Ketik informasi yang diinginkan 5) Klik Close Header and Footer
2
3 1
Gambar 1.22. Menutup Header and Footer.
Bila informasinya ingin ditampilkan pada tampilan dibawah halaman lembar kerja pengetikan, maka bisa digunakan footer. Caranya adalah sama dengan cara membuat header, hanya pilihan header diganti footer.
5 4