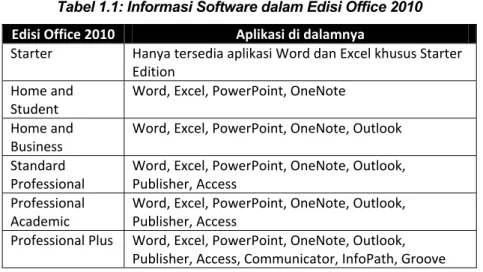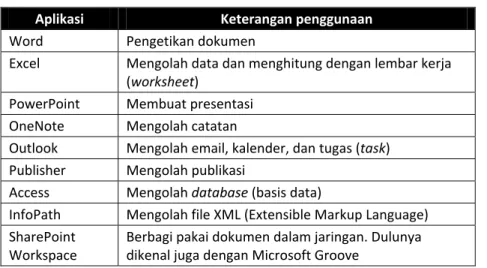Pengenalan Office 2010
Microsoft Office 2010 merupakan kumpulan perangkat lunak (software) yang terdiri atas program aplikasi perkantoran. Yaitu: • Word 2010. Program aplikasi pengetikan. Misalnya untuk
membuat laporan, surat, skripsi, atau buku.
• PowerPoint 2010. Program aplikasi untuk presentasi dengan komputer. Mendukung penggunaan multimedia seperti gambar, suara, video, dan animasi interaktif.
• Excel 2010. Program aplikasi tabel data dan perhitungan. Pengolahan tabel, akuntansi, dan penghitungan dilakukan melalui lembar kerja (worksheet).
• Acces 2010. Program aplikasi untuk mengelola basis data (database). Data dalam jumlah banyak menjadi jauh lebih mudah dikelola.
• Outlook 2010. Program aplikasi untuk mengelola email dan personal organizer.
• OneNote 2010. Program aplikasi untuk mengelola catatan (nota). Misalnya brainstorming pada saat rapat dan diskusi. • Publisher 2010. Program aplikasi desktop publishing untuk
membuat publikasi cetak lebih mudah. Misalnya brosur, majalah, poster, dan surat.
Profesional dengan Microsoft Office 2010
Microsoft Office yang sudah dirilis sebelumnya: Office 2000, Office XP (2002), Office 2003, dan Office 2007.
Versi online dari Office 2010 dapat diakses melalui internet dengan cara mengunjungi website www.live.com. Bagi pengguna smart
phone, aplikasi ini tersedia dalam versi Office Mobile 2010 yang
dapat dijalankan pada Windows Mobile 6.5 dan Windows Phone 7.
1.1 Beberapa Edisi Office 2010
Microsoft Office 2010 tersedia dalam beberapa paket edisi yang berbeda. Ada edisi: Starter, Home and Student, Home and Business, Standard Professional, Professional Academic, dan Professional Plus. Perbedaan dalam setiap edisi Office ada pada kelengkapan aplikasi dan harganya. Strategi marketing ini membuat pembeli bebas menyesuaikan antara harga dan kebutuhannya.
Tabel 1.1: Informasi Software dalam Edisi Office 2010 Edisi Office 2010 Aplikasi di dalamnya Starter Hanya tersedia aplikasi Word dan Excel khusus Starter Edition Home and Student Word, Excel, PowerPoint, OneNote Home and Business Word, Excel, PowerPoint, OneNote, Outlook Standard Professional Word, Excel, PowerPoint, OneNote, Outlook, Publisher, Access Professional Academic Word, Excel, PowerPoint, OneNote, Outlook, Publisher, Access Professional Plus Word, Excel, PowerPoint, OneNote, Outlook, Publisher, Access, Communicator, InfoPath, Groove
1.2 Menginstal Office 2010
Sebelum dapat digunakan, Office 2010 harus terlebih dahulu dipasang (diinstal). Instalasi merupakan proses pemasangan software ke dalam komputer.
Bab 1: Pengenalan Office 2010
Office 2010 hanya dapat diinstal pada komputer dengan spesifikasi yang memenuhi syarat. Jadi, tidak semua komputer bisa meng-gunakan Office 2010, apalagi pada komputer lama.
Tabel 1.2: Kebutuhan Perangkat Keras pada Office 2010
Hardware Kebutuhan Prosesor Minimal berkecepatan 500 Mhz. Untuk Outlook dengan Business Contact Manager, sebaiknya 1 GHz atau lebih. RAM Minimal 512 MB agar semua aplikasi dapat dijalankan dengan cukup nyaman. Hard disk 3.5 GB kosong untuk menginstal semua aplikasi Microsoft Office 2010 Professional Plus. Edisi Office lainnya lebih sedikit. Monitor Resolusi layar minimal 1024x768. Kartu video DirectX® 9.0c dengan memori minimal 64 MB. Sistem Operasi Microsoft Windows XP Service Pack (SP) 3, Windows Server 2003 R2 dengan MSXML 6.0, Windows Vista SP1, Windows 7, Windows Server 2008, atau sistem operasi Windows terbaru lain.
Pada komputer yang relatif baru, misalnya tahun 2008, dapat dipastikan instalasi Office 2010 bisa dilakukan. Instalasi mem-butuhkan file instalasi (installer file) berupa keping CD atau file exe. Anda dapat membeli CD/DVD Microsoft Office 2010 dari toko software atau toko komputer. Selanjutnya, instalasi dilakukan dengan menjalankan file dalam CD/DVD Microsoft Office 2010.
Pada saat buku ini dibuat, Anda dapat mengunduh (download) secara gratis file installer Microsoft Office 2010 dari internet melalui website http://office.microsoft.com/en-us/try/. Caranya, buka website tersebut dengan internet browser, lalu klik tombol Try it now. Tentu saja ini hanya versi trial. Harapannya setelah pengguna mencoba maka mau membeli Office 2010.
Profesional dengan Microsoft Office 2010
Website Office 2010 dibuka dengan browser Mozilla FIrefox
Isi keping CD Microsoft Office 2010 Professional Plus
Setelah file instalasi kita dapatkan, langkah selanjutnya melakukan instalasi.
Praktik: Instalasi Microsoft Office 2010
Lakukan instalasi Office 2010 menggunakan keping CD/DVD.
1. Masukkan keping CD/DVD Microsoft Office 2010 ke dalam CD/DVD drive komputer. Setelah itu, buka folder di dalam CD/DVD tersebut.
Keterangan: Jika file instalasi diunduh dari website Office 2010 di internet, maka langsung ke langkah 2.
Bab 1: Pengenalan Office 2010
2. Jalankan file installer yaitu, setup.exe.
Caranya, lakukan klik ganda (double click) pada file tersebut. Klik ganda artinya melakukan klik tombol mouse di bagian kiri, sebanyak dua kali berurutan, dan dilakukan dengan cepat. Keterangan: File setup.exe terkadang hanya ditampilkan dengan tulisan setup saja. Konfigurasi ini tergantung komputer.
1 Klik
2 Klik ganda
Profesional dengan Microsoft Office 2010
3. Pada praktik ini, dalam komputer Penulis sudah terinstal aplikasi Office versi 2007. Karena itu akan muncul opsi untuk melakukan Upgrade (mengganti) ataukah Customize (mengatur sendiri). Upgrade artinya mengganti versi Office pada komputer sekarang, dengan Office 2010. Artinya, versi Office yang lama akan dihapus dan ditimpa dengan Office 2010.
Sedangkan Customize artinya melakukan kustomisasi sendiri. Penulis memilih untuk melakukan kustomisasi dengan mengklik tombol Customize. Pilihan ini memungkinkan kita mempunyai beberapa versi Office dalam satu komputer. Pada contoh ini, Penulis akan menginstal Office 2010 pada komputer yang sudah terinstal Office 2007.
4. Karena Penulis ingin mempertahankan semua aplikasi yang sudah diinstal, yaitu Office 2007, maka dipilih opsi kedua. Untuk itu, klik pada Keep all previous versions.
Keterangan: Jika aplikasi Office yang sudah ada dalam kom-puter ingin di-uninstall (dibuang dari komkom-puter), maka pilih Remove all previous versions.
Bab 1: Pengenalan Office 2010
5. Pilih program apa saja yang akan diinstal. Untuk itu, klik tab Installation Options.
Dari daftar yang ditampilkan, tentukan aplikasi apa saja yang akan diinstal. Sedangkan jika tidak ingin repot, Anda dapat menggunakan pilihan default (pilihan awal) tanpa mengubah apa pun.
6. Selanjutnya, mulai lakukan instalasi dengan klik tombol Install Now.
4 Klik
6 Klik 5 Klik
Profesional dengan Microsoft Office 2010
7. Tunggu hingga instalasi selesai dilakukan. Setelah itu, klik tombol Close.
6 Klik 5 Klik
Bab 1: Pengenalan Office 2010
1.3 Aplikasi-Aplikasi dalam Office 2010
Seperti sudah dibahas sebelumnya, Microsoft Office 2010 merupakan kumpulan aplikasi perkantoran. Maka dari itu, kita perlu membahas pengenalan dan penggunaan beberapa aplikasi dalam Office 2010.
1.3.1
Menjalankan Aplikasi Office 2010
Jika sudah diinstal, maka aplikasi Office dapat dijalankan melalui tombol Start pada Taskbar. Anda tinggal memilih aplikasi mana yang akan dijalankan sesuai keperluan.
Tabel 1.3: Aplikasi dalam Paket Office 2010
Aplikasi Keterangan penggunaan Word Pengetikan dokumen Excel Mengolah data dan menghitung dengan lembar kerja (worksheet) PowerPoint Membuat presentasi OneNote Mengolah catatan Outlook Mengolah email, kalender, dan tugas (task) Publisher Mengolah publikasi Access Mengolah database (basis data) InfoPath Mengolah file XML (Extensible Markup Language) SharePoint Workspace Berbagi pakai dokumen dalam jaringan. Dulunya dikenal juga dengan Microsoft Groove
Praktik: Menjalankan Aplikasi
Jalankan salah satu aplikasi dalam Office 2010, misalnya Excel 2010.
Profesional dengan Microsoft Office 2010
3. Klik menu Microsoft Office.
4. Klik aplikasi yang akan dijalankan, yaitu Microsoft Excel 2010.
Maka jendela aplikasi Excel 2010 akan ditampilkan.
1. Klik Start 2. Klik All Programs 3. Klik 4. Klik
Bab 1: Pengenalan Office 2010
Dengan menggunakan sistem operasi Windows XP: 1. Klik tombol Start pada taskbar.
2. Pilih menu All Programs > Microsoft Office > Microsoft Excel 2010.
Praktik: Menutup Aplikasi
Aplikasi Office 2010, dapat ditutup dengan salah satu cara berikut: • Klik File lalu pilih Exit (tab File > menu Exit).
• Klik pada tombol Close di bagian kanan atas jendela
1. Klik Start 2.1 Klik All Programs 2.2 Klik Microsoft Office 2.3 Klik Microsoft Excel 2010 1 Klik
tab File 2 Klik
Profesional dengan Microsoft Office 2010
• Tekan kombinasi keyboard Ctrl + F4 secara bersamaan.
Caranya: tekan tombol Ctrl keyboard lalu tahan. Setelah itu tekan tombol F4 keyboard. Lepaskan tombol Ctrl dan F4.
1.4 Antarmuka Program (Interface)
Tampilan, menu, dan tool (peralatan) dalam setiap aplikasi dalam 2010 mempunyai kesamaan. Tampilan yang mirip, antara lain
ribbon, Quick Access Toolbar, dan tab File. Sedangkan untuk tool
yang mirip, seperti template, style, object, dan illustration.
Mulai dari versi 2007, Microsoft Office menerapkan antarmuka (interface) yang unik dibandingkan dengan program aplikasi pada umumnya. Jika aplikasi kebanyakan menggunakan menu, maka Office 2010 menggunakan tab-tab berisi ribbon.
1.4.1
Bekerja dengan Ribbon
• Ribbon berisi perintah-perintah (commands) berkaitan dengan tab yang sedang dibuka. Dalam ribbon berisi tombol dan menu yang dikelompokkan dalam beberapa grup.
• Ribbon dapat disembunyikan/ ditampil-kan dengan cara klik ganda pada nama tab, misalnya tab Home.
Cara lain adalah dengan klik tombol Minimize the Ribbon atau Expand the Ribbon yang berada di samping kiri tombol Help.
• Setiap grup dipisahkan dengan tanda garis dan mempunyai keterangan nama di bagian bawah.
Klik
Bab 1: Pengenalan Office 2010 • Pada beberapa grup, pengaturan lebih lanjut dapat dilakukan
dengan membuka kotak dialog. Caranya, klik tombol yang berada di samping kanan nama grup.
Ribbon yang ada pada tab Home (halaman utama)
1.4.2
Bekerja dengan Quick Access Toolbar
Quick Access Toolbar berada di bagian kiri atas jendela program. Secara default terdapat tiga tombol yang sering digunakan: menyimpan (save), membatalkan perintah (undo), dan mengulangi perintah (redo).
Tombol-tombol pada Quick Access Toolbar dapat dikonfigurasi ulang sehingga lebih nyaman. Misalnya dibuang atau ditambah dengan tombol yang baru.
Praktik: Mengatur Quick Access Toolbar
Tambahkan tombol Print pada Quick Access Toolbar agar dapat mencetak dengan cepat tanpa melalui tab File.
1. Pada Quick Access Toolbar, klik tombol Cuztomize Quick Access Toolbar di bagian paling kanan.
2. Pilih menu More Commands.
grup Clipboard grup Font Ribbon Home tab Home
1 Klik
Profesional dengan Microsoft Office 2010
3. Tambahkan tombol Quick Print.
Klik tombol Quick Print lalu klik tombol Add >>. Tombol Quick Print berfungsi untuk mencetak dokumen elektronik (file) menjadi dokumen kertas dengan menggunakan printer.
1 Klik
2 Klik
3.2 Klik 3.1 Klik
Bab 1: Pengenalan Office 2010
Maka Quick Print akan berpindah dari bagian kiri ke bagian kanan.
4. Geser Quick Print ke atas dengan mengklik tombol Move Up beberapa kali.
5. Maka Quick Print akan bergeser ke bagian paling atas. Tujuannya agar tombol tersebut nantinya ditampilkan di bagian paling kiri Quick Access Toolbar. Klik OK.
Profesional dengan Microsoft Office 2010
6. Anda dapat mengklik tombol Quick Print untuk mencetak dokumen kertas dengan printer default yang diinstal pada komputer Anda.
1.4.3
Bekerja dengan Tab File (Backstage)
Tab File tidak berisi ribbon, tetapi menu dan tool yang memenuhi semua jendela Office. Karena itu, tab File disebut juga dengan Backstage. Di dalamnya berisi perintah-perintah yang sering digunakan, misalnya membuka (open), menyimpan file (save), mencetak dokumen (print), mengatur opsi program, berbagi pakai file (sharing), dan mendapatkan bantuan (help).
5 Klik
Bab 1: Pengenalan Office 2010
Praktik: Update Aplikasi Office 2010
Aplikasi Office dapat diperbarui (update) untuk mengatasi isu keamanan dan mengurangi kelemahan program.
1. Klik tab File lalu pilih menu Help (tab File > menu Help). 2. Klik tombol Check for Updates .
Keterangan: Untuk melakukan update, komputer harus terkoneksi dengan internet.
1.1 Klik
1.2 Klik