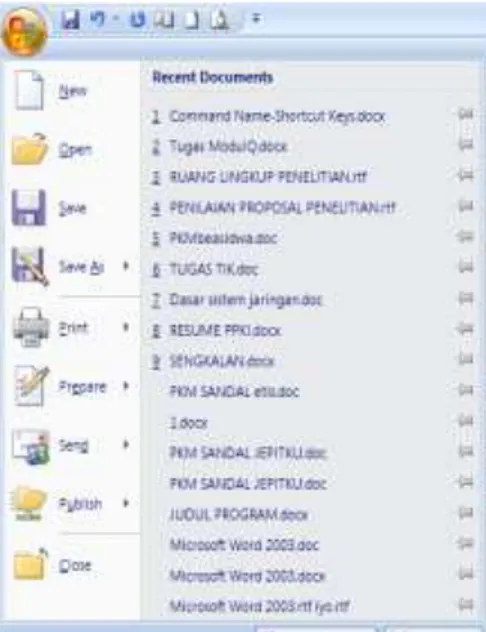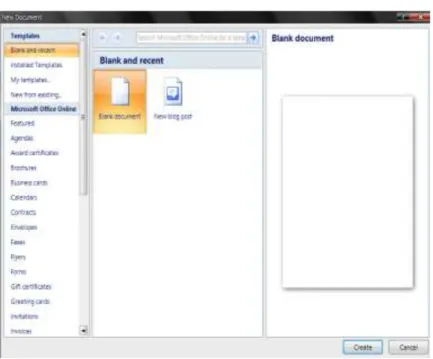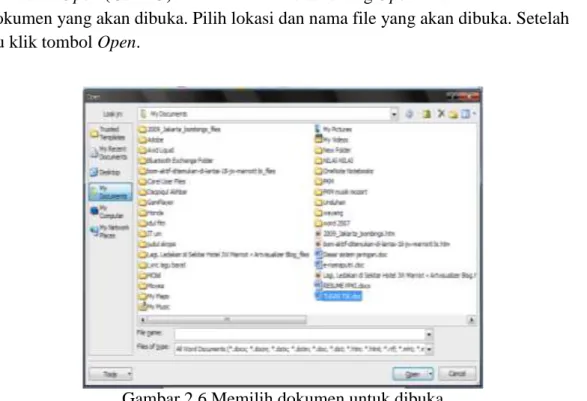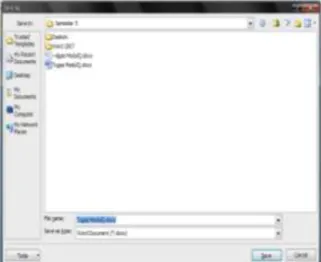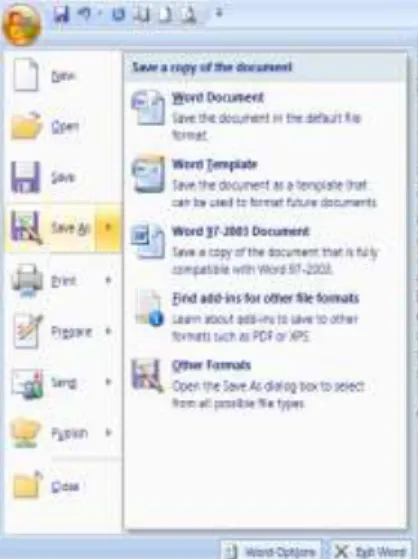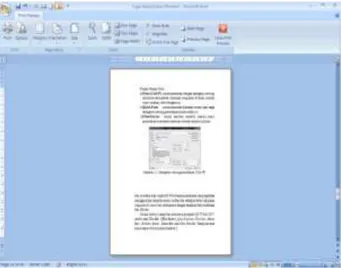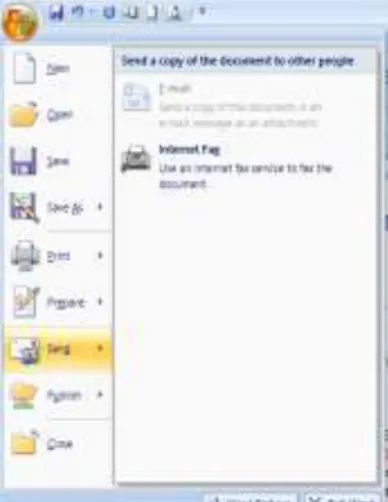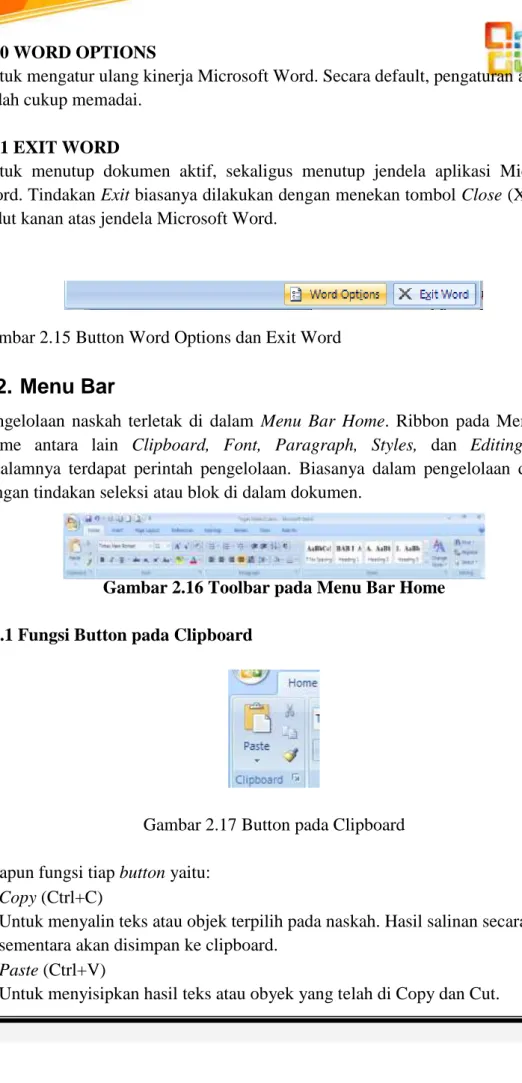Mengenal Microsoft Office
Word 2007
1.1. Pengantar Word 2007
Salah satu paket aplikasi Microsoft Office buatan perusahaan Microsoft Corporation adalah Microsoft Word. Microsoft Word (disingkat Ms Word) adalah program aplikasi yang dibuat untuk membantu penggunanya dalam urusan pembuatan dan penyuntingan naskah/dokumen. Dokumen tersebut bisa berupa surat, piagam, brosur, koran, dan sebagainya.
Ms Word merupakan program aplikasi yang berjalan di bawah sistem operasi komputer bernama Microsoft Windows, atau yang lebih dikenal dengan Windows saja. Karena itu sebelum menjalankan Ms Word terlebih dahulu Windows harus dalam keadaan terpasang dan aktif.
1.2. Menjalankan Word 2007
Ms Word dapat dijalankan dengan berbagai cara, yaitu sebagai berikut:
1. Klik tombol Start | All Programs | Microsoft Office | Microsoft Office Word 2007. 2. Klik dua kali (double click) shortcut Microsoft Office
Word 2007 pada layar desktop
Setelah Anda melakukan salah satu cara di atas, akan tampil layar Microsoft Word dan dokumen kosong seperti gambar di bawah ini.
Sebelum lebih jauh Anda mengerjakan latihan-latihan yang ada di diktat ini sebaiknya Anda memahami dengan betul letak dan fungsi dari bagian- bagian komponen yang ada di layar MS Word.
Office Button
Button ini menggantikan fungsi menu File pada versi sebelumnya. Klik button ini untuk menampilkan perintah-perintah dasar, seperti open (membuka dokumen), save (menyimpan), print (mencetak) dan juga Word Options. Pada menu Word Options, Anda dapat menggunakan Auto Correct atau pengaturan lainnya seperti spelling yang biasanya terdapat di Options pada menu Tools.
Quick Access Toolbar
Berisi perintah-perintah yang sering digunakan, seperti Save, Undo, Redo, Open, dan sebagainya. Anda dapat menambah perintah dengan mengklik tanda panah di sampingnya atau klik kanan perintah yang ingin Anda taruh dan pilih Add to Quick Access Toolbar.
Ribbon
Terdiri dari enam Tabs (Home, Insert, Page Layout, References, Mailings, Review dan View) yang memiliki Groups masing-masing, seperti pada tab Home berupa Font, Paragraph,Styles dan sebagainya.
Minimize, Maximize, Close
Icon Minimize digunakan untuk memperkecil tampilan layar MS Word, icon Maximize digunakan untuk memperbesar layar MS Word, icon Close digunakan menutup program MS Word.
Rule Bar
Sesuai dengan namanya, bagian ini berfungsi sebagai alat bantu dalam penentuan margin (batas) dari lembar kerja. Apakah batas kiri, kanan, paragraph dan lain-lain. Ruler ini dapat kita atur ukurannya, apakah centimeter, inchi, millimeter, points atau pica.
Horizontal Scroll Bar & Vertical Scroll bar
Berfungsi untuk menggeser layar kerja. Jika menggeser layar kerja ke kiri atau ke kanan gunakan horizontal scroll bar, atau menggeser layar kerja ke atas dan ke bawah gunakan vertical scroll bar.
Status Bar
Berisi keterangan status dokumen yang sedang Anda lihat, seperti:
o Page, menunjukkan nomor halaman dari total halaman. Klik
tombol ini untuk memunculkan kotak dialog Find and Replace.
o Words, menunjukkan jumlah kata pada dokumen. Klik tombol ini
untuk memunculkan kotak dialog Words Count.
View Buttons
Berisi tombol-tombol untuk melihat berbagai tampilan dokumen pada Word 2007.
Klik tombol Zoom Out untuk memperkecil tampilan atau Zoom In untuk memperbesar tampilan. Anda juga dapat menarik Zoom Slider untuk memperbesar atau memperkecil tampilan.
1.3. Membuat Dokumen Baru
Sewaktu kita mengaktifkan program Word 2007 otomatis dibuka lembar kerja baru dengan nama document1. Untuk merubah nama ini dapat dilakukan pada saat penyimpanan lembar kerja ini.
Dalam satu waktu, kita dapat membuka lebih dari satu dokumen, misalnya Document1 dan Document2. Untuk membuat dokumen baru lakukan langkah di bawah ini:
1. Meng-klik Office Button 2. Klik New
3. Klik Blank Document 4. Klik tombol Create
Atau klik icon New yang ada di Quick Access Toolbar. Untuk lebih cepatnya tekan saja tombol CTRL + N pada keyboard
Sebagai contoh ketikkan dokumen di bawah ini kemudian formatlah dokumen sesuai dengan keinginan Anda.
Pengertian Komputer
Umumnya apa yang disebut orang sebagai ”komputer” adalah seperangkat alat yang terdiri dari CPU, monitor, dan keyboard. 2x
Ada juga yang menyatakan bahwa CPU-lah yang disebut komputer, sementara alat-alat yang lain adalah pelengkapnya. 2x
Sebenarnya pengertian komputer lebih tepat jika disebut Sistem Komputer yang terdiri dari Hardware, Software, dan Brainware.
1.4. Merubah Satuan Ukuran
Secara default satuan ukuran yang digunakan oleh Ms Word menggunakan satuan inches. Untuk merubah satuan ukuran menjadi Centimeters lakukan langkah-langkah berikut ini:
1. Klik Office Button 2. Klik Word Options 3. Klik Advanced
4. Pada Display bagian Show mesaurement in units of, klik Centimeters.
5. Klik OK
1.5. Merubah Ukuran Kertas
Untuk menghasilkan hasil yang maksimal, ukuran kertas yang akan digunakan untuk mencetak dokumen harus disesuaikan. Untuk merubah ukran kertas, batas margin, dan tata letak lainnya lakukan langkah-langkah di bawah ini:
1. Klik Page Layout 2. Klik Size
3. Klik pilihan ukuran Kertas yang diinginkan
1.6. Menyimpan Dokumen
Untuk menyimpan dokumen, Anda tidak perlu menunggu selesai terlebih dahulu dalam mengetikkan semua dokumen. Menyimpan hasil pekerjaan lebih awal justru disarankan, untuk menghindari hal-hal yang tidak dinginkan, misalnya tiba-tiba listrik mati sementara Anda belum menyimpan dokumen, maka dipastikan Anda akan kehilangan data.
Untuk menyimpan dokumen di Microsoft Word, Anda dapat melakukannya dengan beberapa cara seperti di bawah ini:
1. Klik Office Button | Save.
2. Klik icon Save ( ) yang ada di Quick Access Toolbar.
3. Tekan tombol Ctrl+S. Menekan tombol Ctrl diikuti dengan menekan tombol S di keyboard.
Setelah Anda melakukan salah satu cara di atas, maka akan muncul kotak dialog Save As seperti gambar di bawah ini.
Tentukan lokasi di mana Anda akan menyimpan file, kemudian ketikkan nama filenya. Setelah semuanya Anda tentukan klik tombol Save.
1.7. Menyimpan Dokumen dengan Nama Lain
Untuk menyimpan dokumen dengan nama file yang lain, lakukan perintah di bawah ini:
1. Klik menu bar File 2. Klik Save As
atau Tekan tombol F12.
Tentukan lokasi di mana Anda akan menyimpan file, kemudian ketikkan nama filenya. Setelah semuanya Anda tentukan klik tombol Save.
1.8. Menutup Dokumen
Untuk menutup dokumen yang sedang aktif, Anda dapat melakukannya dengan cara mengklik Office Button | Close atau Menekan tombol Ctrl+W.
Jika Anda menutup dokumen, sementara dokumen yang akan ditutup belum disimpan, Ms Word akan menampilkan kotak dilaog yang menanyakan apakah dokumen akan disimpan sebelum ditutup. Untuk menyimpan terlebih dahulu klik tombol Yes.
Bagian ini untuk menentukan lokasi atau di folder mana kita akan menyimpan file.
Ketikkan nama file pada bagian ini
1.9. Membuka Dokumen
Untuk membuka dokumen yang telah Anda simpan, klik Office Button | Open atau tekan tombol Ctrl+O. Selanjutnya akan muncul kotak dialog Open, tentukan letak dimana (drive dan folder) Anda menyimpan dokumen lalu klik file yang akan dibuka dan klik tombol Open.
1.10. Mengakhiri Word 2007
Jika Anda telah selesai bekerja dengan Word 2007, Anda dapat mengakhirinya dengan menggunakan langkah berikut ;
1. Simpan terlebih dahulu lembar kerja Anda.
2. Kemudian pilih salah satu langkah untuk mengakhiri penggunaan Word 2007 berikut ini ;
klik Office Button | Exit Word. atau
Klik tombol Close (X) yang berada pada pojok kanan atas jendela Word, atau
Klik ganda icon kontrol menu yang berada pada pojok kiri atas jendela, atau
Tekan tombol Alt+F4
3. Tunggu sampai jendela Word 2007 ditutup.
Soal Latihan Sesi-01
Buatlah dokumen baru, lalu ketikkan Curriculum Vitae Anda, simpan di folder Microsoft Word dengan nama file Sesi-01.docx.
Office Button, Menu Bar
Menandai Teks & Memformat
Dokumen
2.1. Office Button
Office Button berada di sudut kiri atas jendela aplikasi. Pada Office Button berisi fungsi perintah antara lain New, Open, Save, Save As, Print, Prepare, Send, Publish, dan Close.
Gambar 2.1 Office Button
Gambar 2.2 Fungsi perintah Office Button
Berikut adalah kegunaan dan contoh pemakaian fungsi perintah. 2.1 NEW (Membuat Dokumen Baru)
Untuk membuat dokumen baru klik pada Office Button kemudian New (Ctrl+N). Akan terbuka kotak dialog New Document untuk menentukan jenis dokumen.
Gambar 2.3 Kotak Dialog New Document Terdapat 2 macam pilihan pada Blank and recent, yaitu: Blank document
Untuk membuat dokumen kosong baru dengan format dan desain standar. Penggunaan:
Office Button > New > Blank Document > Create
Untuk membuat artikel blog baru yang dapat dipublikasikan melalui internet sehingga menjadi sebuah halaman web.
Penggunaan:
Office Button > New > New Blog Post > Create
Jika belum memiliki account blog, daftarkan diri pada layanan blog yang direkomendasikan Microsoft Office Online. Untuk melewati pendaftaran account blog klik Register Later.
Gambar 2.5 Lembar kerja New Blog Post 2.2 OPEN (Membuka Dokumen)
Untuk membuka dokumen yang tersimpan di komputer klik pada Office Button kemudian Open (Ctrl+O). Akan terbuka kotak dialog Open untuk memilih dokumen yang akan dibuka. Pilih lokasi dan nama file yang akan dibuka. Setelah itu klik tombol Open.
2.3 SAVE (Menyimpan Dokumen)
Untuk menyimpan dokumen aktif yang sedang dibuka pada jendela Microsoft Word klik pada Office Button kemudian Save (Ctrl+S). Jika dokumen masih baru, maka akan muncul kotak dialog pemberian nama file dan penentuan lokasi
penyimpanan. Jika dokumen lama, maka file akan disimpan sesuai dengan nama dokumen.
Gambar 2.7 Menyimpan Dokumen
2.4 SAVE AS (Save dengan Nama, Lokasi dan Format File Lain) Untuk menyimpan dokumen dengan nama lain, format file lain dan lokasi penyimpanan lain. Biasanya untuk membuat backup dokumen. Klik menu Office Button > Save As >……… atau Save As (F12).
Terdapat 5 pilihan format file antara lain: Word Document: Format file standar (.docx) Word Template: Format file standar (.dotx) Word 97-2003: Format file .doc (versi 97-2003)
Find Add-ins for other file formats: Membuat dokumen portable format file PDF atau XPS.
Gambar 2.8 Tampilan pilihan format file 2.5 PRINT (Mencetak dokumen)
Untuk mencetak dokumen aktif klik pada Office Button kemudian Print (Ctrl+P). Terdapat 3 pilihan fitur tambahan, yaitu Print, Quick Print, dan Preview.
Gambar 2.9 Tampilan pilihan fitur pada Print Fungsi-fungsi fitur:
Print (Ctrl+P): untuk mencetak dengan mengatur setting, misalnya jenis printer, halaman yang akan dicetak, jumlah copy cetakan, dan sebagainya. Quick Print: untuk mencetak dokumen secara cepat tanpa mengatur setting
percetakan(secara default).
Print Peview: untuk melihat terlebih dahulu hasil percetakan dokumen sebelum dicetak melalui printer.
Gambar 2.10 Mengatur setting percetakan (Ctrl+P)
Gambar 2.11 Tampilan Print Preview 2.6 PREPARE (Menyempurnakan Dokumen)
Untuk menyiapkan dokumen aktif agar siap didistribusikan filenya klik pada Office Button kemudian Prepare. Terdapat 7 pilihan fitur tambahan, yaitu Properties, Inspect Document, Encrypt Document, Restict Document, Add a Digital Signature, Mark as Final, dan Run Compatibility Checker.
Gambar 2.12 Tampilan pilihan fitur pada Prepare Fungsi-fungsi fitur tambahan:
Properties: untuk memeriksa dan menambahkan properti atau keterangan singkat mengenai dokumen aktif.
Inspect Document: untuk memeriksa bagian-bagian dokumen yang akan didistribusikan.
Encrypt Document: untuk menambah pengaman pada dokumen berupa pemberian password.
Restict Document: untuk mengatur hak pemakaian file dokumen yang aktif, agar dapat diberi pengamanan saat didistribusikan via internet.
Add a Digital Signature: untuk menambahkan tanda tangan digital pada dokumen aktif.
Mark as Final: untuk menandai bahwa dokumen telah selesai. Dokumen hanya dapat dibaca dan tidak dapat diedit lagi.
Run Compatibility Checker: untuk memeriksa kemungkinan dukungan MS Word versi lama, agar dokumen dapat dibuka melalui MS Word versi lama. 2.7 SEND (Mengirimkan Dokumen)
Untuk mengirim dokumen ke orang lain menggunakan media internet. Terdapat 2 fitur antara lain E-mail (via E-mail), dan Internet Fax (via Internet Fax).
Gambar 2.13 Tampilan pilihan fitur Send 2.8 PUBLISH (Mempublikasikan Dokumen)
Untuk mempublikasikan file atau materi dokumen ke lokasi lain. Terdapat 3 pilihan fitur antara lain Blog (memposting artikel baru pada web blog), Document Management Server (mempublikasikan dokumen ke alamat server pengelola dokumen di dalam jaringan computer), dan Create Document Workspace
(memuat dokumen baru yang hanya dapat diakses oleh beberapa user sekaligus).
Gambar 2.14 Tampilan pilihan fitur pada Publish 2.9 CLOSE (Menutup Dokumen)
Untuk mengatur ulang kinerja Microsoft Word. Secara default, pengaturan awal sudah cukup memadai.
2.11 EXIT WORD
Untuk menutup dokumen aktif, sekaligus menutup jendela aplikasi Microsoft Word. Tindakan Exit biasanya dilakukan dengan menekan tombol Close (X) pada sudut kanan atas jendela Microsoft Word.
Gambar 2.15 Button Word Options dan Exit Word
2.2. Menu Bar
Pengelolaan naskah terletak di dalam Menu Bar Home. Ribbon pada Menu Bar Home antara lain Clipboard, Font, Paragraph, Styles, dan Editing yang didalamnya terdapat perintah pengelolaan. Biasanya dalam pengelolaan diawali dengan tindakan seleksi atau blok di dalam dokumen.
Gambar 2.16 Toolbar pada Menu Bar Home 2.2.1 Fungsi Button pada Clipboard
Gambar 2.17 Button pada Clipboard Adapun fungsi tiap button yaitu:
Copy (Ctrl+C)
Untuk menyalin teks atau objek terpilih pada naskah. Hasil salinan secara sementara akan disimpan ke clipboard.
Paste (Ctrl+V)
Cut (Ctrl+X)
Untuk memotong kemudian memindahkan bagian naskah ke lokasi lain di dalam dokumen.
Format Painter (Ctrl+Shift+C)
Untuk menyalin format teks ke beberapa bagian teks lainnya. Klik Format Painter untuk menyalin format teks ke satu bagian teks lainnya. Klik 2 kali (double klik) Format Painter untuk menyalin format ke beberapa bagian naskah.
2.2.2 Fungsi Button pada Font
Gambar 2.18 Button pada Font Adapun fungsi tiap button yaitu:
Font (Ctrl+Shift+F)
Untuk mengubah jenis huruf pada teks atau paragraph yang diseleksi. Font Size (Ctrl+Shift+P)
Untuk mengubah ukuran huruf pada bagian naskah yang diseleksi. Atau mengubah ukuran dengan keyboard Ctrl+] untuk memperbesar dan Ctrl+[ untuk memperkecil.
Grow Font (Ctrl+>) & Shrink Font (Ctrl+<)
Untuk memperbesar ukuran huruf (Grow Font) dan memperkecil ukuran huruf (Shrink Font) secara otomatis tanpa harus memilih ukuran huruf.
Bold (Ctrl+B)
Untuk menambahkan efek cetak tebal pada bagian teks yang diseleksi. Italic (Ctrl+I)
Untuk menambahkan efek cetak miring pada bagian teks yang diseleksi. Underline (Ctrl+U)
Untuk menambahkan efek garis bawah pada bagian naskah yang diseleksi. Striketrough
Untuk menambahkan efek garis tengah pada bagian naskah yang diseleksi. Subscript (Ctrl+=)
Untuk membuat bentuk penulisan teks dengan posisi di bawah garis dasar teks normal.
Untuk membuat bentuk penulisan teks dengan posisi di atas garis teks normal. Change Case
Untuk mengubah teks yang diseleksi menjadi huruf capital atau huruf normal secara otomatis.
Gambar 2.19 Pilihan Change Case Text Hightlight Color
Untuk menandai bagian naskah yang dianggap penting dengan warna yang dipilih.
Font Colour
Untuk mengubah warna huruf bagian teks yang diseleksi. Clear Formating
Untuk menghapus semua perubahan font dan mengembalikan ke default font. 2.2.2 Fungsi Button pada Paragraph
Gambar 2.20 Button pada Paragraph Berikut fungsi-fungsi button diatas antara lain:
Bullets
Untuk membuat daftar atau penomoran berupa symbol atau picture. Numbering
Untuk membuat daftar penomoran berupa angka. Multilevel List
Untuk membuat level penomoran berupa angka atau nomor urut. Decrease Indent
Untuk menurunkan level penomoran pada Multilevel List, misalnya dari level 2 ke level 1.
Untuk menaikkan level penomoran pada Multilevel List, misalnya dari level 1 ke level 2.
Show/Hide (Ctrl+*)
Untuk menampilkan dan menyembunyikan paragraph mark dan symbol format lain, misalnya break section, spasi dan enter.
Align Text Left/Center/Right/Justify
Untuk mengatur perataan teks rata ke kiri (Ctrl+L). Untuk mengatur perataan teks rata tengah (Ctrl+E). Untuk mengatur perataan teks rata kiri (Ctrl+R).
Untuk mengatur perataan teks rata kanan dan kiri (Ctrl+J). Line Spacing
Untuk mengatur spasi atau jarak antar baris dokumen. Shading
Untuk menambahkan variasi warna latar belakang teks. Borders
Untuk menambah variasi border pada sebuah teks. Tujuan dari penambahan outside border adalah untuk mempercantik judul atau bagian teks.
Sort
Untuk mengurutkan data pada sebuah table. Pengurutan dapat dilakukan dari kecil ke besar atau sebaliknya dari data yang besar ke data lebih kecil. 2.2.4 Fungsi Button pada Styles
Gambar 2.21 Button pada Styles Berikut fungsi-fungsi button diatas antara lain:
Styles
Untuk mengubah styles paragraf atau dokumen secara otomatis. Pada bagian ini terdapat beberapa pilihan style yang dapat menjadikan dokumen terlihat lebih cantik dan profesional.
Change Styles
Untuk mengubah style paragraf yang aktif. Pada bagian ini dapat dilakukan perubahan bagian style, warna style, dan font file.
2.2.5 Fungsi Button pada Editing
Berikut fungsi-fungsi button pada Editing antara lain: Find (Ctrl+F)
Untuk mengganti kata/frase/kalimat secara cepat dan otomatis. Select
Untuk menyeleksi bagian naskah atau gambar secara cepat. Melalui button ini dapat dilakukan seleksi teks, table, caption dan gambar secara cepat.
MENU BAR INSERT FUNGSI PENYISIPAN PADA DOKUMEN
Fungsi penyisipan terletak pada Menu Bar Insert. Terdapat beragam perintah untuk
menyisipkan bermacam objek, seperti table, grafik, autoshapes, header dan footer, struktur organisasi, dan lain-lain.
Gambar 2.22 Toolbar pada Menu Bar Home 2.2.5 Fungsi Button pada Pages
Gambar 2.23 Button pada Pages Adapun fungsi tiap button yaitu:
Cover Page
Untuk menambahkan cover halaman dengan beberapa pilihan yang menarik. Blank Page
Untuk menyisipkan halaman kosong dengan format dan desain standar. Page Break (Ctrl+Return)
Untuk menempatkan kursor awal bagian halaman berikutnya. Dapat dikatakan juga untuk memaksa kursor pindah ke halaman baru berikutnya. Biasanya digunakan untuk
2.2.6 Fungsi Button pada Tables
Gambar 2.24 Tampilan Button pada Tables Berikut fungsi-fungsi button di atas antara lain:
Insert Table
Untuk menyisipkan objek table secara otomatis atau secara manual. Penyisipan table secara otomatis hanya dibatasi maksimal terdiri dari 10 kolom dan 8 baris. Tetapi pada pembuatan table secara manual, table dapat dibuat lebih dari 10 kolom dan 8 baris. Draw Table
Untuk mengatur setting/ style table secara manual. Misalnya hanya mengubah garis luar table, hanya menambahkan shading dan sebagainya.
Convert Text to Table
Untuk menyisipkan objek tabel. Selain itu juga dapat mengkonversi teks menjadi tabel. Ada satu hal yang pelu diingat, bahwa dalam penulisan teks fungsi tombol TAB berguna untuk pengkonversian kolom tabel, dan tombol Enter untuk pengkonversian baris table. Excel Spreadsheet
Untuk menyisipkan lembar kerja dari aplikasi Microsoft Excel 2007 ke lembar kerja Microsoft Word 2007.
Convert Text to Table
Untuk menyisipkan objek table dan dapat digunakan untuk menyimpan desain tabel yang sudah dibuat pada Tables Gallery.
2.2.7 Fungsi Button pada Illustrations
Picture
Untuk menyisipkan objek image dari direktori lain. Objek image meliputi file image dengan ekstensi JPG, JPEG, BMP, PSD, WMF, dan lainnya.
Clip Art
Untuk menyisipkan objek image atau clip art dari direktori lain. Shapes
Untuk menyisipkan objek shapes pada dokumen, missal penambahan objek lingkaran, segiempat, kubus dan masih banyak lagi.
Smart Art
Untuk menyisipkan lembar objek struktur organisasi, flow chart, dan sebagainya. Chart
Untuk menyisipkan objek grafik pada dokumen. Biasanya penambahan objek ini disertai dengan data yang akan dijadikan dasar pembuatan grafik.
2.2.8 Fungsi Button pada Links
Gambar 2.26 Tampilan Button pada Links Hyperlink
Untuk menghubungkan bagian naskah dengan file dari direktori lain atau dengan alamat website.
Bookmark
Untuk menghubungkan bagian naskah dengan bagian naskah lain dalam dalam dokumen yang sama.
Cross-references
Untuk menghubungkan teks dengan objek (table, gambar, footer, halaman, dan lain-lain) yang menjadi bagian naskah dalam dokumen yang sama.
2.2.9 Fungsi Button pada Header & Footer
Header
Untuk menambahkan teks header, yaitu teks yang akan selalu ditampilkan di bagian atas halaman pada sebuah dokumen. Header dapat berupa nomor halaman, tanggal pembuatan dokumen, atau nama instansi.
Footer
Untuk menambahkan teks footer, yaitu teks yang akan selalu ditampilkan di bagian bawah halaman pada sebuah dokumen. Footer dapat berupa nomor halaman, tanggal pembuatan dokumen, atau nama instansi.
Page Number
Untuk menambahkan Header/Footer berupa penomoran halaman.
2.3. Menandai Teks (blok)
Jika kita ingin mengcopy, memindahkan, atau menghapus sekelompok kalimat maka kita sebaiknya menandai teks tersebut terlebih dahulu dengan tujuan untuk mempercepat proses. Menandai teks berarti kita mem-blok suatu teks sehingga warnanya berbeda dengan yang lain. Menandai suatu teks dapat kita lakukan dengan dua cara :
A. Menggunakan Keyboard, tombol yang digunakan adalah:
Tombol Fungsi
Shift+ → Menandai satu karakter disebelah kanan insertion point Shift+ ← Menandai satu karakter disebelah kiri insertion point Shift+ ↑ Menandai satu baris ke atas
Shift+ ↓ Menandai satu baris ke bawah
Ctrl+Shift+ → Menandai satu kata disebelah kanan insertion point Ctrl+Shift+ ← Menandai satu kata disebelah kiri insertion point Ctrl+Shift+ ↑ Menandai sampai ke-awal paragraph
Ctrl+Shift+ ↓ Menandai sampai ke-akhir paragraph Shift+End Menandai sampai ke akhir baris Shift+Home Menandai sampai ke awal baris Shift+PgUp Menandai sampai satu layar ka-atas Shift+PgDwn Menandai sampai satu layar ke-bawah Ctrl+Shift+Home Menandai sampai ke awal dokumen Ctrl+Shift+End Menandai sampai ke akhir dokumen
B. Menggunakan Mouse
Lakukan Fungsi, untuk memilih
Klik tahan (drag) teks yang diinginkan Sembarang teks Klik ganda pada kata Satu kata Klik pada selection bar Satu baris Drag pada selection bars Beberapa baris Tekan CTRL lalu klik kalimat yang
diinginkan
Satu kalimat
Klik ganda pada selection bar atau klik 3X
pada bagian paragraph Satu paragraph Tekan ALT lalu drag mouse ke posisi yang
dinginkan Berbentuk kolom
Catatan : Selection bar adalah bagian yang terletak di sebelah kiri margin kiri. Untuk membatalkan penandaan suatu teks, kliklah disembarang tempat.
2.4. Meng-copy, Menghapus & Memindahkan Teks
A. Meng-copy TeksUntuk meng-copy suatu teks dapat dilakukan dengan cara sebagai berikut; 1. Tandailah teks yang akan dicopy
2. Klik icon Copy
3. Pindahkan titik sisip (insertion point) ke lokasi pengcopian. 4. Klik icon Paste
Selain cara tersebut di atas, Anda dapat juga menyalin teks degan menggunakan mouse, berikut;
1. Tandai teks yang akan dicopy dengan mouse 2. Klik mouse kiri lalu drag teks
3. Klik mouse kanan lalu pilih Copy
4. Pindahkan mouse ke tempat yang akan dituju 5. Klik mouse kanan lalu pilih Paste
Atau dengan cara ;
1. Tandailah teks yang akan dicopy
2. Tekan Ctrl+Drag teks tersebut dan geser mouse kelokasi tujuan peng-copian. Atau dengan cara lain;
1. Tandailah teks yang akan dicopy 2. Tekan Ctrl+C
3. Bawa insertion point ke daerah tujuan 4. Tekan Ctrl+V
B. Menghapus Teks
Menghapus teks dapat kita lakukan sbb; 1. Tandailah teks yang akan dihapus 2. Klik icon Cut (CTRL+X)
Atau dengan cara ;
1. Tandailah teks yang akan dihapus 2. Tekan tombol Delete
C. Memindahkan Teks
Untuk memindahkan teks yang Anda pilih ke lokasi yang baru, ikuti langkah berikut ini : 1. Tandailah terlebih dahulu teks yang akan dipindahkan
2. Klik icon Cut (CTRL+X)
3. Pindahkan penujuk sisipan (insertion point) ke daerah tujuan 4. Klik icon Paste (CTRL+V)
Atau dengan cara ;
1. Tandailah terlebih dahulu teks yang akan dipindahkan 2. Drag teks tersebut dan geser mouse kelokasi yang baru Atau dengan cara lain;
1. Tandailah terlebih dahulu teks yang akan dipindahkan 2. Tekan Ctrl+X
3. Bawa insertion point ke daerah tujuan, Tekan Ctrl+V D. Membatalkan Perintah
Klik icon Undo Typing yang ada di Quick Access Toolbar. Atau
E. Mengulang Perintah
Klik icon Repeat Typing yang ada di Quick Access Toolbar Atau
Tekan CTRL+Y TIPS untuk anda:
Jika anda membuat kesalahan selama proses pengetikan, Anda dapat memperbaikinya dengan berbagai cara berikut ini :
o Tekan tombol BacksSpace untuk menghapus satu karakter di kiri titik sisip. o Tekan tombol Delete untuk menghapus karakter di kanan titik sisip.
o Klik icon Undo Typing (CTRL+Z) untuk membatalkan perintah. o Klik icon Repeat Clear (CTRL+Y) untuk mengulang perintah.
o Untuk pindah ke baris baru tanpa menyisipkan sebuah tanda paragraf, tekan tombol Shift+Enter.
2.5. Memformat Teks
Ms Word dilengkapi dengan fasilitas pengaturan format yang lengkap untuk berbagai kebutuhan seperti penebalan huruf, penulisan miring, digarisbawahi, paduan ketiganya, atau penulisan pangkat seperti pada x2 dan penulisan index seperti pada H
2O. Bahkan pencoretan tunggal
maupun pencoretan ganda bisa dilakukan semudah menjadikan
b
beerrbbaayyaanngg, , ataupun emboss.
Dalam masalah perataan naskah, Ms Word mengenal 4 (empat) macam teknik yaitu: Rata Kiri Rata Tengah Rata Kanan Rata Kiri dan
Kanan Rata kiri adalah teknik untuk membuat tulisan lurus di sebelah kiri. Rata tengah adalah teknik untuk membuat tulisan berada di tengah.
Rata kanan adalah teknik untuk membuat tulisan lurus di sebelah kanan
Rata kiri kanan adalah teknik untuk membuat tulisan lurus di sebelah kiri dan kanan
Tips:
Gunakan shortcuts di bawah ini untuk melakukan perintah untuk perataan teks. Shortcuts Fungsi
Ctrl+L Rata Kiri Ctrl+E Rata Tengah Ctrl+R Rata Kanan Ctrl+J Rata Kiri dan
Kanan
Untuk memformat sebuah teks, Anda dapat melakukannya dengan cara memilih atau memblok teks yang akan diformat terlebih dahulu. Kemudian mengklik icon yang ada di tab Home. Perhatikan gambar di bawah ini.
Selain menggunakan ribbon Home untuk memformat teks, Anda dapat melakukanya dengan memanfaatkan kotak dialog font dengan cara mengklik icon Group Font yang ada di ribbon Home (tanda panah). Selanjutnya akan muncul kotak dialog seperti di bawah ini.
Sebagai contoh ketikkan dokumen di bawah ini kemudian formatlah menggunakan fasilitas di atas, sesuaikan tampilannya dengan menjadi seperti.
Dokumen Sebelum di Format
Ms Word dilengkapi dengan fasilitas pengaturan format yang lengkap untuk berbagai kebutuhan seperti penebalan huruf, penulisan miring, digarisbawahi, paduan ketiganya, atau penulisan pangkat seperti pada x2 dan penulisan index seperti pada H2O. Bahkan pencoretan tunggal maupun pencoretan ganda bisa dilakukan semudah menjadikan berbayang, outline, ataupun emboss.
Dokumen Setelah di Format
Ms Word dilengkapi dengan fasilitas pengaturan format yang lengkap untuk
berbagai kebutuhan seperti penebalan huruf, penulisan miring, digarisbawahi,
paduan ketiganya, atau penulisan pangkat seperti pada x
2dan penulisan index
seperti pada H
2O. Bahkan pencoretan tunggal maupun pencoretan ganda
bisa
dilakukan semudah menjadikan
b
b
e
e
r
r
b
b
a
a
y
y
a
a
n
n
g,
g
, ataupun
e
e
e
m
m
m
b
b
b
o
o
o
s
s
s
s
s.
s
Simpan dokumen di atas dengan nama file Sesi2-1.doc
2.6. Memformat Indensi & Perataan Paragrap
Anda dapat mengatur indentasi dengan simbol Indent di baris Ruler atau dengan menggunakan dialog paragraf yang ada di ribbon Page Layout.
A. Cara Pertama; Untuk mengatur paragraf indent, ikuti Prosedurnya di bawah ini : 1. Klik ribbon Page Layout
2. Klik icon group Paragraph.
3. Perhatikan pada bagian Indentation, bagian Left dan Right untuk mengatur indentasi pada margin kiri dan margin kanan. Klik tombol panah ke atas untuk menambah besar angka marginnya.
4. Untuk mengatur indentasi baris pertama (First Line Indent) dan indent menggantung (hanging indent), gunakan drop-down list Special.
B. Cara Kedua
Selain menggunakan kotak dialog Paragraph, Anda juga dapat menggunakan Ruler Bar untuk merubah indentasi paragraph. Perhatikan gambar di bawah ini.
Batas Margin Yang Berlaku
Indent Paragraf Kanan Indent Baris Pertama
Tabulasi
Indent Paragraf Kiri
Indent Baris Pertama
Sebagai contoh : ketiklah paragraf di atas, pindahkan kursor di awal paragraf, drag Indent Baris Pertama ke sebelah kanan agak kedalam.
Indent Menggantung (Hanging)
Sebagai contoh : Ketiklah paragraf di atas, pindahkan kursor di awal paragraf Drag Indent Menggantung ke sebelah kanan agak ke dalam.
Indent Rata Kiri Ini Iconnya
Ini Iconnya
Ini Iconnya Ini Iconnya
Indent Rata Kanan
2.7. Membuat Paragaraf Berbutir
Untuk membuat dan menempatkan paragraph berbutir (bullet), lakukan langkah berikut: 1. Pilih (sorot) paragraph yang akan diubah menjadi paragraph berbutir (bullet). Atau
tempatkan titik sisip pada baris kosong ditempat anda memulai pengetikan paragraph berbutir (bullet).
2. Klik ribbon Home 3. Klik icon Bullets.
Untuk menampilkan kotak dialog Define New Bullet, k;ik tanda panan pada icon Bullets lalu klik Define New Bullet. Selanjutnya akan muncul kotak dialog di bawah ini.
2.8. Membuat paragraph Bernomor (Numbering)
Untuk membuat dan menempatkan paragraf bernomor, ikuti langkah berikut ini:
1. Pilih (sosot) paragraf yang akan diubah menjadi paragraf bernomor. Atau tempatkan titik sisip pada baris kosong ditempat anda akan memulai paragaraf bernomor.
2. Klik ribbon Home 3. Klik icon Numbering.
Untuk menampilkan kotak dialog Define New Number Format, k;ik tanda panan pada icon Numbering lalu klik Define New Number Format. Selanjutnya akan muncul kotak dialog di bawah ini.
Untuk memberikan nomor outline pada suatu paragraf, ikuti langkah berikut ini:
1. Pilih (sorot) paragraf yang akan anda beri nomor. Atau tempatkan titik sisip pada baris kosong ditempat anda akan memulai pengetikan paragraf.
2. Klik ribbon Home. 3. Klik icon Multilevel List.
Untuk menampilkan kotak dialog Define New Multilevel list, k;ik tanda panan pada icon Multilevel list lalu klik Define New Multilevel list. Selanjutnya akan muncul kotak dialog di bawah ini.
Soal Latihan Sesi-02
Simpan dengan nama file Sesi2-2.docx MOS VOUCHER PRICE CUT
Apa itu MOS?
MOS adalah singkatan dari Microsoft Office Specialist. MOS merupakan satu-satunya program sertifikasi pengakuan internasional atas kemampuan dalam menggunakan aplikasi Microsoft Office. Sertifikasi yang diperoleh melalui serangkaian ujian ini, menunjukan kemampuan seseorang dalam menggunakan aplikasi Microsoft Office.
Apa itu MOS Voucher Price Cut?
MOS Voucher Price Cut adalah kegiatan promosi berupa potongan biaya untuk mengikuti ujian MOS. Promosi ini berlaku selama bulan Juli – November 2004. Selama bulan Juli - November 2004, Sidola memberikan DISCOUNT biaya untuk mengikuti ujian Microsoft Office Specialist (MOS). Dari biaya semula Rp 375.000, setelah discount, TURUN menjadi:
Periode Beli Harga
Juli Rp. 275.000 Agustus Rp. 275.000 September Rp. 300.000 Oktober Rp. 325.000 November Rp. 350.000 Manfaat Sertifikasi MOS
Program sertifikasi Microsoft Office User Specialist (MOS) ini dapat meningkatkan produktivitas bagi suatu perusahaan, lembaga pendidikan, agen tenaga kerja, dan individual.
Manfaat bagi perusahaan:
1. Menurunkan biaya untuk layanan dukungan teknis
2. Menunjukkan kompetensi karyawan, dan membantu manager dalam penempatan dan promosi karyawan.
3. Memiliki karyawan dengan sertifikasi MOS juga dapat mengurangi waktu pendidikan dan pelatihan karyawan agar karyawan tersebut dapat memberikan kontribusi sesuai tingkat efektifitas.
Bagi perorangan/individu :
Sertifikat MOS yang diakui secara Internasional, membuka kesempatan karier yang lebih baik dan stabil.
Produk Microsoft adalah produk yang dipakai di seluruh dunia, sehingga kesempatan kerja juga menjadi luas.
Menyajikan Data
Dalam Bentuk Tabel
3.1. Membuat Tabel
Suatu Tabel dalam Word adalah susunan data dalam bentuk kolom dan baris. Perpotongan antara Kolom dan Baris disebut Sel. Ke dalam Sel Anda dapat memasukkan angka, label, blok teks berbaris banyak bahkan objek gambar yang ditempelkan.
Untuk berpindah dari kolom satu ke kolom lainnya dengan cara menekan tombol Panah yang ada di keyboard, begitu juga untuk berpindah dari baris satu ke baris lainnya.
Sebagai contoh Anda akan membuat tabel dengan bentuk tampilan seperti gambar dibawah ini: Tabel Penjualan Barang (Triwulan)
BULAN TV KULKAS RADIO
Januari 4 1 7
Februari 5 2 8
Maret 6 3 9
Total 15 6 24
Lakukan langkah-langkah di bawah ini untuk membuat bentuk tampilan berupa tabel seperti gambar di atas:
1. Klik ribbon Insert 2. Klik icon Table
3. Tunjuk dan drag untuk menentukan jumlah baris dan kolom yang akan dibuat, setelah itu klik. Perhatikan ilustrasi dari gambar di atas.
3.2. Menyisipkan Baris & Kolom
Untuk menyisipkan baris dan kolom, Anda dapat menggunakan ribbon Layout seperti pada gambar di bawah ini.
Untuk menyisipkan baris lakukan tahapan berikut ini: 1. Tempatkan kursor pada baris tertentu.
2. Klik ribbon Layout.
3. Klik icon Insert Below atau klik icon Insert Above. Untuk menyisipkan kolom lakukan tahapan berikut ini: 1. Tempatkan kursor pada kolom tertentu.
2. Klik ribbon Layout.
3. Klik icon Insert Left atau klik icon Insert Right.
3.3. Menghapus Baris & Kolom
Untuk menghapus baris dan kolom, Anda dapat menggunakan icon Delete yang ada di ribbon Layout seperti pada gambar di bawah ini.
Untuk menghapus baris lakukan tahapan berikut ini: 1. Tempatkan kursor pada baris tertentu. 2. Klik ribbon Layout.
3. Klik icon Delete Rows.
Untuk menghapus kolom lakukan tahapan berikut ini: 1. Tempatkan kursor pada kolom tertentu. 2. Klik ribbon Layout.
3.4. Menggabungkan Baris atau Kolom
Untuk menggabungkan baris atau kolom, Anda dapat menggunakan icon Merge Cells yang ada di ribbon Layout seperti pada gambar di bawah ini.
Untuk menggabungkan baris atau kolom lakukan tahapan berikut ini: 1. Blok baris atau kolom yang akan digabungkan
2. Klik ribbon Layout. 3. Klik icon Merge Cells.
3.5. Menggunakan Table Styles
Buatlah table seperti format di bawah ini:Format table menggunkan table styles.
1. Tempakan kursor pada baris atau kolom tertentu. 2. Klik ribbon Layout.
3. Tunjuk dan Klik pilihan table styles yang diinginkan. Table di bawah ini sudah di format menggunkan table styles.
Soal Latihan Sesi-03
Buatlah dokumen baru, lalu ketiklah dokumen di bawah ini. Formatlah sehingga tampilannya menarik, simpan di folder Microsoft Word dengan nama file Sesi-03.docx.
BERITA ACARA
UJIAN TENGAH SEMESTER GENAP TAHUN AKADEMIK 2007/2008
Pada hari ini Senin, tanggal 14 April 2008 telah diselenggarakan Ujian Tengah Semester untuk matakuliah Pemrograman Database yang diselenggarakan dari pukul 08.00 sampai dengan pukul 09.30 WIB, pada:
PERGURU AN TINGGI
SEKOLAH TINGGI MANAJEMEN INFORMATIKA DAN KOMPUTER JAWA BARAT
Program Studi
IF SI TK MI KA
Jenjang Diploma I (D-1) Diploma III (D-3) Strata I (S-1)
Semester I II III IV V VI VII VIII IX X
Ruang
Keadaan jumlah peserta ujian adalah sebagai berikut: PESERTA
TERDAFTAR Peserta Hadir Peserta Absen
Catatan selama pelaksanaan ujian:
Semarang, Juli 2015 Pengawas Ujian,
Pengawas Pertama, Pengawas Kedua,
Mail Merge untuk
Membuat Surat Masal
4.1. Pembuatan Surat Masal (Mail Merge)
Mail Merge adalah fasilitas yang dimiliki Microsoft Word untuk membuat surat, label, amplop dan katalog. Dengan Mail Merge, Anda dapat menggabungkan dokumen utama (main dokumen) dengan dokumen sumber data menjadi dokumen baru yang merupakan gabungan dari dua dokumen.
Sebagai contoh, Anda adalah seorang Sekretaris di sebuah perusahaan tertentu. Pimpinan Anda memberikan perintah kepada Anda untuk membuat surat undangan yang ditujukan kepada 100 pelamar di perusahaan Anda. Untuk kasus di atas, Anda dapat menyelesaikannya dengan menggunakan fasilitas Mail Merge.
A. Membuat Sumber Data
Sumber data dalam Mail Merge harus diketikkan dalam bentuk table. Untuk membuat sumber data, lakukan langkah-langkah di bawah ini:
1. Klik ribbon Insert 2. Klik icon Table
3. Tunjuk dan drag untuk menentukan jumlah baris dan kolom yang akan dibuat, setelah itu klik. 4. Ketik data di bawah ini
NAMA ALAMAT KOTA KODEPOS
Ali Mandegar Jl. Dipatiukur 99 Bandung 40132 Zahra Jl. H. Juanda 25 Purwakarta 42323
Budiman Jl. Laswi 74B Bandung 41023
Betty Apriani Jl. Sukabumi 87 Bandung 44024 5. Simpan dokumen dengan nama file Data-Undangan.docx.
B. Membuat Surat
Langkah berikutnya adalah membuat master dokumen, lakukan langkah-langkah di berikut ini:
1. Klik icon yang ada di Quick Access Toolbar. 2. Ketikkan surat di bawah ini
3. Simpan dokumen di atas dengan nama file Surat-Undangan.docx.
Setelah selesai mengetik dokumen di atas, selanjunya kita akan menggabungkan file Surat-undangan.docx dan file Data-Undangan.docx menggunakan fasilitas Mail Merge.
Bandung, 13 April 2008 Hal : Panggilan Wawancara
Nomor : 008/PW/IV/2007 Kepada Yth.: Saudara/i NAMA ALAMAT KODEPOS KOTA Dengan hormat,
Berkenaan dengan surat lamaran Saudara untuk menduduki posisi Staf EDP (Electronic Data Processing) tertanggal 10 April 2008 yang lalu, maka untuk mempertimbangkan lebih lanjut lamaran Saudara, dengan ini kami mengharapkan kedatangan Saudara di kantor kami pada:
Tanggal : 15 April 2008 Pukul : 09:00 WIB
Pada kesempatan tersebut kami mengharapkan Saudara membawa semua persyaratan yang telah ditentukan.
Kami tunggu kedatangan Saudara dan mengenai biaya transportasi sepenuhnya ditanggung perusahaan
Hormat kami, Manager Personalia
4. Klik tab Mailings 5. Klik Select Recipients 6. Klik Use Existings List 7. Klik file Data-Undangan.docx.
8. Klik Open
9. Langkah selanjutnya tempatkan kursor ke bagian surat seperti gambar di bawah ini
10. Klik icon Insert Merge Field yang ada pada tab Mailings, lalu klik field NAMA. Kepada Yth.:
11. Ikuti langkah ke-10 dengan menempatkan field ALAMAT, KOTA dan KODEPOS dengan telebih dahulu memindahkan kursor di baris berikutnya.
Jika Anda melakukannya dengan benar, Anda akan mendapatkan bentuk tampilan seperti gambar di bawah ini.
12. Setelah semua field Anda tempatkan (seperti gambar di atas), untuk menggabungkan file Surat-Undangan.docx dan file Data-Surat-Undangan.docx menjadi satu dokumen. Klik icon Finish & Merge.
13. Klik Edit Individual Documents. Selanjutnya akan muncul kotak dialog seperti gambar di bawah ini.
14. Klik OK. Langkah ini akan membuka dokumen baru yang berisikan gabungan file Surat-Undangan.docx dan file Data-Undangan.docx seperti gambar di bawah ini.
15. Simpan dokumen di atas dengan nama file Cetak-Surat-Undangan.docx. Dokumen ini terdiri dari 4 halaman sesuai dengan jumlah data yang ada di file sumber data, Data-Undangan.docx.
Mencetak
Dokumen
5.1. Mencetak Dokumen
Sebelum Anda mencetak dokumen sebaiknya Anda memperhatikan beberapa hal, misalnya: Apakah Anda sudah merubah ukuran kertas yang akan digunakan untuk mencetak; Batas margin atas, bawah, kiri dan kanan;
Printer sudah harus ter-install, dll.
Untuk mencetak dokumen Anda dapat melakukannya dengan beberapa cara seperti di bawah ini:
1. Klik Office Button 2. Klik Print
Atau
Tekan tombol Ctrl+P.
Setelah Anda melakukan salah satu cara di atas akan muncul kotak dialog seperti pada gambar di bawah ini.
Anda juga dapat mencetak dokumen dengan cara mengklik icon Print ( ) yang ada pada toolbar Standard.
Printer
Name : digunakan untuk memilih jenis printer yang akan digunakan untuk mencetak dokumen.
Page range
All : untuk mencetak semua halaman
Current page : untuk mencetak dokumen di mana posisi kursor aktif
Pages : untuk mencetak dokumen tertentu, misalnya halaman 3-5, atau 3,5,7. Selection : untuk mencetak dokumen yang terpilih (di blok)
Copies
Number of copies : untuk menentukan berapa kali dokumen akan dicetak, secara default sebuah dokumen hanya akan dicetak sebanyak satu kali.
DAFTAR RUJUKAN
Heni Triyuliana, Agnes.2007.Referensi Cepat Menggunakan Microsoft Word 2007.Yogyakarta:CV. ANDI OFFSET
Oni, Kurniawan.2008.Belajar Microsoft Word 2007.Jakarta:GRAMEDIA Jawa Pos. 30 Agustus, 2008. Tips Belajar Microsoft Word 2007, hlm. 14.
Amin, Ahmad.2009.Modul Microsoft Word 2007, (Online) (http://www.tekno.com, diakses 1 Oktober 2015)
Moh. Nur, Soleh.2007.Tips dan Trik Microsoft Word 2007, (Online) (http://www.nursholeh.com, diakses 1 Oktober 2015)