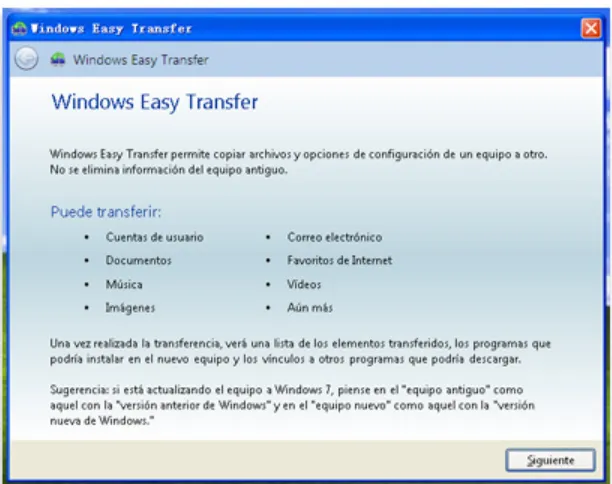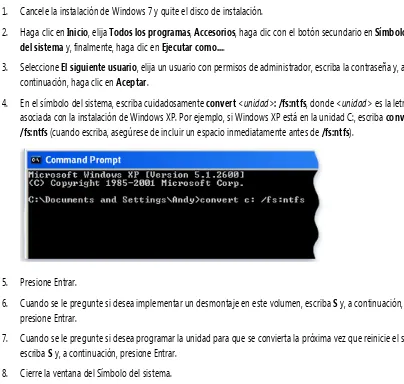La actualización del equipo de Windows XP a Windows 7 requiere una instalación personalizada que no conserva los programas, los archivos ni la configuración. Por esa razón, a menudo se la denomina instalación limpia.
La instalación personalizada es más compleja y, en ocasiones, suelen ser necesarias varias horas para completarla. Creamos este tutorial de cinco pasos para guiarlo en cada etapa del proceso completo.
Qué necesita ...2
32 bits o 64 bits: ¿qué versión de Windows 7 debo instalar?...2
Paso 1: descargar y ejecutar el Asesor de actualizaciones de Windows 7...2
Descargar e instalar el Asesor de actualizaciones de Windows 7 ...3
Asesor de actualizaciones de Windows 7...4
Paso 2: mover los archivos y los valores de configuración, y recopilar los discos de programas...4
Descargar e instalar Windows Easy Transfer ...5
Ejecutar Windows Easy Transfer para guardar sus archivos y configuraciones ...5
Recopilar discos de programas y archivos del programa de instalación...6
Paso 3: instalar Windows 7...6
Antes de comenzar...7
Realizar una instalación personalizada de Windows 7 ...7
Solución de problemas de instalación...8
Paso 4: mover los archivos y los valores de configuración al equipo ...9
Mover los archivos y los valores de configuración mediante Windows Easy Transfer...9
Paso 5: volver a instalar los programas y actualizar los controladores ... 10
Actualizar controladores ... 11
Equipos ultraportátiles y controladores ... 12
Qué necesita
• Una unidad de disco duro externa. Deberá mover los archivos fuera del equipo antes de instalar Windows 7. Para facilitar esto, recomendamos una descarga gratuita denominada Windows Easy Transfer y un disco duro externo. Están disponibles en almacenes de suministro de oficinas y electrónica, y proporcionan una manera sencilla de agregar espacio de almacenamiento adicional en el equipo.
• Los discos de instalación originales o los archivos de instalación de los programas que desee usar en Windows 7. Necesitará volver a instalar los programas manualmente una vez finalizada la instalación de Windows 7. Cuando ejecuta Windows Easy Transfer, obtiene un informe con la lista de programas que usa actualmente con Windows XP.
Información general del proceso de actualización de Windows XP a Windows 7
32 bits o 64 bits: ¿qué versión de Windows 7 debo instalar?
Los discos de instalación de 32 y 64 bits se incluyen en el paquete de Windows 7. Los sistemas operativos de 64 bits pueden administrar grandes cantidades de memoria, en general, 4 gigabytes (GB) de memoria de acceso aleatorio (RAM) o más, de manera más eficaz que los sistemas operativos de 32 bits. No obstante, no todos los equipos admiten 64 bits.
Probablemente necesitará una versión de 32 bits, pero para asegurarse, haga clic en Inicio, haga clic con el botón secundario en Mi PC y, a continuación, haga clic en Propiedades.
• Si no ve la opción "Edición x64" en la lista, entonces está ejecutando la versión de 32 bits de Windows XP. El Paso 1 de este tutorial mostrará cómo ejecutar el Asesor de actualizaciones de Windows 7, lo que le podrá decir si su equipo puede ejecutar la versión de 64 bits de Windows 7.
• Si "Edición x64" está en la lista Sistema, está ejecutando la versión de 64 bits de Windows XP y puede ejecutar la versión de 64 bits de Windows 7.
Paso 1: descargar y ejecutar el Asesor de actualizaciones de Windows 7
Un informe enumera todas las acciones necesarias para preparar su equipo para Windows 7.
Descargar e instalar el Asesor de actualizaciones de Windows 7
Siga los pasos a continuación para descargar el Asesor de actualizaciones de Windows 7.1. Vaya a la página web del Asesor de actualizaciones de Windows 7
(http://go.microsoft.com/fwlink/?LinkId=160680).
2. Haga clic en Descargar el Asesor de actualizaciones de Windows 7.
3. Haga clic en Descargar y, a continuación, guarde el archivo de instalación en el equipo.
4. Haga doble clic en el archivo de instalación.
Si se le solicita la instalación de .NET 2.0
El Asesor de instalaciones de Windows 7 requiere .NET Framework 2.0. Si no lo tiene instalado en el equipo, siga estos pasos. Si no se le solicita la instalación de .NET 2.0, puede saltear este paso y seguir con el 5.
1. Haga clic en Sí.
2. Haga clic en Siguiente.
3. Si está de acuerdo con los términos de licencia, haga clic en Instalar.
4. Haga clic en Finalizar.
5. Si está de acuerdo con los términos de licencia, haga clic en Instalar.
6. Haga clic en Cerrar.
Asesor de actualizaciones de Windows 7
1. Si el Asesor de actualizaciones de Windows 7 aún no se está ejecutando, haga clic con el botón secundario en el acceso directo del Asesor de actualizaciones de Windows 7 que se encuentra en el escritorio.
2. En el cuadro de diálogo de advertencia de seguridad, haga clic en Sí.
3. Haga clic en Iniciar comprobación.
4. Lea el informe cuidadosamente y tome nota de los problemas que el Asesor de actualizaciones encuentre y de los pasos recomendados para solucionar esos problemas.
5. Si desea guardar el informe e imprimirlo más adelante, haga clic en Guardar informe, escriba un nombre en el cuadro Nombre de archivo y, a continuación, haga clic en Guardar.
6. Haga clic en Cerrar.
Paso 2: mover los archivos y los valores de configuración, y recopilar los discos de programas
Windows Easy Transfer es una descarga gratuita que puede ayudarlo a migrar los archivos y los valores de configuración a otra ubicación antes de instalar Windows 7, y luego, volver a ubicarlos en su equipo una vez finalizada la instalación de Windows.Windows Easy Transfer ayuda a simplificar la migración de archivos y valores de configuración.
Mientras se prepara para mover los archivos fuera del equipo a un dispositivo de almacenamiento externo, tenga en cuenta lo siguiente:
• Windows Easy Transfer no mueve los programas, solamente los archivos y los valores de configuración. Necesitará volver a instalar los programas manualmente una vez finalizada la instalación de Windows 7. Windows Easy Transfer proporcionará la lista de programas que usa actualmente con Windows XP.
• Windows Easy Transfer no puede transferir archivos de una versión de 64 bits de Windows a una versión de 32 bits de Windows. Esto significa que si está ejecutando una versión de Windows XP de 64 bits, pero desea instalar una versión de Windows 7 de 32 bits, no puede usar Windows Easy Transfer para migrar los archivos y los valores de configuración.
También necesitará Windows XP Service Pack 2 o una versión posterior. Si no está seguro de cuál es su versión, haga clic en Inicio, haga clic con el botón secundario en Mi PC y, a continuación, haga clic en Propiedades. En Sistema, si observa "Service Pack 2" o "Service Pack 3", puede usar Windows Easy Transfer. Si no está ejecutando Service Pack 2 ó 3, vaya a la página web de
Windows XP Service Pack (http://go.microsoft.com/fwlink/?LinkId=160880) para actualizar el equipo.
Descargar e instalar Windows Easy Transfer
1. Descargue Windows Easy Transfer (http://go.microsoft.com/fwlink/?LinkId=160881) del sitio web de Windows. Si ejecuta una versión de 32 bits de Windows XP, en Para Windows XP:, haga clic en Descargar versión de 32 bits. Si ejecuta una versión de 64 bits de Windows, haga clic en Descargar versión de 64 bits.
2. Haga clic en Descargar y, a continuación, haga clic en Abrir.
Ejecutar Windows Easy Transfer para guardar sus archivos y configuraciones
1. Asegúrese de que el disco duro externo u otro dispositivo de almacenamiento externo estén conectados al equipo.
2. Haga clic en Inicio, haga clic en Todos los programas y, a continuación, en Windows Easy Transfer para Windows 7.
3. Haga clic en Siguiente.
4. Seleccione Un disco duro externo o una unidad flash USB.
5. Haga clic en Este es mi equipo anterior y, luego, espere mientras Windows Easy Transfer examina el equipo.
6. Desactive las casillas al lado de las cuentas de usuario desde las que no desea transferir datos y, a continuación, haga clic en Siguiente.
7. Introduzca una contraseña y luego repítala; a continuación, anótela y guárdela en un lugar seguro o deje los cuadros en blanco y haga clic en Guardar.
8. Explore el disco duro externo u otro dispositivo de almacenamiento externo donde desea guardar el archivo Easy Transfer y, a continuación, haga clic en Guardar.
Advertencia
9. Windows Easy Transfer comenzará a guardar los archivos y valores de configuración. No use el equipo durante este período.
10. Cuando vea el mensaje Se guardaron estos archivos y configuraciones para la transferencia, haga clic en Siguiente.
Windows Easy Transfer muestra el nombre y la ubicación del archivo Easy Transfer que acaba de crear. Escriba el nombre y la ubicación del archivo para poder encontrarlo fácilmente cuando esté listo para transferir archivos a Windows 7.
11. Haga clic en Siguiente y, a continuación, en Cerrar.
12. Asegúrese de que el archivo se haya guardado en el disco duro externo o dispositivo de almacenamiento externo, y luego desconéctelo de su equipo.
Recopilar discos de programas y archivos del programa de instalación
Es importante que recuerde que la opción Instalación personalizada no conserva ninguno de sus programas, por lo tanto, deberá volver a instalar los programas que desea usar en Windows 7.
1. Asegúrese de tener los discos de instalación para los programas que desea seguir usando en Windows 7.
2. Es posible que algunos programas los haya descargado de Internet. Si todavía tiene los archivos de instalación en el equipo (generalmente, denominados setup.exe, install.exe o de manera similar), copie también esos archivos del programa de instalación en el disco duro externo. Si no tiene los archivos de instalación, deberá descargarlos nuevamente después de finalizada la instalación de Windows 7.
Paso 3: instalar Windows 7
Opciones para la instalación de Windows 7
Antes de comenzar
• Conecte su equipo a Internet para poder obtener las actualizaciones de instalación durante el proceso de instalación. (Aunque no disponga de una conexión a Internet, puede instalar Windows 7).
• Seleccione el disco de instalación de 32 bits o de 64 bits de Windows 7, según desee instalar la versión de 32 bits o de 64 bits de Windows 7.
• Busque la clave del producto de 25 caracteres de Windows. Puede encontrarla en el estuche del disco de instalación dentro del paquete de Windows.
Realizar una instalación personalizada de Windows 7
1. Con el equipo encendido y Windows XP en ejecución, realice una de las siguientes tareas:
• Si tiene un disco de instalación de Windows 7, inserte el disco en su equipo. La instalación deberá comenzar automáticamente. En caso contrario, haga clic en Inicio, haga clic en Equipo, abra el disco de instalación de Windows 7 que se encuentra en la unidad de DVD y, a continuación, haga clic en setup.exe.
• Si compró Windows 7 en línea, abra el archivo de instalación. La compra de Windows 7 en línea es la manera más fácil de instalar Windows 7 en un equipo ultraportátil. Para obtener más información, consulte Instalación de Windows 7 en un equipo ultraportátil (http://windows.microsoft.com/en-us/windows7/installing-windows-7-on-a-netbook).
2. En la página Instalar Windows, haga clic en Instalar ahora.
4. En la página Lea los términos de licencia, si acepta los términos de licencia, haga clic en Acepto los términos de licencia y, luego, haga clic en Siguiente.
5. En la página ¿Qué tipo de instalación desea?, haga clic en Personalizada.
6. Elija la partición que contiene Windows XP (a menudo, es la unidad C: del equipo) y, a continuación, haga clic en Siguiente. (No seleccione una unidad de disco duro USB externa).
7. En el cuadro de diálogo Windows.old, haga clic en Aceptar.
8. Siga las instrucciones para completar la instalación de Windows 7, incluidos el nombre del equipo y la configuración de una cuenta de usuario inicial. Puede usar los mismos nombres que usó en Windows XP o puede elegir nombres nuevos.
Solución de problemas de instalación
Si un mensaje de error muestra que Windows no se puede instalar en la partición que eligió y Mostrar detalles muestra un cuadro de diálogo que dice "Windows debe instalarse en una partición con formato NTFS", entonces, es probable que el disco duro del equipo haya sido formateado con el antiguo sistema de archivos FAT32.
Para convertir el disco duro a la versión más actualizada de NTFS
1. Cancele la instalación de Windows 7 y quite el disco de instalación.
2. Haga clic en Inicio, elija Todos los programas, Accesorios, haga clic con el botón secundario en Símbolo del sistema y, finalmente, haga clic en Ejecutar como....
3. Seleccione El siguiente usuario, elija un usuario con permisos de administrador, escriba la contraseña y, a continuación, haga clic en Aceptar.
4. En el símbolo del sistema, escriba cuidadosamente convert <unidad>: /fs:ntfs, donde <unidad> es la letra asociada con la instalación de Windows XP. Por ejemplo, si Windows XP está en la unidad C:, escriba convert c: /fs:ntfs (cuando escriba, asegúrese de incluir un espacio inmediatamente antes de /fs:ntfs).
5. Presione Entrar.
6. Cuando se le pregunte si desea implementar un desmontaje en este volumen, escriba S y, a continuación, presione Entrar.
7. Cuando se le pregunte si desea programar la unidad para que se convierta la próxima vez que reinicie el sistema, escriba S y, a continuación, presione Entrar.
9. Haga clic en Inicio, luego en Apagar el equipo y, a continuación, haga clic en Apagar. (Debe apagar el equipo completamente, no basta con solamente hacer clic en Reiniciar).
10. Encienda el equipo. Windows convertirá el disco duro a NTFS y, a continuación, reiniciará el equipo. No use el equipo durante este período.
11. Cuando Windows XP se inicie de nuevo, vuelva al paso 2 en Realizar una instalación personalizada de Windows 7.
Paso 4: mover los archivos y los valores de configuración al equipo
Después de instalar Windows 7, estará listo para ejecutar Windows Easy Transfer nuevamente y para mover los archivos y valores de configuración al equipo.
Asegúrese de ejecutar Windows Easy Transfer antes de volver a instalar los programas. Eso es porque Windows Easy Transfer mueve los archivos nuevamente a la ubicación donde los programas anteriores esperarán que estén cuando los reinstale.
Las cuentas de usuario de Windows XP se mueven a Windows 7.
Mover los archivos y los valores de configuración mediante Windows Easy Transfer
1. Asegúrese de que el disco duro externo u otro dispositivo de almacenamiento que contenga el archivo de migración de Windows Easy Transfer esté conectado al equipo.
2. Haga clic en el botón Inicio, haga clic en Equipo y, en Unidades de disco duro, haga doble clic en el dispositivo de almacenamiento.
Si otorgó al archivo un nombre diferente cuando lo creó originalmente, busque el archivo y haga doble clic en él.
4. Si introdujo una contraseña cuando creó el archivo Easy Transfer, escriba la contraseña y, a continuación, haga clic en Siguiente.
Nota
• Si recibe un error acerca de que no tiene suficiente espacio en disco para migrar los archivos nuevamente al equipo mediante Windows Easy Transfer, puede usar el Liberador de espacio en disco para eliminar los archivos temporales que quedaron de la instalación de Windows 7 y liberar espacio adicional en el disco. Para aprender cómo hacer esto, lea la sección "Limpieza después de la instalación (opcional)" al final del Paso 5: volver a instalar los programas y actualizar los controladores.
5. En la página Elegir lo que desea transferir a este equipo, puede decidir cómo se transfieren las cuentas de usuario de Windows XP a Windows 7.
• Para aceptar la asignación de cuentas actual, haga clic en Transferir.
• Para cambiar el modo en que las cuentas de Windows XP se asignan en Windows 7, haga clic en Opciones avanzadas.
6. En la página Transferencia completa, haga clic en Ver transferencia para ver la lista de cuentas de usuario y de archivos que se movieron de Windows XP a Windows 7. Haga clic en Ver una lista de programas que podría instalar en el nuevo equipo para ver lo que estaba instalado anteriormente en Windows XP.
7. Haga clic en Cerrar. Si se le solicita que reinicie el equipo, haga clic en Reiniciar ahora.
Si transfirió más de una cuenta de usuario, es posible que se le solicite que cambie la contraseña la próxima vez que inicie sesión. Si se le solicita que lo haga, haga clic en Aceptar y, en el cuadro de diálogo que aparece, realice una de las siguientes acciones:
• Si desea otorgar al usuario una contraseña (recomendado), escriba una nueva contraseña, vuelva a escribirla y, a continuación, presione Entrar. No es necesario escribir la contraseña anterior de Windows XP.
• Si no desea otorgar a la cuenta de usuario una contraseña, deje los cuadros vacíos y, a continuación, presione Entrar.
Paso 5: volver a instalar los programas y actualizar los controladores
Una vez que haya ejecutado Windows Easy Transfer y los archivos y los valores de configuración estén nuevamente en el equipo, podrá volver a instalar los programas y buscar controladores nuevos o actualizados.
El informe muestra una lista de los programas que probablemente desee volver a instalar.
Si un equipo viene con varios programas preinstalados, es posible que vea los programas que nunca antes usó o que rara vez usó en la lista del informe. Cuando comience a reinstalar programas, empiece con los que conoce y usa regularmente, en especial, el nuevo software antivirus para el equipo. Si no tiene ningún software antivirus nuevo para su equipo que ejecuta Windows 7, puede buscar programas nuevos en línea en el Centro de compatibilidad de Windows 7 (http://go.microsoft.com/fwlink/?LinkId=160679).
Nota
• Algunos programas, como Windows Mail, ya no se incluyen en Windows 7. Si usó Windows Mail o Outlook Express como programa de correo electrónico, deberá instalar un nuevo programa de correo electrónico para leer los mensajes guardados o para enviar y recibir correos electrónicos. Puede obtener programas similares de otros fabricantes de software o del sitio web de Windows Live Mail (http://go.microsoft.com/fwlink/?LinkId=160882).
Actualizar controladores
Un controlador es una herramienta de software que permite que el equipo se comunique con herramientas de hardware o con dispositivos. Sin controladores, el hardware que conecte al equipo (por ejemplo, una tarjeta de vídeo, una cámara web o una impresora) no funcionará correctamente.
En la mayoría de los casos, los controladores vienen con Windows o puede encontrarlos mediante Windows Update y buscar actualizaciones. Haga clic en el botón Inicio, haga clic en Todos los programas y, a continuación, haga clic en Windows Update.
Equipos ultraportátiles y controladores
Es posible que algunos equipos ultraportátiles que ejecutan Windows XP no tengan controladores específicos de Windows 7 para algunas características, como los botones de función. Si Windows Update no encuentra un controlador, visite el sitio web del fabricante y busque una página de descarga o soporte en la que pueda buscar controladores para su equipo.
Puede intentar instalar un controlador hecho para Windows XP en el equipo que ejecuta Windows 7. Si el controlador de Windows XP no se instala, puede ejecutar el Solucionador de problemas de compatibilidad de programas e intentar resolver el problema.
1. Descargue o copie el archivo de instalación del controlador en el equipo.
2. Haga clic con el botón secundario en el archivo y, a continuación, haga clic en Solucionar problemas de compatibilidad.
3. Siga los pasos del Solucionador de problemas de compatibilidad de programas para cambiar los valores de configuración de compatibilidad del controlador.
Limpieza después de la instalación (opcional)
Durante la instalación de Windows 7, si no da formato a la partición, los archivos usados en Windows XP se almacenan en la carpeta Windows.old. Los tipos de archivo de esta carpeta dependen del equipo.
Después de usar Windows 7 durante un tiempo, por ejemplo, una o dos semanas, y si está seguro de que los archivos y los valores de configuración están de vuelta como los desea, puede obtener más espacio en el disco de manera segura mediante el Liberador de espacio en disco para eliminar la carpeta Windows.old.
También puede eliminar la carpeta Windows.old si recibe un error durante el Paso 4: mover los archivos y la configuración al equipo que indica que no tiene espacio libre suficiente en el disco para transferir los archivos y la configuración al equipo.
Advertencia
• Antes de usar Liberador de espacio en disco, asegúrese de que todos los archivos y valores de configuración se hayan migrado de manera correcta a Windows 7 y de que estén donde usted desea. La eliminación de la carpeta anterior de Windows.old no se puede deshacer.
1. Haga clic en el botón Inicio y, en el cuadro de búsqueda, escriba Liberador de espacio en disco. En la lista de resultados, haga clic en Liberador de espacio en disco.
Si se le solicita que elija una unidad, seleccione la unidad en la que instaló Windows 7 y, a continuación, haga clic en Aceptar.
2. Haga clic en Limpiar archivos del sistema. Si se le solicita una contraseña de administrador o una confirmación, escriba la contraseña o proporcione la confirmación.
Si se le solicita nuevamente que elija una unidad, seleccione la unidad en la que instaló Windows 7 y, a continuación, haga clic en Aceptar.
3. Seleccione Instalaciones anteriores de Windows y otras categorías de archivos que desee eliminar.