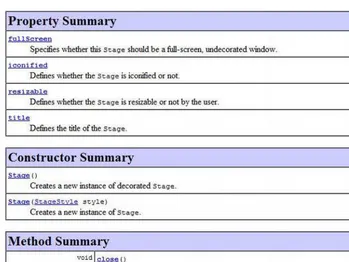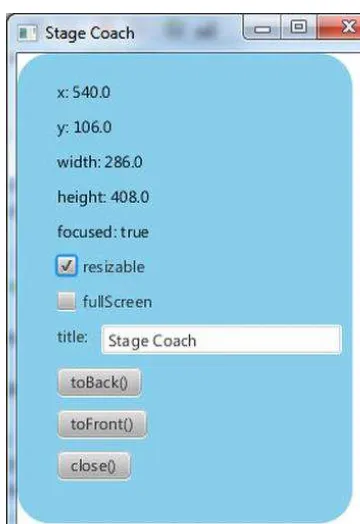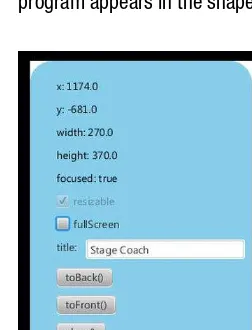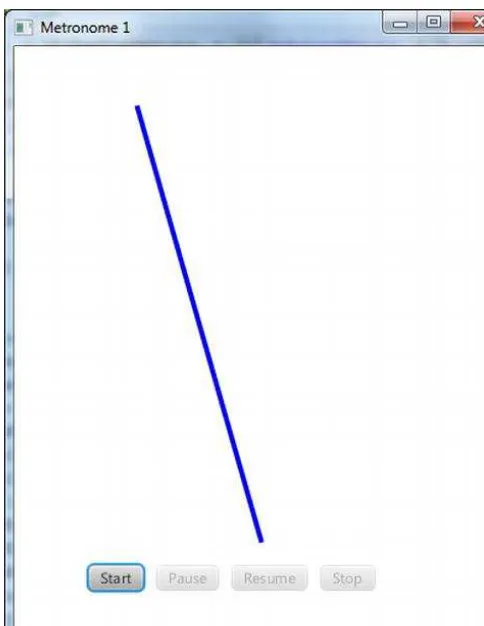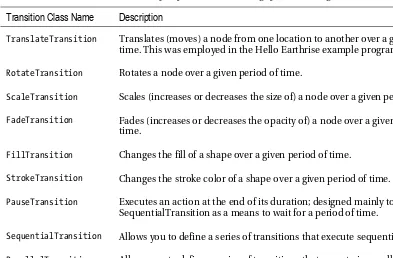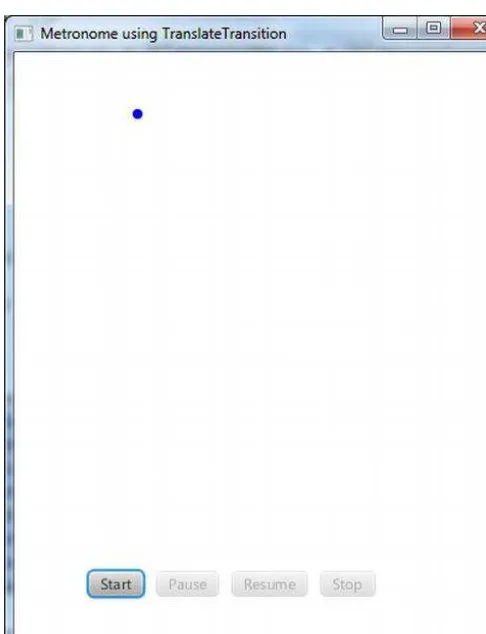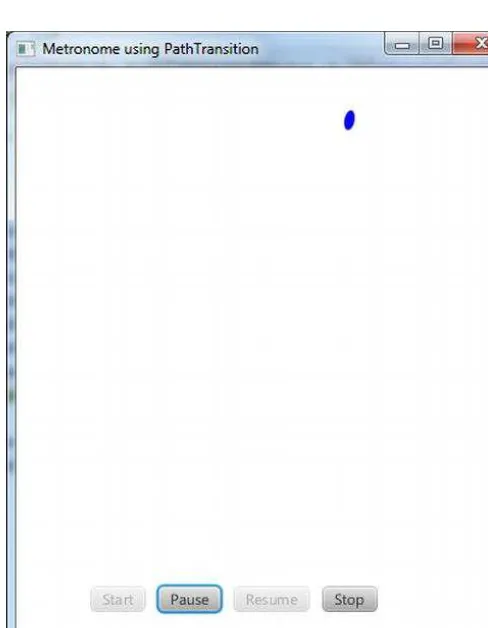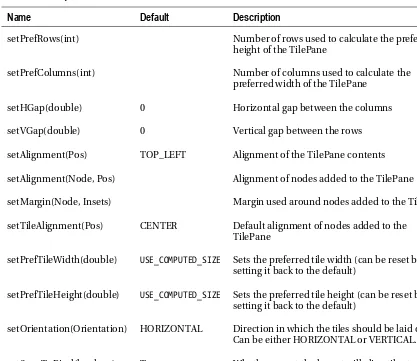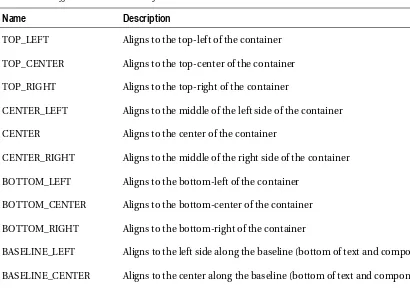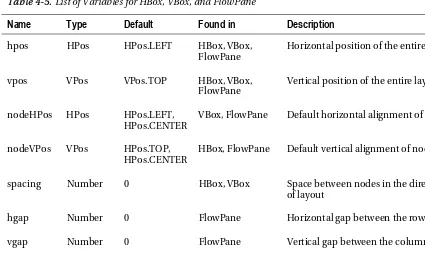For your convenience Apress has placed some of the front
matter material after the index. Please use the Bookmarks
Contents at a Glance
Foreword ... xv
About the Authors ... xvi
About the Technical Reviewer ... xviii
Acknowledgments ... xix
■
Chapter 1: Getting a Jump Start in JavaFX ... 1
■
Chapter 2: Creating a User Interface in JavaFX ... 35
■
Chapter 3: Properties and Bindings ... 93
■
Chapter 4: Building Dynamic UI Layouts in JavaFX ... 137
■
Chapter 5: Using the JavaFX UI Controls ... 183
■
Chapter 6: Collections and Concurrency ... 231
■
Chapter 7: Creating Charts in JavaFX ... 307
■
Chapter 8: Using the Media Classes ... 335
■
Chapter 9: Accessing Web Services ... 391
■
Chapter 10: JavaFX Languages and Markup ... 431
■
Appendix: The Visage Language in Depth ... 477
C H A P T E R 1
Getting a Jump Start in JavaFX
Don’t ask what the world needs. Ask what makes you come alive, and go do it. Because
what the world needs is people who have come alive.
—Howard Thurman
At the annual JavaOne conference in May 2007, Sun Microsystems announced a new product family named JavaFX. Its stated purpose includes enabling the development and deployment of content-rich applications on consumer devices such as cell phones, televisions, in-dash car systems, and browsers. Josh Marinacci, a software engineer at Sun, made the following statement very appropriately in a recent Java Posse interview: “JavaFX is sort of a code word for reinventing client Java and fixing the sins of the past.” Josh was referring to the fact that Java Swing and Java 2D have lots of capability, but are also very complex. JavaFX allows us to simply and elegantly express user interfaces (UIs) with a declarative programming style. It also leverages the full power of Java, because you can instantiate and use the millions of Java classes that exist today. Add features such as binding the UI to properties in a model and change listeners that reduce the need for setter methods, and you have a combination that will help restore Java to the client side of the RIA equation.
In this chapter, we give you a jump start in developing JavaFX applications. After bringing you up to date on the brief history of JavaFX, we show you how to get the JavaFX software development kit (SDK). We also explore some great JavaFX resources and walk you through the process of compiling and running JavaFX applications. In the process you’ll learn a lot about the JavaFX API as we walk through application code together. First, however, we point out a related technology that is enabling the rise of rich-client Java.
JavaFX Can’t Bring Rich-Client Java Back by Itself
When Java was first introduced in 1995, the hope was that the Java Runtime Environment (JRE) would become the common client platform on which the UI portion of client–server applications could be deployed. Although the JRE became ubiquitous on the server side of the equation, factors such as the browser wars of the late 1990s delayed the prospect of achieving a consistent JRE on client machines. The result has been that web browser technologies such as HTML and JavaScript have stepped in to fill the gap, which we feel has proven suboptimal at best. The software development industry and the users we serve need to have the JRE on all client machines so that we can break free from browser
■
Note
What has come to be known as Java SE 6 Update 10 has actually had several names. It started life as the
Consumer JRE, and then Java SE 6 Update N. Then it became known as Java SE 6 Update 10. As of this writing,
Java SE 7 has been released, but we just refer to this technology as Java SE 6 Update 10.
Java SE 6 Update 10 consists of several technologies that improve the user experience related to installing the JRE, and to deploying and running rich-client Java (and JavaFX) programs:
• Java Kernel Online Installer—The JRE is now divided into small bundles. If the user’s machine doesn’t have the JRE installed when a Java program is invoked, the online installer will ascertain which of the bundles are needed to run the program. Those bundles will be installed first and the program will begin executing as soon as this takes place.
• Java Auto-Updater: This provides a faster and more reliable process for updating the JRE by using a patch-in-place mechanism.
• Java Quick Starter: After a cold boot of the system, portions of the JRE are prefetched into memory. This enables a Java program to start more quickly.
• Pack200 Format: Pack200 is a highly compressed format that enables Java libraries and resources, for example, to download more quickly than traditional JAR files.
• Java Deployment Toolkit: This includes a simple JavaScript interface with which to deploy Java applets and applications. The JavaScript library is located at a well-known URL, and is engineered to make the right deployment decisions based on the detected JRE environment on the user’s machine.
• Next Generation Java Plug-In: This Java plug-in is much more reliable and versatile than its predecessor. For example, you now have the ability to specify large heap sizes, and per-applet command-line arguments. Also, it has built-in Java Network Launching Protocol (JNLP) support as well as improved
Java/JavaScript communications.
• Hardware Acceleration Support: In a media-rich environment, it is crucial to take advantage of the graphics capabilities on the underlying hardware. For example, Java SE 6 Update 10 currently has a hardware accelerated graphics pipeline based on the Microsoft Direct3D API. This is a predecessor to the new Prism pipeline that JavaFX uses.
The net result is that we are now at a point in software development history when two technologies (JavaFX and Java SE 6 Update 10) are working together to restore rich client Java. We feel that sanity is in the process of being restored to Internet software development, and we want you to join us in this RIA revolution. But first, a brief history lesson about JavaFX.
A Brief History of JavaFX
CHAPTER 1 ■ GETTING A JUMP START IN JAVAFX
Follows Function) for that purpose. In the article, “Mind-Bendingly Cool Innovation” (cited in the Resources section at the end of this chapter) Chris is quoted as follows. “When it comes to integrating people into business processes, you need graphical user interfaces for them to interact with, so there was a use case for graphics in the enterprise application space, and there was an interest at SeeBeyond in having richer user interfaces.”
SeeBeyond was acquired by Sun, who subsequently changed the name of F3 to JavaFX, and announced it at JavaOne 2007. Chris joined Sun during the acquisition and continued to lead the development of JavaFX.
The first version of JavaFX Script was an interpreted language, and was considered a prototype of the compiled JavaFX Script language that was to come later. Interpreted JavaFX Script was very robust, and there were two JavaFX books published in the latter part of 2007 based on that version. One was written in Japanese, and the other was written in English and published by Apress (JavaFX Script: Dynamic Java Scripting for Rich Internet/Client-Side Applications, Apress, 2007).
While developers were experimenting with JavaFX and providing feedback for improvement, the JavaFX Script compiler team at Sun was busy creating a compiled version of the language. This included a new set of runtime API libraries. The JavaFX Script compiler project reached a tipping point in early December 2007, which was commemorated in a blog post entitled “Congratulations to the JavaFX Script Compiler Team—The Elephant Is Through the Door.” That phrase came from the JavaFX Script
compiler project leader Tom Ball in a blog post, which contained the following excerpt.
An elephant analogy came to me when I was recently grilled about exactly when the
JavaFX Script compiler team will deliver our first milestone release. “I can’t give you
an accurate date,” I said. “It’s like pushing an elephant through a door; until a critical
mass makes it past the threshold you just don’t know when you’ll be finished. Once
you pass that threshold, though, the rest happens quickly and in a manner that can be
more accurately predicted.”
Much progress continued to be made on JavaFX in 2008:
• The NetBeans JavaFX plug-in became available for the compiled version in March
2008.
• Many of the JavaFX runtime libraries (mostly focusing on the UI aspects of JavaFX)
were rewritten by a team that included some very talented developers from the Java Swing team.
• In July 2008, the JavaFX Preview SDK was released, and at JavaOne 2008 Sun
announced that the JavaFX 1.0 SDK would be released in fall 2008.
• On December 4, 2008, the JavaFX 1.0 SDK was released. This event increased the
adoption rate of JavaFX by developers and IT managers because it represented a stable codebase.
• In April 2009, Oracle and Sun announced that Oracle would be acquiring Sun. The
JavaFX 1.2 SDK was released at JavaOne 2009.
• In January 2010, Oracle completed its acquisition of Sun. JavaFX 1.3 SDK was
released in April 2010, with JavaFX 1.3.1 being the last of the 1.3 releases.
At JavaOne 2010, JavaFX 2.0 was announced. The JavaFX 2.0 roadmap was published by Oracle on the Web page noted in the Resources section below, and includes items such as the following.
• Deprecate the JavaFX Script language in favor of using Java and the JavaFX 2.0 API.
This brings JavaFX into the mainstream by making it available to any language (such as Java, Groovy, and JRuby) that runs on the JVM.
• Make the compelling features of JavaFX Script, including binding to expressions,
available in the JavaFX 2.0 API.
• Offer an increasingly rich set of UI components, building on the components
already available in JavaFX 1.3.
• Provide a Web component for embedding HTML and JavaScript content into
JavaFX applications.
• Enable JavaFX interoperability with Swing.
• Rewrite the media stack from the ground up.
JavaFX 2.0 was released at JavaOne 2011, and has enjoyed a greatly increased adoption rate due to the innovative features articulated previously. Now that you’ve had the obligatory history lesson in JavaFX, let’s get one step closer to writing code by showing you where some examples, tools, and other resources are.
Going to the Source: Oracle’s JavaFX Web Site
CHAPTER 1 ■ GETTING A JUMP START IN JAVAFX
Figure 1-2. Oracle’s official JavaFX web site
In addition, blogs maintained by JavaFX engineers and developers are great resources for up-to-the-minute technical information on JavaFX. For example, Oracle JavaFX Engineers Richard Bair, Jasper Potts, and Jonathan Giles keep the developer community apprised of the latest JavaFX innovations at
http://fxexperience.com. In addition, the Resources section at the end of this chapter contains the URLs of the blogs that the authors of this book use to engage the JavaFX developer community.
Take a few minutes to explore these sites. Next we point out some more valuable resources that are helpful.
Accessing the JavaFX SDK API
Figure 1-3. JavaFX SDK API Javadoc
The API documentation in Figure 1-3, for example, shows how to use the Rectangle class, located in the javafx.scene.shape package. Scrolling down this web page shows the properties, constructors, methods, and other helpful information about the Rectangle class. By the way, this API documentation is available in the JavaFX SDK that you’ll download shortly, but we wanted you to know how to find it online as well.
Now that you’ve explored Oracle’s JavaFX web site and available resources, it’s time to obtain the JavaFX SDK and related tools so that you can begin developing JavaFX programs.
Obtaining the JavaFX SDK
You can get the JavaFX SDK from Oracles’s JavaFX web site mentioned earlier. Currently you have the choice of downloading the JavaFX SDK, the JavaFX Runtime, and the JavaFX Plugin for NetBeans IDE. To develop JavaFX applications you’ll need the JavaFX SDK. In addition, we recommend that you download the JavaFX Plugin for NetBeans IDE as it contains modules that will help you develop and package JavaFX 2.0 applications. The instructions for the examples in this first chapter assume that you have the NetBeans Plugin installed.
CHAPTER 1 ■ GETTING A JUMP START IN JAVAFX
Other Available Tools
There are other tools available for developing JavaFX applications. For example, there is a JavaFX plug-in being developed by Tom Schindl for the Eclipse IDE, but at the time of this writing it isn’t as mature as the NetBeans plugin. The URL for the Eclipse plugin is listed in the Resources section.
Now that you have the tools installed, we show you how to create a simple JavaFX program, and then we walk through it in detail. The first program that we’ve chosen for you is called “Hello Earthrise,” which demonstrates more features than the typical beginning “Hello World” program.
Developing Your First JavaFX Program: “Hello Earthrise”
On Christmas Eve in 1968 the crew of Apollo 8 entered lunar orbit for the first time in history. They were the first humans to witness an “Earthrise,” taking the magnificent picture shown in Figure 1-4. This image is dynamically loaded from this book’s web site when the program starts, so you’ll need to be connected to the Internet to view it.
Figure 1-4. The Hello Earthrise program
In addition to demonstrating how to dynamically load images over the Internet, this example shows you how to use animation in JavaFX. Now it’s time for you to compile and run the program. We show you two ways to do this: from the command-line, and using NetBeans with the JavaFX plug-in.
Compiling and Running from the Command-Line
■
Note
For this exercise, as with most others in the book, you need the source code. If you prefer not to type the
source code into a text editor, you can obtain the source code for all of the examples in this book from the code
download site. See the Resources section at the end of this chapter for the location of this site.
Assuming that you’ve downloaded and extracted the source code for this book into a directory, follow the directions in this exercise, performing all of the steps as instructed. We dissect the source code after the exercise.
COMPILING AND RUNNING THE HELLO EARTHRISE PROGRAM
FROM THE COMMAND
You’ll use the javafxc and javafx command-line tools to compile and run the program in this exercise. From
the command-line prompt on your machine:
1.
Navigate to the Chapter01/Hello directory.
2.
Execute the following command to compile the HelloEarthRiseMain.java file.
javac -d . HelloEarthRiseMain.java
3.
Because the
–doption was used in this command, the class files generated are
placed in directories matching the
packagestatements in the source files. The
roots of those directories are specified by the argument given for the –d option, in
this case the current directory.
4.
To run the program, execute the following command. Note that we use the fully
qualified name of the class that will be executed, which entails specifying the
nodes of the path name and the name of the class, all separated by periods.
java projavafx.helloearthrise.ui.HelloEarthRiseMain
The program should appear as shown in Figure 1-4 earlier, with the text scrolling slowly upward,
reminiscent of the Star Wars opening crawls.
Congratulations on completing your first exercise as you explore JavaFX!
Understanding the Hello Earthrise Program
CHAPTER 1 ■GETTING A JUMP START IN JAVAFX
Listing 1-1. The HelloEarthRiseMain.java Program
/*
* HelloEarthRiseMain.java - A JavaFX "Hello World" style example *
* Developed 2011 by James L. Weaver jim.weaver [at] javafxpert.com * as a JavaFX SDK 2.0 example for the Pro JavaFX book.
* Main class for the "Hello World" style example */
public class HelloEarthRiseMain extends Application { /**
* @param args the command-line arguments */
public static void main(String[] args) { Application.launch(args);
}
@Override
"Earth for the first time as it appears from deep space. " +
Text textRef = TextBuilder.create() .layoutY(100)
.textOrigin(VPos.TOP)
.textAlignment(TextAlignment.JUSTIFY) .wrappingWidth(400)
.text(message)
.fill(Color.rgb(187, 195, 107))
.font(Font.font("SansSerif", FontWeight.BOLD, 24)) .build();
// Provides the animated scrolling behavior for the text
TranslateTransition transTransition = TranslateTransitionBuilder.create() .duration(new Duration(75000))
.node(textRef) .toY(-820)
.interpolator(Interpolator.LINEAR) .cycleCount(Timeline.INDEFINITE) .build();
CHAPTER 1 ■ GETTING A JUMP START IN JAVAFX
.build() )
.build() )
.build();
stage.setScene(scene);
stage.setTitle("Hello Earthrise"); stage.show();
// Start the text animation transTransition.play(); }
}
Now that you’ve seen the code, let’s take a look at its constructs and concepts in detail.
Declarative Code That Defines the User Interface
One of the most exciting features of JavaFX is its ability to express a graphical user interface (GUI) using simple, consistent, and powerful builder classes.
■
Note
As we show a little later, JavaFX supports data binding, which is characterized by binding the value of a
property (such as the height of a rectangle) to an expression. Data binding is a major enabler of using declarative
code.
In this example, some of the program is declarative in that it contains a large expression. This expression begins by defining a Scene object with the SceneBuilder class. Nested within that are properties of the Scene object, such as its width and height. A Scene also has a property named root that holds the graphical elements that are displayed in the Scene, in this case a Group instance that contains an ImageView instance (which displays an image) and a Group instance. Nested within the latter Group is a Text instance (which is a graphical element, usually called a graphical node, or simply node).
The build() method of builder classes creates an instance (also known as an object) of the Java class it is responsible for building.
Using the Stage Class
The Stage class has a set of properties and methods. Some of these properties and methods, as shown in the following code snippet from the listing, are as follows.
• A scene that contains the graphical nodes in the user interface
• A title that appears in the title bar of the window (when deployed on the desktop)
• The visibility of the Stage
stage.setScene(scene);
stage.setTitle("Hello Earthrise"); stage.show();
Using the Scene Class
As mentioned previously, a Scene holds the graphical elements that are displayed on the Stage. Every element in a Scene is a graphical node, which is any class that extends the javafx.scene.Node. Take another look at the declarative code that creates the Scene in our example program:
Scene scene = SceneBuilder.create()
.image(new Image("http://projavafx.com/images/earthrise.jpg")) .build(),
Notice that the root property of the Scene contains an instance of the Group class, created by the build() method of the GroupBuilder class. The root property may contain any subclass of
CHAPTER 1 ■ GETTING A JUMP START IN JAVAFX
javafx.scene.image package and the Group class in the javafx.scene package. In both cases, they inherit from the Node class.
■
Tip
We can’t emphasize enough the importance of having the JavaFX API documentation handy while
reading this book. As classes, variables, and functions are mentioned, it’s often a good idea to look at the
documentation to get more information. In addition, this habit helps you become more familiar with what is
available to you in the API.
Displaying Images
As shown in the following code, displaying an image entails using an ImageView instance in conjunction with an Image instance.
ImageViewBuilder.create()
.image(new Image("http://projavafx.com/images/earthrise.jpg")) .build(),
The Image instance identifies the image resource and loads it from the URL assigned to its URL variable. Both of these classes are located in the javafx.scene.image package.
Working with Graphical Nodes as a Group
One powerful graphical feature of JavaFX is the ability to create scene graphs, which consist of a tree of graphical nodes. You can then assign values to properties of a Group located in the hierarchy, and the nodes contained in the Group will be affected. In our current example from Listing 1-1, we’re using a Group to contain a Text node and to clip a specific rectangular region within the Group so that the text doesn’t appear on the moon or the Earth as it animates upward. Here’s the relevant code snippet:
GroupBuilder.create() .layoutX(50) .layoutY(180) .children( textRef )
.clip(
RectangleBuilder.create() .width(430)
.height(85) .build() )
.build()
50 pixels to the right and 180 pixels down from the upper-left corner of the Scene. Take a look at Figure 1-5 to see this example illustrated as you read the rest of the explanation.
Figure 1-5. The Scene, Group, Text, and clip illustrated
CHAPTER 1 ■ GETTING A JUMP START IN JAVAFX
The layoutX and layoutY properties of the Group just described are examples of our earlier statement that nodes contained in a Group will be affected by values assigned to properties of the Group. Another example is setting the opacity property of a Group instance to 0.5, which causes all of the nodes contained in that Group to become translucent. If the JavaFX API documentation is handy, look at the properties available in the javafx.scene.Group class. Then look at the properties available in the javafx.scene.Node class properties, which is where you’ll find the layoutX, layoutY, and opacity variables that are inherited by the Group class.
Drawing Text
In the previous snippet, notice that several variables are available in the Text class. This particular example is a little more complicated than the normal use of the Text class. Let’s first look at a typical case, shown in the following snippet, in which you simply want to draw a string of text characters somewhere in the scene.
TextBuilder.create() .layoutX(65) .layoutY(12)
.textOrigin(VPos.TOP) .fill(Color.WHITE)
.text("Audio Configuration")
.font(Font.font("SansSerif", FontWeight.BOLD, 20)) .build(),
This snippet, borrowed from the Audio Configuration example in Figure 1-7 and Listing 1-3 later in this chapter, draws the graphical Text string “Audio Configuration” in a bold Sans Serif font. The font size is 20, and the color of the text is white.
Referring again to the JavaFX API documentation, notice that the VPos enum (in the javafx.geometry package) has fields that serve as constants, for example, BASELINE, BOTTOM, and TOP. These control the origin of the text with respect to vertical locations on the displayed Text:
• The TOP origin, as we’re using it in the previous code snippet, places the top of the
text (including ascenders) at the layoutY position, relative to the co-ordinate space in which the Text is located.
• The BOTTOM origin would place the bottom of the text, including descenders
(located in a lowercase “g”, for example) at the layoutY position.
• The BASELINE origin would place the baseline of the text (excluding descenders)
at the layoutY position. This is the default value for the textOrigin property of a Text instance.
Turning back again to the Hello Earthrise example in Listing 1-1, we’re using some additional properties of the Text class that enable it to flow from one line to the next:
• The wrappingWidth property enables you to specify at what number of pixels the
text will wrap.
• The textAlignment property enables you to control how the text will be justified. In
our example, TextAlignment.JUSTIFY aligns the text on both the left and right sides, expanding the space between words to achieve that.
The text that we’re displaying is sufficiently long to wrap and be drawn on the Earth, so we need to define a rectangular region outside of which that text can’t be seen.
Clipping Graphical Areas
To define a clipping area, we assign a Node subclass to the clip property that defines the clipping shape, in this case a Rectangle that is 430 pixels wide and 85 pixels high. In addition to keeping the Text from covering the moon, when the Text scrolls up as a result of animation the clipping area keeps the Text from covering the earth.
Animating the Text to Make It Scroll Up
When the HelloEarthriseMain program is invoked, the Text begins scrolling up slowly. To achieve this animation, we’re using the TranslateTransition class located in the javafx.animation package, as shown in the following snippet from Listing 1-1.
TranslateTransition transTransition = TranslateTransitionBuilder.create() .duration(new Duration(75000))
.node(textRef) .toY(-820)
.interpolator(Interpolator.LINEAR) .cycleCount(Timeline.INDEFINITE) .build();
...code omitted...
// Start the text animation transTransition.play();
The javafx.animation package contains convenience classes for animating nodes. This
CHAPTER 1 ■ GETTING A JUMP START IN JAVAFX
■
Note
Interpolation
in this context is the process of calculating the value at any point in time, given a beginning
value, an ending value, and a duration.
The last line in the previous snippet begins executing the play method of the TranslateTransition instance created earlier in the program. This makes the Text begin scrolling upward. Because of the value assigned to the cycleCount variable, this transition will repeat indefinitely.
Now that you’ve compiled and run this example using the command-line tools and we’ve walked through the code together, it is time to begin using the NetBeans IDE with the JavaFX plug-in to make the development and deployment process faster and easier.
Building and Running the Program with NetBeans
Assuming that you’ve downloaded and extracted the source code for this book into a directory, follow the directions in this exercise to build and run the Hello Earthrise program in NetBeans with the JavaFX plug-in. If you haven’t yet downloaded the JavaFX SDK and the JavaFX plug-in for NetBeans, please do so from Oracle’s JavaFX site listed in the Resources section at the end of this chapter.
BUILDING AND RUNNING HELLO EARTHRISE WITH NETBEANS
To build and run the Hello Earthrise program, perform the following steps.
1.
Start up NetBeans containing the JavaFX 2.0 plug-in.
2.
Choose File
➤New Project from the menu bar. The first window of the New
CHAPTER 1 ■GETTING A JUMP START IN JAVAFX
4.
On this screen, type the project name (we used HelloEarthRise) and click the
Browse button.
5.
On the Select Project Location screen, navigate to the directory in which you’d like
to create this project (we used C:\MyJavaFX), and click the Open button.
6.
Select the Create Main Class check box, and change the supplied package/class
name to: projavafx.helloearthrise.ui.HelloEarthRiseMain
7.
Select the Set as Main Project check box.
8.
Click the Finish button. The HelloEarthrise project with a default main class
created by the JavaFX Plugin for NetBeans should now be created. If you’d like to
run this default program, right-click on the HelloEarthRise project in the Projects
pane and select Run Project from the context menu.
9.
Enter the code from Listing 1-1 above into the HelloEarthRiseMain.java code
window. You can type it in, or cut and paste it from the HelloEarthRiseMain.java
file located in the Chapter01/HelloEarthRise/src/projavafx/helloearthrise/ui
directory of this book’s source code download.
10.
Right-click on the HelloEarthrise project in the Projects pane and select Run
Project from the context menu.
The HelloEarthRise program should begin executing, as you saw in Figure 1-4 earlier in the chapter.
At this point, you’ve built and run the “Hello Earthrise” program application, both from the command-line and using NetBeans. Before leaving this example, we show you another way to achieve the scrolling Text node. There is a class in the javafx.scene.control package named ScrollPane whose purpose is to provide a scrollable view of a node that is typically larger than the view. In addition, the user can drag the node being viewed within the scrollable area. Figure 1-6 shows the Hello Earthrise program after being modified to use the ScrollPane control.
Notice that the move cursor is visible, signifying that the user can drag the node around the clipped area. Note that the screenshot in Figure 1-6 is of the program running on Windows, and the move cursor has a different appearance on other platforms. Listing 1-2 contains the code for this example, named HelloScrollPaneMain.java.
Listing 1-2. The HelloScrollPaneMain.java Program
...code omitted...
Text textRef = TextBuilder.create() .layoutY(100)
.textOrigin(VPos.TOP)
.textAlignment(TextAlignment.JUSTIFY) .wrappingWidth(400)
.text(message)
.fill(Color.rgb(187, 195, 107))
.font(Font.font("SansSerif", FontWeight.BOLD, 24)) .build();
TranslateTransition transTransition = TranslateTransitionBuilder.create() .duration(new Duration(75000))
.node(textRef) .toY(-820)
.interpolator(Interpolator.LINEAR) .cycleCount(Timeline.INDEFINITE) .build();
CHAPTER 1 ■ GETTING A JUMP START IN JAVAFX
Now that you’ve learned some of the basics of JavaFX application development, let’s examine another JavaFX example application to help you learn more JavaFX Script concepts and constructs.
Developing Your Second JavaFX Program: “More Cowbell!”
If you’re familiar with the Saturday Night Live television show, you may have seen the More Cowbell sketch, in which Christopher Walken’s character keeps asking for “more cowbell” during a Blue Oyster Cult recording session. The following JavaFX example program covers some of the simple but powerful concepts of JavaFX in the context of an imaginary application that lets you select a music genre and control the volume. Of course, “Cowbell Metal,” shortened to “Cowbell,” is one of the available genres. Figure 1-7 shows a screenshot of this application, which has a sort of retro iPhone application look.
Figure 1-7. The Audio Configuration “More Cowbell” program
Building and Running the Audio Configuration Program
Earlier in the chapter, we showed you how to create a new JavaFX project in NetBeans, and how to add a folder that contains source code files to the project.
BUILDING AND RUNNING THE AUDIO CONFIGURATION PROGRAM
USING NETBEANS
To build and execute this program using NetBeans, perform the following steps.
1.
From the File menu, select the Open Project menu item. In the Open Project dialog
box, navigate to the Chapter01 directory where you extracted the book’s code
download bundle, as shown here:
2.
Select the AudioConfig project in the pane on the left, and click the Open Project
button.
3.
Run the project as discussed previously.
The application should appear as shown in Figure 1-7.
The Behavior of the Audio Configuration Program
When you run the application, notice that adjusting the volume slider changes the associated decibel (dB) level displayed. Also, selecting the Muting check box disables the slider, and selecting various genres changes the volume slider. This behavior is enabled by concepts that are shown in the code that follows, such as
• Binding to a class that contains a model
• Using change listeners
CHAPTER 1 ■ GETTING A JUMP START IN JAVAFX
Understanding the Audio Configuration Program
The Audio Configuration program contains two source code files, shown in Listing 1-3 and Listing 1-4 (which appear in the section “The Model Class for the Audio Configuration Example” in just a moment):
• The AudioConfigMain.java file in Listing 1-3 contains the main class, and
expresses the UI in a manner that you are familiar with from the Hello Earthrise example in Listing 1-1.
• The AudioConfigModel.java file in Listing 1-4 contains a model for this program,
which holds the state of the application, to which the UI is bound.
Take a look at the AudioConfigMain.java source code in Listing 1-3, after which we examine it together, focusing on concepts not covered in the previous example.
Listing 1-3. The AudioConfigMain.java Program
package projavafx.audioconfig.ui; public class AudioConfigMain extends Application { // A reference to the model
public static void main(String[] args) { Application.launch(args);
}
@Override
.items(acModel.genres)
textDb.textProperty().bind(acModel.selectedDBs.asString().concat(" dB")); slider.valueProperty().bindBidirectional(acModel.selectedDBs);
slider.disableProperty().bind(acModel.muting);
mutingCheckBox.selectedProperty().bindBidirectional(acModel.muting); acModel.genreSelectionModel = genreChoiceBox.getSelectionModel(); acModel.addListenerToGenreSelectionModel();
acModel.genreSelectionModel.selectFirst();
stage.setScene(scene);
stage.setTitle("Audio Configuration"); stage.show();
} }
Now that you’ve seen the main class in this application, let’s walk through the new concepts.
Creating an Instance of the Model, and the Magic of Binding
One of the powerful aspects of JavaFX is binding, which enables the application’s UI to easily stay in sync with the state, or model, of the application. The model for a JavaFX application is typically held in one or more classes, in this case the AudioConfigModel class. Look at the following snippet, taken from Listing 1-3, in which we create an instance of this model class.
AudioConfigModel acModel = new AudioConfigModel();
There are several graphical node instances in the scene of this UI (recall that a scene consists of a sequence of nodes). Skipping past several of them, we come to the graphical nodes shown in the following snippet that have a property bound to the selectedDBs property in the model.
CHAPTER 1 ■ GETTING A JUMP START IN JAVAFX
...code omitted...
textDb.textProperty().bind(acModel.selectedDBs.asString().concat(" dB")); slider.valueProperty().bindBidirectional(acModel.selectedDBs);
As shown in this snippet, the text property of the Text object is bound to an expression. The bind function contains an expression (that includes the selectedDBs property), which is evaluated and becomes the value of the text property. Look at Figure 1-7 (or check the running application) to see the content value of the Text node displayed to the left of the slider.
Notice also in the snippet that the value property of the Slider node is bound to the selectedDBs property in the model as well, but that it uses the bindBidirectional() method. This causes the bind to be bidirectional, so in this case when the slider is moved, the selectedDBs property in the model changes. Conversely, when the selectedDBs property changes (as a result of changing the genre), the slider moves.
Go ahead and move the slider to demonstrate the effects of the bind expressions in the snippet. The number of decibels displayed at the left of the slider should change as the slider is adjusted.
There are other bound properties in Listing 1-3 that we point out when we walk through the model class. Before leaving the UI, we point out some color-related concepts in this example.
Colors and Gradients
The following snippet from Listing 1-3 contains an example of defining a color gradient pattern, as well as defining colors.
If the JavaFX API docs are handy, first take a look at the javafx.scene.shape.Rectangle class and notice that it inherits a property named fill that is of type javafx.scene.paint.Paint. Looking at the JavaFX API docs for the Paint class, you’ll see that the Color, LinearGradient, and RadialGradient classes are subclasses of Paint. This means that the fill of any shape can be assigned a color or a gradient.
To create a LinearGradient, as shown in the snippet, you need to define at least two stops, which define the location and color at that location. In this example the offset value of the first stop is 0.0, and the offset value of the second stop is 1.0. These are the values at both extremes of the unit square, the result being that the gradient will span the entire node (in this case a Rectangle). The direction of the LinearGradient is controlled by its startX, startY, endX, and endY values. In this case, the direction is only vertical because the startY value is 0.0 and the endY value is 1.0, whereas the startX and endX values are both 0.0.
The Model Class for the Audio Configuration Example
Take a look at the source code for the AudioConfigModel class in Listing 1-4.Listing 1-4. The Source Code for AudioConfigModel.java
package projavafx.audioconfig.model;
import javafx.beans.property.BooleanProperty; import javafx.beans.property.IntegerProperty; import javafx.beans.property.SimpleBooleanProperty; import javafx.beans.property.SimpleIntegerProperty; import javafx.beans.value.ChangeListener;
import javafx.beans.value.ObservableValue; import javafx.collections.FXCollections; import javafx.collections.ObservableList;
import javafx.scene.control.SingleSelectionModel; /**
* The model class that the AudioConfigMain class uses */
public class AudioConfigModel { /**
* The minimum audio volume in decibels */
public double minDecibels = 0.0; /**
* The maximum audio volume in decibels */
public double maxDecibels = 160.0; /**
* The selected audio volume in decibels */
public IntegerProperty selectedDBs = new SimpleIntegerProperty(0); /**
* Indicates whether audio is muted */
public BooleanProperty muting = new SimpleBooleanProperty(false); /**
CHAPTER 1 ■GETTING A JUMP START IN JAVAFX
public ObservableList genres = FXCollections.observableArrayList( "Chamber",
public SingleSelectionModel genreSelectionModel;
/**
* Adds a change listener to the selection model of the ChoiceBox, and contains * code that executes when the selection in the ChoiceBox changes.
*/
public void addListenerToGenreSelectionModel() {
genreSelectionModel.selectedIndexProperty().addListener(new ChangeListener() { public void changed(ObservableValue ov, Object oldValue, Object newValue) { int selectedIndex = genreSelectionModel.selectedIndexProperty().getValue(); switch(selectedIndex) {
Defining Change Listeners in the Model class
Change listeners are a construct that helps enable declarative programming. For example, the change listener shown in this snippet executes whenever the selected index property of the selection model associated with the ChoiceBox changes:
switch(selectedIndex) {
What causes selectedIndexProperty of the genreSelectionModel to change, though? To see the answer to this, we have to revisit some code in Listing 1-3. In the following code snippet, the items method of the ChoiceBoxBuilder is used to populate the ChoiceBox with items that each contain a genre.
This snippet from the model code in Listing 1-4 contains the collection to which the ComboBox items are bound:
/**
* List of some musical genres */
public ObservableList genres = FXCollections.observableArrayList( "Chamber",
When the user chooses a different item in the ChoiceBox, the change listener is invoked. Looking again at the code in the change listener, you’ll see that the value of the selectedDBs property changes, which as you may recall, is bidirectionally bound to the slider. This is why the slider moves when you select a genre in the combo box. Go ahead and test this out by running the Audio Config program.
CHAPTER 1 ■ GETTING A JUMP START IN JAVAFX
Surveying JavaFX Features
We close this chapter by surveying many of the features of JavaFX, some of which are a review for you. We do this by describing several of the more commonly used packages and classes in the JavaFX SDK API.
The javafx.stage package contains:
• The Stage class, which is the top level of the UI containment hierarchy for any
JavaFX application, regardless of where it is deployed (such as the desktop, a browser, or a cell phone).
• The Screen class, which represents the displays on the machine in which a JavaFX
program is running. This enables you to get information about the screens, such as size and resolution.
The javafx.scene package contains some classes that you’ll use often:
• The Scene class is the second level of the UI containment hierarchy for JavaFX
applications. It includes all of the UI elements contained in the application. These elements are called graphical nodes, or simply nodes.
• The Node class is the base class of all of the graphical nodes in JavaFX, UI
elements such as text, images, media, shapes, and controls (such as text boxes and buttons) are all subclasses of Node. Take a moment to look at the variables and functions in the Node class to appreciate the capabilities provided to all of its subclasses, including bounds calculation and mouse and keyboard event handling.
• The Group class is a subclass of the Node class whose purpose includes grouping
nodes together into a single co-ordinate space and allowing transforms (such as rotate) to be applied to the whole group. Also, attributes of the group that are changed (such as opacity) apply to all of the nodes contained within the group.
Several packages begin with javafx.scene that contain subclasses of Node of various types. For example:
• The javafx.scene.image package contains the Image and ImageView classes, which
enable images to be displayed in the Scene. The ImageView class is a subclass of Node.
• The javafx.scene.shape package contains several classes for drawing shapes such
as Circle, Rectangle, Line, Polygon, and Arc. The base class of the shapes, named Shape, contains an attribute named fill that enables you to specify a color or gradient with which to fill the shape.
• The javafx.scene.text package contains the Text class for drawing text in the scene.
The Font class enables you to specify the font name and size of the text.
• The javafx.scene.media package has classes that enable you to play media. The
MediaView class is a subclass of Node that displays the media.
Here are some other packages in the JavaFX 1.2 API.
• The javafx.scene.control package contains several UI controls, each one having
the ability to be skinned and styled via CSS.
• The javafx.scene.transform package enables you to transform nodes (scale, rotate,
translate, shear, and affine).
• The javafx.scene.input package contains classes such as MouseEvent and
KeyEvent that provide information about these events from within an event handler function such as the Node class’s onMouseClicked event.
• The javafx.scene.layout package contains several layout containers, including
HBox, VBox, BorderPane, FlowPane, StackPane, and TilePane.
• The javafx.scene.effect and javafx.scene.effect.light packages contain easy-to-use
effects such as Reflection, Glow, Shadow, BoxBlur, and Lighting.
• The javafx.scene.web package contains classes for easily embedding a web
browser in your JavaFX applications.
• The javafx.animation package contains time-based interpolations typically used
for animation, and convenience classes for common transitions, respectively.
• The javafx.beans, javafx.beans.binding, javafx.beans.property, and
javafx.beans.value packages contain classes that implement properties and binding.
• The javafx.fxml package contains classes that implement a very powerful facility
known as FXML,a markup language for expressing JavaFX user interfaces in XML.
• The javafx.builder package contains builder classes such as the ones
demonstrated in earlier in this chapter.
• The javafx.util package contains utility classes such as the Duration class used in
the HelloEarthRise example earlier in this chapter.
Take a look at the JavaFX API docs again in light of the information to get a deeper sense of how you can use its capabilities.
Summary
Congratulations, you learned a lot about JavaFX in this chapter, including:
• JavaFX is rich-client Java, and is needed by the software development industry.
• Java SE 6 Update 10 is a technology by Sun that solves the deployment problems
that have prevented the Java Runtime Environment (JRE) from being ubiquitous on client machines. Java SE 6 Update 10 also addresses the ease and speed of deploying Java/JavaFX applications.
CHAPTER 1 ■ GETTING A JUMP START IN JAVAFX
• Where to find JavaFX resources, including the JavaFX SDK, the JavaFX plug-in for
NetBeans, and the API documentation.
• How to compile and run a JavaFX program from the command-line.
• How to declaratively express a user interface in JavaFX, using builder classes.
• How to build and run a JavaFX program using NetBeans.
• How to use several of the classes in the JavaFX API.
• How to create a class in JavaFX and use it as a model contains the state of a JavaFX
application.
• How to use property binding to keep the UI easily in sync with the model.
We also looked at many of the available API packages and classes, and you learned how you can leverage their capabilities. Now that you have a jump start in JavaFX, you can begin examining the details of JavaFX in Chapter 2.
Resources
For some background information on JavaFX, you can consult the following resources.
• This book’s code examples: The Source Code/Download section at the Apress web site (www.apress.com).
• Java Posse #163: Newscast for February 8, 2008: This is a podcast of a Java Posse interview with Josh Marinacci and Richard Bair on the subject of JavaFX. The URL is www.javaposse.com/index.php?post_id=305735.
• “Mind-Bendingly Cool Innovation”: This article contains an interview with Chris
Oliver, the founder of JavaFX The URL is http://research.sun.com/minds/2008-1202/.
• “Congratulations to the JavaFX Script Compiler Team—The Elephant Is Through the Door”: A blog post by one of this book’s authors, Jim Weaver, that
congratulated the JavaFX compiler team for reaching a tipping point in the project. The URL is http://learnjavafx.typepad.com/weblog/2007/12 /congratulations.html.
• “Development and Deployment of Java Web Apps (Applets and Java Web Start Applications) for JavaSE 6u10”: This set of web pages from Sun discusses the features of Java SE 6 Update 10 and how to use them. The URL is
http://java.sun.eom/javase/6/docs/technotes/guides/jweb/index.html.
• Oracles’s JavaFX.com site: The home page for JavaFX where you can download the JavaFX SDK and other resource for JavaFX. The URL is http://www.javafx.com.
• FX Experience: A blog maintained by Oracle JavaFX Engineers Richard Bair, Jasper Potts, and Jonathan Giles. The URL is http://fxexperience.com.
• Weiqi Gao’s Observation: A blog in which Weiqi Gao shares his experience in software development. The URL is http://www.weiqigao.com/blog.
• Dean Iverson’s Pleasing Software Blog: A blog in which Dean Iverson shares his innovations in JavaFX and GroovyFX. The URL is http://pleasing
software.blogspot.com.
• Steve on Java: A blog in which Stephen Chin keeps the world updated on his tireless exploits in the areas of JavaFX, Java, and Agile development. The URL is
http://steveonjava.com.
• JavaFX Eclipse Plugin: Eclipse tooling for JavaFX 2.0, being developed by Tom Shindl. The URL for the announcement is http://tomsondev.bestsolution .at/2011/06/24/introducing-efxclipse/.
C H A P T E R 2
Creating a User Interface
in JavaFX
Life is the art of drawing without an eraser.
—John W. Gardner
Chapter 1 gave you a jump start using JavaFX by covering the basics in developing and executing JavaFX programs. Now we cover many of the details about creating a user interface in JavaFX that were glossed over in Chapter 1. First on the agenda is to get you acquainted with the theater metaphor used by JavaFX to express user interfaces and to cover the significance of what we call a node-centric UI.
Introduction to Node-Centric UIs
Creating a user interface in JavaFX is like creating a theater play in that it typically consists of these very simple steps:
1. Create a stage on which your program will perform: The realization of your stage will depend on the platform on which it is deployed (e.g., a web page, the desktop, or a tablet).
2. Create a scene in which the actors and props (nodes) will visually interact with each other and the audience (the users of your program): Like any good set designer in the theater business, good JavaFX developers endeavor to make their scenes visually appealing. To this end, it is often a good idea to collaborate with a graphic designer on your “theater play.”
4. Create variables and classes that represent the model for the nodes in the scene: As discussed in Chapter 1, one of the very powerful aspects of JavaFX is binding, which enables the application’s UI to stay in sync easily with the state, or model, of the application.
■
Note
Most of the examples in this chapter are small programs intended to demonstrate UI concepts. For this
reason, the model in many of these examples consists of variables appearing in the main program, rather than
being contained by separate Java classes (such as the AudioConfigModel class in Chapter 1).
5. Create event handlers, such as onMousePressed, that allow the user to interact with your program: Often these event handlers manipulate instance variables in the model.
6. Create timelines and transitions that animate your scene: For example, you may want the thumbnail images of a list of books to move smoothly across the scene or a page in the UI to fade into view. You may simply want a ping-pong ball to move across the scene, bouncing off walls and paddles, which is demonstrated later in this chapter in the section, “The Zen of Node Collision Detection.”
Let’s get started with a closer look at Step 1, in which we examine the capabilities of the stage.
Setting the Stage
The appearance and functionality of your stage will depend on the platform on which it is deployed. For example, if deployed in a web browser, your stage will be a rectangular area, called an applet, within a web page. The stage for a JavaFX program deployed via Java Web Start will be a window.
Understanding the Stage Class
The Stage class is the top-level container for any JavaFX program that has a graphical UI. It has several properties and methods that allow it, for example, to be positioned, sized, given a title, made invisible, or given some degree of opacity. The two best ways that we know of to learn the capabilities of a class are to study the JavaFX API documentation and to examine (and write) programs that use it. In this section, we ask you to do both, beginning with looking at the API docs.
CHAPTER 2 ■ CREATING A USER INTERFACE IN JAVAFX
Figure 2-1. A portion of the Stage class documentation in the JavaFX API
Go ahead and explore the documentation for each of the properties and methods in the Stage class, remembering to click the links to reveal more detailed information. When you’re finished, come back and we show you a program that demonstrates many of the properties and methods available in the Stage class.
Using the Stage Class: The StageCoach Example
Figure 2-2. A screenshot of the StageCoach example
The StageCoach program was created to coach you through the finer points of using the Stage class and related classes such as StageStyle and Screen. Also, we use this program to show you how to get arguments passed into the program. Before walking through the behavior of the program, go ahead and open the project and execute it by following the instructions for building and executing the Audio-Config project in Chapter 1. The project file is located in the Chapter02 directory subordinate to where you extracted the book’s code download bundle.
EXAMINING THE BEHAVIOR OF THE STAGECOACH PROGRAM
When the program starts, its appearance should be similar to the screenshot in Figure 2-2. To fully
examine its behavior, perform the following steps. Note that for instructional purposes, the property and
method names on the UI correspond to the properties and methods in the Stage instance.
CHAPTER 2 ■CREATING A USER INTERFACE IN JAVAFX
2.
Resize the program’s window and observe that the width and height values
change to reflect the width and height of the Stage. Note that this size includes the
decorations (title bar and borders) of the window.
3.
Click the program (or cause it to be in focus some other way) and notice that the
focused value is true. Cause the window to lose focus, perhaps by clicking
somewhere else on the screen, and notice that the focused value becomes false.
4.
Deselect the resizable check box and then notice that the resizable value becomes
false. Then try to resize the window and note that it is not permitted. Select the
resizable check box again to make the window resizable.
5.
Select the fullScreen check box. Notice that the program occupies the full screen
and that the window decorations are not visible. Deselect the fullScreen check box
to restore the program to its former size.
6.
Edit the text in the text field beside the title label, noticing that the text in the
window’s title bar is changed to reflect the new value.
7.
Drag the window to partially cover another window, and click the toBack() button.
Notice that this places the program behind the other window, therefore causing
the z-order to change.
8.
With a portion of the program’s window behind another window, but with the
toFront() button visible, click that button. Notice that the program’s window is
placed in front of the other window.
9.
Click the close() button, noticing that the program exits.
Figure 2-3. Using NetBeans’ Project Properties dialog to pass an argument into the program
11.
Notice that this time the program appears without any window decorations, but
that the white background of the program includes the background of the window.
The black outline in the screenshot shown in Figure 2-4 is part of the desktop
background.
12.
Exit the program again by clicking the close() button, and then run the program
again, passing in the string “transparent” as the argument. Notice that the
program appears in the shape of a rounded rectangle, as shown in Figure 2-5.
CHAPTER 2 ■ CREATING A USER INTERFACE IN JAVAFX
■
Note
You may have noticed that the screenshots in Figures 2-4 and 2-5 have
yvalues that are negative. This
is because the application was positioned on the secondary monitor, logically above the primary monitor, when the
screenshots were taken.
Figure 2-5. The StageCoach program after being invoked with the transparent argument
13.
Click the application’s UI, drag it around the screen, and click the close() button
when finished. Congratulations on sticking with this 13-step exercise! Performing
this exercise has prepared you to relate to the code behind it, which we now walk
through together.
Understanding the StageCoach Program
Listing 2-1. StageCoachMain.java
public class StageCoachMain extends Application { StringProperty title = new SimpleStringProperty();
public static void main(String[] args) { Application.launch(args);
CHAPTER 2 ■ CREATING A USER INTERFACE IN JAVAFX
@Override
public void start(Stage stage) {
StageStyle stageStyle = StageStyle.DECORATED;
List<String> unnamedParams = getParameters().getUnnamed(); if (unnamedParams.size() > 0) {
String stageStyleParam = unnamedParams.get(0);
if (stageStyleParam.equalsIgnoreCase("transparent")) { stageStyle = StageStyle.TRANSPARENT;
}
else if (stageStyleParam.equalsIgnoreCase("undecorated")) { stageStyle = StageStyle.UNDECORATED;
}
else if (stageStyleParam.equalsIgnoreCase("utility")) { stageStyle = StageStyle.UTILITY;
} }
final Stage stageRef = stage; Group rootGroup;
TextField titleTextField;
CHAPTER 2 ■ CREATING A USER INTERFACE IN JAVAFX
// When mouse button is pressed, save the initial position of screen rootGroup.setOnMousePressed(new EventHandler<MouseEvent>() {
public void handle(MouseEvent me) {
dragAnchorX = me.getScreenX() - stageRef.getX(); dragAnchorY = me.getScreenY() - stageRef.getY(); }
});
// When screen is dragged, translate it accordingly
rootGroup.setOnMouseDragged(new EventHandler<MouseEvent>() { public void handle(MouseEvent me) {
textStageX.textProperty().bind(new SimpleStringProperty("x: ") .concat(stageRef.xProperty().asString()));
textStageY.textProperty().bind(new SimpleStringProperty("y: ") .concat(stageRef.yProperty().asString()));
textStageW.textProperty().bind(new SimpleStringProperty("width: ") .concat(stageRef.widthProperty().asString()));
textStageH.textProperty().bind(new SimpleStringProperty("height: ") .concat(stageRef.heightProperty().asString()));
textStageF.textProperty().bind(new SimpleStringProperty("focused: ") .concat(stageRef.focusedProperty().asString()));
stage.setResizable(true);
checkBoxResizable.selectedProperty()
.bindBidirectional(stage.resizableProperty());
checkBoxFullScreen.selectedProperty().addListener(new ChangeListener() { public void changed(ObservableValue ov, Object oldValue, Object newValue) { stageRef.setFullScreen(checkBoxFullScreen.selectedProperty().getValue()); }
});
title.bind(titleTextField.textProperty());
stage.setScene(scene);
stage.titleProperty().bind(title); stage.initStyle(stageStyle);
stage.setOnCloseRequest(new EventHandler<WindowEvent>() { public void handle(WindowEvent we) {
System.out.println("Stage is closing"); }
});
stage.show();
Rectangle2D primScreenBounds = Screen.getPrimary().getVisualBounds(); stage.setX((primScreenBounds.getWidth() - stage.getWidth()) / 2); stage.setY((primScreenBounds.getHeight() - stage.getHeight()) / 4); }
Obtaining Program Arguments
The first new concept introduced by this program is the ability to read the arguments passed into a JavaFX program. The javafx.application package includes a class named Application that has application lifecycle related methods such as launch(), init(), start(), and stop(). Another method in the Application class is getParameters(), which gives the application access to the arguments passed on the command-line, as well as unnamed parameters and <name,value> pairs specified in a JNLP file. Here’s the relevant code snippet from Listing 2-1 for your convenience:
StageStyle stageStyle = StageStyle.DECORATED;
List<String> unnamedParams = getParameters().getUnnamed(); if (unnamedParams.size() > 0) {
String stageStyleParam = unnamedParams.get(0);
if (stageStyleParam.equalsIgnoreCase("transparent")) { stageStyle = StageStyle.TRANSPARENT;
}
else if (stageStyleParam.equalsIgnoreCase("undecorated")) { stageStyle = StageStyle.UNDECORATED;
}
else if (stageStyleParam.equalsIgnoreCase("utility")) { stageStyle = StageStyle.UTILITY;
} }
...code omitted...
stage.initStyle(stageStyle);
Setting the Style of the Stage
We’re using the getParameters() method described previously to get an argument that tells us whether the stage style of the Stage instance should be its default (StageStyle.DECORATED),
StageStyle.UNDECORATED, or StageStyle.TRANSPARENT. You saw the effects of each in the preceding exercise, specifically in Figures 2-2, 2-4, and 2-5.
Controlling Whether a Stage Is Resizable
As shown in the snippet below from Listing 2-1, to make this application’s window initially resizable we’re calling the setResizable() method of the Stage instance. To keep the resizable property of the Stage and the state of the resizable check box synchronized, the check box is bidirectionally bound to the resizable property of the Stage instance.
stage.setResizable(true);
checkBoxResizable.selectedProperty()
.bindBidirectional(stage.resizableProperty());
CHAPTER 2 ■ CREATING A USER INTERFACE IN JAVAFX
Making a Stage Full Screen
Making the Stage show in full-screen mode is done by setting the fullScreen property of the Stage instance to true. As shown in the snippet below from Listing 2-1, to keep the fullScreen property of the Stage and the state of the fullScreen check box synchronized, the fullScreen property of the Stage instance is updated whenever the selected property of the checkBox changes.
checkBoxFullScreen.selectedProperty().addListener(new ChangeListener() { public void changed(ObservableValue ov, Object oldValue, Object newValue) { stageRef.setFullScreen(checkBoxFullScreen.selectedProperty().getValue()); }
});
Working with the Bounds of the Stage
The bounds of the Stage are represented by its x, y, width, and height properties whose values can be changed at will. This is demonstrated in the following snippet from Listing 2-1 where the Stage is placed near the top and centered horizontally on the primary screen after the Stage has been initialized.
Rectangle2D primScreenBounds = Screen.getPrimary().getVisualBounds(); stage.setX((primScreenBounds.getWidth() - stage.getWidth()) / 2); stage.setY((primScreenBounds.getHeight() - stage.getHeight()) / 4);
We’re using the Screen class of the javafx.stage package to get the dimensions of the primary screen so that the desired position may be calculated.
■
Note
We intentionally made the Stage in Figure 2-2 larger than the Scene contained within to make the
following point. The width and height of a Stage include its decorations (title bar and border), which vary on
different platforms. It is therefore usually better to control the width and height of the Scene (we show you how in
a bit) and let the Stage conform to that size.
Drawing Rounded Rectangles
As pointed out in Chapter 1, you can put rounded corners on a Rectangle by specifying the arcWidth and arcHeight for the corners. The following snippet from Listing 2-1 draws the sky-blue rounded rectangle that becomes the background for the transparent window example in Figure 2-5.
RectangleBuilder.create() .width(250)