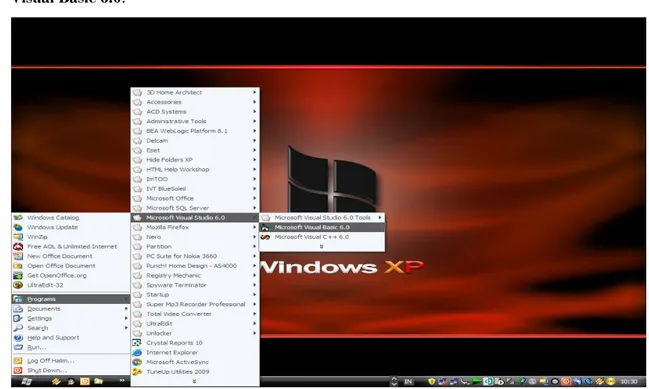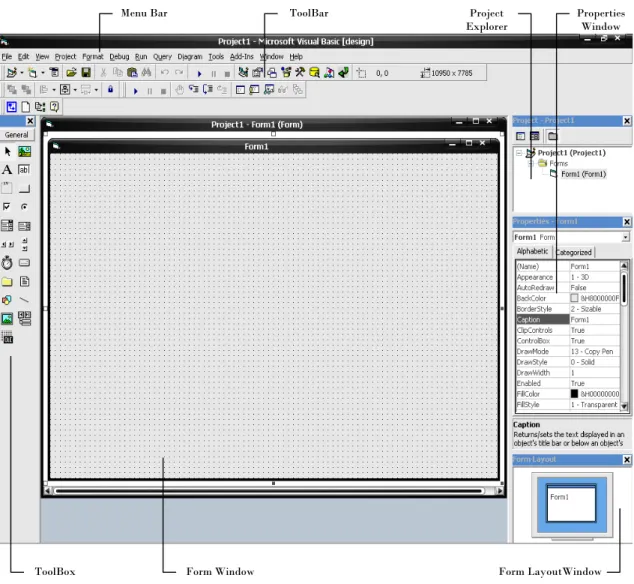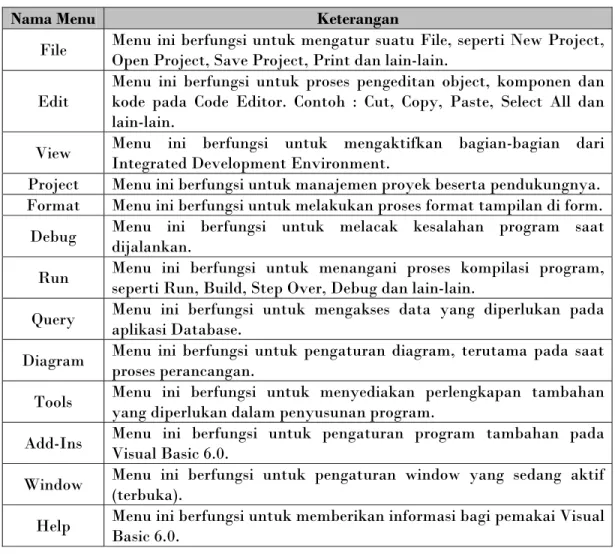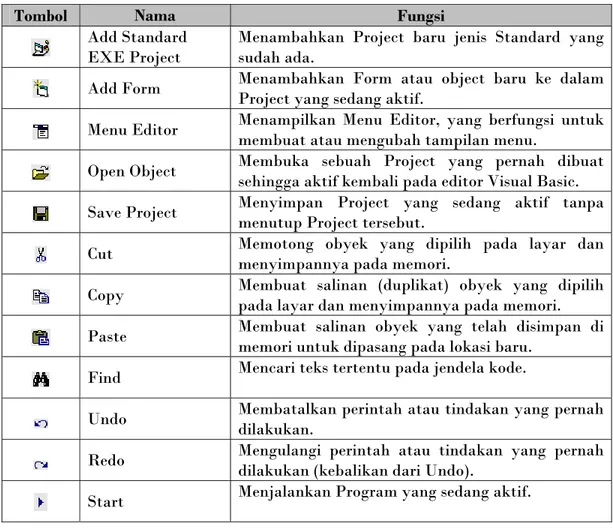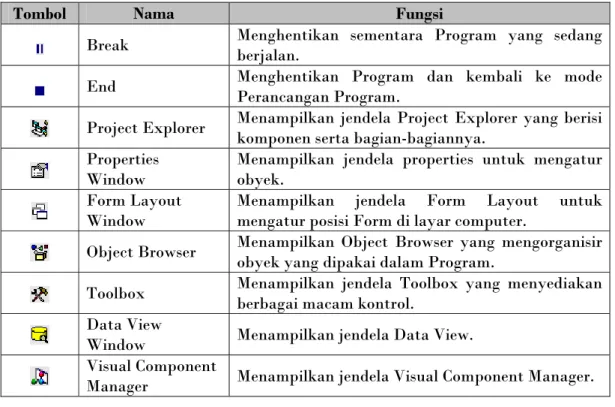Modul Ms. Visual Basic 6.0 1 A. Halim, S. Kom
DASAR-DASAR VISUAL BASIC 6.0
Berbicara tentang bahasa pemrograman komputer, sebagian besar orang pasti mengenal Visual Basic. Visual Basic merupakan sebuah bahasa pemrograman komputer yang berjalan pasa sistem operasi Windows. Bahasa pemrograman adalah sekumpulan perintah/instruksi yang dimengerti oleh komputer untuk mengerjakan tugas-tugas tertentu.
1.1 Sekilas Tentang Visual Basic 6.0
Visual Basic selain disebut sebagai bahasa pemrograman (Language Program), juga sering disebut sebagai sarana (Tool) untuk menghasilkan program-program aplikasi berbasis Windows. Secara umum ada beberapa manfaat yang diperoleh dari pemakaian program Visual Basic, diantaranya :
• Dipakai dalam membuat program aplikasi berbasis Windows.
• Dipakai dalam membuat obyek-obyek pembantu program, seperti fasilitas Help, Kontrol ActiveX, aplikasi Internet dan sebagainya.
• Digunakan untuk menguji program (Debugging) dan menghasilkan program akhir EXE yang bersifat Executable atau dapat langsung dijalankan.
Banyak fasilitas baru yang ditawarkan oleh Visual Basic 6.0, diantaranya penambahan koleksi fungsi, fasilitas Native Code, penambahan Interface baru, dan lain-lain. Selain menyediakan tipe data sendiri yang berupa argumen atau properti dan metode publik, Visual Basic 6.0 juga dapat menghasilkan array dari suatu fungsi atau properti suatu prosedur.
Terdapat fasilitas Native Code untuk mengkompilasi Source Code agar dihasilkan aplikasi dengan waktu eksekusi yang lebih cepat. Selain itu Visual Basic 6.0 menyediakan tiga macam Interface yang digunakan untuk merancang aplikasi sesuai kebutuhan, yaitu MDI (Multiple Document Interface), SDI (Single Document Interface) dan Explorer Document Interface.
1.1.1 Fasilitas Terbaru Visual Basic 6.0
Sejak dikembangkan pada tahun 80-an, bahasa pemrograman Visual Basic terus berusaha menambah fasilitas-fasilitas baru untuk mendukung kinerjanya. Beberapa fasilitas terbaru dari Visual Basic 6.0 diantaranya :
Modul Ms. Visual Basic 6.0 2 A. Halim, S. Kom
• Menggunakan Platform Developer Studio
Fasilitas ini memiliki tampilan dan sarana yang sama dengan Visual C++ dan Visual J++. Kelebihannya pemakai program Visual Basic 6.0 dapat belajar bahasa pemrograman lainnya dengan mudah dan cepat, tanpa harus belajar dari awal lagi.
• Sarana Akses Data
Sarana akses data Visual Basic 6.0 jauh lebih cepat dan handal untuk membuat aplikasi database yang berkemampuan tinggi. Beberapa fasilitas database antara lain ADO (ActiveX data Object), Data Binding Dynamis, OLE DB pada interface COM (Component Object Model), Query Designer dan Database Designer, Setup Wizard dan Data Report, Data Source dan Window Data View, SQL Editor, Kontrol FlexGrid, Data Repeater dan lain-lain.
• Memiliki Compiler
Terdapat fasilitas Compiler yang handal untuk menghasilkan file-file Executable yang lebih cepat dan efisien dari sebelumnya.
• ActiveX dan Internet
Kontrol ActiveX sudah mulai dikenal sejak diluncurkannya Visual Basic versi 5.0, yang digunakan untuk merancang aplikasi sehingga mampu mengakses Windows Browser Internet dan Intranet.
Pada Visual Basic 6.0 kemampuan ini ditambah sehingga fasilitas Internet yang disediakan meliputi aplikasi IIS, aplikasi DHTML, Web Publisihing Wizard dan lain-lain.
• Sarana Wizard
Wizard adalah sarana untuk mempermudah dalam pembuatan aplikasi dengan mengotomatisasi tugas-tugas tertentu. Setup Wizard telah dikembangkan sehingga mampu digunakan untuk distribusi melalui Internet dan proses instalasi komponen Remote Server yang menggunakan Distributed COM (DCOM), dan
Remote Automation. Beberapa Wizard yang telah dikembangkan di Visual Basic 6.0 antara lain Setup Wizard, Data Form Wizard, Toolbar Wizard, Application Wizard, Class Builder Utility, Data Object Wizard dan Add-In Wizard.
Modul Ms. Visual Basic 6.0 3 A. Halim, S. Kom
• Koleksi Kontrol Baru
Beberapa kontrol baru telah ditambahkan ke dalam Visual Basic 6.0 yang tentunya lebih canggih serta peningkatan kaidah struktur bahasa Vasual Basic. Beberapa kontrol baru antara lain ADO Data, Flat Scrollbar, DataGrid, Hierarchical FlexGrid, Coolbar, DataList, DataCombo, Data Repeater, DateTimePicker, dan Image Combo.
• Memiliki Beberapa Versi
Visual Basic 6.0 memiliki beberapa versi/edisi yang disesuaikan dengan kebutuhan pemakainya. Beberapa versi Visual Basic 6.0 yang sering ditemui di pasaran antara lain :
Standard Edition (Learning Edition)
Versi ini berisi berbagai sarana dasar dari Visual Basic 6.0 untuk mengembangkan aplikasi.
Professional Edition
Versi ini berisi tambahan yang dibutuhkan oleh para programmer professional, misalnya tambahan kontrol-kontrol program, pemrograman Internet, Compiler untuk membuat file Help dan sarana pengembangan database yang lebih baik.
Enterprise Edition
Versi ini dikhususkan bagi para programmer yang ingin mengembangkan aplikasi Remote Computing atau aplikasi Client/Server.
1.2 Memulai Program Visual Basic 6.0
Mengingat program Visual Basic 6.0 berjalan pada system operasi Windows, tentu sebelum memulai mengoperasikan program tersebut kita harus mengaktifkan terlebih dahulu system operasi Windows.
Setelah mengaktifkan system operasi Windows, kita dapat mengaktifkan program Visual Basic 6.0 dengan langkah-langkah sebagai berikut :
Modul Ms. Visual Basic 6.0 4 A. Halim, S. Kom
• Klik Start, kemudian pilih Program, Microsoft Visual Studio 6.0, kemudian pilih Microsoft Visual Basic 6.0.
Gambar 1.1 : Microsoft Visual Basic 6.0
• Kemudian sebuah kotak dialog New Project akan ditampilkan.
Modul Ms. Visual Basic 6.0 5 A. Halim, S. Kom
• Selanjutnya kita dapat memilih jenis aplikasi yang akan dibuat dengan Visual Basic 6.0, diantaranya :
Standard EXE : Untuk membuat program aplikasi Standard. ActiveX EXE : Untuk membuat aplikasi ActiveX.
ActiveX DLL : Untuk membuat library ActiveX. ActiveX Control : Untuk membuat kontrol ActiveX.
VB Application Wizard : Untuk membuat aplikasi dengan bantuan Wizard. VB Wizard Manager : Pusat pengolahan Wizard Visual Basic.
IIS Application : Untuk membuat aplikasi IIS (Internet Information Server). DHTML Application : Untuk membuat aplikasi DHTML (Dynamic Hyper Text
Mark-up Language) bagi Internet.
• Klik tombol Open untuk membuka lembar kerja (Form), dimana kita dapat mendesain suatu aplikasi program.
1.3 Tampilan Dasar Visual Basic 6.0
Setelah kita mengaktifkan program Visual Basic 6.0 dan kita membuka jenis aplikasi yang ada, maka bidang kerja tempat menghasilkan program aplikasi akan ditampilkan. Tempat ini disebut dengan Integrated Development Integration (IDE). Bentuk layar Visual Basic 6.0 hampir sama dengan layar program-program aplikasi Windows pada umumnya, seperti Microsoft C++, Microsoft Visual FoxPro dan lain-lain.
Layar program Visual Basic 6.0 merupakan suatu lingkungan besar yang terdiri dari beberapa bagian kecil yang tersusun sedemikian rupa dan mempunyai sifat-sifat sebagai berikut :
• Docking
Berfungsi sebagai tempat peletakan bagian IDE, sehingga dapat menempel dengan bagian lain yang berdekatan. Untuk dapat menempelkan elemen layar ke elemen lainnya, tempelkan sisi-sisi elemen dan secara otomatis akan menempel ke tempat yang kita inginkan.
• Floating
Elemen-elemennya dapat digeser ke posisi mana saja. Untuk dapat menggeser elemen layar, lakukan klik dan tahan tombol mouse pada judul (Title Bar) kemudian geser ke lokasi yang diinginkan.
Modul Ms. Visual Basic 6.0 6 A. Halim, S. Kom
• Sizable
Elemen atau jendela dapat diubah ukurannya, yaitu dengan melakukan klik dan tahan tombol mouse pada sisinya, kemudian geser hingga ukurannya berubah sesuai dengan yang kita inginkan.
Dari sifat-sifat yang ada, kita dapat dengan mudah memindahkan, menggeser, memperbesar atau memperkecil ukuran suatu komponen layar Visual Basic 6.0.
Gambar 1.3 : Tampilan Bidang Kerja Visual Basic 6.0 Menu Bar ToolBar
ToolBox Form Window Form LayoutWindow
Project
Modul Ms. Visual Basic 6.0 7 A. Halim, S. Kom 1.3.1 Menu Bar
Menu Bar merupakan kumpulan perintah-perintah yang dikelompokkan dalam kriteria operasinya. Saat mengoperasikan Menu Bar kita dapat menggunakan dua cara, yaitu :
• Dengan Mouse
Klik tombol mouse sebelah kiri pada menu atau sub menu.
• Dengan Keyboard
Untuk memilih menu, tekan kombinasi tombol Alt dengan karakter yang bergaris bawah, misalnya : ALT + F untuk membuka menu File. Menekan shortcut seperti Ctrl + N untuk membuat project baru, Ctrl + P untuk mencetak ke printer dan lain-lain.
Berikut nama-nama Menu Bar beserta keterangan dari fungsi masing-masing kelompok menu, yaitu :
Nama Menu Keterangan
File Menu ini berfungsi untuk mengatur suatu File, seperti New Project, Open Project, Save Project, Print dan lain-lain. Edit
Menu ini berfungsi untuk proses pengeditan object, komponen dan kode pada Code Editor. Contoh : Cut, Copy, Paste, Select All dan lain-lain.
View Menu ini berfungsi untuk mengaktifkan bagian-bagian dari Integrated Development Environment. Project Menu ini berfungsi untuk manajemen proyek beserta pendukungnya. Format Menu ini berfungsi untuk melakukan proses format tampilan di form.
Debug Menu ini berfungsi untuk melacak kesalahan program saat dijalankan.
Run Menu ini berfungsi untuk menangani proses kompilasi program, seperti Run, Build, Step Over, Debug dan lain-lain. Query Menu ini berfungsi untuk mengakses data yang diperlukan pada aplikasi Database. Diagram Menu ini berfungsi untuk pengaturan diagram, terutama pada saat
proses perancangan.
Tools Menu ini berfungsi untuk menyediakan perlengkapan tambahan yang diperlukan dalam penyusunan program. Add-Ins Menu ini berfungsi untuk pengaturan program tambahan pada Visual Basic 6.0. Window Menu ini berfungsi untuk pengaturan window yang sedang aktif (terbuka). Help Menu ini berfungsi untuk memberikan informasi bagi pemakai Visual Basic 6.0.
Modul Ms. Visual Basic 6.0 8 A. Halim, S. Kom 1.3.2 Toolbar
Toolbar merupakan sekumpulan tombol yang mewakili suatu perintah tertentu pada Visual Basic. Kehadiran tombol-tombol pada Toolbar akan sangat membantu dalam mempercepat akses perintah. Biasanya tombol-tombol ini merupakan perintah-perintah yang sering digunakan dan terdapat pada menu Visual Basic, seperti pada menu Edit, Copy dan lain-lain.
Gambar 1.4 : Bentuk Toolbar Standard
Pada Visual Basic 6.0 terdapat beberapa Toolbar yang dapat digunakan, tetapi Toolbar yang umum digunakan adalah Toolbar Strandard. Kita dapat menambah atau mengurangi Toolbar yang terdapat pada Visual Basic, yaitu dengan melakukan klik pada menu View kemudian pilih Toolbar.
Berikut ini adalah bagian-bagian dari Toolbar Standard beserta keterangan dan fungsinya masing-masing, yaitu :
Tombol Nama Fungsi
Add Standard
EXE Project Menambahkan Project baru jenis Standard yang sudah ada. Add Form Menambahkan Form atau object baru ke dalam Project yang sedang aktif. Menu Editor Menampilkan Menu Editor, yang berfungsi untuk membuat atau mengubah tampilan menu. Open Object Membuka sebuah Project yang pernah dibuat sehingga aktif kembali pada editor Visual Basic. Save Project Menyimpan Project yang sedang aktif tanpa menutup Project tersebut. Cut Memotong obyek yang dipilih pada layar dan menyimpannya pada memori. Copy Membuat salinan (duplikat) obyek yang dipilih pada layar dan menyimpannya pada memori. Paste Membuat salinan obyek yang telah disimpan di memori untuk dipasang pada lokasi baru. Find Mencari teks tertentu pada jendela kode.
Undo Membatalkan perintah atau tindakan yang pernah dilakukan. Redo Mengulangi perintah atau tindakan yang pernah dilakukan (kebalikan dari Undo). Start Menjalankan Program yang sedang aktif.
Modul Ms. Visual Basic 6.0 9 A. Halim, S. Kom
Tombol Nama Fungsi
Break Menghentikan sementara Program yang sedang berjalan. End Menghentikan Program dan kembali ke mode Perancangan Program. Project Explorer Menampilkan jendela Project Explorer yang berisi komponen serta bagian-bagiannya. Properties
Window
Menampilkan jendela properties untuk mengatur obyek.
Form Layout
Window Menampilkan jendela Form Layout untuk mengatur posisi Form di layar computer. Object Browser Menampilkan Object Browser yang mengorganisir obyek yang dipakai dalam Program. Toolbox Menampilkan jendela Toolbox yang menyediakan berbagai macam kontrol. Data View
Window Menampilkan jendela Data View. Visual Component
Manager Menampilkan jendela Visual Component Manager. Kita dapat mengetahui nama tombol suatu perintah dengan meletakan pointer beberapa saat pada tombol tersebut, kemudian akan muncul Hint Help yang menampilkan nama tombol tersebut.
1.3.3 Toolbox
Toolbox merupakan sebuah jendela obyek atau kontrol yang dibutuhkan untuk membentuk suatu Program.
Modul Ms. Visual Basic 6.0 10 A. Halim, S. Kom Ketika pertama kali dijalankan Program Visual Basic 6.0 akan menempatkan Toolbox di sebelah kiri layar, serta berisi 21 kontrol standar. Jika kita menggunakan Visual Basic 6.0 versi Professional Edition atau Enterprise Edition, kita dapat menambahkan kontrol pada Toolbox dengan cara sebagai berikut :
1. Klik menu Project, kemudian pilih menu Components. 2. Pada kotak dialog Components klik tombol Browse.
3. Kemudian kotak dialog Add ActiveX Control akan ditampilkan, selanjutnya kita dapat membuka file kontrol untuk ditambahkan pada Toolbox dengan menekan tombol Open.
4. Tutup kotak dialog Components dengan menekan tombol OK.
Penulisan nama control disarankan sesuai dengan bentuk kontrol yang digunakan, contoh kontrol TextBox untuk memasukkan data kota ditulis TxtKota.
Berikut ini adalah penjelasan dan fungsi dari masing-masing kontrol yang terdapat pada Toolbox Visual Basic 6.0, yaitu :
Bentuk Nama Kontrol Fungsi
Pointer
Pointer bukanlah tombol, tetapi penunjuk kontrol yang berfungsi untuk memindahkan atau mengubah ukuran kontrol yang terdapat pada Form.
PictureBox
Untuk menampilkan file gambar (Bitmaps, Icon, Gif, Jpeg dsb) baik gambar statis maupun aktif. Standar penulisannya Pic, contoh PicFoto.
Label Untuk menampilkan teks, tetapi pemakai tidak dapat berinteraksi dengan kontrol tersebut. Standar penulisannya Lbl, contoh LblNama.
TextBox Untuk menempatkan teks pada form dan pemakai dapat mengedit teks tersebut. Standar penulisannya Txt, contoh TxtNama.
Frame
Untuk mengelompokkan beberapa kontrol (Group) pada form. Standar penulisannya Fra, contoh FraPendidikan.
CommandButton Untuk membuat tombol suatu perintah. Standar penulisannya Cmd, contoh CmdSimpan. CheckBox
Untuk membuat kotak check yang dapat memilih satu atau banyak pilihan. Standar penulisannya Chk, contoh ChkHobby.
OptionButton Untuk memilih dan mengaktifkan satu keadaan dari banyak pilihan yang tersedia. Standar penulisannya Opt, contoh OptAgama.
Modul Ms. Visual Basic 6.0 11 A. Halim, S. Kom
Bentuk Nama Kontrol Fungsi
ComboBox
Untuk menampilkan daftar pilihan yang berbentuk Drop Down List. Standar penulisannya Cmb, contoh CmbGolongan.
ListBox Untuk menampilkan daftar pilihan yang dapat digulung secara horisontal maupun vertikal. Standar penulisannya Lst, contoh LstBarang.
HScrollBar Untuk menggulung suatu area kerja pada posisi horisontal. Standar penulisannya Hsb, contoh HsbWarna.
VScrollbar
Untuk menggulung suatu area kerja pada posisi vertikal. Standar penulisannya Vsb, contoh VsbWarna.
Timer Untuk mengoperasikan waktu kejadian pada rutin Program dalam interval yang ditentukan. Standar penulisannya Tmr, contoh TmrJam.
Modul Ms. Visual Basic 6.0 12 A. Halim, S. Kom
OPERATOR
Operator Matematika
Operator Operasi Matematik Contoh
+ Penjumlahan 2 + 2 = 4
– Pengurangan 4 – 2 = 2
* Perkalian 2 * 3 = 6
/ Pembagian 8 / 2 = 4
\ Pembagian Integer 9 \ 2 = 4 Mod Pembagian Bersisa 9 Mod 2 = 1
^ Pemangkatan 4 ^ 2 = 16
& Penggabungan 2 & 2 = 22
Hirarki Operator Matematika
Operator Operasi Matematik Contoh
() Tanda Kurung ^ Pemangkatan * / Perkalian dan Pembagian
\ Pembagian Integer Mod Pembagian Bersisa
+ – Penjumlahan dan Pengurangan
Total = 20 – 5 + 10 * 4 / 2 ^ 2 Total = 20 – 5 + 10 * 4 / 4 Total = 20 – 5 + 40 / 4 Total = 20 – 5 + 10 Total = 15 + 10 Total = 25 Contoh Soal : 5 – 3 + 2 = 4 2 + 2 * 4 = 10 10 * 2 / 4 = 5 2 * 3 ^ 2 = 18 (3 + 2) * 4 = 20
Modul Ms. Visual Basic 6.0 13 A. Halim, S. Kom
LOGIKA
Operator Perbandingan
Operator Fungsi
= Sama Dengan <> Tidak Sama Dengan
> Lebih Besar Dari < Lebih Kecil Dari
>= Lebih Besar atau Sama Dengan <= Lebih Kecil atau Sama Dengan
Operator Logika
Operator Keterangan
And Jika kedua pernyataan bersyarat True, hasilnya True. Or Jika salah satu pernyataan bersyarat True, hasilnya True. Not Jika pernyataan bersyarat True, hasilnya False. Jika pernyataan bersyarat False, hasilnya True.
Contoh Soal : 2 = 2 True 3 > 2 True 1 > 2 False 2 < 4 True 5 >= 2 True 2 >= 2 True 7 <= 2 False 4 <= 8 True 2 <> 3 True 4 <> 4 False
Modul Ms. Visual Basic 6.0 14 A. Halim, S. Kom Struktur Keputusan If...Then
Penyataan bersyarat dapat mengendalikan urutan pelaksanaan pernyataan jika dipakai dalam blok penyataan khusus yang dikenal sebagai Struktur Keputusan. Struktur Keputusan If…Then memungkinkan kita memeriksa sebuah kondisi dalam program dan mengambil jalur tindakan berdasarkan hasilnya. Dalam bentuk yang paling sederhana, sebuah Struktur Keputusan If…Then ditulis pada satu baris :
If Kondisi Then Pernyataan
Dimana Kondisi adalah pernyataan bersyarat dan Pernyataan adalah pernyataan program, sebagai contoh :
If Golongan = “A” Then Jabatan = “Direktur”
Menguji Beberapa Kondisi dalam Sebuah Struktur Keputusan If…Then
Visual Basic mendukung Struktur If…Then yang memungkinkan kita menyertakan beberapa pernyataan bersyarat. Blok blok pernyataan ini dapat ditulis dalam beberapa baris dan berisi kata kunci penting ElseIf, Else dan End If.
If Kondisi1 Then
Pernyataan yang dilaksanakan jika Kondisi1 True ElseIf Kondisi2 Then
Pernyataan yang dilaksanakan jika Kondisi2 True Else
Pernyataan yang dilaksanakan jika tidak ada Kondisi yang True End If
Dalam struktur ini Kondisi1 akan diperiksa terlebih dahulu, jika Kondisi1 True maka blok pernyataan Kondisi1 akan dilaksanakan, dan jika Kondisi1 False maka Kondisi2 akan diperiksa berikutnya. Jika Kondisi2 True maka blok pernyataan Kondisi2 akan dilaksanakan, dan jika Kondisi2 False maka pernyataan dibawah Else akan dilaksanakan. Kemudian keseluruhan struktur ditutup pada bagian bawah dengan End If.
Modul Ms. Visual Basic 6.0 15 A. Halim, S. Kom Kode berikut akan memperlihatkan bagaimana Struktur If…Then dapat dipakai untuk menentukan Jabatan dan Gaji Pokok berdasarkan Golongan.
If Golongan = “A” Then Jabatan = “Direktur” Gaji Pokok = 25000000 ElseIf Golongan = “B” Then Jabatan = “Manager” Gaji Pokok = 15000000 ElseIf Golongan = “C” Jabatan = “Supervisor” Gaji Pokok = 5000000 ElseIf Golongan = “D” Jabatan = “Staff” Gaji Pokok = 3000000 ElseIf Golongan = “E” Jabatan = “Operator” Gaji Pokok = 1500000 Else Jabatan = “” Gaji Pokok = 0 End If
Struktur Keputusan Select Case
Visual Basic juga memperbolehkan kita mengendalikan pelaksanaan pernyataan-pernyataan dalam program memakai Struktur Select Case. Aturan penulisan untuk Struktur Select Case adalah sebagai berikut :
Select Case Variable Case Nilai1
Pernyataan-pernyataan program yang dilaksanakan jika Nilai1 sama dengan Variable
Case Nilai2
Pernyataan-pernyataan program yang dilaksanakan jika Nilai2 sama dengan Variable
Case Nilai3
Pernyataan-pernyataan program yang dilaksanakan jika Nilai3 sama dengan Variable
Modul Ms. Visual Basic 6.0 16 A. Halim, S. Kom Struktur Select Case dimulai dengan kata kunci Select Case dan diakhiri dengan kata kunci End Select. Kita menggantikan Varibel dengan variabel, properti atau pernyataan lain yang akan menjadi nilai kunci untuk struktur tersebut. Kita menggantikan Nilai1, Nilai2 dan Nilai3 dengan bilangan, teks atau nilai-nilai lainnya yang berhubungan dengan pengujian yang sedang dilakukan. Jika salah satu nilai sama dengan Variabel, pernyataan dibawah klausa Select akan dilaksanakan dan Visual Basic melaksanakan kode program setelah pernyataan End Select.
Kode berikut akan memperlihatkan bagaimana Struktur Select Case dapat dipakai untuk menentukan Jabatan dan Gaji Pokok berdasarkan Golongan.
Select Case Golongan Case “A” Jabatan = “Direktur” Gaji Pokok = 25000000 Case “B” Jabatan = “Manager” Gaji Pokok = 15000000 Case “C” Jabatan = “Supervisor” Gaji Pokok = 5000000 Case “D” Jabatan = “Staff” Gaji Pokok = 3000000 Case “E” Jabatan = “Operator” Gaji Pokok = 1500000 End Select
Modul Ms. Visual Basic 6.0 17 A. Halim, S. Kom
VARIABEL, TIPE DATA & KONSTANTA
Variabel
Variabel adalah nama atau simbol yang digunakan untuk mewakili suatu nilai. Suatu Variabel mempunyai nama dan dapat menyimpan tipe data yang merupakan jenis data Variabel. Aturan penamaan Variabel adalah sebagai berikut :
• Harus dimulai dengan sebuah huruf.
• Tidak lebih dari 255 karakter.
• Tidak boleh sama dengan nama statement, fungsi, metode, objek, dan sebagainya yang merupakan bahasa dari Visual Basic.
• Tidak boleh ada spasi, tanda titik(.), tanda seru(!), atau karakter @, &, $, dan #. Deklarasi variabel dapat dituliskan dengan urutan sebagai berikut :
Public Nama_Variabel As Tipe_Data Dim Nama_Variabel As Tipe_Data Contoh :
Public Angka1 As Integer Dim Nama As String
Tipe Data
Tipe Data adalah jenis data yang disimpan dalam Variabel. Tipe Data untuk Visual Basic adalah sebagai berikut :
• Tipe Data Numerik
Digunakan untuk menyimpan data Numerik, terdiri dari :
Tipe Data Ukuran Range (Jangkauan)
Byte 1 Byte 0 s/d 255
Integer 2 Byte -32.768 s/d 32.767
Long Integer 4 Byte -2.147.483.648 s/d 2.147.483.647 Single 4 Byte -3,402823E38 s/d 3,402823E38
Double 8 Byte -1,79769313486232E308 s/d 1,79769313486232E308 Currency 8 Byte -922.337.203.685.477,5807 s/d 922.337.203.685.477,5807 Decimal 16 byte -79.228.162.514.264.337.593.543.950.335 s/d
Modul Ms. Visual Basic 6.0 18 A. Halim, S. Kom
• Tipe Data String
Digunakan untuk menyimpan data berbentuk karakter, memiliki ukuran 1 Byte dan range (jangkauan) 0 s/d 65.535 karakter. Penulisan data dengan tipe ini diawali dan diakhiri dengan tanda petik dua (“).
Contoh :
Dim Nama As String Nama = “Jahod Ali”
• Tipe Data Logika (Boolean)
Digunakan untuk melakukan pengetesan logika, memiliki ukuran 2 Byte. Data dengan Tipe Data ini hanya dapat bernilai benar (True) atau salah (False).
Contoh:
Dim Baru As Boolean Baru = True
• Tipe Data Date
Digunakan untuk menyatakan tanggal dan waktu (jam, menit dan detik), memiliki ukuran 8 Byte dan range (jangkauan) 1 Januari 1900 s/d 31 Desember 9999.
Cara pengisian nilai awal Variabel Date ada beberapa macam, yaitu menggunakan tanda petik (“), tanda pagar (#), data tanggal, data waktu atau data tanggal dan waktu. Contoh : Dim Jadwal As Date
Jadwal = “10/01/2000” Jadwal = #10/01/2000# Jadwal = “20:20:20”
Jadwal = “10/01/2000 20:20:20”
Konstanta
Konstanta adalah suatu nilai konstan yang tidak berubah. Seperti halnya Variabel, Konstanta dapat diberi nama dimana aturan penamaannya sama dengan Variabel. Contoh :
Modul Ms. Visual Basic 6.0 19 A. Halim, S. Kom
PERULANGAN
Perulangan Do…Loop (Do Until…Loop & Do While…Loop)
Perulangan Do…Loop akan melakukan proses berulang-ulang selama kondisi masih bernilai True, atau kondisi dimana nilai batas yang ditetapkan belum tercapai. Perulangan akan berhenti jika keadaan berubah menjadi False atau nilai batas yang ditetapkan telah tercapai. Aturan penulisannya adalah sebagai berikut :
Do Until Nama_Variabel = Nilai_Batas Pernyataan_1
Pernyataan_2 …
Pernyataan_N Loop
Kode berikut akan menampilkan hasil perulangan dari 1 sampai 10. Dim i As Integer i = 0 Do Until i = 10 i = i + 1 ListBox1.AddItem (i) Loop
Selain menggunakan Until, kita juga dapat membentuk Perulangan Do…Loop dengan bantuan While. Aturan pernulisannya sama, yaitu :
Do While Nama_Variabel < Nilai_Batas Pernyataan_1
Pernyataan_2 …
Pernyataan_N Loop
Modul Ms. Visual Basic 6.0 20 A. Halim, S. Kom Kode berikut akan menampilkan hasil perulangan dari 1 sampai 10.
Dim i As Integer i = 0 Do While i < 10 i = i + 1 ListBox1.AddItem (i) Loop Perulangan While…Wend
Perulangan While…Wend dapat dikatakan merupakan penyempurnaan dari Perulangan Do While…Loop. Perulangan While…Wend akan mengevaluasi Kondisi Ekspresi pada awal proses, jika Kondisi Ekspresi bernilai False atau jika nilai batas yang ditetapkan telah tercapai, maka perulangan akan dihentikan. Aturan penulisannya adalah sebagai berikut : While Nama_Variabel < Nilai_Batas
Pernyataan_1 Pernyataan_2 …
Pernyataan_N Wend
Kode berikut akan menampilkan hasil perulangan dari 1 sampai 10. Dim i As Integer i = 1 While i < 11 ListBox1.AddItem (i) i = i + 1 Wend
Modul Ms. Visual Basic 6.0 21 A. Halim, S. Kom Perulangan For…Next
Perulangan For…Next akan mengulang dari Nilai_Awal hingga Nilai_Akhir yang kita tentukan dengan Nilai_Selang 1. Aturan penulisannya adalah sebagai berikut :
For Nama_Variabel = Nilai_Awal To Nilai_Akhir Pernyataan_1
Pernyataan_2 …
Pernyataan_N Next
Kode berikut akan menampilkan hasil perulangan dari 1 sampai 10. Dim i As Integer
For i = 1 To 10
ListBox1.AddItem (i) Next
Modul Ms. Visual Basic 6.0 22 A. Halim, S. Kom
LATIHAN 1
Buatlah Form seperti di bawah ini :
Atur Properties Object seperti di bawah ini :
Objek Properties Pengaturan Keterangan
Name Latihan1 Merubah nama Form1 Form1 Caption Latihan 1 Merubah tampilan Form1
Name CmdPesan Merubah nama Command1
Command1 Caption Pesan Merubah tampilan Command1 Name CmdExit Merubah nama Command2 Command2 Caption Exit Merubah tampilan Command2
Name TmrDT Merubah nama Timer1
Timer1 Interval 1 Mengaktifkan waktu eksekusi Timer1 Name LblDate Merubah nama Label1
Caption dd/mm/yyyy Merubah tampilan Label1 Label1
Alignment 2 - Center Merubah posisi Label1 (rata tengah) Name LblTime Merubah nama Label2
Caption hh:mm:ss Merubah tampilan Label2 Label2
Alignment 2 - Center Merubah posisi Label2 (rata tengah) Setelah selesai maka tampilan Form akan seperti di bawah ini :
Modul Ms. Visual Basic 6.0 23 A. Halim, S. Kom Setelah selesai, kemudian berikan perintah (script) pada masing-masing object.
Klik ganda pada Tombol Pesan, kemudian ketikkan perintah berikut : MsgBox "Hallo", , "Pesan"
Fungsi : Ketika Tombol Pesan ditekan maka akan menampilkan pesan “Hallo”. Klik ganda pada Tombol Exit, kemudian ketikkan perintah berikut :
End
Fungsi : Ketika Tombol Exit ditekan maka program akan berakhir (keluar dari program). Klik ganda pada Object TmrDT, kemudian ketikkan perintah berikut :
LblDate.Caption = Date LblTime.Caption = Time
Fungsi : Untuk menampilkan tanggal dan jam komputer pada LblDate dan LblTime.
Setelah selesai klik Tombol , simpan form dengan nama Latihan1 dan project dengan nama Latihan1, kemudian klik File, Make Latihan1.exe, untuk mengcompile Latihan1 menjadi file Executable (Exe). Untuk menjalankan program tekan Tombol F5 atau klik Tombol .
Modul Ms. Visual Basic 6.0 24 A. Halim, S. Kom
LATIHAN 2
Buatlah Form seperti di bawah ini :
Atur Properties Object seperti di bawah ini :
Objek Properties Pengaturan Keterangan
Name Latihan2 Merubah Nama Form1 Caption Latihan 2 Merubah Text Form1 Form1
StartUpPosition CenterScreen Merubah Posisi Form1 (Posisi Tengah) Name LblNilai1 Merubah Nama Label1
Label1 Caption Nilai 1 Merubah Text Label1 Name LblNilai2 Merubah Nama Label2 Label2 Caption Nilai 2 Merubah Text Label2
Name LblHasil Merubah Nama Label3 Label3 Caption Hasil Merubah Text Label3
Name TxtNilai1 Merubah Nama TextBox1
Text Merubah Text TextBox1
Text1 Alignment Right Merubah Posisi TextBox1 (Rata Kanan) Name TxtNilai2 Merubah Nama TextBox2
Text Merubah Text TextBox2
Text2 Alignment Right Merubah Posisi TextBox2 (Rata Kanan) Name TxtHasil Merubah Nama TextBox3
Enabled False Merubah TextBox3 Tidak Aktif
Text Merubah Text TextBox3
Text3
Alignment Right Merubah Posisi TextBox3 (Rata Kanan) Name CmdHitung Merubah Nama CommandButton1 Command1 Caption Hitung Merubah Text CommandButton1
Name CmdClear Merubah Nama CommandButton2 Command2 Caption Clear Merubah Text CommandButton2
Name CmdExit Merubah Nama CommandButton3 Command3 Caption Exit Merubah Text CommandButton3
Modul Ms. Visual Basic 6.0 25 A. Halim, S. Kom Setelah selesai maka tampilan Form akan seperti di bawah ini :
Setelah selesai, kemudian berikan perintah (script) pada masing-masing object. Klik ganda pada Tombol Hitung, kemudian ketikkan perintah berikut :
TxtHasil.Text = Val(TxtNilai1.Text) + Val(TxtNilai2.Text)
Fungsi : Ketika Tombol Hitung ditekan maka akan menampilkan hasil penjumlahan dari TxtNilai1 + TxtNilai2 pada TxtHasil.
Klik ganda pada Tombol Clear, kemudian ketikkan perintah berikut : TxtNilai1.Text = ""
TxtNilai2.Text = "" TxtHasil.Text = "" TxtNilai1.SetFocus
Fungsi : Ketika Tombol Clear ditekan maka TxtNilai1, TxtNilai2 dan TxtHasil akan menjadi kosong, dan posisi kursor berada pada TxtNilai1.
Klik ganda pada Tombol Exit, kemudian ketikkan perintah berikut : End
Fungsi : Ketika Tombol Exit ditekan maka program akan berakhir (keluar dari program).
Setelah selesai klik Tombol , simpan form dengan nama Latihan2 dan project dengan nama Latihan2, kemudian klik File, Make Latihan2.exe, untuk mengcompile Latihan2 menjadi file Executable (Exe). Untuk menjalankan program tekan Tombol F5 atau klik Tombol .
Modul Ms. Visual Basic 6.0 26 A. Halim, S. Kom
LATIHAN 3
Buatlah Form seperti di bawah ini :
Atur Properties Object seperti di bawah ini :
Objek Properties Pengaturan Keterangan
Name Latihan3 Merubah Nama Form1 Caption Latihan 3 Merubah Text Form1 Form1
StartUpPosition CenterScreen Merubah Posisi Form1 (Posisi Tengah) Name LblNIP Merubah Nama Label1
Label1 Caption NIP Merubah Text Label1 Name LblNama Merubah Nama Label2 Label2 Caption Nama Merubah Text Label2
Name LblGolongan Merubah Nama Label3 Label3 Caption Golongan Merubah Text Label3
Name LblJabatan Merubah Nama Label4 Label4 Caption Jabatan Merubah Text Label4
Name LblGajiPokok Merubah Nama Label5 Label5 Caption Gaji Pokok Merubah Text Label5
Name TxtNIP Merubah Nama TextBox1
Text1 Text Merubah Text TextBox1
Name TxtNama Merubah Nama TextBox2
Text2 Text Merubah Text TextBox2
Name TxtJabatan Merubah Nama TextBox3 Enabled False Merubah TextBox3 Tidak Aktif
Text3 Text Merubah Text TextBox3
Name TxtGajiPokok Merubah Nama TextBox4 Enabled False Merubah TextBox4 Tidak Aktif
Text Merubah Text TextBox4
Text4
Modul Ms. Visual Basic 6.0 27 A. Halim, S. Kom
Objek Properties Pengaturan Keterangan
Name CmbGolongan Merubah Nama ComboBox1 A B C D List E
Menambah Item ComboBox1
Width 615 Merubah Ukuran Lebar ComboBox1 Combo1
Text A Merubah Text ComboBox1
Name CmdProses Merubah Nama CommandButton1 Command1 Caption Proses Merubah Text CommandButton1
Name CmdClear Merubah Nama CommandButton2 Command2 Caption Clear Merubah Text CommandButton2
Name CmdExit Merubah Nama CommandButton3 Command3 Caption Exit Merubah Text CommandButton3 Setelah selesai maka tampilan Form akan seperti di bawah ini :
Setelah selesai, kemudian berikan perintah (script) pada masing-masing object. Klik ganda pada Tombol Proses, kemudian ketikkan perintah berikut :
If CmbGolongan.Text = "A" Then TxtJabatan.Text = "Direktur" TxtGajiPokok.Text = 25000000 ElseIf CmbGolongan.Text = "B" Then TxtJabatan.Text = "Manager" TxtGajiPokok.Text = 15000000 ElseIf CmbGolongan.Text = "C" Then TxtJabatan.Text = "Supervisor" TxtGajiPokok.Text = 5000000 ElseIf CmbGolongan.Text = "D" Then TxtJabatan.Text = "Staff" TxtGajiPokok.Text = 3000000 ElseIf CmbGolongan.Text = "E" Then TxtJabatan.Text = "Operator" TxtGajiPokok.Text = 1500000 End If
Modul Ms. Visual Basic 6.0 28 A. Halim, S. Kom Apabila kita ingin menggunakan Struktur Select Case maka ketikkan perintah berikut :
Select Case CmbGolongan.Text Case "A" TxtJabatan.Text = "Direktur" TxtGajiPokok.Text = 25000000 Case "B" TxtJabatan.Text = "Manager" TxtGajiPokok.Text = 15000000 Case "C" TxtJabatan.Text = "Supervisor" TxtGajiPokok.Text = 5000000 Case "D" TxtJabatan.Text = "Staff" TxtGajiPokok.Text = 3000000 Case "E" TxtJabatan.Text = "Operator" TxtGajiPokok.Text = 1500000 End Select
Fungsi : Ketika Tombol Proses ditekan maka TxtJabatan dan TxtGajiPokok akan terisi secara otomatis berdasarkan Golongan.
Klik ganda pada Tombol Clear, kemudian ketikkan perintah berikut : TxtNIP.Text = "" TxtNama.Text = "" TxtJabatan.Text = "" TxtGajiPokok.Text = "" CmbGolongan.Text = "A" TxtNIP.SetFocus
Fungsi : Ketika Tombol Clear ditekan maka TxtNIP, TxtNama, TxtJabatan dan TxtGolongan akan menjadi kosong, dan Text pada CmbGolongan akan menjadi A, serta posisi kursor berada pada TxtNIP.
Klik ganda pada Tombol Exit, kemudian ketikkan perintah berikut :
If MsgBox("Apakah Anda Akan Keluar", vbYesNo + vbQuestion, "Pesan") = vbYes Then End
End If
TxtNIP.SetFocus
Fungsi : Ketika Tombol Exit ditekan maka akan menampilkan pesan pertanyaan “Apakah Anda Akan Keluar” dengan dua Tombol Yes dan No. Apabila kita tekan Tombol Yes, maka program akan berakhir, sedangkan apabila kita tekan Tombol No, maka program tidak akan berakhir, dan posisi kursor berada pada TxtNIP.
Setelah selesai klik Tombol , simpan form dengan nama Latihan3 dan project dengan nama Latihan3, kemudian klik File, Make Latihan3.exe, untuk mengcompile Latihan3 menjadi file Executable (Exe). Untuk menjalankan program tekan Tombol F5 atau klik Tombol .
Modul Ms. Visual Basic 6.0 29 A. Halim, S. Kom
LATIHAN 4
Buatlah Form seperti di bawah ini :
Atur Properties Object seperti di bawah ini :
Objek Properties Pengaturan Keterangan
Name Latihan4 Merubah Nama Form1
Caption Latihan 4 Merubah Text Form1 Form1
StartUpPosition CenterScreen Merubah Posisi Form1 (Posisi Tengah)
Name LblNilai1 Merubah Nama Label1
Label1 Caption Nilai 1 Merubah Text Label1
Name LblNilai2 Merubah Nama Label2
Label2 Caption Nilai 2 Merubah Text Label2
Name LblHasil Merubah Nama Label3
Label3 Caption Hasil Merubah Text Label3
Name TxtNilai1 Merubah Nama TextBox1
Text Merubah Text TextBox1
Text1 Alignment Right Merubah Posisi TextBox1 (Rata Kanan)
Name TxtNilai2 Merubah Nama TextBox2
Text Merubah Text TextBox2
Text2 Alignment Right Merubah Posisi TextBox2 (Rata Kanan)
Name TxtHasil Merubah Nama TextBox3
Enabled False Merubah TextBox3 Tidak Aktif
Text Merubah Text TextBox3
Text3
Alignment Right Merubah Posisi TextBox3 (Rata Kanan) Name LstOperator Merubah Nama ListBox1
+ - * / \ ^ List1 List Mod
Modul Ms. Visual Basic 6.0 30 A. Halim, S. Kom
Objek Properties Pengaturan Keterangan
Name CmdHitung Merubah Nama CommandButton1
Command1 Caption Hitung Merubah Text CommandButton1
Name CmdClear Merubah Nama CommandButton2
Command2 Caption Clear Merubah Text CommandButton2
Name CmdExit Merubah Nama CommandButton3
Command3 Caption Exit Merubah Text CommandButton3 Setelah selesai maka tampilan Form akan seperti di bawah ini :
Setelah selesai, kemudian berikan perintah (script) pada masing-masing object. Klik ganda pada Form1, kemudian ketikkan perintah berikut :
LstOperator.Text = "+"
Fungsi : Ketika Form1 (Program) dijalankan maka Operator + akan dipilih terlebih dahulu. Klik ganda pada TxtNilai1, kemudian ketikkan perintah berikut :
On Error GoTo Salah1 Dim Nilai1 As Integer Nilai1 = TxtNilai1.Text Exit Sub
Salah1:
TxtNilai1.Text = "" TxtNilai1.SetFocus
Fungsi : TxtNilai1 hanya dapat diisi dengan data angka.
Klik ganda pada TxtNilai2, kemudian ketikkan perintah berikut : On Error GoTo Salah2
Dim Nilai2 As Integer Nilai2 = TxtNilai2.Text Exit Sub
Salah2:
TxtNilai2.Text = "" TxtNilai2.SetFocus
Modul Ms. Visual Basic 6.0 31 A. Halim, S. Kom Klik ganda pada Tombol Hitung, kemudian ketikkan perintah berikut :
Dim Nilai1, Nilai2, Hasil As Double If TxtNilai1.Text = "" Then
MsgBox "Isi Nilai 1", vbOKOnly + vbExclamation, "Pesan" TxtNilai1.SetFocus
ElseIf TxtNilai2.Text = "" Then
MsgBox "Isi Nilai 2", vbOKOnly + vbExclamation, "Pesan" TxtNilai2.SetFocus
Else
Nilai1 = TxtNilai1.Text Nilai2 = TxtNilai2.Text
If LstOperator.Text = "+" Then
Hasil = Val(Nilai1) + Val(Nilai2) ElseIf LstOperator.Text = "-" Then Hasil = Nilai1 - Nilai2
ElseIf LstOperator.Text = "*" Then Hasil = Nilai1 * Nilai2
ElseIf LstOperator.Text = "/" Then Hasil = Nilai1 / Nilai2
ElseIf LstOperator.Text = "\" Then Hasil = Nilai1 \ Nilai2
ElseIf LstOperator.Text = "^" Then Hasil = Nilai1 ^ Nilai2
ElseIf LstOperator.Text = "Mod" Then Hasil = Nilai1 Mod Nilai2
End If
TxtHasil.Text = Hasil End If
Fungsi : Ketika Tombol Hitung ditekan maka program akan memeriksa TxtNilai1 terlebih dahulu apakah kosong atau tidak. Apabila TxtNilai1 kosong maka program akan menampilkan pesan agar TxtNilai1 diisi. Kemudian program akan memeriksa TxtNilai2 apakah kosong atau tidak. Apabila TxtNilai2 kosong maka program akan menampilkan pesan agar TxtNilai2 diisi. Apabila TxtNilai1 dan TxtNilai2 tidak kosong maka program akan menampilkan hasil perhitungan dari TxtNilai1 dan TxtNilai2 pada TxtHasil sesuai dengan operator matematika yang kita pilih.
Klik ganda pada Tombol Clear, kemudian ketikkan perintah berikut : TxtNilai1.Text = ""
TxtNilai2.Text = "" TxtHasil.Text = "" TxtNilai1.SetFocus LstOperator.Text = "+"
Fungsi : Ketika Tombol Clear ditekan maka TxtNilai1, TxtNilai2 dan TxtHasil akan menjadi kosong, dan posisi kursor berada pada TxtNilai1.
Modul Ms. Visual Basic 6.0 32 A. Halim, S. Kom Klik ganda pada Tombol Exit, kemudian ketikkan perintah berikut :
If MsgBox("Apakah Anda Akan Keluar", vbYesNo + vbQuestion, "Pesan") = vbYes Then End
End If
TxtNilai1.SetFocus
Fungsi : Ketika Tombol Exit ditekan maka akan menampilkan pesan pertanyaan “Apakah Anda Akan Keluar” dengan dua Tombol Yes dan No. Apabila kita tekan Tombol Yes, maka program akan berakhir, sedangkan apabila kita tekan Tombol No, maka program tidak akan berakhir, dan posisi kursor berada pada TxtNIP.
Setelah selesai klik Tombol , simpan form dengan nama Latihan4 dan project dengan nama Latihan4, kemudian klik File, Make Latihan4.exe, untuk mengcompile Latihan4 menjadi file Executable (Exe). Untuk menjalankan program tekan Tombol F5 atau klik Tombol .
Modul Ms. Visual Basic 6.0 33 A. Halim, S. Kom
LATIHAN 5
Buatlah Form seperti di bawah ini :
Atur Properties Object seperti di bawah ini :
Objek Properties Pengaturan Keterangan
Name Latihan5 Merubah Nama Form1 Caption Latihan 5 Merubah Text Form1 Form1
StartPosition CenterScreen Merubah Posisi Form1 (Posisi Tengah) List1 Name LstPerulangan Merubah Nama ListBox1
Name FraPerulangan Merubah Nama Frame1 Frame1 Caption Perulangan Merubah Text Frame1
Name OptDoUntilLoop Merubah Nama OptionButton1
Value True Merubah Tanda Check OptionButton1 Option1 Caption Do Until…Loop Merubah Text OptionButton1
Name OptDoWhileLoop Merubah Nama OptionButton2 Option2 Caption Do While…Loop Merubah Text OptionButton2
Name OptWhileWend Merubah Nama OptionButton3 Option3 Caption While…Wend Merubah Text OptionButton3
Name OptForNext Merubah Nama OptionButton4 Option4 Caption For…Next Merubah Text OptionButton4
Name CmdPerulangan Merubah Nama CommandButton1 Command1 Caption Perulangan Merubah Text CommandButton1
Name CmdClear Merubah Nama CommandButton2 Command 2 Caption Clear Merubah Text CommandButton2
Name CmdExit Merubah Nama CommandButton3 Command 3 Caption Exit Merubah Text CommandButton3
Modul Ms. Visual Basic 6.0 34 A. Halim, S. Kom Setelah selesai maka tampilan Form akan seperti di bawah ini :
Setelah selesai, kemudian berikan perintah (script) pada masing-masing object. Klik ganda pada Tombol Perulangan, kemudian ketikkan perintah berikut : Dim i As Integer
If OptDoUntilLoop.Value = True Then LstPerulangan.Clear i = 0 Do Until i = 10 i = i + 1 LstPerulangan.AddItem (i) Loop
ElseIf OptDoWhileLoop.Value = True Then LstPerulangan.Clear i = 0 Do While i < 10 i = i + 1 LstPerulangan.AddItem (i) Loop
ElseIf OptWhileWend.Value = True Then LstPerulangan.Clear i = 1 While i < 11 LstPerulangan.AddItem (i) i = i + 1 Wend
ElseIf OptForNext.Value = True Then LstPerulangan.Clear
For i = 1 To 10
LstPerulangan.AddItem (i) Next
End If
Fungsi : Ketika Tombol Perulangan ditekan maka program akan melakukan pengulangan dari 1 sampai 10 sesuai dengan pengulangan yang kita pilih.
Modul Ms. Visual Basic 6.0 35 A. Halim, S. Kom Klik ganda pada Tombol Clear, kemudian ketikkan perintah berikut :
LstPerulangan.Clear
OptDoUntilLoop.Value = True
Fungsi : Ketika Tombol Clear ditekan maka LstPerulangan akan menjadi kosong dan pilihan akan kembali kepada OptDoUntilLoop.
Klik ganda pada Tombol Exit, kemudian ketikkan perintah berikut :
If MsgBox("Apakah Anda Akan Keluar", vbYesNo + vbQuestion, "Pesan") = vbYes Then End
End If
OptDoUntilLoop.Value = True
Fungsi : Ketika Tombol Exit ditekan maka akan menampilkan pesan pertanyaan “Apakah Anda Akan Keluar” dengan dua Tombol Yes dan No. Apabila kita tekan Tombol Yes, maka program akan berakhir, sedangkan apabila kita tekan Tombol No, maka program tidak akan berakhir, dan pilihan akan kembali kepada OptDoUntilLoop.
Setelah selesai klik Tombol , simpan form dengan nama Latihan5 dan project dengan nama Latihan5, kemudian klik File, Make Latihan5.exe, untuk mengcompile Latihan5 menjadi file Executable (Exe). Untuk menjalankan program tekan Tombol F5 atau klik Tombol .
Modul Ms. Visual Basic 6.0 36 A. Halim, S. Kom
LATIHAN 7
Buatlah Database dengan nama Database menggunakan Ms. Access 2000/2002/2003/2007. Kemudian di dalam Database tersebut buatlah Tabel dengan nama TblBarang yang memiliki kriteria sebagai berikut :
Field Name Data Type Field Size Description
KdBrg Text 15 Kode Barang
NmBrg Text 30 Nama Barang
Harga Number Long Integer Harga Barang Jumlah Number Long Integer Jumlah Barang
Total Number Long Integer Total Harga (Harga Barang * Jumlah Barang) Setelah selesai tutup dan keluar dari Ms. Access, kemudian buka Ms. Visual Basic 6.0, setelah terbuka lalu klik Project kemudian pilih Components. Pada Kotak Dialog Components klik Tab Controls, kemudian checklist Microsoft ADO Data Control 6.0 (OLEDB) dan Microsoft DataGrid Control 6.0 (SP5) (OLEDB). Setelah selesai klik Tombol Apply kemudian Close.
Modul Ms. Visual Basic 6.0 37 A. Halim, S. Kom Kemudian buatlah Form seperti di bawah ini :
Setelah selesai klik kanan pada Adodc1 kemudian pilih ADODC Properties, pada Kotak Dialog Property Pages klik Tab General, pilih Use Connection String kemudian klik Tombol Build.
Modul Ms. Visual Basic 6.0 38 A. Halim, S. Kom Pada Kotak Dialog Data Link Properties klik Tab Provider, pilih Microsoft Jet 4.0 OLE DB Provider kemudian klik Tombol Next.
Modul Ms. Visual Basic 6.0 39 A. Halim, S. Kom Pada Tab Connection tentukan alamat Database pada bagian Select or enter a database name:, kemudian tekan Tombol Test Connection. Apabila koneksi Database sudah sukses maka klik Tombol OK.
Modul Ms. Visual Basic 6.0 40 A. Halim, S. Kom Pada Kotak Dialog Property Pages klik Tab RecordSource, kemudian pada Command Type pilih 2 – adCmdTable, lalu pada Table or Stored Procedure Name pilih TblBarang, setelah selesai klik Tombol Apply kemudian OK.
Atur Properties Object seperti di bawah ini :
Objek Properties Pengaturan Keterangan
Name Latihan7 Merubah Nama Form1 Caption Latihan 7 Merubah Text Form1 Form1
StartUpPosition CenterScreen Merubah Posisi Form1 (Posisi Tengah) Name LblKdBrg Merubah Nama Label1
Label1 Caption Kode Barang Merubah Text Label1 Name LblNmBrg Merubah Nama Label2
Label2 Caption Nama Barang Merubah Text Label2 Name LblHarga Merubah Nama Label3
Label3 Caption Harga Barang Merubah Text Label3 Name LblJumlah Merubah Nama Label4
Label4 Caption Jumlah Barang Merubah Text Label4 Name LblTotal Merubah Nama Label5
Label5 Caption Total Harga Merubah Text Label5 Name TxtKdBrg Merubah Nama TextBox1
Text1 Text Merubah Text TextBox1
Name TxtNmBrg Merubah Nama TextBox2
Text2 Text Merubah Text TextBox2
Name TxtHarga Merubah Nama TextBox3
Alignment Right Merubah Posisi TextBox3 (Rata Kanan)
Modul Ms. Visual Basic 6.0 41 A. Halim, S. Kom
Objek Properties Pengaturan Keterangan
Name TxtJumlah Merubah Nama TextBox4
Alignment Right Merubah Posisi TextBox4 (Rata Kanan)
Text4 Text Merubah Text TextBox4
Name TxtTotal Merubah Nama TextBox5
Alignment Right Merubah Posisi TextBox5 (Rata Kanan) Enabled False Merubah TextBox5 Tidak Aktif
Text5
Text Merubah Text TextBox5
Name AdoBarang Merubah Nama Adodc1
Adodc1 Caption Data Barang Merubah Text Adodc1
Name DataGridBarang Merubah Nama DataGrid1 Caption Data Barang Merubah Text DataGrid1
DataGrid1
DataSource AdoBarang Merubah Koneksi DataGrid1
Name CmdSave Merubah Nama CommandButton1
Command1 Caption Save Merubah Text CommandButton1 Name CmdCancel Merubah Nama CommandButton2 Command 2 Caption Cancel Merubah Text CommandButton2
Name CmdEdit Merubah Nama CommandButton3
Command 3 Caption Edit Merubah Text CommandButton3 Name CmdDelete Merubah Nama CommandButton4 Command 4 Caption Delete Merubah Text CommandButton4
Name CmdExit Merubah Nama CommandButton5
Command 5 Caption Exit Merubah Text CommandButton5 Setelah selesai maka tampilan Form akan seperti di bawah ini :
Modul Ms. Visual Basic 6.0 42 A. Halim, S. Kom Setelah selesai, kemudian berikan perintah (script) pada masing-masing object.
Klik ganda pada Tombol Save, kemudian ketikkan perintah berikut : AdoBarang.Recordset.AddNew
AdoBarang.Recordset.Fields(0) = TxtKdBrg.Text AdoBarang.Recordset.Fields(1) = TxtNmBrg.Text AdoBarang.Recordset.Fields(2) = TxtHarga.Text AdoBarang.Recordset.Fields(3) = TxtJumlah.Text
AdoBarang.Recordset.Fields(4) = TxtHarga.Text * TxtJumlah.Text AdoBarang.Recordset.Update TxtKdBrg.Text = "" TxtNmBrg.Text = "" TxtHarga.Text = "" TxtJumlah.Text = "" TxtTotal.Text = "" TxtKdBrg.SetFocus
Fungsi : Ketika Tombol Save ditekan maka program akan menyimpan data pada TblBarang, kemudian TxtKdBrg, TxtNmBrg, TxtHarga, TxtJumlah dan TxtTotal akan dibersihkan, serta posisi kursor berada pada TxtKdBrg.
Klik ganda pada Tombol Cancel, kemudian ketikkan perintah berikut : TxtKdBrg.Text = "" TxtNmBrg.Text = "" TxtHarga.Text = "" TxtJumlah.Text = "" TxtTotal.Text = "" TxtKdBrg.SetFocus
Fungsi : Ketika Tombol Cancel ditekan maka program akan membatalkan penyimpanan data pada TblBarang, kemudian TxtKdBrg, TxtNmBrg, TxtHarga, TxtJumlah dan TxtTotal akan dibersihkan, serta posisi kursor berada pada TxtKdBrg.
Klik ganda pada DataGridBarang, kemudian ketikkan perintah berikut : TxtKdBrg.Text = AdoBarang.Recordset.Fields(0)
TxtNmBrg.Text = AdoBarang.Recordset.Fields(1) TxtHarga.Text = AdoBarang.Recordset.Fields(2) TxtJumlah.Text = AdoBarang.Recordset.Fields(3) TxtTotal.Text = AdoBarang.Recordset.Fields(4)
Fungsi : Ketika DataGridBarang kita Double Klik, maka TxtKdBrg, TxtNmBrg, TxtHarga, TxtJumlah dan TxtTotal akan menampilkan data yang berada pada TblBarang.
Modul Ms. Visual Basic 6.0 43 A. Halim, S. Kom Klik ganda pada Tombol Edit, kemudian ketikkan perintah berikut :
AdoBarang.Recordset.UpdateBatch
AdoBarang.Recordset.Fields(0) = TxtKdBrg.Text AdoBarang.Recordset.Fields(1) = TxtNmBrg.Text AdoBarang.Recordset.Fields(2) = TxtHarga.Text AdoBarang.Recordset.Fields(3) = TxtJumlah.Text
AdoBarang.Recordset.Fields(4) = TxtHarga.Text * TxtJumlah.Text AdoBarang.Recordset.Update TxtKdBrg.Text = "" TxtNmBrg.Text = "" TxtHarga.Text = "" TxtJumlah.Text = "" TxtTotal.Text = "" TxtKdBrg.SetFocus
Fungsi : Ketika Tombol Edit ditekan maka program akan merubah data pada TblBarang, kemudian TxtKdBrg, TxtNmBrg, TxtHarga, TxtJumlah dan TxtTotal akan dibersihkan, serta posisi kursor berada pada TxtKdBrg.
Klik ganda pada Tombol Delete, kemudian ketikkan perintah berikut :
If MsgBox("Hapus Data", vbYesNo + vbQuestion, "Pesan") = vbYes Then AdoBarang.Recordset.Delete
End If
TxtKdBrg.SetFocus
Fungsi : Ketika Tombol Delete ditekan maka akan menampilkan pesan pertanyaan “Hapus Data” dengan dua Tombol Yes dan No. Apabila kita tekan Tombol Yes, maka data akan dihapus, sedangkan apabila kita tekan Tombol No, maka data tidak akan dihapus, serta posisi kursor berada pada TxtKdBrg.
Klik ganda pada Tombol Exit, kemudian ketikkan perintah berikut :
If MsgBox("Apakah Anda Akan Keluar", vbYesNo + vbQuestion, "Pesan") = vbYes Then End
End If
TxtKdBrg.SetFocus
Fungsi : Ketika Tombol Exit ditekan maka akan menampilkan pesan pertanyaan “Apakah Anda Akan Keluar” dengan dua Tombol Yes dan No. Apabila kita tekan Tombol Yes, maka program akan berakhir, sedangkan apabila kita tekan Tombol No, maka program tidak akan berakhir, serta posisi kursor berada pada TxtKdBrg.
Setelah selesai klik Tombol , simpan form dengan nama Latihan7 dan project dengan nama Latihan7, kemudian klik File, Make Latihan7.exe, untuk mengcompile Latihan7 menjadi file Executable (Exe). Untuk menjalankan program tekan Tombol F5 atau klik Tombol .
Modul Ms. Visual Basic 6.0 44 A. Halim, S. Kom
LATIHAN 8
Buka Latihan 7, kemudian tambahkan satu buah Tombol seperti di bawah ini :
Atur Properties Object seperti di bawah ini :
Objek Properties Pengaturan Keterangan
Name Latihan8 Merubah Nama Form1 Caption Latihan 8 Merubah Text Form1 Form1
StartUpPosition CenterScreen Merubah Posisi Form1 (Posisi Tengah) Name CmdPrint Merubah Nama CommandButton1
Modul Ms. Visual Basic 6.0 45 A. Halim, S. Kom Setelah selesai maka tampilan Form akan seperti di bawah ini :
Setelah selesai kemudian klik Project, More ActiveX Designers, Data Environment, maka DataEnvironment1 akan terbuka.
Modul Ms. Visual Basic 6.0 46 A. Halim, S. Kom Kemudian klik DataEnvironment1, rubah Properties Name dari DataEnvironment1 menjadi DteReport.
Modul Ms. Visual Basic 6.0 47 A. Halim, S. Kom Kemudian klik kanan pada ConReport pilih Properties.
Pada Kotak Dialog Data Link Properties klik Tab Provider, pilih Microsoft Jet 4.0 OLE DB Provider kemudian klik Tombol Next.
Modul Ms. Visual Basic 6.0 48 A. Halim, S. Kom Pada Tab Connection tentukan alamat Database pada bagian Select or enter a database name:, kemudian tekan Tombol Test Connection. Apabila koneksi Database sudah sukses maka klik Tombol OK.
Modul Ms. Visual Basic 6.0 49 A. Halim, S. Kom Setelah selesai klik kanan pada ConReport pilih Add Command.
Modul Ms. Visual Basic 6.0 50 A. Halim, S. Kom Kemudian klik kanan pada ComReport pilih Properties.
Pada Kotak Dialog ComReport Properties klik Tab General, kemudian pada Database Object pilih Table, lalu pada Object Name pilih TblBarang, setelah selesai klik Tombol Apply kemudian OK.
Modul Ms. Visual Basic 6.0 51 A. Halim, S. Kom Setelah selesai kemudian klik Project, Add Data Report, maka DataReport1 akan terbuka.
Modul Ms. Visual Basic 6.0 52 A. Halim, S. Kom Atur Properties Object seperti di bawah ini :
Objek Properties Pengaturan Keterangan
Name DtrReport Merubah nama DataReport1
Caption Report Data Barang Merubah tampilan DataReport1 DataSource DteReport Merubah data source DataReport1 DataReport1
DataMember ComReport Merubah data member DataReport1
Name LblTitle Merubah nama Label1
Caption DATA BARANG Merubah tampilan Label1
Alignment 2 – rptJustifyCenter Merubah posisi Label1 (rata tengah) Font Style = Bold Merubah font style Label1
Label1
Font
Size = 20 Merubah font size label1
Name LblKdBrg Merubah nama Label2
Caption Kode Barang Merubah tampilan Label2
Alignment 2 – rptJustifyCenter Merubah posisi Label2 (rata tengah) Label2
Font Font Style = Bold Merubah font style Label2
Name LblNmBrg Merubah nama Label3
Caption Nama Barang Merubah tampilan Label3
Alignment 2 – rptJustifyCenter Merubah posisi Label3 (rata tengah) Label3
Font Font Style = Bold Merubah font style Label3
Name LblHarga Merubah nama Label4
Caption Harga Merubah tampilan Label4
Alignment 2 – rptJustifyCenter Merubah posisi Label4 (rata tengah) Label4
Font Font Style = Bold Merubah font style Label4
Name LblJumlah Merubah nama Label5
Caption Jumlah Merubah tampilan Label5 Alignment 2 – rptJustifyCenter Merubah posisi Label5 (rata tengah) Label5
Font Font Style = Bold Merubah font style Label5
Name LblTotal Merubah nama Label6
Caption Total Harga Merubah tampilan Label6 Alignment 2 – rptJustifyCenter Merubah posisi Label6 (rata tengah) Label6
Font Font Style = Bold Merubah font style Label6
Name TxtKdBrg Merubah nama Text1
DataMember ComReport Merubah data member Text1 Text1
DataField KdBrg Merubah data field Text1
Name TxtNmBrg Merubah nama Text2
DataMember ComReport Merubah data member Text2 Text2
DataField NmBrg Merubah data field Text2
Name TxtHarga Merubah nama Text3
DataMember ComReport Merubah data member Text3 DataField Harga Merubah data field Text3 Text3
Alignment 1 – rptJustifyRight Merubah posisi Label3 (rata kanan)
Name TxtJumlah Merubah nama Text4
DataMember ComReport Merubah data member Text4 DataField Jumlah Merubah data field Text4 Text4
Modul Ms. Visual Basic 6.0 53 A. Halim, S. Kom
Objek Properties Pengaturan Keterangan
Name TxtTotal Merubah nama Text5
DataMember ComReport Merubah data member Text5 DataField Total Merubah data field Text5 Text5
Alignment 1 – rptJustifyRight Merubah posisi Label5 (rata kanan) Setelah selesai maka tampilan Design akan seperti di bawah ini :
Setelah selesai, kemudian berikan perintah (script) pada masing-masing object. Klik ganda pada Tombol Print, kemudian ketikkan perintah berikut :
DtrReport.Show
Fungsi : Ketika Tombol Print ditekan maka akan memanggil DtrReport (Report Data Barang). Setelah selesai klik Tombol , simpan form dengan nama Latihan8 dan project dengan nama Latihan8, DteReport dan DtrReport, kemudian klik File, Make Latihan8.exe, untuk mengcompile Latihan8 menjadi file Executable (Exe). Untuk menjalankan program tekan Tombol F5 atau klik Tombol .