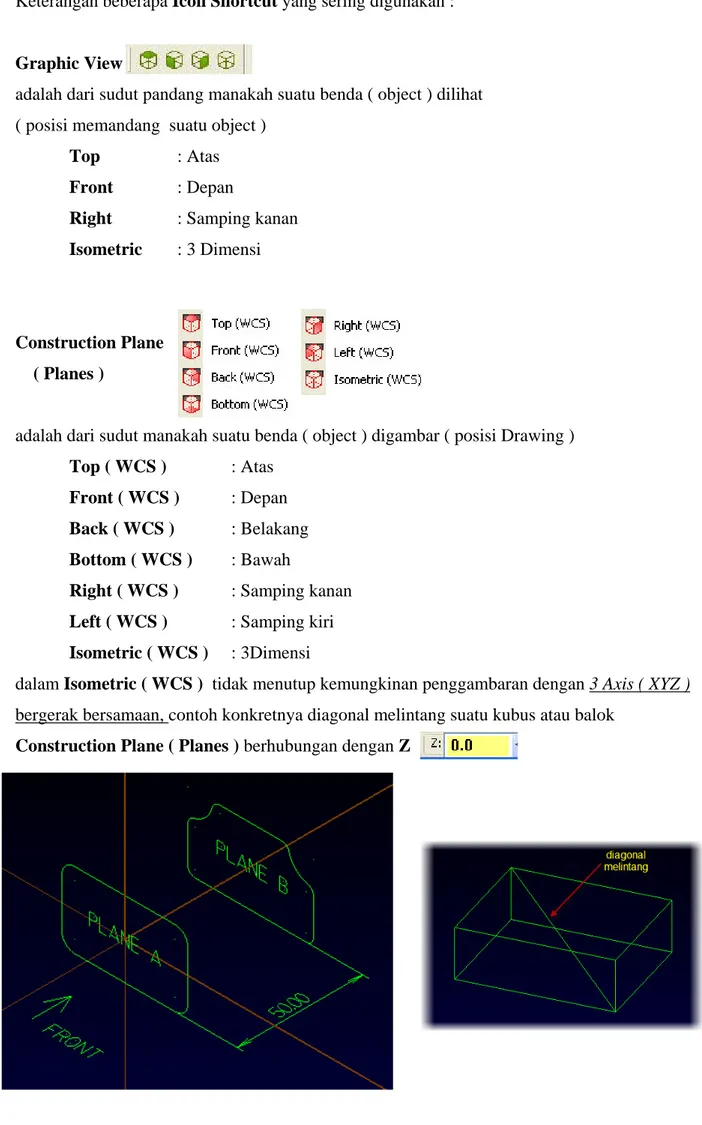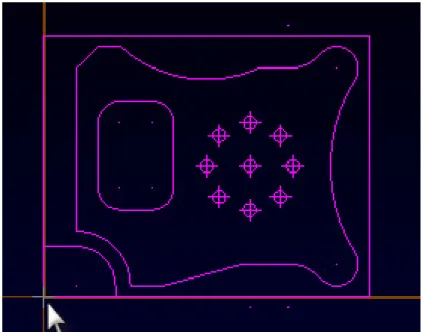Tutorial Mastercam X3
Basic1
Double klik pada Icon Shortcut Mastercam X3 pada Window
atau Start > All Program > Mastercam X3 > Mastercam X3 ( klik kiri)
Catatan khusus : ( sebelum proses Drawing, Settinglah sebagai berikut ) Setting > Configuration > Toolpaths
Non aktifkan Repaint Toolpath dan Draw Toolpath
sehingga sewaktu pembuatan lintasan / Path Program yang dihasilkan, tidak selalu muncul sehingga mengganggu pembuatan Toolpath berikutnya ( untuk memunculkan Path pergunakan Backplot )
Keterangan beberapa Icon Shortcut yang sering digunakan :
Graphic View
adalah dari sudut pandang manakah suatu benda ( object ) dilihat ( posisi memandang suatu object )
Top : Atas
Front : Depan
Right : Samping kanan Isometric : 3 Dimensi
Construction Plane ( Planes )
adalah dari sudut manakah suatu benda ( object ) digambar ( posisi Drawing ) Top ( WCS ) : Atas
Front ( WCS ) : Depan
Back ( WCS ) : Belakang Bottom ( WCS ) : Bawah Right ( WCS ) : Samping kanan Left ( WCS ) : Samping kiri Isometric ( WCS ) : 3Dimensi
dalam Isometric ( WCS ) tidak menutup kemungkinan penggambaran dengan 3 Axis ( XYZ ) bergerak bersamaan, contoh konkretnya diagonal melintang suatu kubus atau balok
Construction Plane ( Planes ) berhubungan dengan Z
Keterangan :
Gview : Isometric
Planes : Front
Untuk gambar pada Plane A, Z = 0 Untuk gambar pada Plane B, Z = -50
Zoom
Zoom Window :
Untuk memperbesar tampilan benda ( object )
Dengan menggunakan Pointer persegi yang diarahkan ke benda ( object ) yang akan diperbesar
Un-zoom .8 :
Untuk memperkecil tampilan benda (object )
Fit :
Untuk menampilkan gambar benda (object) seluas satu layar penuh ( Full Screen Drawing )
Repaint :
Menegaskan tampilan akhir suatu benda ( object ) setelah terkena pengaruh / efek perintah sebelumnya
Dynamic Rotation :
Memutar benda ( object ) sesuai pandangan yang diinginkan
Delete :
Untuk menghapus suatu benda ( object )
Undelete Entity :
Untuk menampilkan kembali benda ( object ) yang telah dihapus ( per step Undelete )
Clear Color :
Untuk menyamakan kembali warna tampilan benda ( object ) ke warna asli karena terkena efek perintah sebelumnya
Create Point Position :
Untuk membuat Titik / Point pada posisi tertentu
Create Line Endpoint : Untuk membuat garis
Create Circle Center Point : Untuk membuat lingkaran
Create Rectangle :
Untuk membuat persegi
Fillet Entities :
Untuk membuat Radius
Chamfer Entities :
Untuk membuat Champer
Trim / Break / Extend :
Untuk memotong garis atau kontur Untuk membagi beberapa bagian
Untuk memperpanjang garis atau kontur
Break Two Pieces :
Membagi garis atau kontur menjadi dua bagian yang sama panjang
Xform Translate :
Untuk memindah posisi benda ( object )
Xform Rotate :
Untuk memutar benda ( object )
Xform Mirror :
Xform Scale :
Untuk memperbesar skala ukuran suatu benda ( object )
Xform Offset :
Menggambar 2D
Catatan khusus :
Proses Drawing
Titik Referensi ( X0 Y0 ) di tengah benda
Z0 di permukaan paling atas
Setting Gview : Top
Langkah Drawing
:
1. Aktifkan Origin dengan menekan F9 pada keyboard
Create Rectangle > Anchor to Center > jatuhkan ke Origin Isikan Dimensi Rectangle
kemudian tekan > Esc > Fit
Sehingga seperti gambar di atas
2. Xform Offset dengan jarak 15
> Xform Offset > isikan 15
> Kemudian pilih garis yang akan dioffset ke arah tujuan pengoffsetan
Pilih Copy ( menggandakan ) # : jumlah pengoffsetan : jarak pengoffsetan
Jatuhkan klik pada :
a1 ( klik ) > a2 ( klik )
ulangi dengan cara yang sama ( b1 > b2 ) seperti gambar di atas kemudian tekan > Ok
Apabila terjadi kesalahan pengoffsetan ( kesalahan proses drawing ) Contoh : lihat tanda silang ( X )
Delete
Ulangi langkah pengoffsetan sejarak 5 dan 40 seperti gambar berikut
Untuk menormalkan warna garis sebelumnya tekan > Clear Colors
3. Break
Membagi sebuah garis atau kontur menjadi dua sama panjang
Untuk kasus ini dilakukan agar pada waktu Trimming salah satu garis tidak hilang Pembagian garis juga dapat dilakukan untuk panjang yang berbeda
Break > pilih garis yang akan dibagi 2
Kemudian > jatuhkan klik tepat di tengah garis ( Midpoint ) tersebut
4. Trim ( 2 Entities )
Memotong 2 garis / kontur yang saling berpotongan ( Intersection ) Trim > Trim Two Entities
Urutan Triming sebagai berikut : A > B ( A klik > B klik ) B > C
C > D , dst
Sehingga dihasilkan gambar sebagai berikut
5. Create Circle Center Point
Untuk membuat lingkaran dengan ukuran tertentu
Create Circle Center Point > isikan R10 > Enter > tentukan Titik Pusat lingkaran : Radius ( Center Point ) pd Endpoint garis
: Diameter
Sehingga
6. Xform Mirror
Untuk mencerminkan benda ( object ) secara simetris Pilih object > Mirror
Pilih Copy > Axis pergerakan > Ok sumbu Y = 0
7. Trim ( 3 Entities )
Memotong 3 garis / Kontur yang saling berpotongan ( Intersection ) Trim > Trim Three Entities
Urutan pengeklikan 1 > 2 > 3 ( lihat gbr bawah )
Sehingga dihasilkan gambar sebagai berikut
8. Create Circle Center Point
Membuat lingkaran R60 dengan Titik Pusat lingkaran pada koordinat tertentu
Untuk kasus ini, karena Referensi Point ditetapkan di tengah ( Origin Proses Drawing ) maka Center Point R60 menjadi X0,Y100 ( diasumsikan Origin di tengah benda ) Create Circle Center Point > isikan R60 > tuliskan koordinat Center Point R60 > Enter
9. Kemudian ulangi Trim ( 3 Entities )
Sehingga dihasilkan gambar sebagai berikut
Delete garis yang tidak diperlukan
10. Line with Angle
Membuat garis dengan arah sudut tertentu Create Line Endpoint
: panjang garis
klik icon > isikan panjang garis
: besar sudut
klik icon > isikan besar sudutnya > letakan base point garis dimulai
klik kembali icon panjang dan sudut, untuk menetralkan kembali Sehingga tidak terkunci pada sudut yang sama
11. Trim ( 1 Entities )
Memotong dengan pembatas sebuah garis yang berpotongan Trim > Trim 1 Entities
Urutan pengeklikan : 1 > 2 Sehingga
12. Create Circle Center Point
Ulangi pembuatan lingkaran R25 kemudian posisikan Titik Pusat lingkarannya ( Center Point ) sesuai gambar soal.
Sehingga dihasilkan gambar sebagai berikut
13. Champer Entities
Untuk membuat Champer
Chamfer Entities > Isikan besar Champer : besar Champer
Urutan pengeklikan : 1 > 2 Sehingga
14. Arc Tangent ( 2 Entities )
Membuat sebuah Radius yang bersinggungan dengan 2 Radius lainnya Arc Tangent > Arc Tangent 2 Entities > isikan R75 Kemudian pilih kedua Radius yang disinggungkan
Pilih R75 yang diperlukan ( garis putus )
Ulangi langkah Delete + Trim Sehingga
15. Fillet Entities
Untuk membuat Radius / Fillet
Fillet Entities > isikan R20 > pilih garis / kontur yang akan di-Radius
Urutan pengeklikan : 1 > 2
Kemudian pilih Radius yang diperlukan
Ulangi untuk bagian yang di-Radius lainnya
16. Ulangi langkah Offset + Trim + Radius Sehingga dihasilkan gambar sebagai berikut
17. Membuat lubang Drill
Buatlah Center Point untuk PCD 40 ( Pitch Center Diameter ) dengan langkah pengoffsetan sesuai jarak yang ditentukan
Buatlah PCD 40 pada perpotongan garis tersebut
Kemudian buatlah lingkaran D6mm pada Center Point lingkaran dan perpotongan kontur disampingnya ( lihat gbr bawah )
Kemudian Delete garis / kontur yang tidak perlu ( lihat gbr samping )
Create Point Position > pilih tepat di kedua Center Point Lingkaran
Pilih lingkaran samping serta Center Pointnya Dipilih per bagian atau dengan kursor persegi
Xform Rotate > kemudian muncul Dialog Box
Pilih Copy : menggandakan object
# : Banyak penggandaan , isikan 7 buah : Sumbu Putar ( Center Point PCD 40 )
Isikan besar Sudut Putarnya
Sehingga dihasilkan
18. Membuat Lingkaran dengan Center Point tertentu
Circle Center Point > > Object Snap – Intersection > Pilih kedua garis yang berpotongan
Sambung R18 tersebut dengan garis Vertical dan Horisontal
Create Line Endpoint > Horisontal > jatuhkan pada Endpoint Vertical lingkaran sesuai soal
Toolpath
Dalam Session ini kita sudah melewati proses penggambaran ( Proses Drawing ). Dan sudah sampai pada tahap pembuatan Toolpath.
Toolpath adalah :
Pembuatan lintasan program dengan berbagai metode seperti Contur 2d, Pocketing, Wireframe ,Surface, dll
Lintasan program tersebut nantinya akan disimulasikan kemudian dicetak NC Code ( G Code ) nya yang nantinya ditransfer ke mesin untuk dijalankan.
Dalam pembuatan lintasan program tidak menutup kemungkinan ditambahkannya garis bantuan atau tambahan object lain dalam proses drawing, yang berfungsi untuk mengamankan posisi pertama Cutter masuk ( Point Entry Tool ) supaya lebih aman sehingga tidak terjadi Collision atau tabrakan dengan benda kerja.
Beberapa jenis metode yang akan dibahas disini: 1. Contour ( 2D ) : lintasan 2D 2. Pocket : coakan berprofil
Langkah Toolpath untuk soal di atas : Catatan Khusus
Untuk Proses Drawing, Referensi Point di tengah ( lihat gbr bawah )
Sehinggga kita harus memindahkan Referensi Point sebelumnya ke pinggir ( kiri bawah ) Pilih benda (object) > Xform Translate
Pilih metode : Move ( memindah ) # : 1
> From / To
Pilih Base Point pemindahan
Jatuhkan ke Origin ( lihat gbr bawah )
Sehingga Referensi Point sudah berubah
Gambar sudah siap untuk Proses Toolpath
1. Extension Length
Untuk memperpanjang garis atau kontur dengan panjang tertentu Extend > Extension Length (+/-)
: besar perpanjangan, misal 10 Pilih garis yang akan di-Extend
2. Sebelum Proses Toolpath dimulai, pilih Type Mesin terlebih dahulu Machine Type > Mill > Manage List
Pilih Mill3 - Axis VMC MM.MMD > Add > Ok ( Mill 3 Axis Vertical )
3. Contour ( 2D )
Untuk membuat lintasan program dengan gambar 2D Toolpath > Contour
Nama program : misal, contour1
Pilih Partial Partial : per garis Aktifkan Wait
Menunggu satu kontur utuh ( tidak per step ) lintasan Kemudian pilih garis / kontur
Toolpath Parameter > Select Library Tools
Setting
Tool # ( Nomor Tool ) : 1
Head # ( Nomor Arbor ) : 1
Len. Offset ( Offset untuk panjang Tool ) : 1
Dia. Offset ( Offset untuk Diameter Tool ) : 1
Feed Rate ( Feeding saat gerakan Linear X & Y ) : 400 Plunge Rate ( Feeding saat gerakan turun Z ) : 200 Spindle Speed ( Besar putaran Spindle / menit ) : 1000
> Contour Parameter
Retract ( Point kembali ke atas ) : 20
Feed Plane ( Point saat penggunaan Feeding ) : 2
Depth ( Batas kedalaman akhir ) : -30
Compensation Direction ( Kompensasi Cutter di sebelah kiri kontur [G41] ) : Left
> Depth Cuts
Max Rough Step ( besar pemakanan ) : 2 ( turun per 2 mm ) Aktifkan Keep Tool Down
Menjaga Cutter selalu turun ( jika sudah satu putaran kontur, cutter langsung turun Memasukan Depth of Cuts berikutnya, tidak naik ke Retract terlebih dahulu )
> Ok
> Pada Contour 2D > Ok
4. Pada Operation Manager > Toolpath
Backplot Selected Operation
Untuk mensimulasikan gerakan lintasan program ( Path ) Aktifkan pemilihan program ( lihat gbr bawah )
Aktifkan Quick Verify ( Untuk menampilkan lintasan cutter thd benda kerja ) Aktifkan Display Rapid Move ( Untuk menampilkan path gerakan cepat )
Tekan Play ( Untuk menjalankan simulasi program ) Sehingga
Untuk menjalankan per Step Program Tekan S ( keyboard )
Pada tampilan simulasi terdapat bagian yang masih sisa sehingga diperlukan Revisi Parameter Program.
Untuk menghilangkan Backplot
Close ( X ) warna merah / Esc
Langkah Revisi Parameter Program Pada Operation Manager > Toolpath
Klik tanda Plus ( + ) ( lihat tanda anak panah merah )
Sehingga
Double klik > Parameters
Number ( Berapa kali tahap ) : 3 Spacing ( Jarak pergeseran cutter ) : 5 Aktifkan Keep Tool Down
> Ok
> Pada Contour 2D > Ok
Karena sudah mengalami Revisi Parameter, maka terdapat tanda silang merah ( X ) sebagai berikut
Sehingga butuh me-Refresh Parameter Program > Regenerate All Selected Operation
Ulangi langkah Backplot
> Backplot Selected Operation
Sehingga lintasan program berubah menjadi sebagai berikut
Proses kontur pertama sudah selesai Ulangi untuk kontur selanjutnya
Isikan settingan Feeding dan Rpm yang sama
Gunakan jenis tool yang sama, sehingga tidak mengambil Tool baru pada Library Tools Isikan Depth Total sesuai gambar soal
Setting Multipasses
Number : Banyak proses penyayatan Spacing : Jarak pergeseran Cutter
> Lead In / Out
adalah awalan masuk – akhiran keluar Cutter terhadap kontur benda
Pilih metode Tangent Pada Entry ( Lead In )
Line
Length : 70 ( perbandingan dalam % ) Arc
Radius : 20 ( perbandingan dalam % )
> Ok
Tempatkan kursor sembarang pada Display > klik kanan > Dynamic Rotation
Atau pilih Isometric Gview
Ulangi langkah Backplot Non aktifkan Quick Verify > Play
Sehingga diperoleh tampilan sebagai berikut
5. Pocketing
Membuat coakan berprofil ( misal berbentuk persegi, lingkaran, custom, dll ) Berikut gambar hasil pocket standard
Persegi ( rectangle ) dan lingkaran ( circle )
Untuk kasus gambar soal diawal
Pada pembuatan kontur ( Profil ) luar dapat menggunakan aplikasi Pocket
Dengan menambahkan garis bantu, Pocket dapat diaplikasikan untuk membuat profil kontur luar, sehingga dihasilkan tonjolan ( bukan coakan ke dalam ) seperti gambar soal. > Offset garis bantu keluar sejarak 12 mm ( menyesuaikan Diameter Tool yang digunakan )
Garis luar yang berwarna biru adalah garis bantu untuk Pocket luar
Karena untuk aplikasi Pocket luar, maka pada kasus ini terjadi pemilihan 2 buah kontur Perhatian syarat untuk Pocketing
Kontur atau Profil harus tertutup ( Close Contour ) dan harus saling terhubung Jangan sampai terjadi garis Double ( penumpukan garis yang sama ), akan menyulitkan proses Chaining ( pemilihan garis )
> Pocket > Pilih garis / kontur yang akan di-Pocket
> Pilih Partial
Aktifkan Wait
Menunggu satu kontur utuh lintasan ( kontur tertutup / Close Contour )
Setelah Chaining kontur pertama selesai > End
> Lanjutkan pemilihan kontur kedua
Setelah selesai pemilihan kontur kedua
Pergunakan jenis Tool sebelumnya ( T1 )
Karena sama menggunakan 1 macam Tool D12 Endmill Flat, sehingga tidak mengambil Tool baru dari Library
Kemudian muncul menu dialog Pocket ( Standard ) > Setting Toolpath Parameter
> Pocket Parameters
Setting Retract, Feed Plane, Depth, Depth Cuts, XY Stock to Leave, Z Stock to Leave XY Stock to Leave ( Allowence X & Y ) : 0 ( Per side , misal 0.2 shg / side +0.2 ) Z Stock to Leave ( Allowence Z ) : 0
> Roughing / Finishing Parameters
Cutting Methode ( Metode penyayatan ) : Pararel Spiral
Stepover Distance ( pergeseran Cutter ) : 6 ( separuh Diameter Tool ) Non aktifkan Spiral Inside to Outside : Cutting dari luar ke dalam
Ulangi langkah Backplot Non aktifkan Quick Verify > Play
Sehingga diperoleh tampilan sebagai berikut
Sehingga telah selesai pembuatan kontur luar dengan metode pocket luar, kemudian pergunakanlah salah satu cara tersebut dengan mempertimbangkan manakah yang lebih efisien dari kedua Metode Cutting di atas.
NB : Jika kedapatan Toolpath salah ( tidak diperlukan ) maka dapat dihapus ( Delete Toolpath )
Pilih Toolpath yang salah , misal no 1 ( lihat gbr )
Kembali pada Pocket Standard
> Pocket > Pilih garis / kontur yang akan dipocket
Pilih Partial Aktifkan Wait
Menunggu satu kontur utuh lintasan ( kontur tertutup / Close Contour ) Kemudian pilih garis / kontur yang di-Pocket
> Ok
> Setting Roughing / Finishing Parameters
Cutting Methode ( metode penyayatan ) : Pararel Spiral
Stepover Distance ( pergeseran cutter ) : 6 ( separuh Diameter tool ) Aktifkan Spiral Inside to Outside : Cutting dari dalam - keluar
> Ok
6. Drill
Membuat lubang > Toolpath > Drill
> Window Point ( pemilihan berdasarkan Point ) > pilih semua point
Jika menghendaki Metode Drill yang lain > Sorting
> Select Library Tools
> Pada # 1 Tool Name 5 Center Drill > double klik ( lihat gbr bwh )
> Tool # : 2 > Head # : 2
> Ok
Pada Simple Drill – No Peck
Aktifkan Clearance : Point kembali ke atas setelah proses drilling selesai : 50 Retract : Point kembali ke atas untuk mengangkat chip :2
Depth : Kedalaman total : -1
Cycle : Drill / Counterbore ( tanpa peck drill ) > Ok
Check jalannya program dengan Backplot
7. Ulangi langkah Drilling dengan point lubang yang sama Ambil tool : Drill D6mm
> Setting Tool Parameters
Setting Peck Drill – Full Retract Cycle : Peck Drill
( per step turun dilanjutkan naik berulang untuk pembuangan chip / beram ) Peck : 2 ( turun tiap 2 mm kebawah diselingi gerakan naik ke Retract )
Seluruh Toolpath Program sudah selesai
Menjalankan beberapa Toolpath sekaligus
Tekan Ctrl ( hold ) + pilih Toolpath ( klik ) Misal pilih Toolpath no 1. 3, 4, 5, dan 6
No 2 tidak dipilih karena metode no 3 untuk kontur luar yang dipilih
Pastikan pemilihan Toolpath selesai dengan urutan yang benar Check jalannya lintasan program dengan Backplot
8. Stock Setup
Untuk mensetting ukuran awal material ( benda kerja ) untuk simulasi 3D > Properties ( lihat tanda panah merah )
> Stock Setup
Isikan dimensi material
X : 150
Y : 120
Z : 40
Stock Origin
Posisi X0 Y0 Z0 ( Referensi Point ) pada Stock Setup
Sehingga Ref. Point pada Stock Setup dan Drawing (F9) harus sama Untuk mengubah posisi pergunakan > klik posisi lama > klik posisi baru
Sebelum dipindah Sesudah dipindah
> Ok
9. Verify Selected Operations
Untuk mensimulasikan hasil Toolpath program secara visual 3D
> Verify Selected Operations
> Ok
Material untuk simulasi Program 3D sudah siap
: Simulate Tool and Holder :
: Simulate Tool
: Machine : Untuk memulai simulasi
: Restart : Untuk kembali ke awal
> Aktifkan Simulate Tool > Machine
10. Post Selected Operations
Untuk membuat NC Code ( G Code ) dari Toolpath program yang sudah dibuat > Pilih Toolpath yang akan diPost
Misal : Tool #1 : D12 Endmill Flat Post : Program no 1, 3 & 4
Pastikan Toolpath 1, 3, dan 4 terpilih dengan menggunakan tool yang sama T1 : D12 Flat
> Post Selected Operations
> Ok
Save in : Save NC Code pada Folder anda , misal Folder PRG File Name : Nama NC Code, misal PRG1
> Ok
> Close MastercamX Editor
> Posisikan kursor ke PRG1 > Klik kanan
> Open with > Choose Program
Sehingga PRG1 muncul dalam format Notepad
> Editlah awalan NC Code / Program sedemikian rupa sehingga dapat ditransfer dan dijalankan pada mesin EDUMILL ( Sinumerik )
Awalan program %_N_007_MPF
;$PATH=/_N_MPF_DIR
07 : misal nama program Tambahkan
G94 S1000 M3 F700
Jika NC Code sudah di-Edit > File > Save
Program siap ditransfer ke EDUMILL Sinumerik dengan Cimco Edit atau Software lain
Selamat Belajar !! Tutorial MCX3 Basic1 © 2010 Sz