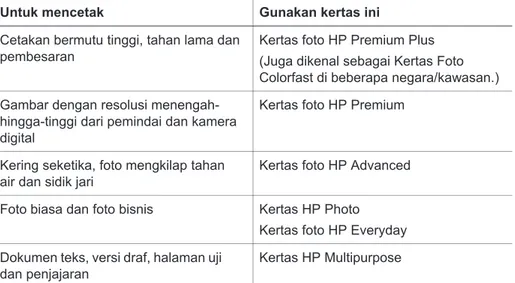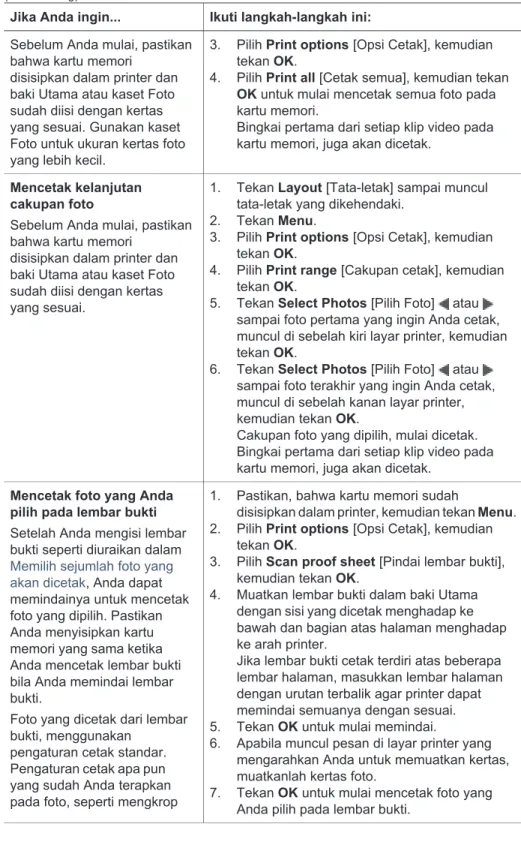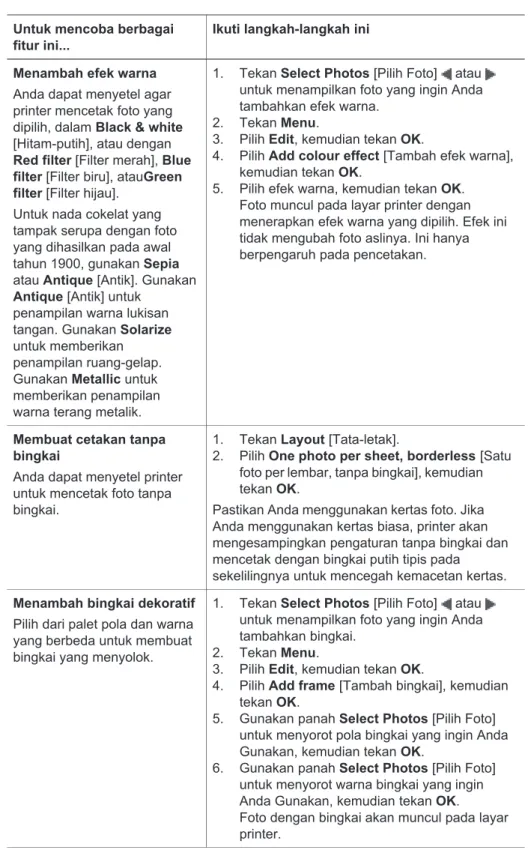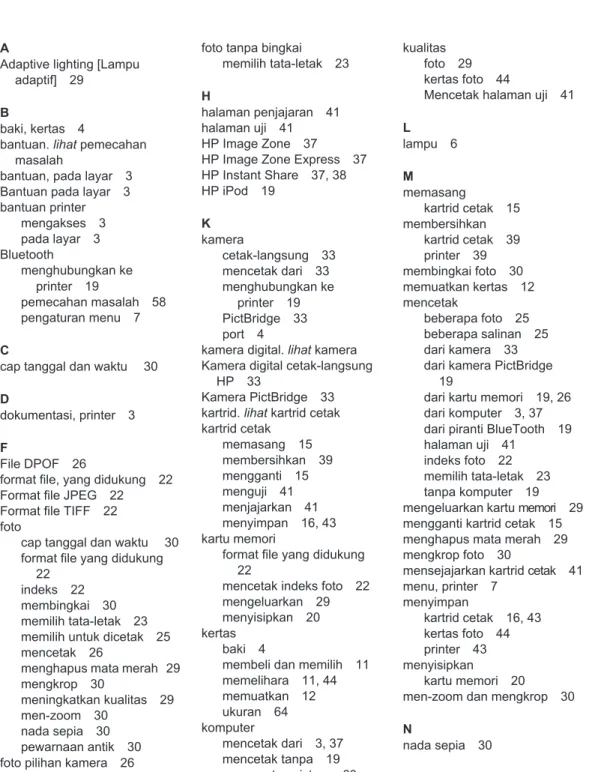Panduan Pengguna HP Photosmart 8000 series
© Hak cipta 2005 Hewlett-Packard Development Company, L.P. Informasi yang dimuat dalam dokumen ini dapat berubah tanpa pemberitahuan. Memperbanyak, menyadur atau menerjemahkan tanpa izin tertulis adalah dilarang, kecuali sebagaimana yang diizinkan dalam undang-undang hak cipta. Pemberitahuan
Satu-satunya jaminan untuk produk-produk dan layanan-layanan HP ditetapkan secara tegas di dalam keterangan jaminan yang menyertai produk-produk dan layanan-layanan tersebut. Tidak ada dalam dokumen yang bisa dianggap sebagai jaminan tambahan. HP tidak akan dikenakan tanggung jawab untuk kesalahan teknis atau editorial atau
penghilangan yang terdapat di dalam dokumen ini.
Hewlett-Packard Development Company, L.P. tidak akan dikenakan tanggung jawab untuk kerusakan insidental atau konsekuensial sehubungan dengan, atau yang ditimbulkan oleh pengadaan, kinerja, atau penggunaan dokumen ini dan materi program yang diuraikan dalam dokumen ini.
Merek dagang
HP, logo HP, dan Photosmart adalah milik Hewlett-Packard Development Company, L.P.
Logo SD adalah merek dagang pemiliknya.
Microsoft, Windows, dan Windows XP adalah merek dagang terdaftar dari Microsoft Corporation.
Intel dan Pentium adalah merek dagang atau merek dagang terdaftar dari Intel Corporation atau subsidiarinya di Amerika Serikat dan negara lain.
iPod adalah merek dagang dari Apple Computer, Inc.
Bluetooth adalah merek dagang yang dimiliki pemiliknya dan digunakan oleh Hewlett-Packard Company di bawah lisensi.
Merek-merek lain dan produk-produknya merupakan merek dagang atau merek dagang terdaftar dari para pemiliknya masing-masing.
1998, 1999, 2000 Thai Open Source Software Center Ltd. and Clark Cooper. © Hak cipta 2001, 2002, 2003 Expat maintainers.
Hak cipta pada sejumlah foto tertentu dalam dokumen ini tetap dimiliki oleh para pemilik aslinya.
Nomor identifikasi model pengaturan untuk HP Photosmart 8001 - 8099 series
Untuk tujuan identifikasi pengaturan, produk memiliki Nomor Model Pengaturan. Nomor Model Pengaturan untuk produk ini adalah VCVRA-0506. Nomor pengaturan ini jangan dikaitkan dengan nama pemasaran (printer HP Photosmart 8050, hp pHOTOSMART 8053, dsb.) atau nomor produk (Q6351A, Q6352A,dsb.).
Keterangan lingkungan Hewlett-Packard Company komit untuk menyediakan produk berkualitas yang ramah lingkungan. Melindungi lingkungan
Printer telah dirancang dengan sejumlah atribut guna meminimalkan dampak pada lingkungan kita. Untuk informasi lebih lanjut, kunjungi situs web Commitment to the Environment HP [Komitmen HP terhadap Lingkungan] di www.hp.com/hpinfo/ globalcitizenship/environment/. Produksi ozon
Produk ini tidak menimbulkan gas ozon (O3) yang merugikan.
Penggunaan kertas
Produk ini cocok untuk penggunaan kertas daur-ulang menurut DIN 19309. Plastik
Bagian-bagian plastik yang melebihi 24 gram (0,88 ons) ditandai menurut standar internasional yang mengembangkan kemampuan untuk mengenali plastik untuk tujuan pendaur-ulangan di akhir masa pakai printer.
Lembar Data Keselamatan Bahan Material Safety Data Sheets (MSDS) dapat diperoleh dari situs web HP di
Program pendaur-ulangan HP menawarkan semakin banyak program pengembalian dan pendaur-ulangan produk di banyak negara, dan bermitra dengan beberapa pusat pendaur-ulangan elektronik terbesar di seluruh dunia. HP menghemat sumber daya dengan menjual kembali beberapa produknya yang paling populer.
Pembuangan peralatan limbah oleh pengguna di rumah-tangga pribadi di Uni Eropa:
Simbol ini yang terdapat pada produk atau kemasannya, menunjukkan bahwa produk ini tidak boleh dibuang bersama limbah rumah tangga lainnya. Alih-alih, Andalah yang bertanggung jawab untuk membuang peralatan limbah Anda dengan menyerahkannya ke pusat pengumpulan limbah yang ditunjuk untuk mendaur ulang limbah peralatan listrik dan elektronik. Pemisahan pengumpulan dan pendaur-ulangan peralatan limbah Anda pada saat pembuangan akan membantu melestarikan sumber daya alam dan menjamin, bahwa limbah tersebut didaur ulang dengan cara yang melindungi kesehatan manusia dan lingkungan. Untuk informasi lebih lanjut mengenai tempat di mana Anda dapat membuang peralatan limbah untuk pendaur-ulangan, silakan menghubungi kantor dinas kebersihan kota di tempat Anda, layanan pembuangan limbah rumah-tangga atau toko tempat Anda membeli produk.
Untuk informasi lebih lanjut mengenai pengembalian dan pendaur-ulangan produk HP pada umumnya, silakan mengunjungi:www.hp.com/hpinfo/ globalcitizenship/environment/recycle/ index.html.
Isi
1 Selamat datang ...3
Mengakses Bantuan Printer HP Photosmart pada layar ... 3
Komponen printer ...4
Menu printer ...7
2 Persiapan untuk mencetak ...11
Memuatkan kertas ...11
Memilih kertas yang tepat ...11
Mencetak dari panel kontrol atau komputer ...12
Memuatkan kertas ...12
Menggunakan kartrid cetak ...14
Membeli kartrid cetak pengganti ...14
Tip kartrid cetak ...14
Memasang dan mengganti kartrid cetak ...15
Apabila Anda tidak sedang menggunakan kartrid cetak ...16
3 Mencetak tanpa komputer ...19
Menghubungkan ...19
Mencetak foto dari kartu memori ...20
Menyisipkan kartu memori ...20
Jenis kartu memori ...20
Format file yang didukung ...22
Menentukan foto mana yang akan dicetak ...22
Memilih tata-letak foto ...23
Memilih sejumlah foto yang akan dicetak ...25
Mencetak foto Anda ... 26
Mengeluarkan kartu memori ...29
Meningkatkan kualitas foto ...29
Menjadi kreatif ...30
Mencetak foto dari kamera digital ...33
Mencetak foto dari piranti Bluetooth yang lain ...34
Mencetak foto dari HP iPod ...35
4 Mencetak dari komputer ...37
Menggunakan opsi kreatif dalam perangkat lunak printer ...37
HP Image Zone ...37
HP Image Zone Express ...38
HP Instant Share ...38
5 Pemeliharaan dan perawatan ...39
Membersihkan dan merawat printer ...39
Membersihkan bagian luar printer ...39
Membersihkan kartrid cetak secara otomatis ...39
Membersihkan kontak kartrid cetak ...40
Mencetak halaman uji ...41
Mensejajarkan kartrid cetak ...41
Mencetak halaman contoh ...42
Memperbarui perangkat lunak ...42
Menyimpan kartrid cetak ...43
Memelihara kualitas kertas foto ...44
Menyimpan kertas foto ...44
Menangani kertas foto ...44
6 Pemecahan masalah ...45
Masalah perangkat keras printer ...45
Masalah pencetakan. ...47
Pesan kesalahan ...52
Kesalahan kertas ...52
Kesalahan kartrid cetak ...54
Kesalahan kartu memori ...55
Kesalahan lembar cetak ...57
Masalah pencetakan Bluetooth ...58
7 Peduli Pelanggan HP ...61
Bagian Peduli Pelanggan HP melalui telepon ...61
Melakukan panggilan ... 62
Mengembalikan ke servis reparasi HP (hanya Amerika Utara) ...62
Opsi jaminan tambahan ...62
8 Spesifikasi ...63
Persyaratan sistem ...63
Spesifikasi printer ...64
9 Jaminan HP ...67
1
Selamat datang
Terima kasih, Anda telah membeli printer HP Photosmart 8000 series! Dengan printer foto baru ini, Anda dapat mencetak foto yang serba indah, menyimpan foto ke komputer, dan menciptakan berbagai proyek yang menyenangkan dan mudah dengan atau tanpa komputer.
Panduan ini menjelaskan cara mencetak tanpa menghubungkan komputer. Untuk mempelajari cara mencetak dari komputer, instal perangkat lunak printer dan lihat Bantuan pada layar. Pandangan umum tentang cara menggunakan komputer bersama printer, lihat Mencetak dari komputer. Untuk informasi tentang cara menginstal perangkat lunak, lihat buklet Panduan Ringkas.
Printer dilengkapi dengan dokumentasi berikut:
● Buklet Panduan Ringkas: Buklet Panduan Ringkas HP Photosmart 8000 series
menjelaskan cara mengatur printer, menginstal perangkat lunak printer dan mencetak foto pertama Anda.
● Panduan Pengguna: Panduan Pengguna HP Photosmart 8000 series adalah
buku yang sedang Anda baca. Buku ini menguraikan tentang berbagai fitur utama printer, menjelaskan cara menggunakan printer tanpa menghubungkan komputer, dan memuat informasi tentang pemecahan masalah perangkat keras. ● Bantuan Printer HP Photosmart: Bantuan Printer HP Photosmart pada layar
menguraikan cara menggunakan printer dengan komputer dan memuat informasi tentang pemecahan masalah perangkat lunak.
Mengakses Bantuan Printer HP Photosmart pada layar
Setelah Anda menginstal perangkat lunak HP Photosmart pada komputer, Anda dapat melihat Bantuan HP Photosmart Printer pada layar:
● Windows PC: Dari menu Start, pilih Programs (dalam Windows XP, pilih All Programs)> HP > Photosmart 8000 series > Photosmart Help.
● Macintosh: Pilih Help > Mac Help dalam Finder, kemudian pilih Help Center > HP Image Zone Help > HP Photosmart Printer Help.
Komponen printer
Bagian depan printer
1 Baki keluaran: Setelah mencetak, keluarkan semua foto dan dokumen Anda dari baki ini. 2 Baki Utama: Taruh kertas biasa, transparansi, amplop atau media lain dalam baki untuk
pencetakan.
3 Layar printer: Gunakan layar ini untuk menampilkan foto dan opsi menu Anda. 4 Penutup utama: Angkat penutup utama untuk mengakses kartrid cetak.
5 Penutup atas: Buka penutup atas untuk mengakses kaset Foto. Gunakan kaset Foto untuk mencetak pada kertas foto yang lebih kecil.
6 On [Hidup]: Tekan tombol ini untuk menghidupkan printer atau setel printer ke modus power save [hemat daya].
7 Port kamera: Menghubungkan kamera digital kompatibel PictBridge, adaptor printer nirkabel HP Bluetooth® opsional, atau HP iPod ke port ini.
Tampak dalam
1 Kaset Foto: Muatkan kertas foto atau media lain ukuran kecil yang terdukung ke dalam kaset ini dan masukkan kasetnya ke baki Utama untuk pencetakan. Untuk informasi mengenai cara memuatkan kaset foto, baca Memuatkan kertas.
2 Pemandu lebar kertas: Sesuaikan pemandu ini untuk lebar kertas yang berbeda-beda. 3 Sambungan baki Keluaran: Angkat tab, kemudian tarik ke arah Anda untuk
memanjangkan baki Keluaran. Sambungan baki Keluaran, menampung kertas yang sudah dicetak tatkala kertas melontar dari printer.
Bagian belakang printer
1 Pintu akses belakang: Buka pintu ini untuk membebaskan kemacetan kertas 2 Port USB: Gunakan port ini untuk menghubungkan komputer ke printer.
3 Sambungan kabel listrik: Gunakan port ini untuk menghubungkan kabel listrik yang disertakan dengan printer.
Panel kontrol
1 Panah Pilih Foto: Bergulir melintasi foto dan mengontrol pemutaran ulang video pada kartu memori.
2 OK: Memilih menu atau dialog pilihan dan memutar/menunda klip video sewaktu pemutaran ulang.
3 Cetak: Mencetak foto yang dipilih dari kartu memori yang disisipkan.
4 Batal: Membatalkan pemilihan foto, keluar dari menu atau menghentikan tindakan yang sudah Anda minta.
5 Menu: Menampilkan menu printer. 6 Tata-letak: Memilih tata-letak foto.
7 HP Instant Share: Mengirim foto melalui e-mail (jika terhubung). Untuk informasi lebih lanjut, lihat Menghubungkan.
8 Zoom [Perbesar/Perkecil]: Masuk ke modus Zoom dan zoom in [perbesar] foto yang saat itu ditampilkan, dan untuk keluar dari modus tampilan 9-up.
9 Putar: Memutar foto yang ditampilkan saat itu.
Lampu indikator
1 Lampu menyala: Hijau tanpa berkedip jika printer sedang hidup, kalau tidak, berarti printer mati.
2 Lampu Kartu Memori: Hijau tanpa berkedip jika kartu memori disisipkan dengan benar; hijau berkedip-kedip jika printer sedang mengakses kartu memori; dan padam, jika tidak ada kartu memori yang disisipkan atau ada lebih dari satu kartu yang disisipkan.
3 Lampu cetak: Hijau tanpa berkedip jika printer sudah siap untuk mencetak, berkedip-kedip jika printer sedang sibuk mencetak.
4 Lampu status: Berkedip-kedip merah jika ada kesalahan atau jika diperlukan sejumlah tindakan oleh pengguna.
Menu printer
Tekan Menu untuk mengakses menu printer. Jika Anda menampilkan submenu, kemudian menekan Menu, akan mengembalikan Anda ke menu utama printer.
Untuk menavigasi menu printer
● Tekan atau untuk bergulir melintasi opsi menu yang ditampilkan pada layar printer. Item menu yang tidak dapat diakses, diburamkan.
● Tekan OK untuk membuka menu atau memilih opsi. ● Tekan Cancel [Batal] untuk keluar dari menu sekarang.
Opsi Cetak
● Print all [Cetak semua]: Mencetak semua foto pada kartu memori yang
disisipkan dalam printer.
● Print proof sheet [Cetak lembar bukti]: Mencetak lembar bukti dari semua foto
pada kartu memori yang disisipkan. Dengan lembar bukti ini, Anda dapat memilih foto yang akan dicetak, jumlah lembar cetakan dan tata-letaknya.
● Scan proof sheet [Pindai lembar bukti]: Memindai cetakan lembar bukti yang
ditandai dengan foto pilihan untuk pencetakan.
● Video action prints [Cetakan gambar video]: Mencetak sembilan bingkai yang
secara otomatis dipilih dari klip video Anda.
● Print range [Cakupan cetak]: Pilih awal dan akhir cakupan cetak dengan
menggunakan panah Pilih Foto.
● Print index page [Cetak halaman indeks]: Mencetak tampilan thumbnail semua
foto pada kartu memori yang disisipkan.
● Print panoramic photos [Cetak foto panorama]: Pilih opsi ini untuk menyetel
pencetakan panorama ke On [Hidup] atau Off [Mati] (standar). Pilih On [Hidup] untuk mencetak semua foto pilihan dengan rasio aspek 3:1; muatkan kertas ukuran 10 x 30 cm (4 x 12 inci) sebelum mencetak.
● Print stickers [Cetak stiker]: Pilih opsi ini untuk menyetel pencetakan stiker ke On [Hidup] atau Off [Mati] (standar). Pilih On [Hidup] untuk mencetak 16 foto per
cakupan; muatkan media stiker khusus jika dikehendaki.
● Passport photo mode [Modus foto paspor]: Jika Anda memilih On [Hidup],
printer akan mengarahkan Anda untuk memilih ukuran foto paspor. Modus paspor memberitahu printer untuk mencetak semua foto dalam ukuran yang dipilih. Setiap halaman memuat satu foto. Namun, jika Anda menentukan beberapa salinan dari foto yang sama, semua foto muncul pada halaman yang sama (jika tempatnya cukup). Biarkan foto mengering selama satu minggu sebelum melaminasi.
Edit
● Remove red-eye [Hilangkan mata-merah]: Pilih opsi ini untuk menghilangkan
mata merah dari foto yang ditampilkan pada layar printer. Berdasarkan standar, printer secara otomatis menghilangkan mata merah. Gunakan menu Preferensi untuk menonaktifkan penghilangan mata merah.
● Photo brightness [Kecerahan foto]: Tekan atau untuk menambah atau
● Add frame [Tambah bingkai]: Gunakan panah Pilih Foto untuk memilih pola
dan warna bingkai.
● Add color effect [Tambah efek warna]: Gunakan panah Pilih Foto untuk
memilih efek warna. Efek warna tidak mempengaruhi bingkai yang dibuat dengan opsi Add frame [Tambah bingkai]. Efek warna ini hanya untuk pencetakan dan tidak mengubah foto digital yang asli.
Tools [Alat bantu]
● View 9-up [Tampilan 9-foto]: Menampilkan sembilan gambar sekaligus dari kartu
memori yang disisipkan.
● Slide show [Pertunjukan slide]: Tekan OK untuk menunda dan melanjutkan
kembali pertunjukan slide; tekan Cancel [Batal] untuk menghentikan pertunjukan slide.
● Print quality [Mutu cetak]: Pilih salah satu, mutu cetak Best [Terbaik] (standar)
atau Normal.
● Print sample page [Cetak halaman contoh]: Pilih opsi ini untuk mencetak
halaman contoh yang berguna untuk mengecek mutu cetak printer.
● Print test page [Cetak halaman uji]: Pilih opsi ini untuk mencetak halaman uji
yang memuat informasi tentang printer yang dapat membantu dalam pemecahan masalah.
● Clean cartridges [Bersihkan kartrid]: Pilih opsi ini untuk membersihkan kartrid
cetak. Setelah proses pembersihan selesai, printer akan mencetak halaman uji. Anda memiliki opsi untuk membersihkan lagi kartrid jika halaman uji
menunjukkan hasil cetakan masih belum bersih.
● Align cartridges [Sejajarkan kartrid]: Pilih opsi ini untuk mensejajarkan kartrid
cetak.
Bluetooth
● Device Address [Alamat Piranti]: Beberapa piranti dengan teknologi nirkabel
Bluetooth mengharuskan Anda untuk memasukkan alamat piranti agar dapat dicari dan ditemukan. Opsi menu ini menunjukkan alamat piranti.
● Device name [Nama piranti]: Anda dapat memilih nama piranti untuk printer yang
muncul pada piranti lain dengan teknologi nirkabel Bluetooth apabila piranti itu menemukan printer-nya.
● Passkey [Kunci pas]: Tekan untuk menambah satu pada jumlah; tekan
untuk mengurangi jumlah. Tekan OK untuk bergerak ke jumlah berikutnya. Jika Tingkat pengamanan Bluetooth printer disetel ke High [Tinggi], Anda dapat menentukan angka kunci pas yang harus dimasukkan oleh pengguna piranti Bluetooth untuk menemukan printer sebelum pencetakan. Kunci pas standar adalah 0000.
● Visibility [Keterlihatan]: Anda dapat menyetel printer yang dilengkapi dengan
Bluetooth untuk bisa dilihat atau tidak terlihat oleh piranti lain dengan teknologi nirkabel Blueetoh, dengan mengubah opsi aksesibilitas ini. Apabila Visibility [Keterlihatan] diatur ke Not visible [Tidak terlihat], maka hanya piranti yang mengetahui alamat pirantinya yang dapat mencetak.
● Security level [Tingkat pengamanan]: Pilih Low [Rendah] atau High [Tinggi].
Pengaturan Low [Rendah] tidak mengharuskan pengguna piranti lain dengan teknologi nirkabel Bluetooth untuk memasukkan kunci pas printer. Pengaturan
High [Tinggi] mengharuskan pengguna piranti lain dengan teknologi nirkabel
Bluetooth untuk memasukkan kunci pas printer.
● Reset Bluetooth options [Setel ulang opsi Bluetooth]: Pilih opsi ini untuk
menyetel ulang semua item dalam menu Bluetooth ke nilai standarnya.
Help [Bantuan]
● Memory cards [Kartu memori]: Tekan atau untuk bergulir melintasi kartu
meori yang didukung printer, kemudian tekan OK untuk melihat cara menyisipkan kartu memori.
● Cartridges [Kartrid]: Tekan atau untuk bergulir melintasi kartrid cetak
HP yang tersedia untuk printer, kemudian tekan OK untuk melihat cara menyisipkan kartrid.
● Photo Sizes [Ukuran Foto]: Tekan atau untuk bergulir melintasi berbagai
ukuran foto yang tersedia.
● Paper Loading [Memuatkan Kertas]: Tekan atau untuk bergulir melintasi
informasi mengenai pemuatan kertas.
● Paper Jams [Kertas Macet]: Pilih untuk melihat cara mengeluarkan kertas macet.
● Camera Connect [Koneksi Kamera]: Pilih untuk melihat, ke mana
menghubungkan kamera digital kompatibel PictBridge pada printer.
Preferences [Preferensi]
● SmartFocus: Pilih On [Hidup] (standar) atau Off [Mati]. Pengaturan ini
memperbaiki foto yang buram.
● Adaptive lighting [Lampu adaptif]: Pilih On [Hidup] (standar) atau Off [Mati].
Pengaturan ini meningkatkan pencahayaan dan kontras.
● Date/time [Tanggal/waktu]: Gunakan opsi ini untuk menyertakan tanggal dan/
atau waktu pada cetakan foto Anda.
● Colorspace [Rangkaian warna]: Standar pilih-otomatis memberitahu printer
untuk menggunakan rangkaian warna Adobe RGB, jika tersedia. Atur standar printer ke sRGB jika Adobe RGB tidak tersedia.
● Paper detect [Deteksi kertas]: Pilih On [Hidup] (standar) dan printer akan secara
otomatis mendeteksi jenis dan ukuran kertas ketika Anda mencetak. Apabila Anda memilih Off [Mati], Anda akan diminta untuk memilih jenis dan ukuran kertas setiap kali Anda mencetak.
● Preview animation [Tampilan animasi]: Pilih On [Hidup] (standar) atau Off
[Mati]. Apabila fitur ini dihidupkan setelah Anda memilih foto, printer akan sekilas menayangkan tampilan cetakan foto dalam tata-letak yang dipilih. Catatan: Fitur ini tidak tersedia pada semua model printer.
● Video enhancement [Pembesaran video]: Pilih On [Hidup] atau Off [Mati]
(standar). Apabila Anda memilih On [Hidup], mutu foto yang dicetak dari klip video akan menjadi lebih baik.
● Auto redeye removal [Hapus mata merah otomatis]: Pilih On [Hidup] (standar)
● Restore defaults [Pulihkan ke standar]: Memulihkan pengaturan pabrik untuk
semua item menu kecuali Select language [Pilih bahasa] dan Select country/
region [Pilih negara/kawasan] (di bawah Language [Bahasa] dalam menu Preferences [Preferensi]) dan pengaturan Bluetooth (di bawah Bluetooth dalam
menu utama printer). Pengaturan ini tidak mempengaruhi pengaturan standar HP Instant Share atau Jaringan.
● Language [Bahasa]: Pilih opsi ini untuk menunjukkan bahasa yang ingin Anda
gunakan pada layar printer, dan pengaturan negara/kawasan. Pengaturan negara/kawasan menentukan ukuran media yang didukung.
2
Persiapan untuk mencetak
Bagian ini menyertakan informasi tentang sejumlah topik berikut: ● Memuatkan kertas● Menggunakan kartrid cetak
Memuatkan kertas
Pelajari cara memilih kertas yang tepat untuk pekerjaan mencetak Anda dan cara memuatkannya ke dalam baki Utama atau kaset Foto untuk pencetakan.
Memilih kertas yang tepat
Untuk mendapatkan daftar kertas HP yang tersedia, atau membeli persediaan, kunjungi:
● www.hpshopping.com (A.S.) ● www.hp.com/go/supplies (Eropa) ● www.jpn.hp.com/supply/inkjet (Jepang) ● www.hp.com/paper (Asia/Pasifik)
Untuk mendapatkan hasil terbaik dari printer, pilihlah dari kertas foto HP yang bermutu tinggi ini.
Untuk mencetak Gunakan kertas ini
Cetakan bermutu tinggi, tahan lama dan pembesaran
Kertas foto HP Premium Plus (Juga dikenal sebagai Kertas Foto Colorfast di beberapa negara/kawasan.) Gambar dengan resolusi
menengah-hingga-tinggi dari pemindai dan kamera digital
Kertas foto HP Premium
Kering seketika, foto mengkilap tahan air dan sidik jari
Kertas foto HP Advanced Foto biasa dan foto bisnis Kertas HP Photo
Kertas foto HP Everyday Dokumen teks, versi draf, halaman uji
dan penjajaran
Kertas HP Multipurpose
Untuk menjaga agar kondisi kertas tetap baik untuk pencetakan:
● Simpanlah kertas foto di dalam kemasan aslinya atau di dalam kantung plastik dengan segel buka-tutup.
● Simpanlah kertas dalam posisi yang rata di tempat yang sejuk dan kering. Jika ujung kertas menggulung, tempatkan kertas di dalam kantung plastik dan dengan hati-hati, lengkungkan ke arah yang berlawan sampai kertas terbentang rata. ● Pegang kertas foto pada tepi-tepinya agar tidak tercoreng.
Mencetak dari panel kontrol atau komputer
Apabila mencetak dari komputer, printer mencetak pada ukuran kertas dari 7,6 x 12,7 cm s/d 22 x 61 cm (3 x 5 inci s/d 8,5 x 14 inci). Daftar di bawah ini menjelaskan ukuran kertas apa yang didukung apabila mencetak secara langsung dari panel kontrol. Ukuran yang terdukung sewaktu mencetak dari panel kontrol yaitu, A6, A4, 10 x 15 cm (4 x 6 inci) dengan atau tanpa tab, 3,5 x 5 inci, 5 x 7 inci,
8,5 x 11 inci, Hagaki, dan ukuran-L.
Memuatkan kertas
Saran untuk memuatkan kertas:
● Sebelum memuatkan kertas, geser keluar penuntun lebar kertas agar ada ruang gerak untuk kertas.
● Muatkan hanya satu jenis dan ukuran kertas setiap kali. Jangan mencampur jenis atau ukuran kertas di dalam baki Utama atau dalam kaset Foto.
● Setelah memuatkan kertas, panjangkan sambungan baki Keluaran untuk menampung lembar cetakan Anda. Ini mencegah agar lembar cetakan tidak berjatuhan dari baki Keluaran.
Gunakan petunjuk pada tabel berikut untuk memuatkan kertas dengan ukuran yang paling umum, ke dalam printer.
Jenis kertas Cara memuatkan Baki yang diisi
● Kertas foto (dengan atau tanpa tab) 10 x 15 cm (4 x 6 inci) ● Kertas foto 7,62 x 13 cm (3 x 5 inci) ● Kartu indeks ● Kartu Hagaki ● Kertas A6 ● Kartu ukuran-L
1. Keluarkan kertas apa pun yang dimuatkan dalam baki Utama.
2. Angkat penutup atas untuk mengeluarkan kaset Foto. 3. Jepit pemandu lebar kertas
dengan jari Anda dan geser ke kiri sampai berhenti. 4. Isikan hingga 20 lembar
kertas ke dalam kaset Foto dengan sisi yang akan
dicetak menghadap ke bawah.
Jika Anda menggunakan kertas yang ada tab, masukan dulu ujung yang ada tab.
5. Atur pemandu panjang dan pemandu lebar kertas kaset Foto sehingga pas dengan kertas yang dimuatkan. 6. Jejerkan kaset Foto di
sebelah kanan baki Utama, kemudian sorong masuk ke dalam printer sampai kaset
Kaset Foto masuk ke dalam baki Utama
1 Pemandu lebar kertas 2 Pemandu panjang kertas
Jenis kertas Cara memuatkan Baki yang diisi
7. Panjangkan sambungan baki Keluaran untuk
menampung lembar cetakan Anda.
8. Apabila Anda selesai mencetak, keluarkan kaset Foto dan simpan di area penyimpanan kaset. ● Kertas Letter atau A4 ● Transparansi ● Kertas foto 20 x 25 cm (8 x 10 inci) ● Amplop 28,0 cm (11 inci) lebar dan lebih besar
1. Keluarkan kertas apa pun yang dimuatkan dalam baki Utama.
2. Jepit pemandu lebar kertas dengan jari Anda dan geser ke kiri sampai berhenti. 3. Muatkan kertas biasa, kertas
foto, amplop atau transparansi dalam baki Utama dengan sisi yang
akan dicetak menghadap ke bawah.
Muatkan amplop dengan kelopak lipatan berada di sebelah kiri. Selipkan lipatan ke dalam amplop untuk menghindari kertas macet. 4. Jepit pemandu lebar kertas
dengan jari Anda dan geser ke sebelah kanan sehingga menyentuh tepi kertas tanpa menekuknya.
5. Panjangkan sambungan baki Keluaran untuk
menampung lembar cetakan Anda.
Baki Utama - ukuran kertas lebih besar
Baki Utama - amplop
● Kertas foto 13 x 18 cm (5 x 7 inci) ● Kertas ukuran-2L ● Kartu foto 10 x 20 cm (4 x 8 inci) ● Kertas B5 ● Amplop yang lebarnya lebih kecil dari
1. Angkat baki Keluaran. 2. Keluarkan kertas apa pun
yang dimuatkan dalam baki Utama.
3. Jepit pemandu lebar kertas dengan jari Anda dan geser ke kiri sampai berhenti. 4. Muatkan kertas foto dengan
sisi yang akan dicetak menghadap ke bawah.
Jika Anda menggunakan kertas yang ada tab,
Baki Utama - ukuran kertas lebih kecil
Jenis kertas Cara memuatkan Baki yang diisi
28,0 cm (11 inci)
masukan dulu ujung yang ada tab.
Muatkan amplop dengan kelopak lipatan berada di sebelah kiri. Selipkan lipatan ke dalam amplop untuk menghindari kertas macet. 5. Jepit pemandu lebar kertas
dengan jari Anda dan geser ke sebelah kanan sehingga menyentuh tepi kertas tanpa menekuknya.
Tip Angkat baki Keluaran sebelum memuatkan ukuran kertas kecil yang tidak didukung oleh kaset Foto. Turunkan baki Keluaran setelah memuatkan kertas.
Menggunakan kartrid cetak
Printer HP Photosmart 8000 series Anda dapat mencetak foto berwarna dan foto hitam-putih. HP menyediakan jenis kartrid cetak yang berbeda agar Anda dapat memilih kartrid yang terbaik untuk proyek Anda.
Membeli kartrid cetak pengganti
Apabila membeli kartrid pengganti, rujuk ke nomor kartrid yang tertera pada sampul belakang panduan ini. Nomor kartrid ini dapat berbeda menurut negara/kawasan. Anda juga dapat menemukan nomor kartrid dalam perangkat lunak printer.
Untuk menemukan nomor kartrid cetak yang tepat bagi pengguna Windows
1. Klik kanan ikon HP Digital Imaging Monitor pada taskbar Windows® dan pilih Launch/Show HP Solution Center [Luncurkan/Tunjukkan Pusat Solusi HP].
2. Pilih Settings [Pengaturan], kemudian pilih Print Settings [Pengaturan Cetak] >
Printer Toolbox.
3. Pilih tab Estimated Ink Levels [Perkiraan Tingkat Tinta], kemudian klik Print
Cartridge Information [Informasi Kartrid Cetak].
Untuk menemukan nomor kartrid cetak yang tepat bagi pengguna Macintosh
1. Klik HP Image Zone pada Dock.
2. Pilih Maintain Printer [Pemeliharaan Printer] dari menu pop-up Settings [Pengaturan].
3. Klik Launch Utility [Luncurkan Kegunaan], kemudian pilih Supplies Status [Status Persediaan] dari menu pop-up.
Tip kartrid cetak
HP Vivera Inks [Tinta Vivera HP] menghasilkan mutu foto seindah aslinya dan daya tahan pemudaran yang luar biasa sehingga menghadirkan warna yang jelas, yang awet selama beberapa generasi! HP Vivera Inks [Tinta Vivera HP] secara khusus diformulasikan dan teruji secara ilmiah untuk mutu, kemurnian dan daya tahan (bersambung)
Untuk mutu cetakan yang terbaik, HP merekomendasikan agar Anda memasang semua kartrid tinta eceran sebelum tanggal yang tertera pada kotaknya.
Untuk hasil cetakan yang optimal, HP merekomendasikan agar hanya menggunakan kartrid cetak HP. Kartrid tinta Genuine HP [HP Asli] didesain dan diuji dengan printer HP untuk membantu Anda menghasilkan cetakan yang sangat bagus, setiap kali.
Catatan HP tidak dapat menjamin mutu atau keandalan tinta non-HP. Servis atau perbaikan printer yang diperlukan sebagai akibat kegagalan atau kerusakan printer yang disebabkan oleh penggunaan tinta non-HP, tidak akan dicakup oleh garansi.
Perhatian Untuk mencegah pemborosan atau tumpahan tinta: biarkan kartrid tinta terpasang sewaktu memindahkan printer, dan jangan meninggalkan kartrid tinta yang sudah digunakan, di luar printer untuk waktu yang lama.
Memasang dan mengganti kartrid cetak
Menyiapkan printer dan kartrid1. Pastikan power menyala dan Anda sudah mengeluarkan kertas karton dari dalam printer.
2. Angkat penutup utama printer.
3. Lepaskan pita merah muda cerah dari kartrid.
Catatan Jangan menyentuh nozel tinta atau kontak warna tembaga, dan jangan merekat ulang kartrid.
Untuk memasang kartrid
1. Jika Anda mengganti kartrid HP Black [Hitam], HP Photo atau HP Gray Photo, tekan ke bawah dan tarik keluar kartrid yang ada dalam petak kanan untuk melepaskannya.
2. Pegang kartrid yang baru dengan label berada di sebelah atas. Sorong kartrid ke dalam petak kanan pada sudut yang agak mengarah ke atas supaya kontak warna tembaga masuk terlebih dulu. Tekan kartrid dengan hati-hati sampai masuk ke dalam tempatnya.
Perhatian Untuk menghindari kemacetan kartrid cetak, pastikan kartrid cetak menghentak masuk dengan mantap ke dalam tempatnya sewaktu Anda memasangnya.
3. Ulangi langkah sebelumnya untuk memasang kartrid HP Tri-color [Tiga-warna] dalam petak kiri.
4. Turunkan penutup utama.
Apabila Anda tidak sedang menggunakan kartrid cetak
Setiap kali Anda mengeluarkan kartrid cetak dari printer, simpanlah kartrid di dalam pelindungnya. Pelindung kartrid menjaga agar tinta tidak mengering apabila kartrid tidak sedang digunakan. Jika Anda tidak menyimpan kartrid dengan benar, dapat menyebabkan malfungsi pada kartrid.
➔ Untuk memasukkan kartrid ke dalam pelindung kartrid, sorong kartrid ke dalam pelindung pada sudut yang agak miring dan hentakkan hingga masuk ke dalam tempatnya.
Setelah Anda memasukkan kartrid ke dalam pelindung kartrid, tempatkan di dalam area penyimpanan yang berada dalam printer.
3
Mencetak tanpa komputer
Printer HP Photosmart 8000 series meleluasakan Anda untuk memilih, membesarkan dan mencetak foto, bahkan tanpa menghidupkan komputer. Setelah Anda mengatur printer dengan menggunakan petunjuk dalam buklet Panduan Ringkas, Anda dapat menyisipkan kartu memori dalam printer dan mencetak foto Anda dengan
menggunakan tombol pada panel kontrol printer.
Setelah Anda menyiapkan printer, Anda dapat mencetak dari yang berikut ini: ● Kartu memori
● Kamera digital kompatibel PictBridge ● Piranti Bluetooth
● HP iPod (dengan foto yang tersimpan di dalamnya)
Menghubungkan
Printer ini menawarkan beberapa cara untuk menghubungkan ke komputer atau piranti lain. Setiap jenis sambungan memungkinkan Anda untuk melakukan hal yang berbeda.
Jenis sambungan dan apa yang Anda perlukan
Ini memungkinkan Anda... Kartu memori
Kartu memori kamera digital yang kompatibel
Sisipkan kartu memori ke dalam slot kartu memori yang sesuai di bagian depan printer.
Mencetak langsung dari kartu memori ke printer. Lihat Mencetak foto dari kartu memori.
Mencetak cepat bukti foto pada kartu memori, langsung dari panel kontrol printer.
PictBridge
Kamera digital kompatibel PictBridge dan kabel USB.
Hubungkan kamera ke port kamera di bagian depan printer.
Mencetak langsung dari kamera digital kompatibel PictBridge ke printer. Untuk informasi lebih lanjut, lihat Mencetak foto dari kamera digital dan dokumentasi kamera.
Bluetooth
Adaptor printer nirkabel Bluetooth HP opsional.
Hubungkan adaptor printer nirkabel Bluetooth HP ke port kamera di bagian depan printer.
Cetak dari piranti apa pun ke printer dengan teknologi nirkabel Bluetooth.
HP iPod
HP iPod dan kabel USB yang disertakan.
Mencetak langsung dari HP iPod (dengan foto yang tersimpan di dalamnya) ke printer. Untuk informasi
Jenis sambungan dan apa yang Anda perlukan
Ini memungkinkan Anda...
Hubungkan HP iPod ke port kamera di bagian depan printer.
lebih lanjut, lihat Mencetak foto dari HP iPod.
Mencetak foto dari kartu memori
Anda dapat mencetak foto dari kartu memori dengan menyisipkan kartunya ke dalam printer dan menggunakan panel kontrol printer untuk memilih, membesarkan dan mencetak foto. Anda juga dapat mencetak foto pilihan-kamera—foto yang Anda tandai untuk dicetak dengan menggunakan kamera digital—langsung dari kartu memori.
Mencetak dari kartu memori, cepat dan mudah, dan tidak menguras baterai kamera digital. Untuk informasi lebih lanjut mengenai cara memasukkan kartu memori, lihat
Menyisipkan kartu memori.
Bagian ini memberitahu Anda tentang cara melakukan hal berikut ini: ● Menyisipkan kartu memori
● Menentukan foto mana yang akan dicetak ● Memilih tata-letak foto
● Memilih foto
● Meningkatkan kualitas foto ● Mencetak foto yang dipilih
Menyisipkan kartu memori
Setelah Anda mengambil gambar dengan kamera digital, Anda dapat mengeluarkan kartu memori dari kamera dan menyisipkannya ke dalam printer untuk melihat dan mencetak foto Anda. Printer dapat membaca berbagai jenis kartu memori berikut ini: CompactFlash, Memory Stick, Microdrive, MultiMediaCard, Secure Digital, dan xD-Picture Card.
Slot kartu memori
1 CompactFlash I dan II, Microdrive 2 Secure Digital, MultiMediaCard (MMC) 3 xD-Picture Card
4 Memory Stick
Perhatian Menggunakan jenis kartu memori yang lain dapat merusak kartu memori dan printer.
Jenis kartu memori
Temukan kartu memori Anda dalam tabel berikut dan ikuti petunjuk untuk menyisipkan kartu ke dalam printer.
Panduan:
● Sisipkan hanya satu kartu memori setiap kali.
● Perlahan-lahan sorong kartu memori ke dalam printer sampai kartu berhenti. Kartu memori tidak akan masuk seluruhnya ke dalam printer; jangan memaksanya.
● Apabila kartu memori disisipkan dengan benar, lampu Kartu Memori berkedip-kedip kemudian menyala hijau tak berberkedip-kedip.
Perhatian 1 Menyisipkan kartu memori dengan cara lain dapat merusak kartu dan printer.
Perhatian 2 Jangan menarik keluar kartu memori sewaktu lampu Kartu Memori berkedip. Untuk informasi lebih lanjut, lihat Mengeluarkan kartu memori.
Kartu memori Cara menyisipkan kartu memori
CompactFlash ● Label depan menghadap ke atas, dan jika ada tanda panah pada label, panah menunjuk ke arah printer.
● Bagian tepi dengan lubang-lubang pena logam masuk terlebih dulu ke dalam printer.
Memory Stick ● Pojok dengan lekukan sudut berada di sebelah kiri. ● Kontak logam menghadap ke bawah
● Jika Anda menggunakan kartu Memory Stick Duo atau Memory Stick PRO Duo, pasang adaptor yang disertakan dengan kartu sebelum Anda menyisipkan kartu ke dalam printer
Microdrive ● Label depan menghadap ke atas, dan jika ada tanda panah pada label, panah menunjuk ke arah printer.
● Bagian tepi dengan lubang-lubang pena logam masuk terlebih dulu ke dalam printer.
MultiMediaCard ● Pojok dengan lekukan sudut berada di sebelah kanan. ● Kontak logam menghadap ke bawah
Secure Digital ● Pojok dengan lekukan sudut berada di sebelah kanan. ● Kontak logam menghadap ke bawah
Kartu memori Cara menyisipkan kartu memori
xD-Picture Card ● Sisi kartu yang melengkung mengarah ke Anda ● Kontak logam menghadap ke bawah
Format file yang didukung
Printer bisa mengenali dan mencetak format file JPEG dan format file TIFF uncompressed [tidak dimampatkan], langsung dari kartu memori. Anda juga bisa mencetak klip video dari file MPEG-1, Motion-JPEG QuickTime dan Motion-JPEG AVI. Jika kamera digital menyimpan foto dan klip video dalam format file yang lain, simpan file ke komputer dan cetak dengan menggunakan aplikasi perangkat lunak. Untuk informasi lebih lanjut, lihat layar HP Photosmart Printer Help.
Menentukan foto mana yang akan dicetak
Anda dapat menentukan foto mana yang akan dicetak dengan menampilkan foto pada layar printer, dengan mencetak indeks foto, atau dengan mencetak lembar bukti.
Untuk menentukan foto mana yang akan dicetak, cobalah salah satu dari tiga opsi berikut
Menampilkan foto pada layar printer
Anda dapat menampilkan foto satu per satu atau sembilan foto sekaligus pada layar printer.
Tip Untuk bergerak dengan cepat melintasi foto, tekan terus Select Photos [Pilih Foto] atau . Apabila Anda mencapai foto terakhir pada salah satu arah, tampilan berlanjut dari foto pertama atau foto terakhir.
Untuk menampilkan foto
1. Sisipkan kartu memori.
2. Tekan Select Photos [Pilih Foto] atau . Tekan terus tombol untuk melihat foto secara beruntun. Apabila Anda mencapai foto terakhir pada salah satu arah, tampilan kembali ke foto pertama atau foto terakhir dan melanjutkan.
Untuk menampilkan sembilan foto sekaligus
1. Sisipkan kartu memori. 2. Tekan Menu.
3. Pilih Tools [Alat bantu], kemudian tekan OK. 4. Pilih View 9-up [Tampilkan 9-foto], kemudian
tekan OK.
5. Gunakan panah Select Photos [Pilih Foto] untuk bergerak melintasi semua foto. Untuk keluar dari modus tampilan 9-foto dan kembali ke tampilan satu foto setiap kali, tekan
Zoom. Mencetak indeks foto
Indeks foto menunjukkan tampilan thumbnail dan nomor
Untuk mencetak indeks foto
1. Sisipkan kartu memori.
2. Muatkan beberapa lembar kertas biasa dalam (bersambung)
Untuk menentukan foto mana yang akan dicetak, cobalah salah satu dari tiga opsi berikut
kartu memori. Gunakan kertas biasa alih-alih kertas foto untuk menghemat biaya. Indeks foto mungkin berlembar-lembar.
4. Pilih Print options [Opsi Cetak], kemudian tekan OK.
5. Pilih Print index page [Cetak halaman indeks], kemudian tekan OK.
Mencetak lembar bukti
Lembar bukti menunjukkan tampilan thumbnail semua foto yang disimpan pada kartu memori. Lembar bukti berbeda dari indeks foto, karena pada lembar bukti tersedia ruang untuk Anda memilih foto yang akan dicetak, menentukan jumlah lembar yang akan dicetak dan memilih tata-letak foto.
Untuk mencetak lembar bukti
1. Sisipkan kartu memori.
2. Muatkan beberapa lembar kertas biasa dalam baki Utama.
3. Tekan Menu.
4. Pilih Print options [Opsi Cetak], kemudian tekan OK.
5. Pilih Print proof sheet [Cetak lembar bukti], kemudian tekan OK.
Catatan Lembar bukti mungkin berlembar-lembar.
Memilih tata-letak foto
Tekan Layout [Tata-letak] pada printer untuk memilih tata-letak foto yang ingin Anda cetak. Semua foto yang dipilih dari panel kontrol printer akan dicetak dalam tata-letak ini. Ukuran aktual cetakan foto akan beragam, menurut ukuran kertas yang Anda muatkan dalam printer, seperti ditunjukkan pada tabel berikut. Printer mungkin memutar foto agar muat dengan tata-letaknya.
Tata-letak Ukuran kertas (ukuran foto)
1 per halaman tanpa bingkai 4 x 6 inci (4 x 6 inci) 10 x 15 cm (10 x 15 cm) A6 (10,5 x 14,8 cm) 5 x 7 inci (5 x 7 inci) A5 (14,8 x 21,0 cm) A4 (21,0 x 29,7 cm) 8,5 x 11 inci (8,5 x 11 inci) 1 per halaman 3,5 x 5 inci (3,25 x 4,75 inci)
4 x 6 inci (3,75 x 5,75 inci) 10 x 15 cm (9,53 x 14,6 cm) 5 x 7 inci (4,75 x 6,75 inci) 8 x 10 inci (7,75 x 9,75 inci) 8,5 x 11 inci (8 x 10 inci) A6 (9,86 x 14,16 cm) (bersambung)
Tata-letak Ukuran kertas (ukuran foto)
A4 (20 x 25 cm)
Hagaki (9,36 x 14,16 cm) L (8,25 x 12,06 cm)
2 per halaman 3,5 x 5 inci (2,25 x 3,25 inci) 4 x 6 inci (2,75 x 3,75 inci) 5 x 7 inci (3,25 x 4,75 inci) 8 x 10 inci (4,75 x 6,5 inci) 8,5 x 11 inci (5 x 7 inci) A6 (6,92 x 9,86 cm) A4 (13 x 18 cm) Hagaki (6,8 x 9,36 cm) L (5,87 x 8,25 cm)
3 per halaman 3,5 x 5 inci (1,5 x 2,25 inci) 4 x 6 inci (1,75 x 2,625 inci) 5 x 7 inci (2,25 x 3,375 inci) 8 x 10 inci (3,33 x 5 inci) 8,5 x 11 inci (4 x 6 inci) A6 (4,77 x 7,15 cm) A4 (10 x 15 cm) Hagaki (4,52 x 6,78 cm) L (3,96 x 5,94 cm)
4 per halaman 3,5 x 5 inci (1,5 x 2,25 inci) 4 x 6 inci (1,75 x 2,5 inci) 5 x 7 inci (2,2 x 3,25 inci) 8 x 10 inci (3,5 x 4,75 inci) 8,5 x 11 inci (3,5 x 5 inci) A6 (4,77 x 6,92 cm) A4 (9 x 13 cm) Hagaki (4,52 x 6,5 cm) L (3,96 x 5,7 cm)
9 per halaman 3,5 x 5 inci (1 x 1,375 inci) 4 x 6 inci (1,125 x 1,5 inci) 5 x 7 inci (1,5 x 2 inci) 8 x 10 inci (2,25 x 3 inci)
8,5 x 11 inci (2,5 x 3,25 inci) – Ukuran (bersambung)
Tata-letak Ukuran kertas (ukuran foto)
A4 (6,4 x 8,4 cm) Hagaki (2,9 x 3,86 cm) L (2,53 x 3,36 cm)
Memilih sejumlah foto yang akan dicetak
Jika Anda ingin... Ikuti langkah-langkah ini Memilih foto
Catatan Anda juga dapat memilih foto dari HP iPod. Untuk informasi lebih lanjut, lihat Mencetak foto dari HP iPod.
1. Sisipkan kartu memori.
2. Tekan Select Photos [Pilih Foto] atau untuk menampilkan foto yang ingin Anda pilih. 3. Tekan OK untuk memilih foto yang ditampilkan.
Tanda centang muncul di sudut bawah foto.
Memilih lebih dari satu salinan foto
1. Menyisipkan kartu memori.
2. Tekan Select Photos [Pilih Foto] atau untuk menampilkan foto yang ingin Anda pilih. 3. Tekan OK satu kali untuk setiap salinan
tampilan foto yang ingin Anda cetak. Di bawah foto, muncul angka yang menunjukkan sudah berapa kali foto itu dipilih. Contohnya, jika Anda memilih suatu foto sebanyak dua kali, maka x2 akan muncul.
Batal-pilih satu atau semua foto
Apabila Anda batal memilih foto, printer akan membuang perubahan apapun yang Anda lakukan pada pengaturan cetak untuk foto itu.
Catatan Membatalkan pemilihan foto tidak akan menghapus foto dari kartu memori.
1. Tekan Select Photos [Pilih Foto] atau untuk menampilkan foto yang tidak jadi Anda pilih.
2. Tekan Cancel [Batal] untuk batal memilih foto yang ditampilkan untuk dicetak. Jika foto sudah beberapa kali dipilih, printer
menghapus satu pilihan foto setiap kali Anda menekan Cancel [Batal].
Untuk batal-pilih semua foto, tekan Cancel [Batal] sampai muncul pesan pada layar printer yang menanyakan, apakah Anda ingin membatalkan pilihan semua foto. Pilih Yes [Ya], kemudian tekan
OK. Memilih foto pada lembar
bukti
Setelah Anda mencetak lembar bukti, Anda dapat menggunakannya untuk memilih foto tertentu untuk dicetak.
1. Pilih foto yang ingin Anda cetak dengan menghitamkan lingkaran di bawah setiap foto dengan pena hitam.
2. Pilih jumlah lembar salinan yang Anda inginkan dari setiap foto dengan mengisinya di bagian lembar salinan. Pastikan Anda hanya mengisi satu pilihan.
Jika Anda ingin... Ikuti langkah-langkah ini
Untuk informasi mengenai pencetakan lembar bukti, lihat
Menentukan foto mana yang akan dicetak.
3. Pilih tata-letak foto dalam bagian tata-letak cetak. Pastikan Anda hanya mengisi satu pilihan.
Setelah Anda mengisi lembar bukti, pindai lembar bukti untuk mencetak foto yang dipilih.
Mencetak foto Anda
Jika Anda ingin... Ikuti langkah-langkah ini: Mencetak satu foto
Sebelum Anda mulai, pastikan bahwa kartu memori
disisipkan dalam printer dan baki Utama atau kaset Foto sudah diisi dengan kertas yang sesuai.
1. Tekan Layout [Tata-letak] sampai muncul tata-letak yang dikehendaki.
2. Tekan Select Photos [Pilih Foto] atau untuk menampilkan foto yang ingin Anda cetak. 3. Tekan OK untuk memilih foto.
4. Tekan Print [Cetak] untuk mencetak foto.
Mencetak beberapa foto
Sebelum Anda mulai, pastikan bahwa kartu memori
disisipkan dalam printer dan baki Utama atau kaset Foto sudah diisi dengan kertas yang sesuai.
1. Tekan Layout [Tata-letak] sampai muncul tata-letak yang dikehendaki.
2. Tekan Select Photos [Pilih Foto] atau untuk menampilkan semua foto yang ingin Anda cetak.
3. Apabila foto yang ingin Anda cetak muncul pada layar printer, tekan OK untuk memilih foto.
4. Untuk memilih foto tambahan, gunakan
Select Photos [Pilih Foto] dan tekan OK
apabila foto yang ingin Anda cetak muncul di layar.
5. Apabila Anda sudah memilih semua foto yang ingin Anda cetak dan sudah membuat perubahan yang dikehendaki pada pengaturan cetak, tekan Print [Cetak].
Mencetak lebih dari satu salinan foto
Sebelum Anda mulai, pastikan bahwa kartu memori
disisipkan dalam printer dan baki Utama atau kaset Foto sudah diisi dengan kertas yang sesuai.
1. Tekan Layout [Tata-letak] sampai muncul tata-letak yang dikehendaki.
2. Tekan Select Photos [Pilih Foto] atau untuk menampilkan foto yang ingin Anda cetak. 3. Tekan OK satu kali untuk setiap salinan
tampilan foto yang ingin Anda cetak. 4. Tekan Print [Cetak].
Mencetak semua foto pada kartu memori
1. Tekan Layout [Tata-letak] sampai muncul tata-letak yang dikehendaki.
Jika Anda ingin... Ikuti langkah-langkah ini:
Sebelum Anda mulai, pastikan bahwa kartu memori
disisipkan dalam printer dan baki Utama atau kaset Foto sudah diisi dengan kertas yang sesuai. Gunakan kaset Foto untuk ukuran kertas foto yang lebih kecil.
3. Pilih Print options [Opsi Cetak], kemudian tekan OK.
4. Pilih Print all [Cetak semua], kemudian tekan
OK untuk mulai mencetak semua foto pada
kartu memori.
Bingkai pertama dari setiap klip video pada kartu memori, juga akan dicetak.
Mencetak kelanjutan cakupan foto
Sebelum Anda mulai, pastikan bahwa kartu memori
disisipkan dalam printer dan baki Utama atau kaset Foto sudah diisi dengan kertas yang sesuai.
1. Tekan Layout [Tata-letak] sampai muncul tata-letak yang dikehendaki.
2. Tekan Menu.
3. Pilih Print options [Opsi Cetak], kemudian tekan OK.
4. Pilih Print range [Cakupan cetak], kemudian tekan OK.
5. Tekan Select Photos [Pilih Foto] atau sampai foto pertama yang ingin Anda cetak, muncul di sebelah kiri layar printer, kemudian tekan OK.
6. Tekan Select Photos [Pilih Foto] atau sampai foto terakhir yang ingin Anda cetak, muncul di sebelah kanan layar printer, kemudian tekan OK.
Cakupan foto yang dipilih, mulai dicetak. Bingkai pertama dari setiap klip video pada kartu memori, juga akan dicetak.
Mencetak foto yang Anda pilih pada lembar bukti
Setelah Anda mengisi lembar bukti seperti diuraikan dalam
Memilih sejumlah foto yang akan dicetak, Anda dapat memindainya untuk mencetak foto yang dipilih. Pastikan Anda menyisipkan kartu memori yang sama ketika Anda mencetak lembar bukti bila Anda memindai lembar bukti.
Foto yang dicetak dari lembar bukti, menggunakan
pengaturan cetak standar. Pengaturan cetak apa pun yang sudah Anda terapkan pada foto, seperti mengkrop
1. Pastikan, bahwa kartu memori sudah
disisipkan dalam printer, kemudian tekan Menu. 2. Pilih Print options [Opsi Cetak], kemudian
tekan OK.
3. Pilih Scan proof sheet [Pindai lembar bukti], kemudian tekan OK.
4. Muatkan lembar bukti dalam baki Utama dengan sisi yang dicetak menghadap ke bawah dan bagian atas halaman menghadap ke arah printer.
Jika lembar bukti cetak terdiri atas beberapa lembar halaman, masukkan lembar halaman dengan urutan terbalik agar printer dapat memindai semuanya dengan sesuai. 5. Tekan OK untuk mulai memindai.
6. Apabila muncul pesan di layar printer yang mengarahkan Anda untuk memuatkan kertas, muatkanlah kertas foto.
7. Tekan OK untuk mulai mencetak foto yang Anda pilih pada lembar bukti.
Jika Anda ingin... Ikuti langkah-langkah ini:
atau efek warna, akan diabaikan.
Mencetak foto dari klip video
Anda dapat menampilkan klip video pada layar printer, dan memilih serta mencetak bingkai masing-masing. Apabila Anda menyisipkan dulu kartu memori yang memuat klip video, printer menggunakan bingkai pertama klip video untuk menghadirkan klip pada layar printer.
Printer mengenali klip video yang direkam dalam format berikut ini:
● Motion-JPEG AVI ● Motion-JPEG QuickTime ● MPEG-1
Printer mengabaikan klip video dalam format yang lain.
Sebelum Anda mulai, pastikan bahwa kartu memori disisipkan dalam printer dan baki Utama sudah diisi dengan kertas yang sesuai.
1. Tekan Layout [Tata-letak] sampai muncul tata-letak yang dikehendaki di bagian bawah layar printer.
2. Tekan Select Photos [Pilih Foto] atau untuk menampilkan klip video yang ingin Anda cetak.
3. Tekan OK untuk memutar klip video. Anda dapat memajukan video sewaktu video sedang diputar dengan menekan terus Select
Photos [Pilih Foto] .
4. Untuk menunda video sewaktu sedang diputar, tekan OK.
Anda dapat memutar video dalam gerakan lamban dengan menekan terus Select
Photos [Pilih Foto] sewaktu video ditunda.
5. Untuk memilih bingkai video yang ditampilkan, tekan OK.
6. Tekan Print [Cetak] untuk mulai mencetak.
Mencetak gambar video
Cetakan gambar video adalah rangkaian sembilan bingkai yang dipilih secara otomatis dari klip video.
1. Sisipkan kartu memori yang berisi satu atau lebih klip video.
2. Muatkan kertas foto, kemudian tekan Menu. 3. Pilih Print options [Opsi Cetak], kemudian
tekan OK.
4. Pilih Video action prints [Cetak gambar video], kemudian tekan OK.
5. Tekan Select Photos [Pilih Foto] atau untuk menonjolkan klip video yang ingin Anda cetak sebagai cetakan gambar video.
6. Tekan OK, kemudian tekan Print [Cetak].
Mencetak foto pilihan-kamera dari kartu memori
Apabila Anda memilih foto untuk dicetak dengan menggunakan kamera digital, kamera akan membuat file Digital Print Order Format (DPOF) yang menandai foto yang dipilih. Printer dapat membaca file DPOF 1.0 dan
1. Gunakan kamera digital untuk memilih foto yang ingin Anda cetak. Untuk informasi selengkapnya, lihat dokumentasi yang disertakan dengan kamera.
2. Jika Anda memilih default [standar] sebagai tata-letak foto dengan kamera, tekan Layout [Tata-letak] untuk memilih tata-letak foto. Jika Anda memilih tata-letak foto selain
default [standar] dengan kamera, foto dicetak
dalam tata-letak pilihan-kamera tanpa (bersambung)
Jika Anda ingin... Ikuti langkah-langkah ini:
Setelah mencetak, printer menghapus file DPOF dan membuang tanda pada foto.
3. Keluarkan kartu memori dari kamera digital dan sisipkan ke dalam printer.
4. Apabila Print DPOF photos? [Cetak foto DPOF?] muncul pada layar printer, pilih Yes [Ya], kemudian tekan OK.
Foto yang Anda pilih dengan kamera akan mulai dicetak.
Menghentikan pencetakan Untuk menghentikan pekerjaan mencetak yang sedang berlangsung, tekan Cancel [Batal].
Mengeluarkan kartu memori
Tunggu sampai lampu Kartu Memori berhenti berkedip dan menyala hijau tanpa kedip, kemudian dengan perlahan-lahan tarik kartu memori untuk mengeluarkannya dari printer.
Perhatian Jika lampu Kartu Memori berkedip hijau, artinya printer sedang mengakses kartu memori. Jangan mengeluarkan kartu memori sewaktu masih diakses karena ini dapat merusak printer atau kartu memori.
Meningkatkan kualitas foto
Printer dilengkapi dengan beragam pengembangan yang dapat meningkatkan kualitas foto yang dicetak dari kartu memori. Pengaturan cetak ini tidak mengubah foto asli Anda. Pengaturan ini hanya berpengaruh pada pencetakan.
Masalah Cara memperbaikinya
Mata merah dalam foto yang menggunakan lampu kilat
Secara standar, fitur penghilangan mata merah secara otomatis diaktifkan pada menu Preferensi. Fitur ini menghilangkan mata merah dari semua foto sebelum pencetakan. Jika Anda masih mengalami masalah mata merah, hapus mata merah dari masing-masing foto dengan menggunakan fitur Hapus mata merah dalam menu Edit.
Penghapusan mata merah otomatis (semua foto)
1. Tekan Menu.
2. Pilih Preferences [Preferensi], kemudian tekan OK.
3. Pilih Auto remove red-eye [Oto-hapus mata merah], kemudian tekan OK.
4. Pilih On [Hidup], kemudian tekan OK.
Penghapusan mata merah manual (satu foto setiap kali)
1. Tekan Select Photos [Pilih Foto] atau untuk menampilkan foto yang ingin Anda perbaiki.
2. Tekan Menu.
3. Pilih Edit, kemudian tekan OK.
4. Pilih Remove red-eye [Hilangkan mata-merah], kemudian tekan OK.
Masalah Cara memperbaikinya Foto dengan kecerahan
yang buruk
Untuk menyesuaikan kecerahan foto
1. Tekan Select Photos [Pilih Foto] atau untuk menampilkan foto yang ingin Anda perbaiki.
2. Tekan Menu.
3. Pilih Edit, kemudian tekan OK.
4. Pilih Photo Brightness [Kecerahan foto], kemudian tekan OK.
5. Gunakan panah Select Photos [Pilih Foto], untuk menambah atau mengurangi kecerahan foto ke tingkat yang dikehendaki, kemudian tekan OK.
Foto buram
Preferensi ini berpengaruh pada semua cetakan foto.
Untuk secara otomatis memfokuskan rincian gambar yang lebih jelas
1. Tekan Menu.
2. Pilih Preferences [Preferensi], kemudian tekan OK.
3. Pilih SmartFocus, kemudian tekan OK. 4. Pilih On [Hidup], kemudian tekan OK.
Foto dengan pencahayaan dan kontras yang buruk
Preferensi ini berpengaruh pada semua cetakan foto.
Untuk menerapkan lampu adaptif pada foto
1. Tekan Menu.
2. Pilih Preferences [Preferensi], kemudian tekan OK.
3. Pilih Adaptive Lighting [Lampu Adaptif], kemudian tekan OK.
4. Pilih On [Hidup], kemudian tekan OK.
Klip video berkualitas buruk
Foto preferensi ini dicetak dari klip video.
Catatan Fitur ini tidak meningkatkan kualitas foto yang dicetak dengan menggunakan Video action
prints [Gambar cetak Video].
Fitur ini juga tidak berfungsi pada foto yang dicetak dalam tata-letak 9 per halaman.
Untuk informasi tentang mencetak foto dari klip video, lihat Mencetak foto dari kartu memori.
Meningkatkan kualitas foto yang dicetak dari klip video
1. Tekan Menu.
2. Pilih Preferences [Preferensi], kemudian tekan OK.
3. Pilih Video enhancement [Pembesaran video], kemudian tekan OK.
4. Pilih On [Hidup], kemudian tekan OK.
Menjadi kreatif
Printer dilengkapi dengan beragam alat bantu dan efek yang memungkinkan Anda menggunakan foto Anda dengan cara kreatif. Pengaturan cetak ini tidak mengubah foto asli Anda. Pengaturan ini hanya berpengaruh pada pencetakan.
Untuk mencoba berbagai fitur ini...
Ikuti langkah-langkah ini Menambah efek warna
Anda dapat menyetel agar printer mencetak foto yang dipilih, dalam Black & white [Hitam-putih], atau dengan
Red filter [Filter merah], Blue filter [Filter biru], atauGreen filter [Filter hijau].
Untuk nada cokelat yang tampak serupa dengan foto yang dihasilkan pada awal tahun 1900, gunakan Sepia atau Antique [Antik]. Gunakan
Antique [Antik] untuk
penampilan warna lukisan tangan. Gunakan Solarize untuk memberikan penampilan ruang-gelap. Gunakan Metallic untuk memberikan penampilan warna terang metalik.
1. Tekan Select Photos [Pilih Foto] atau untuk menampilkan foto yang ingin Anda tambahkan efek warna.
2. Tekan Menu.
3. Pilih Edit, kemudian tekan OK.
4. Pilih Add colour effect [Tambah efek warna], kemudian tekan OK.
5. Pilih efek warna, kemudian tekan OK. Foto muncul pada layar printer dengan menerapkan efek warna yang dipilih. Efek ini tidak mengubah foto aslinya. Ini hanya berpengaruh pada pencetakan.
Membuat cetakan tanpa bingkai
Anda dapat menyetel printer untuk mencetak foto tanpa bingkai.
1. Tekan Layout [Tata-letak].
2. Pilih One photo per sheet, borderless [Satu foto per lembar, tanpa bingkai], kemudian tekan OK.
Pastikan Anda menggunakan kertas foto. Jika Anda menggunakan kertas biasa, printer akan mengesampingkan pengaturan tanpa bingkai dan mencetak dengan bingkai putih tipis pada sekelilingnya untuk mencegah kemacetan kertas.
Menambah bingkai dekoratif
Pilih dari palet pola dan warna yang berbeda untuk membuat bingkai yang menyolok.
1. Tekan Select Photos [Pilih Foto] atau untuk menampilkan foto yang ingin Anda tambahkan bingkai.
2. Tekan Menu.
3. Pilih Edit, kemudian tekan OK.
4. Pilih Add frame [Tambah bingkai], kemudian tekan OK.
5. Gunakan panah Select Photos [Pilih Foto] untuk menyorot pola bingkai yang ingin Anda Gunakan, kemudian tekan OK.
6. Gunakan panah Select Photos [Pilih Foto] untuk menyorot warna bingkai yang ingin Anda Gunakan, kemudian tekan OK. Foto dengan bingkai akan muncul pada layar printer.
Untuk mencoba berbagai fitur ini...
Ikuti langkah-langkah ini Menambahkan tanggal dan
waktu pada cetakan foto Anda.
Anda dapat mencetak cap di bagian depan foto Anda yang menunjukkan kapan foto itu diambil. Preferensi ini berpengaruh pada semua cetakan.
Perubahan yang Anda buat pada foto dengan
menggunakan panel kontrol printer tidak akan
mempengaruhi informasi tanggal dan waktu.
1. Tekan Menu.
2. Pilih Preferences [Preferensi], kemudian tekan OK.
3. Pilih Data/Time [Tanggal/Waktu], kemudian tekan OK.
4. Pilih salah satu opsi cap tanggal/waktu berikut ini:
– Date/time [Tanggal/waktu]
– Date only [Hanya tanggal]
5. Tekan OK.
Mengubah kualitas cetak
Anda dapat mengubah kualitas cetak foto: Kualitas Best [Terbaik] merupakan standar dan menghasilkan foto dengan kualitas paling tinggi. Kualitas Normal menghemat tinta dan mencetak lebih cepat.
Untuk mengubah kualitas cetak ke Normal untuk satu pekerjaan mencetak
1. Tekan Menu.
2. Pilih Tools [Alat bantu], kemudian tekan OK. 3. Pilih Print Quality [Kualitas Cetak], kemudian
tekan OK.
4. Pilih Normal, kemudian tekan OK. Kualitas cetak akan kembali ke Best [Terbaik] setelah pekerjaan mencetak berikutnya.
Manampilkan pertunjukan slide
Anda dapat menampilkan semua foto yang disimpan pada kartu memori dalam suatu urutan seperti pertunjukan slide.
Untuk menampilkan pertunjukan slide pada layar printer
1. Tekan Menu.
2. Pilih Tools [Alat bantu], kemudian tekan OK. 3. Pilih Slide Show [Pertunjukan Slide],
kemudian tekan OK.
Tekan OK untuk menunda atau melanjutkan kembali pertunjukan slide. Tekan Cancel [Batal] untuk menghentikan pertunjukan slide.
Mengkrop foto
Tekan Zoom untuk masuk ke modus Zoom, di mana Anda dapat menambah atau mengurangi pembesaran 0,25x. Tingkat maksimal adalah 5,0x.
1. Tekan Select Photos [Pilih Foto] atau untuk menampilkan foto yang ingin Anda krop. 2. Tekan Zoom untuk masuk ke modus Zoom
dan menambah pembesaran foto sebanyak 0,25x.
3. Tekan Select Photos [Pilih Foto] untuk menambah tingkat pembesaran sebanyak 0,25x.
Tekan Select Photos [Pilih Foto] untuk (bersambung)
Untuk mencoba berbagai fitur ini...
Ikuti langkah-langkah ini
Catatan Kotak krop berubah dari hijau ke kuning jika pencetakan pada pembesaran yang dipilih akan secara nyata
mengurangi kualitas cetak.
4. Pada tingkat pembesaran apapun, gunakan panah Select Photos [Pilih Foto] untuk menggerakkan kotak krop ke kiri, ke kanan, ke atas atau ke bawah.
5. Tekan OK apabila bagian gambar yang ingin Anda cetak ada di dalam kotak krop.
Mencetak foto pemandangan
Catatan Semua foto yang dicetak dalam modus panorama, tidak akan berbingkai.
1. Tekan Menu.
2. Pilih Print options [Opsi Cetak], kemudian tekan OK.
3. Select Print panoramic photos [Cetak foto pemandangan].
4. Pilih On [Hidup], kemudian tekan OK. Bagian atas layar printer menampilkan Panoramic
mode [Modus Panorama] sampai Anda
mematikannya dalam menu. 5. Muatkan media ukuran 10 x 30 cm
(4 x 12 inci). Jika dikehendaki, terapkan petunjuk yang diuraikan di atas untuk
mengkrop foto sebelum mencetak. Kotak krop memiliki rasio perbandingan 3:1.
Mencetak stiker
Muatkan kertas stiker foto Avery C6611 atau C6612 sebelum mencetak. Kertas ukuran 10 x 15 cm (4 x 6 inci) ini memiliki 16 stiker segi empat atau oval per halaman.
1. Tekan Menu.
2. Pilih Print options [Opsi Cetak], kemudian tekan OK.
3. Pilih Print stickers [Cetak stiker], kemudian tekan OK.
4. Pilih On [Hidup], kemudian tekan OK. Bagian atas layar printer menampilkan Sticker mode [Modus Stiker] sampai Anda mematikannya dalam menu.
Mencetak foto dari kamera digital
Anda dapat mencetak foto dengan menghubungkan kamera digital cetak-langsung HP atau kamera digital kompatibel PictBridge secara langsung ke printer dengan kabel USB. Jika Anda memiliki kamera digital komatibel Bluetooth, Anda dapat memasang adaptor printer nirkabel Bluetooth HP opsional pada printer dan mengirim foto ke printer tanpa kabel.
Apabila Anda mencetak dari kamera digital, printer menggunakan pengaturan yang sudah Anda pilih pada kamera. Untuk informasi selengkapnya, lihat dokumentasi yang disertakan dengan kamera.
Untuk mencetak foto dari... Ikuti langkah-langkah ini Kamera digital dengan
teknologi nirkabel Bluetooth
1. Setel opsi Bluetooth untuk printer dengan menggunakan menu Bluetooth pada layar (bersambung)
Untuk mencetak foto dari... Ikuti langkah-langkah ini
Jika Anda memiliki kamera digital Bluetooth, Anda dapat membeli adaptor printer nirkabel Bluetooth HP opsional dan mencetak dari kamera dengan menggunakan sambungan nirkabel Bluetooth.
Catatan Untuk informasi tentang cara mencetak dari piranti nirkabel Bluetooth yang lain, lihat Mencetak tanpa komputer.
printer. Untuk informasi lebih lanjut, lihat
Menu printer.
2. Muatkan kertas foto dalam printer. Untuk informasi, baca Memuatkan kertas.
3. Pasang adaptor printer nirkabel Bluetooth HP ke dalam port kamera di bagian depan printer. Lampu pada adaptor akan berkedip apabila adaptor sudah siap untuk menerima data. 4. Ikuti petunjuk dalam dokumentasi yang
disertakan dengan kamera digital untuk mengirim foto ke printer.
Kamera ditigal dengan teknologi PictBridge
Catatan Sejumlah kamera PictBridge mungkin
mencantumkan ukuran kertas 5 x 7 inci sebagai 2L,
127 x 178 mm, atau 13 x 18 cm.
1. Hidupkan kamera digital kompatibel
PictBridge dan pilih foto yang ingin Anda cetak. 2. Muatkan kertas foto dalam printer.
3. Pastikan, kamera berada dalam modus PictBridge, kemudian hubungkan kamera ke port kamera di bagian depan printer dengan menggunakan kabel USB yang disertakan dengan kamera.
Setelah printer mengenali kamera kompatibel PictBridge, semua foto yang dipilih akan dicetak secara otomatis.
Kamera digital cetak-langsung HP
1. Hidupkan kamera digital cetak-langsung HP dan pilih foto yang ingin Anda cetak. 2. Hubungkan kamera ke port USB di bagian
belakang printer dengan menggunakan kabel
USB yang disertakan dengan kamera. 3. Muatkan kertas foto dalam printer. Gunakan
kaset Foto untuk ukuran kertas foto yang lebih kecil.
4. Ikuti petunjuk pada layar kamera.
Mencetak foto dari piranti Bluetooth yang lain
Anda juga dapat mencetak dari piranti lain yang dilengkapi teknologi nirkabel Bluetooth, seperti PDA, komputer notebook dan ponsel. Untuk informasi lebih lanjut, lihat Menghubungkan, pada layar Bantuan Printer HP Photosmart dan dokumentasi yang disertakan dengan piranti Bluetooth.
Catatan Untuk menggunakan konektivitas Bluetooth, semua piranti harus memiliki perangkat keras dan sudah menginstal perangkat lunak yang diperlukan. Selain itu, adaptor printer nirkabel Bluetooth HP harus dihubungkan ke port kamera di bagian depan printer.
Prosedur dasar untuk pencetakan dari piranti Bluetooth apa pun sama saja: 1. Piranti akan mencari sendiri printer Bluetooth yang tersedia.
2. Pilih printer apabila muncul pada piranti. 3. Print [Cetak]
Periksa dokumentasi yang disertakan dengan piranti untuk mendapatkan rincian petunjuk.
Mencetak foto dari HP iPod
Sebelum menerapkan langkah di bawah ini untuk mengimpor foto ke HP iPod dan mencetak foto/gambar dari HP iPod, pastikan foto dan HP iPod Anda memenuhi persyaratan berikut ini:
● Gambar yang Anda salin ke HP iPod harus dalam format JPEG. ● Pastikan HP iPod diformat dalam Windows (struktur file FAT 32).
HP iPod distandarkan ke struktur file Windows. Untuk mengecek apakah HP iPod diformat ke Windows, tujukan ke Settings > About [Pengaturan > Mengenai] pada HP iPod Anda. Jika sudah diformat dalam Windows, HP iPod akan
menampilkan Format Windows di bagian bawah layar. Jika tidak diformat dalam Windows, Anda harus menghubungkan HP iPod ke PC Windows dengan menggunakan kabel USB yang disertakan dengan HP iPod dan mengikuti petunjuk pada layar.
Catatan 1 HP iPod yang hanya pernah dihubungkan ke Macintosh tidak kompatibel dengan printer; namun, Anda dapat menghubungkan HP iPod ke PC Windows untuk membuatnya menjadi kompatibel. Setelah
menghubungkan ke PC Widnows, pengguna Macintosh masih dapat menyinkron sepenuhnya HP iPod mereka untuk kembali ke Macintosh dan Mac iTunes serta mempertahankan dukungan printer.
Catatan 2 HP iPod mungkin tidak tersedia di negara/kawasan Anda.
Untuk mengimpor foto ke HP iPod
1. Menyalin foto dari kartu memori ke HP iPod Anda dengan menggunakan Belkin Media Reader untuk iPod.
2. Verifikasi, bahwa foto memang ada pada HP iPod Anda dengan memilih Photo
Import [Impor Foto] pada menu HP iPod. Foto muncul sebagai Rolls [Rol]. Untuk mencetak foto dari HP iPod
1. Hubungkan HP iPod ke port kamera di bagian depan printer dengan menggunakan kabel USB yang disertakan dengan HP iPod. Layar printer menampilkan Reading Device [Membaca Piranti] selama beberapa menit sementara foto dibaca. Kemudian, foto muncul pada layar printer.
2. Pilih foto yang ingin Anda cetak dan tekan Print [Cetak]. Untuk informasi lebih lanjut mengenai pemilihan dan pencetakan foto, lihat Memilih sejumlah foto yang akan dicetak.
Jika Anda tidak dapat mencetak ke printer HP Photosmart dengan menggunakan HP iPod Anda, silakan menghubungi HP Customer Care [Peduli Pelanggan HP]. Lihat