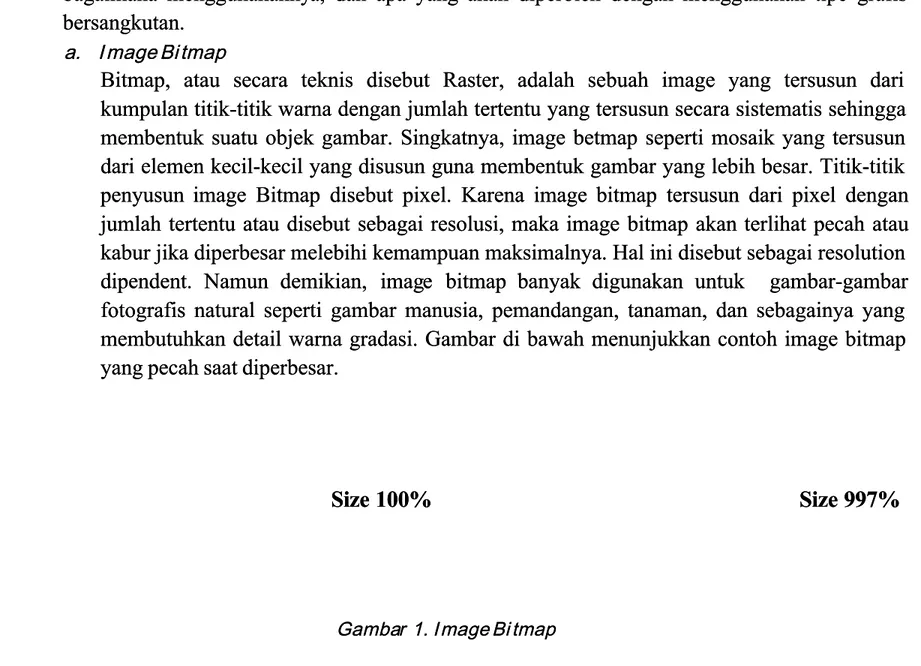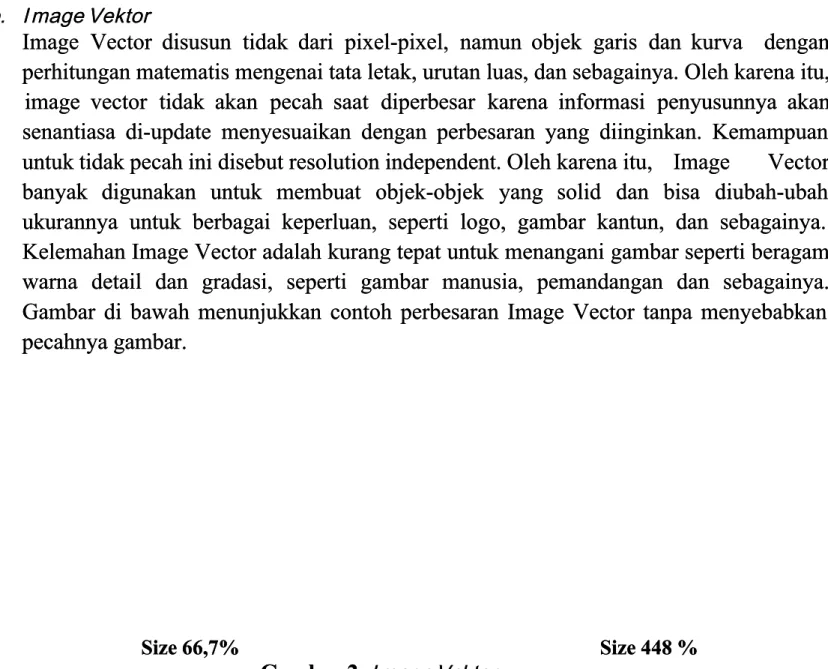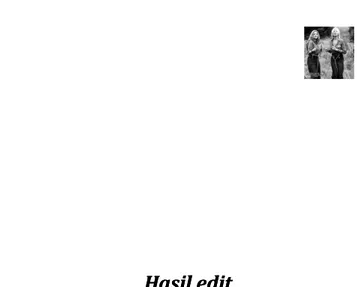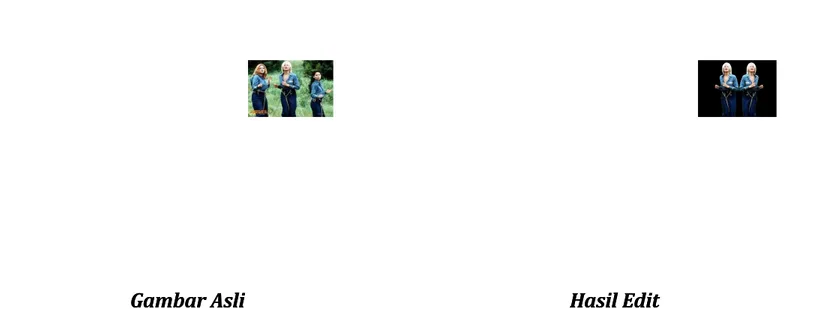Modul
Modul
Adobe Ph
Adobe Photoshop
otoshop
CS3
CS3
Madrasah Aliyah Negeri 1 Jember
Madrasah Aliyah Negeri 1 Jember
2016
2016
By Ulfa Mazidah
By Ulfa Mazidah
A.
A. Apa itu Adobe Photoshop? Apa itu Adobe Photoshop?
Adobe Photoshop adalah software pengolah gambar yang sangat powerfull dengan segala Adobe Photoshop adalah software pengolah gambar yang sangat powerfull dengan segala fasilitasnya. Hasil gambar olah dengan Adobe Photoshop ini banyak dilihat di berbagai website, fasilitasnya. Hasil gambar olah dengan Adobe Photoshop ini banyak dilihat di berbagai website, brosur, koran, majalah, dan media lainny
brosur, koran, majalah, dan media lainnyaa B.
B. Mengenal WarnaMengenal Warna 1.
1. Warna dan DesainWarna dan Desain
Warna adalah elemen pokok di dalam desain. Apalagi di dalam desain grafis, warna Warna adalah elemen pokok di dalam desain. Apalagi di dalam desain grafis, warna adalah bagian esensial karena dengan menggunakan warna, sebuah desain bisa memunculka adalah bagian esensial karena dengan menggunakan warna, sebuah desain bisa memunculka makna yang ingin disampaikannya. Karena desain grafis adalah desain visual, yaitu desain makna yang ingin disampaikannya. Karena desain grafis adalah desain visual, yaitu desain yang dilihat dengan mata, selain juga dirasa dengan hati, maka apa yang ditangkap oleh yang dilihat dengan mata, selain juga dirasa dengan hati, maka apa yang ditangkap oleh mata itulah hal pertama yang akan diolah untuk kemudian dicerna dan dipahami oleh mata itulah hal pertama yang akan diolah untuk kemudian dicerna dan dipahami oleh khalayak. Apa yang bisa dilihat oleh mata sangat ditentukan oleh warna-warna apa sa
khalayak. Apa yang bisa dilihat oleh mata sangat ditentukan oleh warna-warna apa sa ja yangja yang ditampilkan dalam desain tersebut.
ditampilkan dalam desain tersebut. 2.
2. Mode WarnaMode Warna
Adobe Photoshop adalah program aplikasi image editor yang menggunakan mode Adobe Photoshop adalah program aplikasi image editor yang menggunakan mode warna untuk menampilkan warna-warna penyusun suatu image. Mode warna adalah metode warna untuk menampilkan warna-warna penyusun suatu image. Mode warna adalah metode yang digunakan suatu program untuk menampilkan suatu kode warna secara numerik. yang digunakan suatu program untuk menampilkan suatu kode warna secara numerik. Karena warna yang ada di dunia sangat banyak, sedangkan komputer sebagai suatu alat Karena warna yang ada di dunia sangat banyak, sedangkan komputer sebagai suatu alat mempunyai keterbatasan kemampuan, maka dibuatlah standarisasi mode warna dan cara mempunyai keterbatasan kemampuan, maka dibuatlah standarisasi mode warna dan cara tampilannya. Mode warna inilah yang digunakan dalam Adobe Photoshop. Keunggulan tampilannya. Mode warna inilah yang digunakan dalam Adobe Photoshop. Keunggulan Adobe Photoshop adalah mendukung penggunaan mode-mode warna yang kompatibel Adobe Photoshop adalah mendukung penggunaan mode-mode warna yang kompatibel untuk kepentingan desktop publishing (tampilan di komputer) dan printing untuk kepentingan desktop publishing (tampilan di komputer) dan printing (percetakan).Mode warna yang anda gunakan dalam sebuah image sangat mempengaruhi (percetakan).Mode warna yang anda gunakan dalam sebuah image sangat mempengaruhi jumlah
jumlah channel channel yang yang digunakan digunakan pada pada image image tersebut tersebut dan dan ukuran ukuran filenya filenya saat saat disimpan.disimpan. Model-model warna dalam Photoshop Warna merupakan unsur utama dalam sebuah image Model-model warna dalam Photoshop Warna merupakan unsur utama dalam sebuah image yang menentukan keindahan gambar. Warna dan pewarnaan dalam Photoshop dikenal yang menentukan keindahan gambar. Warna dan pewarnaan dalam Photoshop dikenal dengan istilah mode dan model warna. Model-model warna yang digunakan dalam dengan istilah mode dan model warna. Model-model warna yang digunakan dalam Photoshop untuk kepentingan tampilan (display) di monitor atau pada proses pencetakan Photoshop untuk kepentingan tampilan (display) di monitor atau pada proses pencetakan adalah sebagai berikut:
adalah sebagai berikut: a.
a. RGB RGB (Re(Red, Greed, Green, Bn, B ll ue)ue) Model
Model
RGB memiliki tiga warna dasar, yakni merah, hijau, dan biru. Untuk mendapatkan RGB memiliki tiga warna dasar, yakni merah, hijau, dan biru. Untuk mendapatkan warna lain, dapat dilakukan dengan proses pencampuran warna dasar. Oleh karena itu warna lain, dapat dilakukan dengan proses pencampuran warna dasar. Oleh karena itu RGB disebut juga Additive Color. Sebagai contoh, untuk mendapatkan warna putih RGB disebut juga Additive Color. Sebagai contoh, untuk mendapatkan warna putih harus dilakukan proses pencampuran warna merah, hijau, dan biru.
harus dilakukan proses pencampuran warna merah, hijau, dan biru. Mode
Mode
Dalam pengaturan warna RGB digunakan skala 0 (terendah) sampai 255 (tertinggi). Dalam pengaturan warna RGB digunakan skala 0 (terendah) sampai 255 (tertinggi). Untuk mendapatkan warna yang sesuai dengan keinginan, harus mencampurkan warna Untuk mendapatkan warna yang sesuai dengan keinginan, harus mencampurkan warna yang sesuai dengan keinginan, harus mencampurkan warna-warna dasar dengan yang sesuai dengan keinginan, harus mencampurkan warna-warna dasar dengan komposisi yang benar. Jika masing-masing warna RGB diset pada nilai 255, maka warna komposisi yang benar. Jika masing-masing warna RGB diset pada nilai 255, maka warna yang akan didapat adalah putih. Jika masing-masing warna RGB diset 0, maka didapat yang akan didapat adalah putih. Jika masing-masing warna RGB diset 0, maka didapat warna hitam.
warna hitam. b.
b. CMCM YK (Cyan, YK (Cyan, MM ageagenta, Yenta, Yell low, Bllow, Bl ack ack )) Model
Model
Pemodelan warna CMYK didasarkan pada tknik pencetakan pada kertas yang dikenal Pemodelan warna CMYK didasarkan pada tknik pencetakan pada kertas yang dikenal dengan Separation Printing, yakni pada kualitas penyerapan cahaya dari tinta yang dengan Separation Printing, yakni pada kualitas penyerapan cahaya dari tinta yang dicetak pada kertas. Misalkan, warna putih akan menyebabkan tinta menjadi tembus dicetak pada kertas. Misalkan, warna putih akan menyebabkan tinta menjadi tembus pandang.
Mode Mode
Jika pada RGB mode pewarnaan menggunakan skala 0-255, CMYK menggunakan Jika pada RGB mode pewarnaan menggunakan skala 0-255, CMYK menggunakan prosentase.
prosentase. Warna Warna putih putih diprosentasekan diprosentasekan oleh oleh nilai nilai 0%, 0%, sedangkan sedangkan warna warna hitam hitam oleh oleh nilainilai 100%.
100%. c.
c. BiBi tmap Modetmap Mode
Mode ini menggunakan satu dari 2 nilai
Mode ini menggunakan satu dari 2 nilai warna yaitu hitam dan putih, untuk merepresentasi -warna yaitu hitam dan putih, untuk merepresentasi -kan pixel ke dalam image. Oleh sebab
kan pixel ke dalam image. Oleh sebab itu, mode ini disebut juga Bitmapped 1 bititu, mode ini disebut juga Bitmapped 1 bit.. d.
d. GrGr aysayscale Mcale M odeode
Mode ini menggunakan lebih dari 256 bayangan abu-abu. Setiap pixel dalam sebuah image Mode ini menggunakan lebih dari 256 bayangan abu-abu. Setiap pixel dalam sebuah image dengan mode grayscale mempunyai nilai kecerahan (brightness) dengan range 0 (hitam) dengan mode grayscale mempunyai nilai kecerahan (brightness) dengan range 0 (hitam) – – 255 (putih). Nilai grayscale juga dapat menggunakan prosentase (%). Nilai 0% untuk warna 255 (putih). Nilai grayscale juga dapat menggunakan prosentase (%). Nilai 0% untuk warna putih dan 100% un
putih dan 100% untuk warna hitam.tuk warna hitam. e.
e. DuDu otone otone MM odeode
Mode ini menggunakan 256 warna pada saat dikonversi menjadi indeks warna. Photoshop Mode ini menggunakan 256 warna pada saat dikonversi menjadi indeks warna. Photoshop akan membentuk clut (Color Lookup Table) yang menyimpan dan memberi indeks setiap akan membentuk clut (Color Lookup Table) yang menyimpan dan memberi indeks setiap warna dalam sebuah image. Apabila ada sebuah warna dalam image aslinya tidak terdapat warna dalam sebuah image. Apabila ada sebuah warna dalam image aslinya tidak terdapat pada
pada table, table, program program akan akan memilih memilih warna warna terdekat terdekat atau atau mensimulasikan mensimulasikan warna warna dengandengan menggunakan warna yang tersedia pada table.
menggunakan warna yang tersedia pada table. ff.. MM ulul tichannetichannel Ml M ododee
Mode ini menggunakan 256 level dari abu-abu pada tiap channel. Image dengan mode ini Mode ini menggunakan 256 level dari abu-abu pada tiap channel. Image dengan mode ini sangat berguna pada pencetakan khusus, misalnya mengkonversi duotone untuk pencetakan sangat berguna pada pencetakan khusus, misalnya mengkonversi duotone untuk pencetakan dalam format scitex CT.
dalam format scitex CT. 3.
3. ImageImage Bitmap dan VektorBitmap dan Vektor
Secara garis besar, desain grafis terbagi menjadi dua jenis, yaitu grafis bitmap dan grafis Secara garis besar, desain grafis terbagi menjadi dua jenis, yaitu grafis bitmap dan grafis vector. Bitmap dan vector adalah dua jenis terminologi dasar yang menjelaskan mengenai vector. Bitmap dan vector adalah dua jenis terminologi dasar yang menjelaskan mengenai bagaimana
bagaimana sebuah sebuah image image ditampilkan ditampilkan oleh oleh komputer komputer dan dan bagaimana bagaimana image image tersebut tersebut akanakan ditampilkan saat dicetak. Pemahaman akan karakteristik masing-masing tipe grafis akan akan ditampilkan saat dicetak. Pemahaman akan karakteristik masing-masing tipe grafis akan akan membantu anda menentukan model mana yang tepat digunakan, kapan harus digunakan, membantu anda menentukan model mana yang tepat digunakan, kapan harus digunakan, bagaimana
bagaimana menggunakannymenggunakannya, a, dan dan apa apa yang yang akan akan diperoleh diperoleh dengan dengan menggunakan menggunakan tipe tipe grafisgrafis bersangkutan.
bersangkutan. a.
a. II mage mage BiBi tmaptmap
Bitmap, atau secara teknis disebut Raster, adalah sebuah image yang tersusun dari Bitmap, atau secara teknis disebut Raster, adalah sebuah image yang tersusun dari kumpulan titik-titik warna dengan jumlah tertentu yang tersusun secara sistematis sehingga kumpulan titik-titik warna dengan jumlah tertentu yang tersusun secara sistematis sehingga membentuk suatu objek gambar. Singkatnya, image betmap seperti mosaik yang tersusun membentuk suatu objek gambar. Singkatnya, image betmap seperti mosaik yang tersusun dari elemen kecil-kecil yang disusun guna membentuk gambar yang lebih besar. Titik-titik dari elemen kecil-kecil yang disusun guna membentuk gambar yang lebih besar. Titik-titik penyusun
penyusun image image Bitmap Bitmap disebut disebut pixel. pixel. Karena Karena image image bitmap bitmap tersusun tersusun dari dari pixel pixel dengandengan jumlah
jumlah tertentu tertentu atau atau disebut disebut sebagai sebagai resolusi, resolusi, maka maka image image bitmap bitmap akan akan terlihat terlihat pecah pecah atauatau kabur jika diperbesar melebihi kemampuan maksimalnya. Hal ini disebut sebagai resolution kabur jika diperbesar melebihi kemampuan maksimalnya. Hal ini disebut sebagai resolution dipendent.
dipendent. Namun Namun demikian, imagdemikian, image bitmap e bitmap banyak banyak digunakan digunakan untuk untuk gambar-gambargambar-gambar fotografis natural seperti gambar manusia, pemandangan, tanaman, dan sebagainya yang fotografis natural seperti gambar manusia, pemandangan, tanaman, dan sebagainya yang membutuhkan detail warna gradasi. Gambar di bawah menunjukkan contoh image bitmap membutuhkan detail warna gradasi. Gambar di bawah menunjukkan contoh image bitmap yang pecah saat diperbesar.
yang pecah saat diperbesar.
Size
Size 100% 100% Size Size 997%997%
Gamba
b.
b. II mage mage VektorVektor Image Vector
Image Vector disusun tidak disusun tidak dari pixel-pixel, namun dari pixel-pixel, namun objek garis dan objek garis dan kurva kurva dengandengan perhitungan matematis mengenai tata letak, urutan luas, dan sebagainya. Oleh karena itu, perhitungan matematis mengenai tata letak, urutan luas, dan sebagainya. Oleh karena itu,
image vector
image vector tidak akan tidak akan pecah saat pecah saat diperbesar diperbesar karena informasi karena informasi penyusunnya akanpenyusunnya akan senantiasa di-update menyesuaikan dengan perbesaran yang diinginkan. Kemampuan senantiasa di-update menyesuaikan dengan perbesaran yang diinginkan. Kemampuan untuk
untuk tidak tidak pecah pecah ini ini disebut disebut resolution resolution independent. independent. Oleh Oleh karena karena itu, itu, Image Image VectorVector banyak
banyak digunakan digunakan untuk untuk membuat membuat objek-objek objek-objek yang yang solid solid dan dan bisa bisa diubah-ubahdiubah-ubah ukurannya untuk berbagai keperluan, seperti logo, gambar kantun, dan sebagainya. ukurannya untuk berbagai keperluan, seperti logo, gambar kantun, dan sebagainya. Kelemahan Image Vector adalah kurang tepat untuk menangani gambar seperti beragam Kelemahan Image Vector adalah kurang tepat untuk menangani gambar seperti beragam warna detail dan gradasi, seperti gambar manusia, pemandangan dan sebagainya. warna detail dan gradasi, seperti gambar manusia, pemandangan dan sebagainya. Gambar di bawah menunjukkan contoh perbesaran Image Vector tanpa menyebabkan Gambar di bawah menunjukkan contoh perbesaran Image Vector tanpa menyebabkan pecahnya gambar.
pecahnya gambar.
Size 66,7%
Size 66,7% Size 448 %Size 448 %
Gambar 2.
Gambar 2. II mage mage VeVektorktor
Adobe Photoshop bisa menangani kedua jenis image tersebut, baik image bitmap Adobe Photoshop bisa menangani kedua jenis image tersebut, baik image bitmap maupun v
maupun vector. Akan ector. Akan tetapi yang tetapi yang menjadi pertanyaan menjadi pertanyaan sekarang, kapan sekarang, kapan kita haruskita harus menggunakan image bitmap dan kapan kita harus menggunakan image vector. Sesuai menggunakan image bitmap dan kapan kita harus menggunakan image vector. Sesuai dengan deskripsi singkat mengenai keduanya, berikut adalah beberapa petunjuk kapan dengan deskripsi singkat mengenai keduanya, berikut adalah beberapa petunjuk kapan sebaiknya menggunakan kedua jenis image ini. Gunakan image bitmap untuk foto atau sebaiknya menggunakan kedua jenis image ini. Gunakan image bitmap untuk foto atau objek yang rumit yang membutuhkan banyak warna dan perubahan antar warna yang objek yang rumit yang membutuhkan banyak warna dan perubahan antar warna yang kompleks.
kompleks.
Gunakan image Gunakan image vector untuk objek vector untuk objek berbentuk geometris dan berbentuk geometris dan berwarna berwarna solid, sepertisolid, seperti logo.
logo.
Perhatikan Perhatikan resolusi resolusi image bitmap saat image bitmap saat kita kita akan akan melakukan melakukan perbesaran. perbesaran. PastikanPastikan image tersebut memiliki resolusi yang cukup tinggi.
image tersebut memiliki resolusi yang cukup tinggi.
Perhatikan ukuran file yang dihasilkan karena semakin besar resolusi, maka semakinPerhatikan ukuran file yang dihasilkan karena semakin besar resolusi, maka semakin besar
besar pula pula ukuran ukuran file-nya file-nya saat saat akan akan disimpan. disimpan. Pastikan Pastikan kita kita mengetahui mengetahui untukuntuk kepentingan apa image itu akan dibuat
kepentingan apa image itu akan dibuat C.
C. Mengenal Area KerjaMengenal Area Kerja
Seperti program aplikasi lainnya yang beroperasi pada sistem operasi Windows,lembar kerja Seperti program aplikasi lainnya yang beroperasi pada sistem operasi Windows,lembar kerja photoshop
photoshop tidaklah tidaklah tampak tampak asing asing bagi bagi para para pengguna. pengguna. Sebelum Sebelum memulai memulai penggunaan penggunaan aplikasiaplikasi Photoshop,hendakny
Photoshop,hendaknya terlebih a terlebih dahulu kita kenal semuadahulu kita kenal semua
interface
interface
yang ada pada program yang ada pada program aplikasi Photoshop.aplikasi Photoshop.
Interface
Interface
(tampilan antarmuka) adalah semua fitur dan fasilitas/ (tampilan antarmuka) adalah semua fitur dan fasilitas/tool
tool
yang biasa yang biasa dilihat dan digunakan pada suatu program. Secara garis besar, tampilan antarmuka Photoshop dapat dilihat dan digunakan pada suatu program. Secara garis besar, tampilan antarmuka Photoshop dapat dibagi menjadi 6 (enam) bagian, yaitu :dibagi menjadi 6 (enam) bagian, yaitu : 1.
1. Menu Bar Menu Bar 2.
2. Option Bar Option Bar 3.
3. ToolboxToolbox 4.
4. CanvasCanvas 5.
5. Status Bar Status Bar 6.
Gambar. Interface Photoshop CS 3 Gambar. Interface Photoshop CS 3
Komponen Interface pada lembar kerja Photoshop :
Komponen Interface pada lembar kerja Photoshop :
1.1. MM eenu Barnu Bar
Disebut juga menu Pull Down. Cara mengaktifkan menu tersebut adalah dengan menekan Disebut juga menu Pull Down. Cara mengaktifkan menu tersebut adalah dengan menekan tombol kiri pada mouse (left click) atau bila menggunakan keyboard dengan cara short key
tombol kiri pada mouse (left click) atau bila menggunakan keyboard dengan cara short key Alt+huruf yang digaris bawah
Alt+huruf yang digaris bawah.. 2.
2. Option Bar Option Bar
Merupakan pilihan tombol yang ditampilkan untuk melengkapi pilihan pada Toolbox. Tampilan Merupakan pilihan tombol yang ditampilkan untuk melengkapi pilihan pada Toolbox. Tampilan Toolbar akan berubah secara dinamis seiring dengan tool yang digunakan. Cara mengaktifkan Toolbar akan berubah secara dinamis seiring dengan tool yang digunakan. Cara mengaktifkan atau menghilangkan Option Bar ini adalah dengan click menu
atau menghilangkan Option Bar ini adalah dengan click menu Windows OptionWindows Option, maka Option, maka Option Bar akan berubah-ubah sesuai kebutuhan dari Toolbox yang digunakan. Berikut ini contoh Bar akan berubah-ubah sesuai kebutuhan dari Toolbox yang digunakan. Berikut ini contoh Option Bar untuk Clone Stamp Tool
Option Bar untuk Clone Stamp Tool 3.
3. ToolboxToolbox Toolbox
Toolbox adalah adalah tombol ytombol yang diguang digunakan unnakan untuk membuat tuk membuat dan melakukan dan melakukan editing suatuediting suatu gambar.
gambar. Untuk Untuk menggunakannya, lakukan menggunakannya, lakukan dengan cara dengan cara klik klik tombol tombol yang dimaksud.yang dimaksud. Tombol yang
Tombol yang dilengkapi anak dilengkapi anak panah pada panah pada sudut kanan sudut kanan bawah menunjukkan bahwa bawah menunjukkan bahwa tomboltombol tersebut
tersebut memiliki tombol lain ymemiliki tombol lain yang tersembunyi. Berikut ini ang tersembunyi. Berikut ini adalah nama dan fungadalah nama dan fungsi toolbox:si toolbox:
1
1
2
2
3
3
4
4
5
5
6
6
Nama Tool
Nama Tool GambarGambar FungsiFungsi
Selection Tool Selection Tool 1. 1. MarqueeMarquee Tool Tool RectangularRectangular Marquee Marquee
Untuk membuat area Untuk membuat area selection berbentuk segi selection berbentuk segi empat pada image. empat pada image.
EllipticalElliptical Marquee Marquee
Untuk membuat area Untuk membuat area selection berbentuk elips selection berbentuk elips atau ling
atau lingkarakaran pada iman pada imagege
Single RowSingle Row Marquee Marquee
Untuk membuat area Untuk membuat area selection satu baris pada selection satu baris pada image (ukuran tinggi image (ukuran tinggi selection adalah 1 pixel) selection adalah 1 pixel)
SingleSingle Column Column Marquee Marquee
Untuk membuat area Untuk membuat area selection satu kolom pada selection satu kolom pada image (ukuran lebar image (ukuran lebar selection adalah 1 pixel) selection adalah 1 pixel) 2.
2. Move ToolMove Tool ShortcutShortcut keyboard keyboard
V
V Digunakan untuk Digunakan untuk menggeser/memindah menggeser/memindah sel
selecectiotion, lan, layeyers, rs, & gu& guideide 3.
3. Lasso ToolLasso Tool LasooLasoo Untuk membuat areaUntuk membuat area selection dengan bentuk selection dengan bentuk bebas bebas PolygonalPolygonal Lasoo Lasoo Digunakan untuk Digunakan untuk
membuat area selection membuat area selection berbentuk polygo berbentuk polygonn
MagneticMagnetic Lasoo Lasoo
Untuk membuat area Untuk membuat area selection dengan cara selection dengan cara menempelkan tepi menempelkan tepi selection pada area selection pada area tertentu pada image. tertentu pada image. Selection Tool
Selection Tool
Crop & Slice Tool
Crop & Slice Tool
Painting Tool
Painting Tool
Drawing & type Tool
Drawing & type Tool
Retouching Tool
Retouching Tool
Annotation, Measuring
Annotation, Measuring
& Navigation Tool
4.
4. Wand ToolWand Tool Magic WandMagic Wand Tool
Tool
Untuk membuat area Untuk membuat area selection yang memiliki selection yang memiliki warna serupa. Perbedaan warna serupa. Perbedaan toleransi warna dapat toleransi warna dapat di-atur pada tool option bar. atur pada tool option bar.
QuickQuick Selection Selection Tool Tool
Untuk membuat area Untuk membuat area selection secara cepat selection secara cepat
Crop & Slice Crop & Slice
Tool Tool
1.
1. Crop ToolCrop Tool ShortcutShortcut keyboard keyboard
Untuk memangkas Untuk memangkas image (memotong dan image (memotong dan membuang area tertentu membuang area tertentu dari image)
dari image) 2.
2. Slice ToolSlice Tool Slice ToolSlice Tool Untuk membuatUntuk membuat potongan-potongan potongan-potongan daridari
suatu image. suatu image.
Slice SelectSlice Select Tool
Tool
Digunakan untuk Digunakan untuk
memilih potongan pada memilih potongan pada suatu image. suatu image. Retouching Retouching Tool Tool 1. 1. Patch/HealiPatch/Heali ng Brush ng Brush Tool Tool
Patch ToolPatch Tool UntukUntuk
mengecat/melukis pada mengecat/melukis pada area tertentu image area tertentu image dengan pola (pattern) dengan pola (pattern) atau sample tertentu. atau sample tertentu. Cocok untuk Cocok untuk memberbaiki image memberbaiki image yang rusak yang rusak HealingHealing Brush Tool Brush Tool Untuk Untuk mengecat/melukis mengecat/melukis image dengan pola atau image dengan pola atau sample tertentu. Cocok sample tertentu. Cocok untuk
untuk mempememperbaikirbaiki image yang agak rusak image yang agak rusak 2.
2. Stamp ToolStamp Tool Clone StampClone Stamp Tool
Tool
Untuk melukis image Untuk melukis image dengan sample image dengan sample image tertentu
tertentu
PatternPattern Stamp Tool Stamp Tool
Untuk melukis image Untuk melukis image dengan menggunakan dengan menggunakan pola tertentu
pola tertentu 3.
3. Eraser ToolEraser Tool EraserEraser Untuk menghapus pixelUntuk menghapus pixel image dan image dan mengembalikannya ke mengembalikannya ke state tertentu state tertentu BackgroundBackground Eraser Eraser
Untuk menghapus area Untuk menghapus area tertentu image menjadi tertentu image menjadi transparan
transparan
MagicMagic Eraser Eraser
Untuk menghapus area Untuk menghapus area tertentu image yang tertentu image yang memiliki warna yang memiliki warna yang serupa menjadi serupa menjadi
transparan dengan satu transparan dengan satu kali klik kali klik 4. 4. Sharpen,Sharpen, Blur, Blur, Smudge Smudge Tool Tool SharpenSharpen Tool
Tool Untuk menajamkan areaUntuk menajamkan areatertentu pada imagetertentu pada image
Blur ToolBlur Tool Untuk menghaluskan/Untuk menghaluskan/ mengaburkan area mengaburkan area tertentu pada Image tertentu pada Image
SmudgeSmudge Tool Tool
untuk menggosok/ untuk menggosok/ mencoreng area tertentu mencoreng area tertentu pada imag
5. 5. Dogde,Dogde, Burn, Burn, Sponge Sponge Tool Tool
Dogde ToolDogde Tool Untuk menerangkanUntuk menerangkan warna di area tertentu warna di area tertentu pada imag
pada imagee
Burn ToolBurn Tool Untuk menggelapkanUntuk menggelapkan warna di area tertentu warna di area tertentu pada imag
pada imagee
Sponge ToolSponge Tool Untuk mengubahUntuk mengubah saturation di area saturation di area tertentu pada image tertentu pada image
Painting Tool Painting Tool
1.
1. Brush ToolBrush Tool Brush ToolBrush Tool Untuk melukis imageUntuk melukis image menggunak
menggunakan an snapshotsnapshot atau state history dari atau state history dari Image
Image
Pencil ToolPencil Tool Untuk melukis imageUntuk melukis image dengan goresan pencil dengan goresan pencil 2. 2. HistoryHistory Tool Tool HistoryHistory Brush Tool Brush Tool
Untuk melukis image Untuk melukis image menggunak
menggunakan an snapshotsnapshot atau state history dari atau state history dari Image
Image
Art HistoryArt History Tool
Tool
Untuk melukis image Untuk melukis image menggunak
menggunakan an snapshotsnapshot atau state history dari atau state history dari image, dengan model image, dengan model artistik tertentu artistik tertentu 3. 3. Gradient,Gradient, Paint Paint Bucket Tool Bucket Tool GradientGradient Tool Tool
Untuk mengecat area Untuk mengecat area yang dipilih
yang dipilih (selected(selected area) dengan perpaduan area) dengan perpaduan banyak wa
banyak warnarna
Paint BucketPaint Bucket Tool
Tool
Untuk mengecat area Untuk mengecat area yang dipilih dengan yang dipilih dengan warna foreground atau warna foreground atau pola tertentu pola tertentu Drawing & Drawing & Type Tool Type Tool 1. 1. SelectionSelection Tool Tool PathPath Selection Selection Tool Tool Untuk melakukan Untuk melakukan selection path selection path DirectDirect Selection Selection Tool Tool
Untuk mengubah anchor Untuk mengubah anchor dan direction point dari dan direction point dari path
path 2.
2. Type ToolType Tool HorizontalHorizontal Type Tool Type Tool
Untuk membuat tulisan Untuk membuat tulisan secara horizontal
secara horizontal
VerticalVertical Type Tool
Type Tool Untuk membuat tulisanUntuk membuat tulisansecara vertikalsecara vertikal
HorizontalHorizontal Type Mask Type Mask Tool Tool Untuk membuat Untuk membuat selection berbentuk selection berbentuk tulisan secara horizontal tulisan secara horizontal
VerticalVertical Type Mask Type Mask Tool Tool Untuk membuat Untuk membuat selection berbentuk selection berbentuk tulisan secara vertical tulisan secara vertical 3.
3. Pen ToolPen Tool Pen ToolPen Tool Untuk membuat pathUntuk membuat path dengan dengan lengkung-lengkung yang halus lengkung yang halus
FreeformFreeform Tool Tool
Untuk membuat path Untuk membuat path berbentuk beba
berbentuk bebas (sesukas (sesuka kita)
kita)
Add AnchorAdd Anchor Point Tool Point Tool
Untuk menambah Untuk menambah anchor point atau titik anchor point atau titik editor pada path editor pada path
DeleteDelete Anchor Anchor Point Tool Point Tool Untuk menghapus Untuk menghapus anchor point tertentu anchor point tertentu pada path
pada path
ConvertConvert Tool Tool
Untuk mengubah anchor Untuk mengubah anchor dan direction point dan direction point tertentu pada path tertentu pada path 4.
4. Shape ToolShape Tool RectangleRectangle Tool
Tool bentuk segi em bentuk segi empatUntuk menggambarUntuk menggambarpat
RoundedRounded Rectangle Rectangle Tool Tool
Untuk menggambar segi Untuk menggambar segi empat melengkung empat melengkung
Ellipse ToolEllipse Tool Untuk menggambarUntuk menggambar ellipse
ellipse
Poligon ToolPoligon Tool Untuk menggambarUntuk menggambar polygon
polygon
Line ToolLine Tool Untuk menggambarUntuk menggambar garis lurus garis lurus CustomCustom Shape Tool Shape Tool Untuk menggambar Untuk menggambar bentuk tertentu da bentuk tertentu dariri
daftar bentuk yang ada daftar bentuk yang ada
Annotation, Annotation, Measuring, & Measuring, & Navigation Tool Navigation Tool 1.
1. Notes Tool Notes Tool Notes Tool Notes Tool Untuk membuat catatanUntuk membuat catatan pada imag
pada image sepertie seperti copyright copyright AudioAudio Annotation Annotation Tool Tool
Untuk membuat suara/ Untuk membuat suara/ audio pada image audio pada image 2. 2. Eyedropper,Eyedropper, Measure Measure Tool Tool EyedropperEyedropper Tool Tool
Untuk mengambil sample Untuk mengambil sample warna pada image untuk warna pada image untuk warna foreground warna foreground ColorColor Sampler Sampler Tool Tool Untuk mengambil Untuk mengambil berbagai sam
berbagai sample warnaple warna pada imag
pada imagee
MeasureMeasure Tool
Tool Untuk mengukur jarakUntuk mengukur jarakatau sudut pada atau sudut pada imageimage 3.
3. Hand ToolHand Tool Untuk menggeser/Untuk menggeser/ memindah bidang memindah bidang pandang ima
pandang image di dalamge di dalam window view area
window view area 4.
4. Zoom ToolZoom Tool Untuk memperbesarUntuk memperbesar atau memperkecil atau memperkecil tampilan image tampilan image 5. 5. BackgroundBackground and and Foreground Foreground Tool Tool
Supaya default tekan Supaya default tekan tombol
tombolDDmaka warnamaka warna foreground &
foreground & backgroundbackground menjadi putih & hitam. menjadi putih & hitam. Untuk menukar warna Untuk menukar warna background &
background & foregroundforeground tekan tombol
tekan tombolXX 6.
6. Normal and Normal and Quickmask Quickmask Mode Mode
Normal M
Normal M odode e : Semua : Semua fungsi seperti brush akan fungsi seperti brush akan berjalan sepe
berjalan seperti biasanya.rti biasanya.
Qui
Qui ckmasckmask Mk M ode ode : : fungsi brush bisa dipakai fungsi brush bisa dipakai untuk seleksi cuma jika untuk seleksi cuma jika setelah proses quickmask setelah proses quickmask maka yang diseleksi maka yang diseleksi malah dibagian luar nya malah dibagian luar nya Foreground Color Foreground Color Background Color Background Color Quickmask Mode Quickmask Mode Normal Mode Normal Mode
menampilkan Toolbox menampilkan Toolbox menampilkan Options Bar menampilkan Options Bar
nama / jenis pallete nama / jenis pallete
menampilkan
menampilkan Status Status Bar Bar * Tanda cek (
* Tanda cek ( ) ber) berartiarti mengaktifka
mengaktifkan n pilihanpilihan
7.
7. ScreenScreen Mode Mode
Untuk melihat tampilan Untuk melihat tampilan area kerja windows. area kerja windows.
4.
4. CanvasCanvas
Canvas berfungsi untuk menampilkan gambar yang sedang dibuat atau di edit. Canvas berfungsi untuk menampilkan gambar yang sedang dibuat atau di edit. 5.
5. SStatus Bartatus Bar
Status bar berfungsi untuk memberi informasi tentang operasi
Status bar berfungsi untuk memberi informasi tentang operasi yang sedang dilakukan.yang sedang dilakukan. 6.
6. PalletePallete
Gamb
Gambar Mar M eenampilnampil kankanPallete Pallete Berikut ini adalah jenis-jenis Pallete menurut fungsinya.
Berikut ini adalah jenis-jenis Pallete menurut fungsinya. a.
a. Navigation Pallete Navigation Pallete Navigation
Navigation palette palette (windows (windows à à navigator) navigator) digunakan digunakan untuk untuk mempermudah mempermudah kita kita melihatmelihat gambar yang ada di layar. Kita tinggal mengklik bagian gambar mana yang akan kita lihat gambar yang ada di layar. Kita tinggal mengklik bagian gambar mana yang akan kita lihat secara detail.
secara detail.
Peta Gambar :
Peta Gambar : Bagian gambar yang akan terlihat di area gambar Bagian gambar yang akan terlihat di area gambar Zoom Slider :
Zoom Slider : untuk memperbesar tampilan gambar di area gambar untuk memperbesar tampilan gambar di area gambar Fullscreen Mode
Fullscreen Mode
Fullscreen Mode with Menu
Fullscreen Mode with Menu
Standard screen Mode
Standard screen Mode
Option Option Zoom Slider Zoom Slider Peta Gambar Peta Gambar Nilai Zoom Nilai Zoom
Pallete berfungsi untuk monitoring, Pallete berfungsi untuk monitoring, mengatur, dan memperbaiki gambar. Untuk mengatur, dan memperbaiki gambar. Untuk menampilkan suatu Pallete, dapat dilakukan menampilkan suatu Pallete, dapat dilakukan dengan cara click menu
dengan cara click menu Windows
Windows nama Palletenama Pallete yang akan ditampilkan
yang akan ditampilkan..
Untuk menampilkan dan menyembunyikan Untuk menampilkan dan menyembunyikan beberapa
beberapa atau atau seluruh seluruh Pallete Pallete dapatdapat dilakukan dengan beberapa cara, antara lain dilakukan dengan beberapa cara, antara lain adalah sebagai berikut :
adalah sebagai berikut : a.
a. Menampilkan Menampilkan dan dan menyembunyikanmenyembunyikan seluruh Pallete, Option Bar, dan seluruh Pallete, Option Bar, dan toolbox dengan menekan tombol
toolbox dengan menekan tombol TabTab pada keyboard.
pada keyboard. b.
b. Menampilkan Menampilkan dan dan menyembunyikanmenyembunyikan seluruh
seluruh Pallete Pallete yang yang telah telah tampil tampil dengandengan menekan tombol
menekan tombol Shift+TabShift+Tab padapada keyboard.
b.
b. Color PalleteColor Pallete
Setelah meng-click Set foreground Color akan muncul kotak dialog sebagai berikut: Setelah meng-click Set foreground Color akan muncul kotak dialog sebagai berikut:
c.
c. History PalletteHistory Pallette
d.
d. Layer PaletteLayer Palette
Color palette berfungsi untuk mengubah jenis warna Color palette berfungsi untuk mengubah jenis warna yang akan digunakan. Kita juga bisa mengisi nilai dari yang akan digunakan. Kita juga bisa mengisi nilai dari R G B nya sesuai dengan kebutuhan. Di tool ini ada R G B nya sesuai dengan kebutuhan. Di tool ini ada juga yang namanya swatches dimana kalau kita klik juga yang namanya swatches dimana kalau kita klik salah satu warna nya maka warna di tool background salah satu warna nya maka warna di tool background color akan berubah.
color akan berubah.
History palette akan menampilkan kegiatan yang telah kita History palette akan menampilkan kegiatan yang telah kita lakukan di photoshop. Di gambar samping terlihat ada brush lakukan di photoshop. Di gambar samping terlihat ada brush tool : artinya kita telah memakai brush tool. Kalau kita klik tool : artinya kita telah memakai brush tool. Kalau kita klik new yang paling atas maka gambar akan kembali ke semula new yang paling atas maka gambar akan kembali ke semula (new). Jadi kesimpulannya history palette berfungsi sebagai (new). Jadi kesimpulannya history palette berfungsi sebagai UNDO dan REDO.
UNDO dan REDO.
Layer palette merupakan hal penting di photoshop. Tool Layer palette merupakan hal penting di photoshop. Tool digunakan untuk menentukan dimana kita sedang bekerja. Pada digunakan untuk menentukan dimana kita sedang bekerja. Pada gambar terlihat layer 1 ada di paling atas. Berarti posisi layer 1 di gambar terlihat layer 1 ada di paling atas. Berarti posisi layer 1 di area gambar berada paling atas. Kita misa memindahkan layer 1 area gambar berada paling atas. Kita misa memindahkan layer 1 ke bawah layer text (T) hanya dengan drag layer 1 dan drop ke bawah layer text (T) hanya dengan drag layer 1 dan drop diantara background dan layer text (T). Untuk lebih jelas dan diantara background dan layer text (T). Untuk lebih jelas dan faham tentang layer , channel, & path anda bisa langsung praktek faham tentang layer , channel, & path anda bisa langsung praktek di modul tutorial. Tool di layer ini banyak sekali;
di modul tutorial. Tool di layer ini banyak sekali;
--
tool set blending mode for layer (dengan cara mengklik panahtool set blending mode for layer (dengan cara mengklik panahkebawah samping opacity). kebawah samping opacity).
e.
e. Info PalleteInfo Pallete
Pallete ini berfungsi
Pallete ini berfungsi untuk memberikan untuk memberikan informasi bagian informasi bagian imageimage yang ditunjuk oleh pointer tentang persentase campuran warna, yang ditunjuk oleh pointer tentang persentase campuran warna, titik koordinat, dan posisi pointer mouse dalam kanvas.
titik koordinat, dan posisi pointer mouse dalam kanvas.
f.
f. Swatches PalleteSwatches Pallete
Pallete ini berfungsi untuk mengatur warna dengan Pallete ini berfungsi untuk mengatur warna dengan menggunakan warna yang disediakan.
menggunakan warna yang disediakan.
g.
g. Styles PalleteStyles Pallete
Pallete ini berfungsi untuk membuat suatu objek Pallete ini berfungsi untuk membuat suatu objek dengan sistem pewarnaan dan efek yang telah dengan sistem pewarnaan dan efek yang telah disedikan pallete.
disedikan pallete.
h.
h. Actions PalleteActions Pallete
Pallete ini berfungsi untuk menjalankan perintah Pallete ini berfungsi untuk menjalankan perintah yang akan diterapkan pada gambar yang akan yang akan diterapkan pada gambar yang akan
diproses lebih lanjut. Untuk melakukan action yang diproses lebih lanjut. Untuk melakukan action yang telah ada, pilih nama action yang telah ada.
telah ada, pilih nama action yang telah ada. Selanjutnya click tombol play selection. Selanjutnya click tombol play selection. i.
i. Channel PalleteChannel Pallete
Pallete ini berfungsi untuk
Pallete ini berfungsi untuk merekam komponenmerekam komponen warna yang digunakan pada gambar. Bagian di warna yang digunakan pada gambar. Bagian di atasnya merupakan perpaduan atau model warna atasnya merupakan perpaduan atau model warna dari warna-warna yang berada pada bagian
dari warna-warna yang berada pada bagian bawahnya. Untuk menampilkan atau mem
bawahnya. Untuk menampilkan atau mematikanatikan salah satu atau seluruh komponen gambar, gunakan salah satu atau seluruh komponen gambar, gunakan tombol Indicates Layer Visibility.
tombol Indicates Layer Visibility.
Untuk menerangkan masing-masing Untuk menerangkan masing-masing materi, ditakutkan kita menjadi materi, ditakutkan kita menjadi kurang faham tentang teori kurang faham tentang teori photoshop
photoshop ini. ini. Lebih Lebih baik baik kitakita langsung praktek saja. Karena langsung praktek saja. Karena berdasarkan pengalaman, praktek berdasarkan pengalaman, praktek didi photoshop
photoshop lebih lebih bisa bisa membuat membuat kitakita jadi lebih faham dan mahir.
j.
j. Paths PalletePaths Pallete
Pallete ini berfungsi untuk
Pallete ini berfungsi untuk menyimpan bagianmenyimpan bagian gambar yang dipotong sehingga sewaktu-waktu gambar yang dipotong sehingga sewaktu-waktu bagian potongan gamb
bagian potongan gambar tersebut dapat ditampilkanar tersebut dapat ditampilkan kembali. Untuk memotong gambar, dapat
kembali. Untuk memotong gambar, dapat
digunakan tool Magic Wand, Lasso, atau Marquee. digunakan tool Magic Wand, Lasso, atau Marquee.
MEMBUAT FILE BARU MEMBUAT FILE BARU
File
File New :New : Untuk membuat desain baru.Untuk membuat desain baru.
Kalau kita mengklik new maka akan muncul tampilan seperti dibawah ini: Kalau kita mengklik new maka akan muncul tampilan seperti dibawah ini:
Name
Name : : nama file yang akan dibuatnama file yang akan dibuat Preset
Preset : : Untuk memilih ukuran area / kertas yang digunakan Kalau kita memilihUntuk memilih ukuran area / kertas yang digunakan Kalau kita memilih customcustom maka kitamaka kita harus set width dan Height nya. Ukuran bisa dalam pixel, cm, mm, inch,point, picas dan harus set width dan Height nya. Ukuran bisa dalam pixel, cm, mm, inch,point, picas dan column. Selain custom ada banyak ukuran seperti A4, A3 dll.
column. Selain custom ada banyak ukuran seperti A4, A3 dll. Resolution
Resolution : : bisa disetting secara manual. Misal 72 pixel untuk standard. Untuk bisa disetting secara manual. Misal 72 pixel untuk standard. Untuk gambar yang lebihgambar yang lebih bagus biasanya 300 p
bagus biasanya 300 pixel.ixel. Color
Color Mode Mode : :Default nya adalah RGB color. Kita bisa merubah menjadi grayscale Default nya adalah RGB color. Kita bisa merubah menjadi grayscale untuk B/W atauuntuk B/W atau merubahnya menjadi CMYK. Untuk color profile dan pixel aspect ratio tidak usah merubahnya menjadi CMYK. Untuk color profile dan pixel aspect ratio tidak usah dirubah.
dirubah. Mode Dan Model Wa
Mode Dan Model Warnarna : Mode warna menentukan model warna yang digunakan untuk - : Mode warna menentukan model warna yang digunakan untuk -menampilkan dan mencetak suatu image.
menampilkan dan mencetak suatu image. (RGB, CMYK, Bitmap Mode,(RGB, CMYK, Bitmap Mode, Grayscale Mode, Duotone Mode, Multichannel Mode).
KUMPULAN LATIHAN PRAKTEK ADOBE PHOTOSHOP KUMPULAN LATIHAN PRAKTEK ADOBE PHOTOSHOP
Latihan
Latihan 1 1 : Melakukan : Melakukan SeleksiSeleksi
Gambar
Gambar Asli Asli Hasil Hasil editedit
Untuk Latihan ke 1 ini, adalah untuk menguji anda dalam kesabaran dan ketelitian dalamUntuk Latihan ke 1 ini, adalah untuk menguji anda dalam kesabaran dan ketelitian dalam melakukan seleksi.
melakukan seleksi.
Tool yang dapat anda gunakan diantaranya :Tool yang dapat anda gunakan diantaranya : Polygon Lasso Tool Polygon Lasso Tool atau atau Magnetic Lasso Tool Magnetic Lasso Tool
Hasil yang sudah anda seleksi, pindahkan ke lembar kerja yang baru dengan menggunakanHasil yang sudah anda seleksi, pindahkan ke lembar kerja yang baru dengan menggunakan Move Tool
Move Tool Latihan
Latihan 2 : 2 : Melakukan Seleksi + Melakukan Seleksi + Menggunakan featherMenggunakan feather
Gambar
Gambar Asli Asli Hasil Hasil editedit
Buka file yang akan diedit.Buka file yang akan diedit.
Pilih seleksi dengan menggunakan Elliptical Marquee ToolPilih seleksi dengan menggunakan Elliptical Marquee Tool
Sebelum anda melakukan seleksi, tentukan dahuluSebelum anda melakukan seleksi, tentukan dahulu Feather Feather nya, semakin kecil nilai nya, semakin kecil nilai Feather Feather nya maka semakin kecil pula
nya maka semakin kecil pula blur blur nya, semakin besar nya, semakin besar feader feader nya maka semakin besar nya maka semakin besar blur blur nya dan foto semakin tidak jelas
nya dan foto semakin tidak jelas
Setelah anda mengisikan nilaiSetelah anda mengisikan nilai Feather Feather nya, tekan tombol enter, kemudian anda lakukan nya, tekan tombol enter, kemudian anda lakukan seleksi pada bagian yang akan anda seleksi
seleksi pada bagian yang akan anda seleksi Latihan
Latihan 3 3 : Perubahan : Perubahan WarnaWarna
Gambar
Gambar Asli Asli Hasil Hasil editedit
Buka file gambar atau foto yang akan anda editBuka file gambar atau foto yang akan anda edit
Latihan
Latihan 4 : 4 : Latihan Seleksi dan Perubahan Latihan Seleksi dan Perubahan WarnaWarna
Gambar
Gambar Asli Asli Hasil Hasil Edit Edit
Buka file gambar atau foto yang akan anda editBuka file gambar atau foto yang akan anda edit
Lakukan seleksi pada foto yang akan anda edit, untuk tool yang digunakan untukLakukan seleksi pada foto yang akan anda edit, untuk tool yang digunakan untuk menseleksi, anda dapat menggunakan
menseleksi, anda dapat menggunakan Magnetic Lasso tool. Magnetic Lasso tool.
Setelah terseleksi, Klik menuSetelah terseleksi, Klik menu Image Image Adjustment Adjustment Hue/Saturation. Hue/Saturation.
Berikan tanda centang pada kotakBerikan tanda centang pada kotak ColorizeColorize..
Tentukan warna yang akan anda inginkan dengan menggeser-geserkan slideTentukan warna yang akan anda inginkan dengan menggeser-geserkan slide Hue- Hue-Saturation-Lightness
Saturation-Lightness Latihan
Latihan 5 5 : Latihan S: Latihan Seleksi dan Gradient eleksi dan Gradient ToolTool
Gambar
Gambar Asli Asli Hasil Hasil Edit Edit
Buka file gambar atau foto yang akan anda editBuka file gambar atau foto yang akan anda edit
Lakukan seleksi pada foto yang akan anda edit, untuk tool yang akan digunakan untukLakukan seleksi pada foto yang akan anda edit, untuk tool yang akan digunakan untuk menseleksi, anda dapat menggunakan
menseleksi, anda dapat menggunakan Magnetic Lasso Tool Magnetic Lasso Tool ..
Bukalah lembar kerja baru dengan ukuran dan Background Content yang telah andaBukalah lembar kerja baru dengan ukuran dan Background Content yang telah anda tentukan
tentukan
Pada lembar kerja yang sebelumnya, foto yang telah anda seleksi, pindahkan ke lembarPada lembar kerja yang sebelumnya, foto yang telah anda seleksi, pindahkan ke lembar kerja yang baru dengan menggunakan
kerja yang baru dengan menggunakan Move Tool Move Tool ..
Pada lembar kerja yang baru, anda lakukan Duplicate Layer, dengan menggunakan klikPada lembar kerja yang baru, anda lakukan Duplicate Layer, dengan menggunakan klik kanan mouse di layer foto yang baru saja anda pindahkan dari lembar kerja yang kanan mouse di layer foto yang baru saja anda pindahkan dari lembar kerja yang sebelumnya.
sebelumnya.
Untuk destination nya anda pilih lembar kerja yang saat ini sedang aktifUntuk destination nya anda pilih lembar kerja yang saat ini sedang aktif
Anda klik menu EDITAnda klik menu EDITTransformTransformFlip HorizontalFlip Horizontal
Geser foto sesuai dengan keinginan andaGeser foto sesuai dengan keinginan anda
Klik layer backgroundKlik layer background
Tentukan warna gradasi (warna foreground dan warna Tentukan warna gradasi (warna foreground dan warna background) yang anda inginkanbackground) yang anda inginkan
KlikKlik gradien toolgradien tool